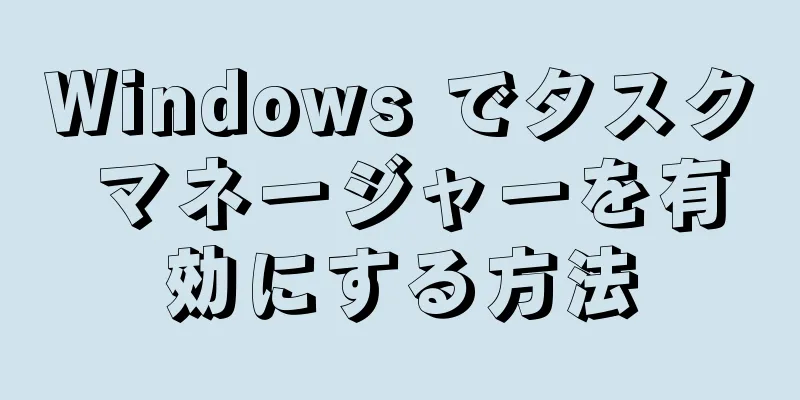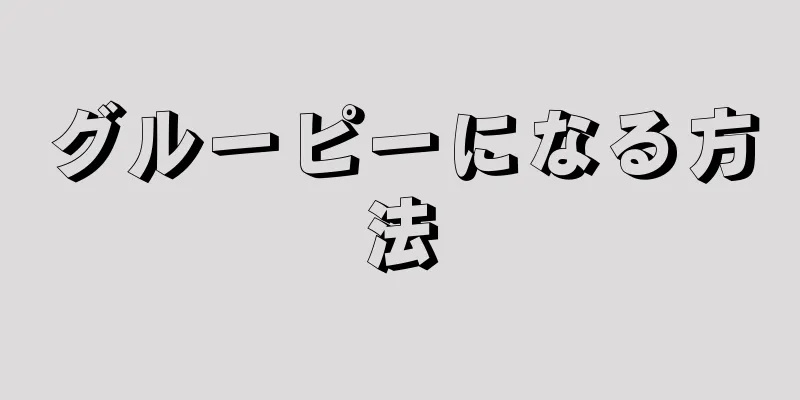パソコン上のタスク マネージャーは、すべてのコンピュータ ユーザーにとって非常に便利なツールになります。システム ユーティリティおよび管理ウィンドウ プログラムとして、タスク マネージャーは、物理メモリ、メモリ処理、メモリ使用量、中央処理装置 (CPU) 使用量、カーネル メモリとスレッドなどのコンピューターのパフォーマンスに関するさまざまな情報を提供できます。また、使用中のアプリケーション、ネットワーク統計とアクティビティ、システム サービス、プロセス、ログインしているユーザーに関する情報も提供します。タスク マネージャーは、プロセスの優先順位の設定、プロセスの強制終了、プロセッサのバインド関係の設定、Windows システムのシャットダウン、再起動、休止状態、終了を行うときにも役立ちます。
ステップ 1方法 1/4: Windows NT (Windows 2000) でタスク マネージャーを有効にする {"smallUrl":"https:\/\/www.wikihow.com\/images_en\/thumb\/7\/78\/Enable-Task-Manager-in-Windows-Step-1.jpg\/v4-460px-Enable-Task-Manager-in-Windows-Step-1.jpg","bigUrl":"https:\/\/www.wikihow.com\/images\/thumb\/7\/78\/Enable-Task-Manager-in-Windows-Step-1.jpg\/v4-728px-Enable-Task-Manager-in-Windows-Step-1.jpg","smallWidth":460,"smallHeight":345,"bigWidth":728,"bigHeight":546,"licensing":"<div class=\"mw-parser-output\"><\/div>"} 1デスクトップ ページで [スタート] オプションをクリックします。 {"smallUrl":"https:\/\/www.wikihow.com\/images_en\/thumb\/2\/28\/Enable-Task-Manager-in-Windows-Step-2.jpg\/v4-460px-Enable-Task-Manager-in-Windows-Step-2.jpg","bigUrl":"https:\/\/www.wikihow.com\/images\/thumb\/2\/28\/Enable-Task-Manager-in-Windows-Step-2.jpg\/v4-728px-Enable-Task-Manager-in-Windows-Step-2.jpg","smallWidth":460,"smallHeight":345,"bigWidth":728,"bigHeight":546,"licensing":"<div class=\"mw-parser-output\"><\/div>"} 2 「実行」オプションを選択し、コマンドを入力できる入力フィールドを見つけます。 {"smallUrl":"https:\/\/www.wikihow.com\/images_en\/thumb\/e\/e1\/Enable-Task-Manager-in-Windows-Step-3.jpg\/v4-460px-Enable-Task-Manager-in-Windows-Step-3.jpg","bigUrl":"https:\/\/www.wikihow.com\/images\/thumb\/e\/e1\/Enable-Task-Manager-in-Windows-Step-3.jpg\/v4-728px-Enable-Task-Manager-in-Windows-Step-3.jpg","smallWidth":460,"smallHeight":345,"bigWidth":728,"bigHeight":546,"licensing":"<div class=\"mw-parser-output\"><\/div>"} 3次のコンテンツを切り取って入力フィールドに貼り付けます: REG add HKCU\Software\Microsoft\Windows\CurrentVersion\Policies\System /v DisableTaskMgr /t REG_DWORD /d 0 /f.ad 2方法 2/4: Windows XPでタスクマネージャーを開く {"smallUrl":"https:\/\/www.wikihow.com\/images_en\/thumb\/8\/8e\/Enable-Task-Manager-in-Windows-Step-4.jpg\/v4-460px-Enable-Task-Manager-in-Windows-Step-4.jpg","bigUrl":"https:\/\/www.wikihow.com\/images\/thumb\/8\/8e\/Enable-Task-Manager-in-Windows-Step-4.jpg\/v4-728px-Enable-Task-Manager-in-Windows-Step-4.jpg","smallWidth":460,"smallHeight":345,"bigWidth":728,"bigHeight":546,"licensing":"<div class=\"mw-parser-output\"><\/div>"} 1メインのデスクトップ ページで [スタート] オプションを選択し、クリックして関連するオプションを開きます。 {"smallUrl":"https:\/\/www.wikihow.com\/images_en\/thumb\/9\/93\/Enable-Task-Manager-in-Windows-Step-11-Version-2.jpg\/v4-460px-Enable-Task-Manager-in-Windows-Step-11-Version-2.jpg","bigUrl":"https:\/\/www.wikihow.com\/images\/thumb\/9\/93\/Enable-Task-Manager-in-Windows-Step-11-Version-2.jpg\/v4-728px-Enable-Task-Manager-in-Windows-Step-11-Version-2.jpg","smallWidth":460,"smallHeight":345,"bigWidth":728,"bigHeight":546,"licensing":" class=\"mw-parser-output\"><\/div>"} 2 「実行」オプションを選択します。 {"smallUrl":"https:\/\/www.wikihow.com\/images_en\/thumb\/f\/f6\/Enable-Task-Manager-in-Windows-Step-6.jpg\/v4-460px-Enable-Task-Manager-in-Windows-Step-6.jpg","bigUrl":"https:\/\/www.wikihow.com\/images\/thumb\/f\/f6\/Enable-Task-Manager-in-Windows-Step-6.jpg\/v4-728px-Enable-Task-Manager-in-Windows-Step-6.jpg","smallWidth":460,"smallHeight":345,"bigWidth":728,"bigHeight":546,"licensing":"<div class=\"mw-parser-output\"><\/div>"} 3長方形の入力フィールドに「Regedit.exe」と入力します。 {"smallUrl":"https:\/\/www.wikihow.com\/images_en\/thumb\/6\/6f\/Enable-Task-Manager-in-Windows-Step-7.jpg\/v4-460px-Enable-Task-Manager-in-Windows-Step-7.jpg","bigUrl":"https:\/\/www.wikihow.com\/images\/thumb\/6\/6f\/Enable-Task-Manager-in-Windows-Step-7.jpg\/v4-728px-Enable-Task-Manager-in-Windows-Step-7.jpg","smallWidth":460,"smallHeight":345,"bigWidth":728,"bigHeight":546,"licensing":"<div class=\"mw-parser-output\"><\/div>"} 4次のブランチを入力します: HKEY_CURRENT_USER \ Software \ Microsoft\Windows\CurrentVersion\Policies\System. {"smallUrl":"https:\/\/www.wikihow.com\/images_en\/thumb\/d\/d0\/Enable-Task-Manager-in-Windows-Step-8.jpg\/v4-460px-Enable-Task-Manager-in-Windows-Step-8.jpg","bigUrl":"https:\/\/www.wikihow.com\/images\/thumb\/d\/d0\/Enable-Task-Manager-in-Windows-Step-8.jpg\/v4-728px-Enable-Task-Manager-in-Windows-Step-8.jpg","smallWidth":460,"smallHeight":345,"bigWidth":728,"bigHeight":546,"licensing":"<div class=\"mw-parser-output\"><\/div>"} 5右側のペインで「DisableTaskMgr」の値を見つけてクリックします。 {"smallUrl":"https:\/\/www.wikihow.com\/images_en\/thumb\/f\/f5\/Enable-Task-Manager-in-Windows-Step-9.jpg\/v4-460px-Enable-Task-Manager-in-Windows-Step-9.jpg","bigUrl":"https:\/\/www.wikihow.com\/images\/thumb\/f\/f5\/Enable-Task-Manager-in-Windows-Step-9.jpg\/v4-728px-Enable-Task-Manager-in-Windows-Step-9.jpg","smallWidth":460,"smallHeight":345,"bigWidth":728,"bigHeight":546,"licensing":"<div class=\"mw-parser-output\"><\/div>"} 6 Regedit.exe を閉じます。 3方法 3/4: Windows XP Professional でタスク マネージャーを設定する {"smallUrl":"https:\/\/www.wikihow.com\/images_en\/thumb\/c\/cd\/Enable-Task-Manager-in-Windows-Step-10-Version-2.jpg\/v4-460px-Enable-Task-Manager-in-Windows-Step-10-Version-2.jpg","bigUrl":"https:\/\/www.wikihow.com\/images\/thumb\/c\/cd\/Enable-Task-Manager-in-Windows-Step-10-Version-2.jpg\/v4-728px-Enable-Task-Manager-in-Windows-Step-10-Version-2.jpg","smallWidth":460,"smallHeight":345,"bigWidth":728,"bigHeight":546,"licensing":" class=\"mw-parser-output\"><\/div>"} 1メインデスクトップページで「スタート」オプションを選択します。 {"smallUrl":"https:\/\/www.wikihow.com\/images_en\/thumb\/9\/93\/Enable-Task-Manager-in-Windows-Step-11-Version-2.jpg\/v4-460px-Enable-Task-Manager-in-Windows-Step-11-Version-2.jpg","bigUrl":"https:\/\/www.wikihow.com\/images\/thumb\/9\/93\/Enable-Task-Manager-in-Windows-Step-11-Version-2.jpg\/v4-728px-Enable-Task-Manager-in-Windows-Step-11-Version-2.jpg","smallWidth":460,"smallHeight":345,"bigWidth":728,"bigHeight":546,"licensing":" class=\"mw-parser-output\"><\/div>"} 2 「実行」オプションを選択し、長方形の入力フィールドを見つけます。 {"smallUrl":"https:\/\/www.wikihow.com\/images_en\/thumb\/0\/05\/Enable-Task-Manager-in-Windows-Step-12-Version-2.jpg\/v4-460px-Enable-Task-Manager-in-Windows-Step-12-Version-2.jpg","bigUrl":"https:\/\/www.wikihow.com\/images\/thumb\/0\/05\/Enable-Task-Manager-in-Windows-Step-12-Version-2.jpg\/v4-728px-Enable-Task-Manager-in-Windows-Step-12-Version-2.jpg","smallWidth":460,"smallHeight":345,"bigWidth":728,"bigHeight":546,"licensing":" class=\"mw-parser-output\"><\/div>"} 3次のコマンドを入力します: gpedit.msc. {"smallUrl":"https:\/\/www.wikihow.com\/images_en\/thumb\/f\/f4\/Enable-Task-Manager-in-Windows-Step-13-Version-2.jpg\/v4-460px-Enable-Task-Manager-in-Windows-Step-13-Version-2.jpg","bigUrl":"https:\/\/www.wikihow.com\/images\/thumb\/f\/f4\/Enable-Task-Manager-in-Windows-Step-13-Version-2.jpg\/v4-728px-Enable-Task-Manager-in-Windows-Step-13-Version-2.jpg","smallWidth":460,"smallHeight":345,"bigWidth":728,"bigHeight":546,"licensing":" class=\"mw-parser-output\"><\/div>"} 4 選択して「OK」をクリックします。 {"smallUrl":"https:\/\/www.wikihow.com\/images_en\/thumb\/8\/8d\/Enable-Task-Manager-in-Windows-Step-14-Version-2.jpg\/v4-460px-Enable-Task-Manager-in-Windows-Step-14-Version-2.jpg","bigUrl":"https:\/\/www.wikihow.com\/images\/thumb\/8\/8d\/Enable-Task-Manager-in-Windows-Step-14-Version-2.jpg\/v4-728px-Enable-Task-Manager-in-Windows-Step-14-Version-2.jpg","smallWidth":460,"smallHeight":345,"bigWidth":728,"bigHeight":546,"licensing":" class=\"mw-parser-output\"><\/div>"} 5次のブランチを入力します: ユーザーの構成 / 管理用テンプレート / システム / Ctrl+Alt+Delete オプション / タスク マネージャーを削除します。 {"smallUrl":"https:\/\/www.wikihow.com\/images_en\/thumb\/1\/10\/Enable-Task-Manager-in-Windows-Step-15-Version-2.jpg\/v4-460px-Enable-Task-Manager-in-Windows-Step-15-Version-2.jpg","bigUrl":"https:\/\/www.wikihow.com\/images\/thumb\/1\/10\/Enable-Task-Manager-in-Windows-Step-15-Version-2.jpg\/v4-728px-Enable-Task-Manager-in-Windows-Step-15-Version-2.jpg","smallWidth":460,"smallHeight":345,"bigWidth":728,"bigHeight":546,"licensing":" class=\"mw-parser-output\"><\/div>"} 6 「タスク マネージャーの削除」を見つけてダブルクリックします。 {"smallUrl":"https:\/\/www.wikihow.com\/images_en\/thumb\/b\/b9\/Enable-Task-Manager-in-Windows-Step-16-Version-2.jpg\/v4-460px-Enable-Task-Manager-in-Windows-Step-16-Version-2.jpg","bigUrl":"https:\/\/www.wikihow.com\/images\/thumb\/b\/b9\/Enable-Task-Manager-in-Windows-Step-16-Version-2.jpg\/v4-728px-Enable-Task-Manager-in-Windows-Step-16-Version-2.jpg","smallWidth":460,"smallHeight":345,"bigWidth":728,"bigHeight":546,"licensing":" class=\"mw-parser-output\"><\/div>"} 7ポリシーを「未構成」に設定します。 方法 4/4: Windows Vista でタスク マネージャーを設定して有効にする {"smallUrl":"https:\/\/www.wikihow.com\/images_en\/thumb\/9\/9f\/Enable-Task-Manager-in-Windows-Step-17.jpg\/v4-460px-Enable-Task-Manager-in-Windows-Step-17.jpg","bigUrl":"https:\/\/www.wikihow.com\/images\/thumb\/9\/9f\/Enable-Task-Manager-in-Windows-Step-17.jpg\/v4-728px-Enable-Task-Manager-in-Windows-Step-17.jpg","smallWidth":460,"smallHeight":345,"bigWidth":728,"bigHeight":546,"licensing":"<div class=\"mw-parser-output\"><\/div>"} 1使用している Vista のバージョンを確認します。 右クリックするか、キーボードの「Crtl + Shift + Enter」キーの組み合わせを押して、「管理者として実行」を選択します。このオプションはポップアップ メニューに表示され、レジストリ エディターを詳細状態で実行します。 次のブランチに移動します: HKEY_CURRENT_USERSoftwareMicrosoftWindowsCurrentVersionPolicies。{"smallUrl":"https:\/\/www.wikihow.com\/images_en\/thumb\/3\/33\/Enable-Task-Manager-in-Windows-Step-17Bullet2.jpg\/v4-460px-Enable-Task-Manager-in-Windows-Step-17Bullet2.jpg","bigUrl":"https:\/\/www.wikihow.com\/images\/thumb\/3\/33\/Enable-Task-Manager-in-Windows-Step-17Bullet2.jpg\/v4-728px-Enable-Task-Manager-in-Windows-Step-17Bullet2.jpg","smallWidth":460,"smallHeight":345,"bigWidth":728,"bigHeight":546,"licensing":" class=\"mw-parser-output\"><\/div>"} オープンシステム。{"smallUrl":"https:\/\/www.wikihow.com\/images_en\/thumb\/a\/a0\/Enable-Task-Manager-in-Windows-Step-17Bullet3.jpg\/v4-460px-Enable-Task-Manager-in-Windows-Step-17Bullet3.jpg","bigUrl":"https:\/\/www.wikihow.com\/images\/thumb\/a\/a0\/Enable-Task-Manager-in-Windows-Step-17Bullet3.jpg\/v4-728px-Enable-Task-Manager-in-Windows-Step-17Bullet3.jpg","smallWidth":460,"smallHeight":345,"bigWidth":728,"bigHeight":546,"licensing":" class=\"mw-parser-output\"><\/div>"} DisableTaskMgr を選択します。ツールを無効にして有効にすることは珍しいですが、ツールを有効にして設定を変更する場合はこれが正しい方法です。 値データを数値 0 に変更します。{"smallUrl":"https:\/\/www.wikihow.com\/images_en\/thumb\/1\/15\/Enable-Task-Manager-in-Windows-Step-17Bullet5.jpg\/v4-460px-Enable-Task-Manager-in-Windows-Step-17Bullet5.jpg","bigUrl":"https:\/\/www.wikihow.com\/images\/thumb\/1\/15\/Enable-Task-Manager-in-Windows-Step-17Bullet5.jpg\/v4-728px-Enable-Task-Manager-in-Windows-Step-17Bullet5.jpg","smallWidth":460,"smallHeight":345,"bigWidth":728,"bigHeight":546,"licensing":" class=\"mw-parser-output\"><\/div>"} 2 Home Basic および Home Premium 以外の Vista バージョンのさまざまな設定を確認します。 デスクトップ インターフェイスで [スタート] メニューを見つけてクリックします。{"smallUrl":"https:\/\/www.wikihow.com\/images_en\/thumb\/7\/7b\/Enable-Task-Manager-in-Windows-Step-18Bullet1.jpg\/v4-460px-Enable-Task-Manager-in-Windows-Step-18Bullet1.jpg","bigUrl":"https:\/\/www.wikihow.com\/images\/thumb\/7\/7b\/Enable-Task-Manager-in-Windows-Step-18Bullet1.jpg\/v4-728px-Enable-Task-Manager-in-Windows-Step-18Bullet1.jpg","smallWidth":460,"smallHeight":345,"bigWidth":728,"bigHeight":546,"licensing":" class=\"mw-parser-output\"><\/div>"} 「検索」を選択し、「gpedit.msc」と入力します。これにより、詳細オプションにアクセスできるツールが表示されます。{"smallUrl":"https:\/\/www.wikihow.com\/images_en\/thumb\/3\/32\/Enable-Task-Manager-in-Windows-Step-18Bullet2.jpg\/v4-460px-Enable-Task-Manager-in-Windows-Step-18Bullet2.jpg","bigUrl":"https:\/\/www.wikihow.com\/images\/thumb\/3\/32\/Enable-Task-Manager-in-Windows-Step-18Bullet2.jpg\/v4-728px-Enable-Task-Manager-in-Windows-Step-18Bullet2.jpg","smallWidth":460,"smallHeight":345,"bigWidth":728,"bigHeight":546,"licensing":" class=\"mw-parser-output\"><\/div>"} [ユーザーの構成] に移動し、[管理用テンプレート] オプションを選択します。 「システム」を見つけて、「Ctrl+Alt+Del オプション」に移動します。 [タスク マネージャーの削除] を選択し、[有効にする] オプションを選択します。 ヒント コードの後にピリオドを入れないでください。この記事のピリオドは文を終わらせるために使用される文法記号であり、コードの一部ではありません。