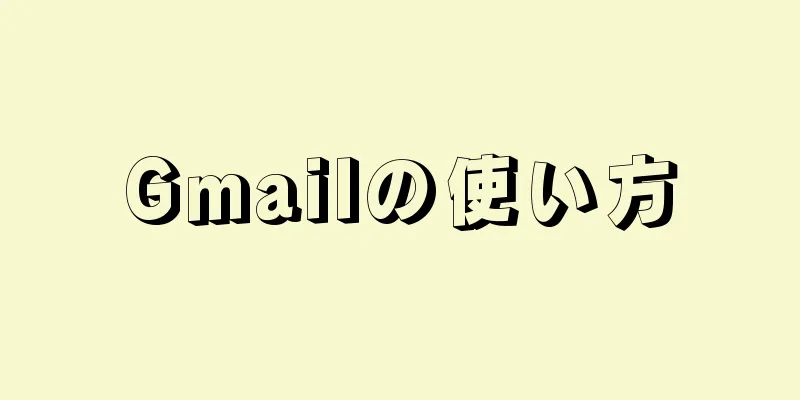|
iPhone からコンピューターに写真を転送すると、写真がバックアップされるだけでなく、携帯電話の空き容量も増えます。デフォルトの写真フォルダまたは Picasa などのプログラムを通じて写真を転送できます。一緒に学びましょう。 ステップ方法1方法1/2: Windowsネイティブプログラムを使用してiPhoneから写真を転送する- {"smallUrl":"https:\/\/www.wikihow.com\/images_en\/thumb\/1\/1f\/Restore-iPhone-from-Backup-Step-1.jpg\/v4-460px-Restore-iPhone-from-Backup-Step-1.jpg","bigUrl":"https:\/\/www.wikihow.com\/images\/thumb\/1\/1f\/Restore-iPhone-from-Backup-Step-1.jpg\/v4-728px-Restore-iPhone-from-Backup-Step-1.jpg","smallWidth":460,"smallHeight":344,"bigWidth":728,"bigHeight":544,"licensing":"<div class=\"mw-parser-output\"><\/div>"} 1 iPhone をコンピューターに接続します。モバイルデータケーブルを使用して携帯電話をコンピューターに接続できます。
- {"smallUrl":"https:\/\/www.wikihow.com\/images_en\/thumb\/e\/e6\/Transfer-Photos-from-iPhone-to-PC-Step-2.jpg\/v4-460px-Transfer-Photos-from-iPhone-to-PC-Step-2.jpg","bigUrl":"https:\/\/www.wikihow.com\/images\/thumb\/e\/e6\/Transfer-Photos-from-iPhone-to-PC-Step-2.jpg\/v4-728px-Transfer-Photos-from-iPhone-to-PC-Step-2.jpg","smallWidth":460,"smallHeight":350,"bigWidth":728,"bigHeight":554,"licensing":"<div class=\"mw-parser-output\"><\/div>"} 2コンピュータが iPhone を認識するまで待ちます。このプロセスには数分かかる場合があります。認識後、デバイス関連のオプションを含むダイアログ ボックスが表示されます。
- このウィンドウは自動再生ウィンドウと呼ばれます。
- Windows コントロール パネルの「ハードウェアとサウンド」オプションで自動再生機能を見つけて有効にすることができます。実際、携帯電話をコンピューターに接続すると写真が自動的に転送されるように設定できます。 [1]
- {"smallUrl":"https:\/\/www.wikihow.com\/images\/thumb\/b\/b9\/Transfer-Photos-from-iPhone-to-PC-Step-3.jpg\/v4-460px-Transfer-Photos-from-iPhone-to-PC-Step-3.jpg","bigUrl":"https:\/\/www.wikihow.com\/images\/thumb\/b\/b9\/Transfer-Photos-from-iPhone-to-PC-Step-3.jpg\/v4-728px-Transfer-Photos-from-iPhone-to-PC-Step-3.jpg","smallWidth":460,"smallHeight":350,"bigWidth":728,"bigHeight":554,"licensing":"<div class=\"mw-parser-output\"><\/div>"} 3自動再生ダイアログボックスで「Windows を使用して画像とビデオをインポートする」をクリックします。
- 自動再生ウィンドウが自動的にポップアップしない場合は、[スタート] メニューからデバイスにアクセスする必要があります。メニューの下の「コンピュータ」をクリックし、デバイスリストで iPhone を見つけます。
- メール内のデバイスをクリックし、「写真とビデオをインポート」オプションを選択します。
- {"smallUrl":"https:\/\/www.wikihow.com\/images_en\/thumb\/e\/e5\/Transfer-Photos-from-iPhone-to-PC-Step-4.jpg\/v4-460px-Transfer-Photos-from-iPhone-to-PC-Step-4.jpg","bigUrl":"https:\/\/www.wikihow.com\/images\/thumb\/e\/e5\/Transfer-Photos-from-iPhone-to-PC-Step-4.jpg\/v4-728px-Transfer-Photos-from-iPhone-to-PC-Step-4.jpg","smallWidth":460,"smallHeight":341,"bigWidth":728,"bigHeight":540,"licensing":"<div class=\"mw-parser-output\"><\/div>"} 4携帯電話の写真を保存するフォルダーを選択します。
- iPhone の写真を保存するための新しいフォルダーを作成する場合は、特定の場所に新しいフォルダーを作成し、将来携帯電話からコンピューターに転送する写真を保存するために使用できます。
- {"smallUrl":"https:\/\/www.wikihow.com\/images_en\/thumb\/1\/11\/Transfer-Photos-from-iPhone-to-PC-Step-5.jpg\/v4-460px-Transfer-Photos-from-iPhone-to-PC-Step-5.jpg","bigUrl":"https:\/\/www.wikihow.com\/images\/thumb\/1\/11\/Transfer-Photos-from-iPhone-to-PC-Step-5.jpg\/v4-728px-Transfer-Photos-from-iPhone-to-PC-Step-5.jpg","smallWidth":460,"smallHeight":341,"bigWidth":728,"bigHeight":540,"licensing":"<div class=\"mw-parser-output\"><\/div>"} 5 iPhone 上の写真を削除するかどうかを決定します。
- 携帯電話の空き容量を増やすために、転送後に写真を削除したい場合は、「インポート後に常にデバイスから削除する」オプションを選択できます。
- バックアップ目的でのみ写真を転送する場合は、このオプションのチェックを外すことができます。
- {"smallUrl":"https:\/\/www.wikihow.com\/images_en\/thumb\/d\/d3\/Transfer-Photos-from-iPhone-to-PC-Step-6.jpg\/v4-460px-Transfer-Photos-from-iPhone-to-PC-Step-6.jpg","bigUrl":"https:\/\/www.wikihow.com\/images\/thumb\/d\/d3\/Transfer-Photos-from-iPhone-to-PC-Step-6.jpg\/v4-728px-Transfer-Photos-from-iPhone-to-PC-Step-6.jpg","smallWidth":460,"smallHeight":341,"bigWidth":728,"bigHeight":540,"licensing":"<div class=\"mw-parser-output\"><\/div>"} 6「インポート」をクリックします
- インポートが完了すると、写真は Windows フォト ギャラリーと、保存先として選択したフォルダーに表示されます。
- Windows フォト ギャラリー プログラムがポップアップ表示され、ダウンロードして転送した写真が表示される場合があります。 [2]
広告する
方法2方法2/2: Picasaを使用してiPhoneの写真を転送する- {"smallUrl":"https:\/\/www.wikihow.com\/images\/thumb\/b\/b6\/Transfer-Photos-from-iPhone-to-PC-Step-7.jpg\/v4-460px-Transfer-Photos-from-iPhone-to-PC-Step-7.jpg","bigUrl":"https:\/\/www.wikihow.com\/images\/thumb\/b\/b6\/Transfer-Photos-from-iPhone-to-PC-Step-7.jpg\/v4-728px-Transfer-Photos-from-iPhone-to-PC-Step-7.jpg","smallWidth":460,"smallHeight":341,"bigWidth":728,"bigHeight":540,"licensing":"<div class=\"mw-parser-output\"><\/div>"} 1 Google の Picasa プログラム、または他のフォト ギャラリー プログラムや編集サービスをダウンロードします。
- http://picasa.google.com/ からフォト ギャラリー プログラムの無料バージョンをダウンロードし、それを使用してコンピューター上のソフトウェアを編集できます。
- {"smallUrl":"https:\/\/www.wikihow.com\/images\/thumb\/a\/a6\/Transfer-Photos-from-iPhone-to-PC-Step-8.jpg\/v4-460px-Transfer-Photos-from-iPhone-to-PC-Step-8.jpg","bigUrl":"https:\/\/www.wikihow.com\/images\/thumb\/a\/a6\/Transfer-Photos-from-iPhone-to-PC-Step-8.jpg\/v4-728px-Transfer-Photos-from-iPhone-to-PC-Step-8.jpg","smallWidth":460,"smallHeight":341,"bigWidth":728,"bigHeight":540,"licensing":"<div class=\"mw-parser-output\"><\/div>"} 2ダウンロードフォルダ内のプログラムをクリックし、実行を選択します。プログラムのインストールウィザードに従ってプログラムをインストールします。
- {"smallUrl":"https:\/\/www.wikihow.com\/images_en\/thumb\/1\/1f\/Restore-iPhone-from-Backup-Step-1.jpg\/v4-460px-Restore-iPhone-from-Backup-Step-1.jpg","bigUrl":"https:\/\/www.wikihow.com\/images\/thumb\/1\/1f\/Restore-iPhone-from-Backup-Step-1.jpg\/v4-728px-Restore-iPhone-from-Backup-Step-1.jpg","smallWidth":460,"smallHeight":344,"bigWidth":728,"bigHeight":544,"licensing":"<div class=\"mw-parser-output\"><\/div>"} 3 USB データ ケーブルを使用して、携帯電話をコンピューターに接続します。
- {"smallUrl":"https:\/\/www.wikihow.com\/images\/thumb\/a\/a9\/Transfer-Photos-from-iPhone-to-PC-Step-10.jpg\/v4-460px-Transfer-Photos-from-iPhone-to-PC-Step-10.jpg","bigUrl":"https:\/\/www.wikihow.com\/images\/thumb\/a\/a9\/Transfer-Photos-from-iPhone-to-PC-Step-10.jpg\/v4-728px-Transfer-Photos-from-iPhone-to-PC-Step-10.jpg","smallWidth":460,"smallHeight":348,"bigWidth":728,"bigHeight":550,"licensing":"<div class=\"mw-parser-output\"><\/div>"} 4 コンピュータで Picasa プログラムを開きます。
- {"smallUrl":"https:\/\/www.wikihow.com\/images_en\/thumb\/2\/2f\/Transfer-Photos-from-iPhone-to-PC-Step-11.jpg\/v4-460px-Transfer-Photos-from-iPhone-to-PC-Step-11.jpg","bigUrl":"https:\/\/www.wikihow.com\/images\/thumb\/2\/2f\/Transfer-Photos-from-iPhone-to-PC-Step-11.jpg\/v4-728px-Transfer-Photos-from-iPhone-to-PC-Step-11.jpg","smallWidth":460,"smallHeight":341,"bigWidth":728,"bigHeight":540,"licensing":"<div class=\"mw-parser-output\"><\/div>"} 5Picasa ワークスペースの上部にある [転送] タブを選択します。
- {"smallUrl":"https:\/\/www.wikihow.com\/images_en\/thumb\/8\/87\/Transfer-Photos-from-iPhone-to-PC-Step-12.jpg\/v4-460px-Transfer-Photos-from-iPhone-to-PC-Step-12.jpg","bigUrl":"https:\/\/www.wikihow.com\/images\/thumb\/8\/87\/Transfer-Photos-from-iPhone-to-PC-Step-12.jpg\/v4-728px-Transfer-Photos-from-iPhone-to-PC-Step-12.jpg","smallWidth":460,"smallHeight":341,"bigWidth":728,"bigHeight":540,"licensing":"<div class=\"mw-parser-output\"><\/div>"} 6ドロップダウンリストからデバイスを選択します。
- 「Steve の iPod」などと表示されます。
- 写真は Picasa 転送ページに表示されます。
- {"smallUrl":"https:\/\/www.wikihow.com\/images_en\/thumb\/e\/e3\/Transfer-Photos-from-iPhone-to-PC-Step-13.jpg\/v4-460px-Transfer-Photos-from-iPhone-to-PC-Step-13.jpg","bigUrl":"https:\/\/www.wikihow.com\/images\/thumb\/e\/e3\/Transfer-Photos-from-iPhone-to-PC-Step-13.jpg\/v4-728px-Transfer-Photos-from-iPhone-to-PC-Step-13.jpg","smallWidth":460,"smallHeight":341,"bigWidth":728,"bigHeight":540,"licensing":"<div class=\"mw-parser-output\"><\/div>"} 7 コンピュータにインポートする写真を選択します。
- すべての写真をコンピューターに転送する場合は、下部にある「すべてインポート」オプションを選択できます。
- {"smallUrl":"https:\/\/www.wikihow.com\/images_en\/thumb\/0\/02\/Transfer-Photos-from-iPhone-to-PC-Step-14.jpg\/v4-460px-Transfer-Photos-from-iPhone-to-PC-Step-14.jpg","bigUrl":"https:\/\/www.wikihow.com\/images\/thumb\/0\/02\/Transfer-Photos-from-iPhone-to-PC-Step-14.jpg\/v4-728px-Transfer-Photos-from-iPhone-to-PC-Step-14.jpg","smallWidth":460,"smallHeight":341,"bigWidth":728,"bigHeight":540,"licensing":"<div class=\"mw-parser-output\"><\/div>"} 8ページの下部にある「インポート」オプションを見つけます。
- 写真を保存するフォルダを選択します。
- [選択した項目をインポート] または [すべてインポート] を選択します。
- {"smallUrl":"https:\/\/www.wikihow.com\/images_en\/thumb\/b\/bc\/Transfer-Photos-from-iPhone-to-PC-Step-15.jpg\/v4-460px-Transfer-Photos-from-iPhone-to-PC-Step-15.jpg","bigUrl":"https:\/\/www.wikihow.com\/images\/thumb\/b\/bc\/Transfer-Photos-from-iPhone-to-PC-Step-15.jpg\/v4-728px-Transfer-Photos-from-iPhone-to-PC-Step-15.jpg","smallWidth":460,"smallHeight":341,"bigWidth":728,"bigHeight":540,"licensing":"<div class=\"mw-parser-output\"><\/div>"} 9「インポート」をクリックします。写真は選択したフォルダに保存され、インポートした写真を Picasa で表示することもできます。 [3] 広告する
準備が必要です |