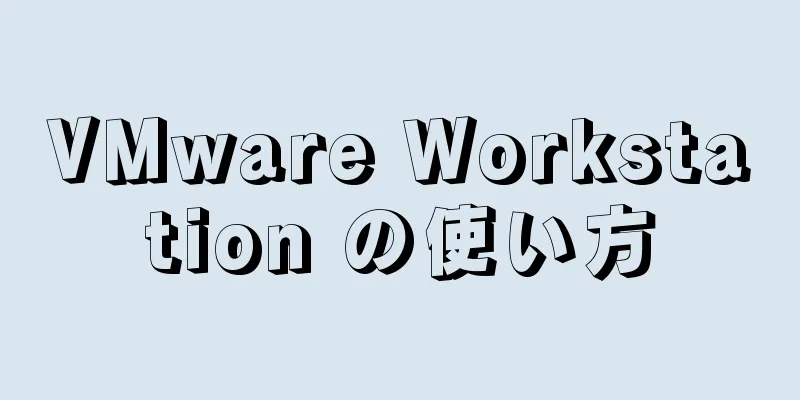VMware Workstation(ヴイエムウェア ワークステーション、中国語名「VMware Workstation」)は、物理コンピュータ上で仮想マシンを実行できるようにするプログラムです。仮想マシンは実際のコンピュータと同じように動作します。仮想マシンを使用すると、Linux などの新しいオペレーティング システムを試したり、信頼できない Web サイトにアクセスしたり、子供向けのコンピュータ環境を作成したり、コンピュータ ウイルスの影響をテストしたりすることができます。 USB ドライブに書き込んだり挿入したりすることもできます。仮想マシン ワークステーションについて学ぶには、このガイドをお読みください。
ステップ 1 パート 1/3:仮想ワークステーションのインストール {"smallUrl":"https:\/\/www.wikihow.com\/images_en\/thumb\/5\/50\/Use-VMware-Workstation-Step-1-Version-2.jpg\/v4-460px-Use-VMware-Workstation-Step-1-Version-2.jpg","bigUrl":"https:\/\/www.wikihow.com\/images\/thumb\/5\/50\/Use-VMware-Workstation-Step-1-Version-2.jpg\/v4-728px-Use-VMware-Workstation-Step-1-Version-2.jpg","smallWidth":460,"smallHeight":345,"bigWidth":728,"bigHeight":546,"licensing":"<div class=\"mw-parser-output\"><\/div>"} 1コンピュータがシステム要件を満たしていることを確認します。 独自のオペレーティング システムを実行する必要があるため、Virtual Machine Workstation のシステム要件はかなり高くなります。これらの要件を満たしていない場合、仮想マシンを効果的に実行できない可能性があります。 64 ビット プロセッサが必要です。 仮想マシンは Windows および Linux オペレーティング システムをサポートします。 オペレーティング システム、仮想オペレーティング システム、およびオペレーティング システム内のすべてのプログラムを実行するには、十分なメモリが必要です。最小メモリは1Gですが、3G以上が推奨されます。 16 ビットまたは 32 ビットのディスプレイ アダプターが必要です。仮想オペレーティング システム内では 3D 効果が正しく機能しない可能性があるため、通常はゲームを実行できません。 Virtual Machine Workstation をインストールするには少なくとも 1.5G のスペースが必要であり、インストールするシステムごとに少なくとも 1G のスペースが必要です。 {"smallUrl":"https:\/\/www.wikihow.com\/images_en\/thumb\/b\/bd\/Use-VMware-Workstation-Step-2-Version-2.jpg\/v4-460px-Use-VMware-Workstation-Step-2-Version-2.jpg","bigUrl":"https:\/\/www.wikihow.com\/images\/thumb\/b\/bd\/Use-VMware-Workstation-Step-2-Version-2.jpg\/v4-728px-Use-VMware-Workstation-Step-2-Version-2.jpg","smallWidth":460,"smallHeight":345,"bigWidth":728,"bigHeight":546,"licensing":"<div class=\"mw-parser-output\"><\/div>"} 2仮想マシン ソフトウェアをダウンロードします。 仮想マシン インストーラーは、Virtual Machines Web サイトのダウンロード センターからダウンロードできます。最新バージョンを選択し、リンクをクリックしてインストールします。 VM ユーザー名を使用して VM にログインする必要があります。ファイルをダウンロードする前に、ライセンス契約を読んで確認する必要があります。 一度にインストールする必要があるのは、Virtual Machine Workstation の 1 つのバージョンのみです。 {"smallUrl":"https:\/\/www.wikihow.com\/images_en\/thumb\/3\/3e\/Use-VMware-Workstation-Step-3-Version-2.jpg\/v4-460px-Use-VMware-Workstation-Step-3-Version-2.jpg","bigUrl":"https:\/\/www.wikihow.com\/images\/thumb\/3\/3e\/Use-VMware-Workstation-Step-3-Version-2.jpg\/v4-728px-Use-VMware-Workstation-Step-3-Version-2.jpg","smallWidth":460,"smallHeight":345,"bigWidth":728,"bigHeight":546,"licensing":"<div class=\"mw-parser-output\"><\/div>"} 3 仮想マシン ワークステーションをインストールします。 ファイルをダウンロードしたら、ファイルを右クリックして「管理者として実行」を選択します。 [1] ライセンス契約をもう一度読む必要があります。 ほとんどのユーザーはインストール オプションを使用できます。 インストールが完了すると、ライセンス キーの入力を求められます。 インストールが完了したら、コンピューターを再起動します。 2 パート 2/3: オペレーティングシステムをインストールする 1 仮想マシンを開きます 。 通常のコンピュータに仮想オペレーティング システムをインストールします。インストール ディスクまたは ISO イメージ、およびインストールするオペレーティング システムのライセンスが必要になります。ほとんどの Linux ディストリビューションと、任意の Windows バージョンをインストールできます。 2 「ファイル」をクリックします 。 [新しい仮想マシン] を選択し、[標準] を選択します。仮想マシンはインストール メディアを要求するプロンプトを表示します。オペレーティング システムが認識された場合は、簡単なインストールを開始できます。物理ディスク - インストールするオペレーティング システムのインストール ディスクを挿入し、仮想マシンをインストールするディスクを選択します。 ISO イメージ - コンピュータ上の ISO ファイルの場所を参照します。 次に、オペレーティング システムをインストールします。これにより、空の仮想ディスクが作成されます。その後、オペレーティング システムを手動でインストールする必要があります。 {"smallUrl":"https:\/\/www.wikihow.com\/images_en\/thumb\/f\/fd\/Use-VMware-Workstation-Step-6-Version-3.jpg\/v4-460px-Use-VMware-Workstation-Step-6-Version-3.jpg","bigUrl":"https:\/\/www.wikihow.com\/images\/thumb\/f\/fd\/Use-VMware-Workstation-Step-6-Version-3.jpg\/v4-728px-Use-VMware-Workstation-Step-6-Version-3.jpg","smallWidth":460,"smallHeight":345,"bigWidth":828,"bigHeight":546,"licensing":"<div class=\"mw-parser-output\"><\/div>"} 3オペレーティング システムの詳細を入力します。 Windows およびその他のライセンスされたオペレーティング システムの場合は、製品認証コードを入力する必要があります。ユーザー名とパスワードが必要な場合は、それらも入力する必要があります。簡易インストールを使用していない場合は、インストールするオペレーティング システムのリストを参照する必要があります。 {"smallUrl":"https:\/\/www.wikihow.com\/images_en\/thumb\/0\/03\/Use-VMware-Workstation-Step-7-Version-3.jpg\/v4-460px-Use-VMware-Workstation-Step-7-Version-3.jpg","bigUrl":"https:\/\/www.wikihow.com\/images\/thumb\/0\/03\/Use-VMware-Workstation-Step-7-Version-3.jpg\/v4-728px-Use-VMware-Workstation-Step-7-Version-3.jpg","smallWidth":460,"smallHeight":345,"bigWidth":728,"bigHeight":546,"licensing":"<div class=\"mw-parser-output\"><\/div>"} 4仮想マシンに名前を付けます。 この名前は、物理コンピュータ上の仮想マシンを識別するのに役立ち、異なるオペレーティング システムを実行している複数の仮想コンピュータを区別するのに役立ちます。{"smallUrl":"https:\/\/www.wikihow.com\/images_en\/thumb\/4\/4d\/Use-VMware-Workstation-Step-8-Version-3.jpg\/v4-460px-Use-VMware-Workstation-Step-8-Version-3.jpg","bigUrl":"https:\/\/www.wikihow.com\/images\/thumb\/4\/4d\/Use-VMware-Workstation-Step-8-Version-3.jpg\/v4-728px-Use-VMware-Workstation-Step-8-Version-3.jpg","smallWidth":460,"smallHeight":345,"bigWidth":828,"bigHeight":546,"licensing":"<div class=\"mw-parser-output\"><\/div>"} 5ディスク サイズを設定します。 インストールされたオペレーティング システムのハード ディスクとして機能するように、コンピューター上の任意の量の領域を仮想マシンに割り当てることができます。仮想マシンで実行するプログラムをインストールするために十分なスペースを確保してください。{"smallUrl":"https:\/\/www.wikihow.com\/images_en\/thumb\/f\/f7\/Use-VMware-Workstation-Step-9-Version-3.jpg\/v4-460px-Use-VMware-Workstation-Step-9-Version-3.jpg","bigUrl":"https:\/\/www.wikihow.com\/images\/thumb\/f\/f7\/Use-VMware-Workstation-Step-9-Version-3.jpg\/v4-728px-Use-VMware-Workstation-Step-9-Version-3.jpg","smallWidth":460,"smallHeight":345,"bigWidth":828,"bigHeight":546,"licensing":"<div class=\"mw-parser-output\"><\/div>"} 6マシンの仮想ハード ディスクをカスタマイズします。 「ハード ドライブのカスタマイズ」をクリックすると、特定のハード ドライブをエミュレートするように仮想マシンを設定できます。これは、特定のハードドライブのみをサポートする古いプログラムを実行する場合に便利です。この設定はオプションです。10-Version-2.jpg","bigUrl":"https:\/\/www.wikihow.com\/images\/thumb\/8\/8d\/Use-VMware-Workstation-Step-10-Version-2.jpg\/v4-460px-Use-VMware-Workstation-Step-10-Version-2.jpg","smallWidth":460,"smallHeight":345,"bigWidth":828,"bigHeight":546,"licensing":"<div class=\"mw-parser-output\"><\/div>"} 7仮想マシンを起動します。 仮想マシンを作成後すぐに実行できるようにするには、「作成後に仮想マシンとして起動」の横にあるチェックボックスをオンにします。このボックスをチェックしない場合は、仮想マシン プログラムから仮想マシンを選択し、[開始] ボタンをクリックできます。 [2] 11-Version-2.jpg","bigUrl":"https:\/\/www.wikihow.com\/images\/thumb\/0\/0b\/Use-VMware-Workstation-Step-11-Version-2.jpg\/v4-460px-Use-VMware-Workstation-Step-11-Version-2.jpg","smallWidth":460,"smallHeight":345,"bigWidth":728,"bigHeight":546,"licensing":"<div class=\"mw-parser-output\"><\/div>"} 8インストールが完了するまで待ちます。 仮想マシンを初めて起動すると、オペレーティング システムが自動的にインストールされます。仮想マシンのインストール プロセス中に正しい情報をすべて入力した場合は、何もする必要はありません。インストール プロセス中に確認コードを入力しないか、ユーザー名を作成しない場合は、オペレーティング システムのインストール プロセス中にプロンプトが表示されます。 {"smallUrl":"https:\/\/www.wikihow.com\/images_en\/thumb\/1\/15\/Use-VMware-Workstation-Step-12-Version-2.jpg\/v4-460px-Use-VMware-Workstation-Step-12-Version-2.jpg","bigUrl":"https:\/\/www.wikihow.com\/images\/thumb\/1\/15\/Use-VMware-Workstation-Step-12-Version-2.jpg\/v4-728px-Use-VMware-Workstation-Step-12-Version-2.jpg","smallWidth":460,"smallHeight":345,"bigWidth":728,"bigHeight":546,"licensing":"<div class=\"mw-parser-output\"><\/div>"} 9インストールされている仮想マシン ツールを確認します。 オペレーティング システムがインストールされると、仮想化ユーティリティが自動的にインストールされます。デスクトップまたはプログラム フォルダーをチェックして、新しくインストールされたオペレーティング システムを確認します。仮想マシン ツールは、仮想マシンの構成オプションです。また、ソフトウェアによって変更されたデータと仮想マシンを同期させることができます。 パート 3/3:仮想マシンに入る {"smallUrl":"https:\/\/www.wikihow.com\/images_en\/thumb\/8\/88\/Use-VMware-Workstation-Step-13-Version-2.jpg\/v4-460px-Use-VMware-Workstation-Step-13-Version-2.jpg","bigUrl":"https:\/\/www.wikihow.com\/images\/thumb\/8\/88\/Use-VMware-Workstation-Step-13-Version-2.jpg\/v4-728px-Use-VMware-Workstation-Step-13-Version-2.jpg","smallWidth":460,"smallHeight":345,"bigWidth":728,"bigHeight":546,"licensing":"<div class=\"mw-parser-output\"><\/div>"} 1仮想マシンを起動します。 仮想マシンを起動するには、「仮想マシン」メニューをクリックし、起動する仮想マシンを選択します。仮想マシンを通常どおり起動することも、仮想 BIOS から起動することもできます。{"smallUrl":"https:\/\/www.wikihow.com\/images_en\/thumb\/5\/51\/Use-VMware-Workstation-Step-14-Version-2.jpg\/v4-460px-Use-VMware-Workstation-Step-14-Version-2.jpg","bigUrl":"https:\/\/www.wikihow.com\/images\/thumb\/5\/51\/Use-VMware-Workstation-Step-14-Version-2.jpg\/v4-728px-Use-VMware-Workstation-Step-14-Version-2.jpg","smallWidth":460,"smallHeight":345,"bigWidth":728,"bigHeight":546,"licensing":"<div class=\"mw-parser-output\"><\/div>"} 2仮想マシンを停止します。 仮想マシンを停止するには、仮想マシンを選択して「仮想マシン」メニューをクリックします。電源オプションを選択します。電源オフ - 電源をオフにすると、仮想マシンはシャットダウンします。 シャットダウン クライアント - VM にシャットダウン信号が送信されるため、シャットダウン オプションを選択している限り VM はシャットダウンします。 仮想オペレーティング システムのシャットダウン オプションを使用して仮想マシンをシャットダウンすることもできます。 {"smallUrl":"https:\/\/www.wikihow.com\/images_en\/thumb\/3\/3f\/Use-VMware-Workstation-Step-15-Version-2.jpg\/v4-460px-Use-VMware-Workstation-Step-15-Version-2.jpg","bigUrl":"https:\/\/www.wikihow.com\/images\/thumb\/3\/3f\/Use-VMware-Workstation-Step-15-Version-2.jpg\/v4-728px-Use-VMware-Workstation-Step-15-Version-2.jpg","smallWidth":460,"smallHeight":345,"bigWidth":728,"bigHeight":546,"licensing":"<div class=\"mw-parser-output\"><\/div>"} 3仮想マシンと物理マシン間でファイルを移動します。 仮想マシンと物理マシン間でのファイルの移動は、ドラッグ アンド ドロップするだけです。ファイルは仮想マシンからコンピューターへ、またはその逆へ移動でき、また仮想マシン間でも移動できます。ファイルをドラッグ アンド ドロップすると、元のファイルは元の場所に残り、新しい場所にコピーが作成されます。 切り取りと貼り付けを使用してファイルを移動することもできます。 仮想マシンは共有フォルダーに接続することもできます。 {"smallUrl":"https:\/\/www.wikihow.com\/images_en\/thumb\/7\/71\/Use-VMware-Workstation-Step-16-Version-2.jpg\/v4-460px-Use-VMware-Workstation-Step-16-Version-2.jpg","bigUrl":"https:\/\/www.wikihow.com\/images\/thumb\/7\/71\/Use-VMware-Workstation-Step-16-Version-2.jpg\/v4-728px-Use-VMware-Workstation-Step-16-Version-2.jpg","smallWidth":460,"smallHeight":345,"bigWidth":728,"bigHeight":546,"licensing":"<div class=\"mw-parser-output\"><\/div>"} 4仮想マシンにプリンターを追加します。 追加のドライバーをインストールする必要はありません。ドライバーは既にホスト マシンにインストールされており、仮想マシンに任意のプリンターを追加できます。プリンタを追加する仮想マシンを選択します。 仮想メニューをクリックし、「設定」を選択します。 [ハードウェア] タブをクリックし、[追加] をクリックします。これにより、ハードウェア インストール ガイドが追加されます。 プリンターを選択し、「完了」をクリックします。次回仮想マシンに入ると、プリンターが有効になります。 {"smallUrl":"https:\/\/www.wikihow.com\/images_en\/thumb\/e\/e8\/Use-VMware-Workstation-Step-17-Version-2.jpg\/v4-460px-Use-VMware-Workstation-Step-17-Version-2.jpg","bigUrl":"https:\/\/www.wikihow.com\/images\/thumb\/e\/e8\/Use-VMware-Workstation-Step-17-Version-2.jpg\/v4-728px-Use-VMware-Workstation-Step-17-Version-2.jpg","smallWidth":460,"smallHeight":345,"bigWidth":728,"bigHeight":546,"licensing":"<div class=\"mw-parser-output\"><\/div>"} 5USBドライブを仮想マシンに接続します。 仮想マシンは、通常のオペレーティング システムと同じように USB ドライブを使用できます。 USB ドライブには、ホストと仮想マシンの両方から同時にアクセスすることはできません。仮想マシンがアクティブ ウィンドウの場合、USB ドライブを挿入すると、自動的に仮想マシンに接続されます。 仮想マシンがアクティブ ウィンドウではない、または実行されていない場合は、仮想マシンを選択し、[仮想マシン] メニューをクリックします。リムーバブル ディスクを選択し、[接続] をクリックします。 USB ドライブは自動的に仮想マシンに接続されます。 {"smallurl": "https:\/\/www.wikihow.com \/images_en \/thumb \/8 \/8f \/use-vmware-workstation-step-18-version-2.jpg \/vv4-460px-use-use-use-us-s-station-step-step-furl" " /\/www.wikihow.com \/images\/thumb\/8\/8f\/use-vmware-workstation-step-18-version-2.jpg\/v4-728px-use-vware-workstation-step-18-version-2.jpg"、 "smallwidththho" :828、 "Bigheight":546、 "ライセンス": "<div class = \" mw-parser-output \ "> <\/div>"} 6仮想マシンのスナップショットを取ります。 スナップショットは保存された状態であり、これにより仮想マシンをいつでもその時点の状態にロードできるようになります。仮想マシンを選択し、「仮想」メニューをクリックして、スクリーンショットの場所で「スナップショット」をクリックします。 スナップショットに名前を付けます。オプションとして、スナップショットに説明を付けることもできます。 スナップショットを保存するには、[OK] をクリックします。 仮想メニューをクリックしてスナップショットを選択し、保存したスナップショットを読み込みます。リストからロードするスナップショットを選択し、Enter をクリックします。 [3] {"smallurl": "https:\/\/www.wikihow.com \/images_en \/thumb \/a \/a7 \/use-vmware-workstation-step-19-version-2.jpg \ /v4-460px-px-use-use-us-s-station-step-step-bysion:" /\/www.wikihow.com \/images\/thumb\/a \/a7\/use-vmware-workstation-step-19-verversion-2.jpg\/v4-728px-use-vware-workstation-step-19-version-2.jpg"、 "smallwidththho" :728、 "Bigheight":546、 "ライセンス": "<div class = \" mw-parser-output \ "> <\/div>"} 7。キーボードショートカットに慣れてください。 仮想マシンを操作するには、「Ctrl」キーと特定のキーを使用します。たとえば、「Ctrl」キーと「Alt」キーを押しながら「Enter」キーを押すと、仮想マシンを全画面モードで起動したり、複数のマシンに移動したりできます。マウスを 1 台のマシンでのみ使用できる場合は、「Ctrl」、「Alt」、および「Tab」を使用して仮想マシンを切り替えることができます。 広告する