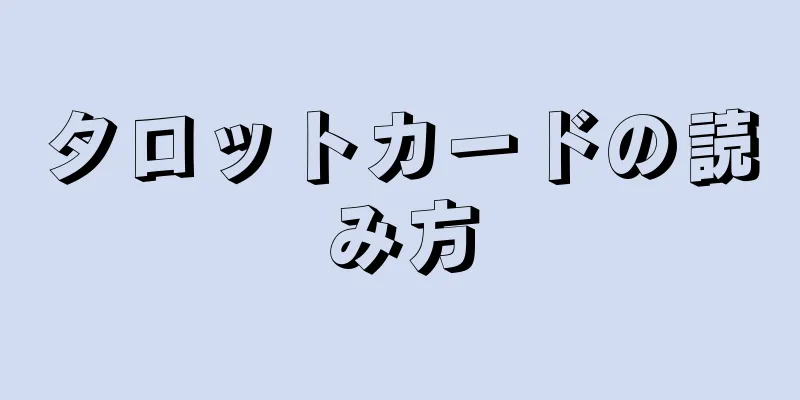|
Facebook プロフィールを公開から保護する理由はたくさんあります。 Facebook を少人数の親しい友人グループ内でのコミュニケーションにのみ使用したい場合や、友人以外の人に自分の写真やその他の情報を見られたくない場合、または Facebook で他の人に見つけられたくない場合もあります。 Facebook プロフィールが公開されないようにする方法を知りたい場合は、以下の手順を確認してください。 ステップ方法1方法1/3: Facebookでの活動を制限する- {"smallUrl":"https:\/\/www.wikihow.com\/images_en\/thumb\/0\/06\/Limit-Your-Facebook-Profile-Exposure-Step-1.jpg\/v4-460px-Limit-Your-Facebook-Profile-Exposure-Step-1.jpg","bigUrl":"https:\/\/www.wikihow.com\/images\/thumb\/0\/06\/Limit-Your-Facebook-Profile-Exposure-Step-1.jpg\/v4-638px-Limit-Your-Facebook-Profile-Exposure-Step-1.jpg","smallWidth":460,"smallHeight":345,"bigWidth":638,"bigHeight":478,"licensing":"<div class=\"mw-parser-output\"><\/div>"} 1.投稿する写真を制限します。プライバシー設定で写真を閲覧できるユーザーを制限することもできますが、投稿する写真の数を減らすことで Facebook プロフィールが公開されるのを防ぐこともできます。他の方法で写真を友達と共有したい場合は、他のオンライン写真共有サイトに投稿したり、電子メールで送信したりできます。
- {"smallUrl":"https:\/\/www.wikihow.com\/images_en\/thumb\/1\/1c\/Limit-Your-Facebook-Profile-Exposure-Step-2.jpg\/v4-460px-Limit-Your-Facebook-Profile-Exposure-Step-2.jpg","bigUrl":"https:\/\/www.wikihow.com\/images\/thumb\/1\/1c\/Limit-Your-Facebook-Profile-Exposure-Step-2.jpg\/v4-534px-Limit-Your-Facebook-Profile-Exposure-Step-2.jpg","smallWidth":460,"smallHeight":345,"bigWidth":534,"bigHeight":401,"licensing":"<div class=\"mw-parser-output\"><\/div>"} 2コメントを制限します。プライバシー設定を調整して、コメントを友達だけが見られるようにすることもできますが、Facebook プロフィールが公開されることを本当に防ぎたい場合は、コミュニケーションを取りたい相手に直接プライベート メッセージを送信する必要があります。あなたの投稿が少数の人や友人にしか見られない場合、彼らはあなたを覚えていて、あなたのプロフィールをチェックする可能性が高くなります。
- {"smallUrl":"https:\/\/www.wikihow.com\/images_en\/4\/41\/Limit-Your-Facebook-Profile-Exposure-Step-3.jpg","bigUrl":"https:\/\/www.wikihow.com\/images\/thumb\/4\/41\/Limit-Your-Facebook-Profile-Exposure-Step-3.jpg\/v4-452px-Limit-Your-Facebook-Profile-Exposure-Step-3.jpg","smallWidth":460,"smallHeight":345,"bigWidth":452,"bigHeight":339,"licensing":"<div class=\"mw-parser-output\"><\/div>"} 3 Facebook チャットの使用を制限します。 Facebook への露出を防ぎたい場合は、Facebook チャットの使用を避ける必要があります。これを設定しないと、あなたの友達全員があなたがオンラインであることを知ることができ、オンラインの Facebook 友達があなたにメッセージを送信できるようになります。 Facebook のチャット設定をカスタマイズする方法は次のとおりです。
- チャットを完全にオフにするには、画面右側のチャット ウィンドウの歯車ボタンをクリックして、「チャットをオフにする」を選択します。
- Facebook の友達にオフラインとして表示するには、画面の右側にある小さな歯車ボタンをクリックして、「詳細設定」を選択します。次に、2 番目のオプション「友達にのみチャットを開く...」を選択し、オンラインとして表示できる友達をリストに追加します。また、オンラインであなたを見ている友達のリストを作成し、そのリスト全体をこの列に入力することもできます。
- {"smallUrl":"https:\/\/www.wikihow.com\/images\/thumb\/d\/d9\/Limit-Your-Facebook-Profile-Exposure-Step-4.jpg\/v4-460px-Limit-Your-Facebook-Profile-Exposure-Step-4.jpg","bigUrl":"https:\/\/www.wikihow.com\/images\/thumb\/d\/d9\/Limit-Your-Facebook-Profile-Exposure-Step-4.jpg\/v4-535px-Limit-Your-Facebook-Profile-Exposure-Step-4.jpg","smallWidth":460,"smallHeight":346,"bigWidth":535,"bigHeight":402,"licensing":"<div class=\"mw-parser-output\"><\/div>"} 4.投稿とステータスの更新を制限します。リンクや日々の考えをたくさん投稿すると、Facebook での可視性が高まります。数人の人々とアイデアを共有したい場合は、グループメッセージを送信するか、電子メールで送信できます。 Facebook にたくさん投稿すると、友達はあなたとあなたのプロフィールにもっと注目するようになります。
- {"smallUrl":"https:\/\/www.wikihow.com\/images_en\/thumb\/b\/b5\/Limit-Your-Facebook-Profile-Exposure-Step-5.jpg\/v4-460px-Limit-Your-Facebook-Profile-Exposure-Step-5.jpg","bigUrl":"https:\/\/www.wikihow.com\/images\/thumb\/b\/b5\/Limit-Your-Facebook-Profile-Exposure-Step-5.jpg\/v4-476px-Limit-Your-Facebook-Profile-Exposure-Step-5.jpg","smallWidth":460,"smallHeight":345,"bigWidth":476,"bigHeight":357,"licensing":"<div class=\"mw-parser-output\"><\/div>"} 5賢く友達を作りましょう。 Facebook プロフィールが公開されるのを防ぎたい場合は、リクエストを送信したすべての人を友達にすべきではありません。誰が友達になれるのか、その人を本当に知っているのか、本当に「良い」人なのかを判断するための基本的なルールをいくつか設定します。何があっても、自分のルールを守りましょう。そうしないと、多くの人があなたの Facebook プロフィール ページにアクセスできるようになります。
- Facebook の友達の「春の大掃除」をして、過去 1 年間、あるいは数か月間連絡を取っていない友達を削除することもできます。引き続きコミュニケーションを取りたい友達だけを残してください。
広告する
方法2方法2/3: Facebookでの露出を制限する- 1Facebookの名前を変更します。 2012 年 12 月以降、Facebook のユーザーはあなたの名前で検索できるようになりました。 [1] つまり、あなたの名前や姓を知っている人なら誰でも、Facebook 検索エンジンを通じてあなたを見つけることができるということです。 Facebook で名前を変更すると、他の人が同じことをするのは難しくなります。姓とミドルネームを変更して名前全体を変更することはできますが、名は変更できません。ニックネームを、少数の友人だけが知っているニックネームに変更することもできます。やり方は次のとおりです: [2]
- Facebook ページの右上隅にある歯車をクリックします。 {"smallUrl":"https:\/\/www.wikihow.com\/images_en\/thumb\/9\/95\/Limit-Your-Facebook-Profile-Exposure-Step-6Bullet1.jpg\/v4-460px-Limit-Your-Facebook-Profile-Exposure-Step-6Bullet1.jpg","bigUrl":"https:\/\/www.wikihow.com\/images\/thumb\/9\/95\/Limit-Your-Facebook-Profile-Exposure-Step-6Bullet1.jpg\/v4-500px-Limit-Your-Facebook-Profile-Exposure-Step-6Bullet1.jpg","smallWidth":460,"smallHeight":344,"bigWidth":500,"bigHeight":374,"licensing":" class=\"mw-parser-output\"><\/div>"}
- アカウント設定を選択します。 {"smallUrl":"https:\/\/www.wikihow.com\/images_en\/thumb\/b\/bf\/Limit-Your-Facebook-Profile-Exposure-Step-6Bullet2.jpg\/v4-460px-Limit-Your-Facebook-Profile-Exposure-Step-6Bullet2.jpg","bigUrl":"https:\/\/www.wikihow.com\/images\/thumb\/b\/bf\/Limit-Your-Facebook-Profile-Exposure-Step-6Bullet2.jpg\/v4-500px-Limit-Your-Facebook-Profile-Exposure-Step-6Bullet2.jpg","smallWidth":460,"smallHeight":346,"bigWidth":500,"bigHeight":376,"licensing":" class=\"mw-parser-output\"><\/div>"}
- 左側の列で「一般」オプションを選択します。 {"smallUrl":"https:\/\/www.wikihow.com\/images_en\/thumb\/0\/03\/Limit-Your-Facebook-Profile-Exposure-Step-6Bullet3.jpg\/v4-460px-Limit-Your-Facebook-Profile-Exposure-Step-6Bullet3.jpg","bigUrl":"https:\/\/www.wikihow.com\/images\/thumb\/0\/03\/Limit-Your-Facebook-Profile-Exposure-Step-6Bullet3.jpg\/v4-663px-Limit-Your-Facebook-Profile-Exposure-Step-6Bullet3.jpg","smallWidth":460,"smallHeight":345,"bigWidth":663,"bigHeight":497,"licensing":" class=\"mw-parser-output\"><\/div>"}
- 名前設定の横にある「編集」をクリックします。 {"smallUrl":"https:\/\/www.wikihow.com\/images_en\/thumb\/f\/f3\/Limit-Your-Facebook-Profile-Exposure-Step-6Bullet4.jpg\/v4-460px-Limit-Your-Facebook-Profile-Exposure-Step-6Bullet4.jpg","bigUrl":"https:\/\/www.wikihow.com\/images\/thumb\/f\/f3\/Limit-Your-Facebook-Profile-Exposure-Step-6Bullet4.jpg\/v4-728px-Limit-Your-Facebook-Profile-Exposure-Step-6Bullet4.jpg","smallWidth":460,"smallHeight":345,"bigWidth":728,"bigHeight":546,"licensing":" class=\"mw-parser-output\"><\/div>"}
- 新しい名前を入力して変更を保存します。 {"smallUrl":"https:\/\/www.wikihow.com\/images_en\/thumb\/c\/cd\/Limit-Your-Facebook-Profile-Exposure-Step-6Bullet5.jpg\/v4-460px-Limit-Your-Facebook-Profile-Exposure-Step-6Bullet5.jpg","bigUrl":"https:\/\/www.wikihow.com\/images\/thumb\/c\/cd\/Limit-Your-Facebook-Profile-Exposure-Step-6Bullet5.jpg\/v4-728px-Limit-Your-Facebook-Profile-Exposure-Step-6Bullet5.jpg","smallWidth":460,"smallHeight":346,"bigWidth":728,"bigHeight":547,"licensing":" class=\"mw-parser-output\"><\/div>"}
- 2Facebook アカウントに関連付けられているメールアドレスを変更します。名前を変更したとしても、あなたのメールアドレスを知っている人があなたを見つけることは可能です。これを回避するには、Facebook アカウントに関連付けられているメールアドレスを変更します。 Facebook メッセージ専用の新しいメール アドレスを開設できます。古い学校の郵便受けなど、今でも時々使用されている古い郵便受けを選択することもできます。やり方は次のとおりです:
- Facebook ページの右上隅にある歯車をクリックします。 {"smallUrl":"https:\/\/www.wikihow.com\/images_en\/thumb\/b\/b5\/Limit-Your-Facebook-Profile-Exposure-Step-7Bullet1.jpg\/v4-460px-Limit-Your-Facebook-Profile-Exposure-Step-7Bullet1.jpg","bigUrl":"https:\/\/www.wikihow.com\/images\/thumb\/b\/b5\/Limit-Your-Facebook-Profile-Exposure-Step-7Bullet1.jpg\/v4-500px-Limit-Your-Facebook-Profile-Exposure-Step-7Bullet1.jpg","smallWidth":460,"smallHeight":344,"bigWidth":500,"bigHeight":374,"licensing":" class=\"mw-parser-output\"><\/div>"}
- アカウント設定を選択します。 {"smallUrl":"https:\/\/www.wikihow.com\/images_en\/thumb\/6\/6e\/Limit-Your-Facebook-Profile-Exposure-Step-7Bullet2.jpg\/v4-460px-Limit-Your-Facebook-Profile-Exposure-Step-7Bullet2.jpg","bigUrl":"https:\/\/www.wikihow.com\/images\/thumb\/6\/6e\/Limit-Your-Facebook-Profile-Exposure-Step-7Bullet2.jpg\/v4-500px-Limit-Your-Facebook-Profile-Exposure-Step-7Bullet2.jpg","smallWidth":460,"smallHeight":346,"bigWidth":500,"bigHeight":376,"licensing":" class=\"mw-parser-output\"><\/div>"}
- 左側の列で「一般」オプションを選択します。 {"smallUrl":"https:\/\/www.wikihow.com\/images_en\/thumb\/2\/25\/Limit-Your-Facebook-Profile-Exposure-Step-7Bullet3.jpg\/v4-460px-Limit-Your-Facebook-Profile-Exposure-Step-7Bullet3.jpg","bigUrl":"https:\/\/www.wikihow.com\/images\/thumb\/2\/25\/Limit-Your-Facebook-Profile-Exposure-Step-7Bullet3.jpg\/v4-663px-Limit-Your-Facebook-Profile-Exposure-Step-7Bullet3.jpg","smallWidth":460,"smallHeight":345,"bigWidth":663,"bigHeight":497,"licensing":" class=\"mw-parser-output\"><\/div>"}
- メール設定の横にある編集をクリックします。 {"smallUrl":"https:\/\/www.wikihow.com\/images_en\/thumb\/3\/37\/Limit-Your-Facebook-Profile-Exposure-Step-7Bullet4.jpg\/v4-460px-Limit-Your-Facebook-Profile-Exposure-Step-7Bullet4.jpg","bigUrl":"https:\/\/www.wikihow.com\/images\/thumb\/3\/37\/Limit-Your-Facebook-Profile-Exposure-Step-7Bullet4.jpg\/v4-728px-Limit-Your-Facebook-Profile-Exposure-Step-7Bullet4.jpg","smallWidth":460,"smallHeight":345,"bigWidth":728,"bigHeight":546,"licensing":" class=\"mw-parser-output\"><\/div>"}
- メールアドレスを変更し、変更を保存します。 {"smallUrl":"https:\/\/www.wikihow.com\/images_en\/thumb\/d\/d9\/Limit-Your-Facebook-Profile-Exposure-Step-7Bullet5.jpg\/v4-460px-Limit-Your-Facebook-Profile-Exposure-Step-7Bullet5.jpg","bigUrl":"https:\/\/www.wikihow.com\/images\/thumb\/d\/d9\/Limit-Your-Facebook-Profile-Exposure-Step-7Bullet5.jpg\/v4-728px-Limit-Your-Facebook-Profile-Exposure-Step-7Bullet5.jpg","smallWidth":460,"smallHeight":345,"bigWidth":728,"bigHeight":546,"licensing":" class=\"mw-parser-output\"><\/div>"}
- {"smallUrl":"https:\/\/www.wikihow.com\/images_en\/thumb\/4\/42\/Limit-Your-Facebook-Profile-Exposure-Step-8.jpg\/v4-460px-Limit-Your-Facebook-Profile-Exposure-Step-8.jpg","bigUrl":"https:\/\/www.wikihow.com\/images\/thumb\/4\/42\/Limit-Your-Facebook-Profile-Exposure-Step-8.jpg\/v4-728px-Limit-Your-Facebook-Profile-Exposure-Step-8.jpg","smallWidth":460,"smallHeight":345,"bigWidth":828,"bigHeight":546,"licensing":"<div class=\"mw-parser-output\"><\/div>"} 3友達と話しましょう。 Facebook を漏洩から守ることに関心があることを友達に伝えましょう。プライバシー設定を高く設定していて、友達があなたの情報を見ることができない場合でも、友達とチャットすることで、友達があなたの写真や投稿を見ようとするのを防ぐことができます。 Facebook の情報をあまり共有したくないことを友達に知らせておくと、タグ付けされていなくても、友達があなたを含む写真を投稿するのを避けるのに役立ちます。
- 4. Facebook 上の人間関係に巻き込まれないようにしましょう。大切な人との結婚でも、親友との単なる冗談でも、Facebook で関係を築くと、あなたの名前が世間に知られるようになり、その人の友達にあなたの名前が見られるようになり、あなたのプロフィールをチェックしたくなるでしょう。
{"smallUrl":"https:\/\/www.wikihow.com\/images_en\/0\/07\/Limit-Your-Facebook-Profile-Exposure-Step-9.jpg","bigUrl":"https:\/\/www.wikihow.com\/images\/0\/07\/Limit-Your-Facebook-Profile-Exposure-Step-9.jpg","smallWidth":460,"smallHeight":345,"bigWidth":550,"bigHeight":413,"licensing":"<div class=\"mw-parser-output\"><\/div>"} - {"smallUrl":"https:\/\/www.wikihow.com\/images_en\/thumb\/6\/69\/Limit-Your-Facebook-Profile-Exposure-Step-10.jpg\/v4-460px-Limit-Your-Facebook-Profile-Exposure-Step-10.jpg","bigUrl":"https:\/\/www.wikihow.com\/images\/thumb\/6\/69\/Limit-Your-Facebook-Profile-Exposure-Step-10.jpg\/v4-608px-Limit-Your-Facebook-Profile-Exposure-Step-10.jpg","smallWidth":460,"smallHeight":345,"bigWidth":608,"bigHeight":456,"licensing":"<div class=\"mw-parser-output\"><\/div>"} 5.自分の写真をプロフィール写真として使用しないでください。 Facebook の写真は、設定に関係なく誰でも見ることができます。そのため、プライベートなままにして、写真を見た人に認識されないようにしたい場合は、ランダムな写真 (夕焼けなど) を選んで自分の写真として設定します。こうすれば、見知らぬ人は無力になります。
- {"smallUrl":"https:\/\/www.wikihow.com\/images\/thumb\/1\/12\/Limit-Your-Facebook-Profile-Exposure-Step-11.jpg\/v4-460px-Limit-Your-Facebook-Profile-Exposure-Step-11.jpg","bigUrl":"https:\/\/www.wikihow.com\/images\/thumb\/1\/12\/Limit-Your-Facebook-Profile-Exposure-Step-11.jpg\/v4-728px-Limit-Your-Facebook-Profile-Exposure-Step-11.jpg","smallWidth":460,"smallHeight":344,"bigWidth":728,"bigHeight":545,"licensing":"<div class=\"mw-parser-output\"><\/div>"} 6.自分の写真をカバー画像として使用しないでください。カバー写真は Facebook であなたを見つけた人全員に表示されるため、自分自身についてあまり多くを明らかにしない写真を使用できます。これにより、見知らぬ人があなたのことを知ることが難しくなります。
- {"smallUrl":"https:\/\/www.wikihow.com\/images\/thumb\/1\/1b\/Limit-Your-Facebook-Profile-Exposure-Step-12.jpg\/v4-460px-Limit-Your-Facebook-Profile-Exposure-Step-12.jpg","bigUrl":"https:\/\/www.wikihow.com\/images\/thumb\/1\/1b\/Limit-Your-Facebook-Profile-Exposure-Step-12.jpg\/v4-728px-Limit-Your-Facebook-Profile-Exposure-Step-12.jpg","smallWidth":460,"smallHeight":345,"bigWidth":728,"bigHeight":546,"licensing":"<div class=\"mw-parser-output\"><\/div>"} 7.仕事や学歴に関する情報を他人に見られないようにしてください。誰かが特定の会社や学校を検索した際にあなたのプロフィールが表示されないように、勤務先や通学先を他人に知られないようにしてください。プロフィールをクリックし、Facebook ページの上部にある [情報を更新] をクリックします。仕事と学歴の情報は画面の左側に表示されます。
- 各メッセージの右側にある人型または地球儀型のアイコンをクリックし、誰がメッセージを見ることができるかを「友達」または「自分のみ」に調整します。
- 「カスタム」を選択して、この情報を少数の友人にのみ表示することもできます。
- {"smallUrl":"https:\/\/www.wikihow.com\/images\/thumb\/b\/b1\/Limit-Your-Facebook-Profile-Exposure-Step-13.jpg\/v4-460px-Limit-Your-Facebook-Profile-Exposure-Step-13.jpg","bigUrl":"https:\/\/www.wikihow.com\/images\/thumb\/b\/b1\/Limit-Your-Facebook-Profile-Exposure-Step-13.jpg\/v4-698px-Limit-Your-Facebook-Profile-Exposure-Step-13.jpg","smallWidth":460,"smallHeight":345,"bigWidth":598,"bigHeight":449,"licensing":"<div class=\"mw-parser-output\"><\/div>"} 8.他の人があなたの基本情報を見るのを防ぎます。同じことを行うことで、誕生日、居住地、基本的な連絡先情報、または多くの人に共有したくないその他の情報を他人に見られないようにすることができます。 Facebook ページの上部にある [情報を更新] をクリックし、リストされている情報の左側にある [編集] ボタンをクリックします。 [3]
- 9.各メッセージの右側にある人または地球のようなアイコンをクリックし、誰がメッセージを見ることができるか(「友達」または「自分のみ」)を調整します。
- 「カスタム」を選択して、この情報を少数の友人にのみ表示することもできます。
広告する
方法3方法3/3: プライバシー設定を調整する- {"smallUrl":"https:\/\/www.wikihow.com\/images\/thumb\/e\/e2\/Limit-Your-Facebook-Profile-Exposure-Step-14.jpg\/v4-460px-Limit-Your-Facebook-Profile-Exposure-Step-14.jpg","bigUrl":"https:\/\/www.wikihow.com\/images\/thumb\/e\/e2\/Limit-Your-Facebook-Profile-Exposure-Step-14.jpg\/v4-640px-Limit-Your-Facebook-Profile-Exposure-Step-14.jpg","smallWidth":460,"smallHeight":345,"bigWidth":582,"bigHeight":436,"licensing":"<div class=\"mw-parser-output\"><\/div>"} 1アルバム設定を調整します。投稿した写真を閲覧できるユーザーを制限することで、Facebook プロフィールが公開されるのを防ぐことができます。これを行うには、プロフィールに移動し、画面上部の中央にある「写真」をタップします。次に、「アルバム」をタップし、アルバムをスクロールして 1 つ選択します。次に、画面の右上隅にある「編集」を押して、その隣のウィンドウの右上隅にある人型または地球儀のアイコンをクリックします。
- アルバムを「友達」または「自分だけ」に公開するか、写真を閲覧できるユーザーをカスタマイズするかを選択します。
- 2タグ付けされた写真の設定を調整します。自分の写真でなくても、タグ付けされた写真の設定を制御することもできます。プロフィールに移動して、「写真」をクリックし、次に「あなたの写真」をクリックします。タグ付けされている写真をタップし、画面の右上隅にある鉛筆を選択します。
- 次に、下部にある「タグの報告/削除」オプションを選択します。 {"smallUrl":"https:\/\/www.wikihow.com\/images_en\/thumb\/b\/b8\/Limit-Your-Facebook-Profile-Exposure-Step-15Bullet1.jpg\/v4-460px-Limit-Your-Facebook-Profile-Exposure-Step-15Bullet1.jpg","bigUrl":"https:\/\/www.wikihow.com\/images\/thumb\/b\/b8\/Limit-Your-Facebook-Profile-Exposure-Step-15Bullet1.jpg\/v4-523px-Limit-Your-Facebook-Profile-Exposure-Step-15Bullet1.jpg","smallWidth":460,"smallHeight":346,"bigWidth":523,"bigHeight":393,"licensing":" class=\"mw-parser-output\"><\/div>"}
- ポップアップウィンドウで、「自分のタグを解除する」を選択します。 {"smallUrl":"https:\/\/www.wikihow.com\/images_en\/f\/fb\/Limit-Your-Facebook-Profile-Exposure-Step-15Bullet2.jpg","bigUrl":"https:\/\/www.wikihow.com\/images\/thumb\/f\/fb\/Limit-Your-Facebook-Profile-Exposure-Step-15Bullet2.jpg\/v4-455px-Limit-Your-Facebook-Profile-Exposure-Step-15Bullet2.jpg","smallWidth":460,"smallHeight":345,"bigWidth":455,"bigHeight":341,"licensing":"<div class=\"mw-parser-output\"><\/div>"}
- 「続行」をクリックします。 {"smallUrl":"https:\/\/www.wikihow.com\/images_en\/b\/be\/Limit-Your-Facebook-Profile-Exposure-Step-15Bullet3.jpg","bigUrl":"https:\/\/www.wikihow.com\/images\/thumb\/b\/be\/Limit-Your-Facebook-Profile-Exposure-Step-15Bullet3.jpg\/v4-457px-Limit-Your-Facebook-Profile-Exposure-Step-15Bullet3.jpg","smallWidth":460,"smallHeight":345,"bigWidth":457,"bigHeight":343,"licensing":"<div class=\"mw-parser-output\"><\/div>"}
- また、「タイムラインから非表示」を選択して、写真にタグ付けされていることを少数の人だけが見られるようにすることもできます。
- 3顔認識オプションを調整します。 Facebook の顔認識ソフトウェアを使用すると、友達が写真をアップロードし、Facebook があなたの顔を認識して、写真に自動的にタグを付けることができます。これにより、写真がより頻繁に表示されるようになります。顔認識によって自分を見つけられたくない場合は、タグ付けされる頻度を減らす必要があります。やり方は次のとおりです: [4]
- Facebook ページの右上隅にある歯車をクリックします。 {"smallUrl":"https:\/\/www.wikihow.com\/images_en\/thumb\/9\/97\/Limit-Your-Facebook-Profile-Exposure-Step-16Bullet1.jpg\/v4-460px-Limit-Your-Facebook-Profile-Exposure-Step-16Bullet1.jpg","bigUrl":"https:\/\/www.wikihow.com\/images\/thumb\/9\/97\/Limit-Your-Facebook-Profile-Exposure-Step-16Bullet1.jpg\/v4-500px-Limit-Your-Facebook-Profile-Exposure-Step-16Bullet1.jpg","smallWidth":460,"smallHeight":346,"bigWidth":500,"bigHeight":376,"licensing":" class=\"mw-parser-output\"><\/div>"}
- 「プライバシー設定」を選択します。 {"smallUrl":"https:\/\/www.wikihow.com\/images_en\/thumb\/9\/9b\/Limit-Your-Facebook-Profile-Exposure-Step-16Bullet2.jpg\/v4-460px-Limit-Your-Facebook-Profile-Exposure-Step-16Bullet2.jpg","bigUrl":"https:\/\/www.wikihow.com\/images\/thumb\/9\/9b\/Limit-Your-Facebook-Profile-Exposure-Step-16Bullet2.jpg\/v4-500px-Limit-Your-Facebook-Profile-Exposure-Step-16Bullet2.jpg","smallWidth":460,"smallHeight":346,"bigWidth":500,"bigHeight":376,"licensing":" class=\"mw-parser-output\"><\/div>"}
- 画面左側のメニューから「タイムラインとマーカー」を選択します。 {"smallUrl":"https:\/\/www.wikihow.com\/images_en\/thumb\/1\/11\/Limit-Your-Facebook-Profile-Exposure-Step-16Bullet3.jpg\/v4-460px-Limit-Your-Facebook-Profile-Exposure-Step-16Bullet3.jpg","bigUrl":"https:\/\/www.wikihow.com\/images\/thumb\/1\/11\/Limit-Your-Facebook-Profile-Exposure-Step-16Bullet3.jpg\/v4-534px-Limit-Your-Facebook-Profile-Exposure-Step-16Bullet3.jpg","smallWidth":460,"smallHeight":345,"bigWidth":534,"bigHeight":401,"licensing":" class=\"mw-parser-output\"><\/div>"}
- 下部にある「あなたの写真がアップロードされた場合、誰がタグを見ることができますか?」というオプションの右側にある「編集」をクリックします。 {"smallUrl":"https:\/\/www.wikihow.com\/images_en\/thumb\/b\/bf\/Limit-Your-Facebook-Profile-Exposure-Step-16Bullet4.jpg\/v4-460px-Limit-Your-Facebook-Profile-Exposure-Step-16Bullet4.jpg","bigUrl":"https:\/\/www.wikihow.com\/images\/thumb\/b\/bf\/Limit-Your-Facebook-Profile-Exposure-Step-16Bullet4.jpg\/v4-728px-Limit-Your-Facebook-Profile-Exposure-Step-16Bullet4.jpg","smallWidth":460,"smallHeight":345,"bigWidth":728,"bigHeight":546,"licensing":" class=\"mw-parser-output\"><\/div>"}
- 「誰もいない」を選択します。 {"smallUrl":"https:\/\/www.wikihow.com\/images_en\/thumb\/b\/be\/Limit-Your-Facebook-Profile-Exposure-Step-16Bullet5.jpg\/v4-460px-Limit-Your-Facebook-Profile-Exposure-Step-16Bullet5.jpg","bigUrl":"https:\/\/www.wikihow.com\/images\/thumb\/b\/be\/Limit-Your-Facebook-Profile-Exposure-Step-16Bullet5.jpg\/v4-669px-Limit-Your-Facebook-Profile-Exposure-Step-16Bullet5.jpg","smallWidth":460,"smallHeight":345,"bigWidth":669,"bigHeight":502,"licensing":" class=\"mw-parser-output\"><\/div>"}
- {"smallUrl":"https:\/\/www.wikihow.com\/images\/thumb\/f\/f7\/Limit-Your-Facebook-Profile-Exposure-Step-17.jpg\/v4-460px-Limit-Your-Facebook-Profile-Exposure-Step-17.jpg","bigUrl":"https:\/\/www.wikihow.com\/images\/thumb\/f\/f7\/Limit-Your-Facebook-Profile-Exposure-Step-17.jpg\/v4-514px-Limit-Your-Facebook-Profile-Exposure-Step-17.jpg","smallWidth":460,"smallHeight":345,"bigWidth":514,"bigHeight":385,"licensing":"<div class=\"mw-parser-output\"><\/div>"} 4.次の投稿を閲覧できるユーザーを制限します。これにより、プロフィールの露出が最小限に抑えられます。ページの右上隅にあるロック ボタンをクリックし、「自分のプロフィールを閲覧できるのは誰ですか?」を選択します。「今後の投稿を閲覧できるのは誰ですか?」の設定を「友達のみ」、「自分だけ」、または別のオプションに変更します。
- {"smallUrl":"https:\/\/www.wikihow.com\/images\/thumb\/6\/6d\/Limit-Your-Facebook-Profile-Exposure-Step-18.jpg\/v4-460px-Limit-Your-Facebook-Profile-Exposure-Step-18.jpg","bigUrl":"https:\/\/www.wikihow.com\/images\/thumb\/6\/6d\/Limit-Your-Facebook-Profile-Exposure-Step-18.jpg\/v4-728px-Limit-Your-Facebook-Profile-Exposure-Step-18.jpg","smallWidth":460,"smallHeight":345,"bigWidth":728,"bigHeight":546,"licensing":"<div class=\"mw-parser-output\"><\/div>"} 5.過去の投稿を閲覧できるユーザーを制限します。これを行うには、Facebook ページの右上隅にある歯車をクリックし、「プライバシー設定」を選択します。 「友達と共有する投稿の公開範囲を友達だけに制限しますか、それとも一般公開しますか?」というオプションの下で、「過去の投稿を制限する」を選択します。これらの投稿は、あなたがブロックした人の Facebook によって削除されます。
- {"smallUrl":"https:\/\/www.wikihow.com\/images_en\/thumb\/8\/88\/Limit-Your-Facebook-Profile-Exposure-Step-19.jpg\/v4-460px-Limit-Your-Facebook-Profile-Exposure-Step-19.jpg","bigUrl":"https:\/\/www.wikihow.com\/images\/thumb\/8\/88\/Limit-Your-Facebook-Profile-Exposure-Step-19.jpg\/v4-566px-Limit-Your-Facebook-Profile-Exposure-Step-19.jpg","smallWidth":460,"smallHeight":345,"bigWidth":566,"bigHeight":425,"licensing":"<div class=\"mw-parser-output\"><\/div>"} 6.個人の投稿を誰が閲覧できるかを制限します。 Facebook に投稿する前に、書き込んだ内容の下にある右下隅の「投稿」の横にあるアイコンをクリックします。 「友達」などに設定できます。投稿を閲覧したい人に合わせて設定を調整します。
- {"smallUrl":"https:\/\/www.wikihow.com\/images_en\/thumb\/7\/78\/Limit-Your-Facebook-Profile-Exposure-Step-20.jpg\/v4-460px-Limit-Your-Facebook-Profile-Exposure-Step-20.jpg","bigUrl":"https:\/\/www.wikihow.com\/images\/thumb\/7\/78\/Limit-Your-Facebook-Profile-Exposure-Step-20.jpg\/v4-728px-Limit-Your-Facebook-Profile-Exposure-Step-20.jpg","smallWidth":460,"smallHeight":345,"bigWidth":728,"bigHeight":546,"licensing":"<div class=\"mw-parser-output\"><\/div>"} 7.友達がアプリと共有できる情報を制限します。あなたの友達が、あなたの Facebook 情報の一部を公開するアプリを使用している可能性があります。ただし、これを防ぐのは簡単です。ページの右上にある歯車をクリックし、「プライバシー設定」をクリックして、画面の左下にある「適用」を選択するだけです。 [5]
- 次に、「アプリによるその他の使用」の横にある「編集」オプションを選択し、情報を表示したくないアプリのチェックを外します。完了したら変更を保存します。
広告する
警告する- 最善の準備をしても、Facebook を通じて個人情報にアクセスする可能性はあります。情報が盗まれるのを避ける最善の方法は、Facebook アカウントを一切持たないことです。
広告する |