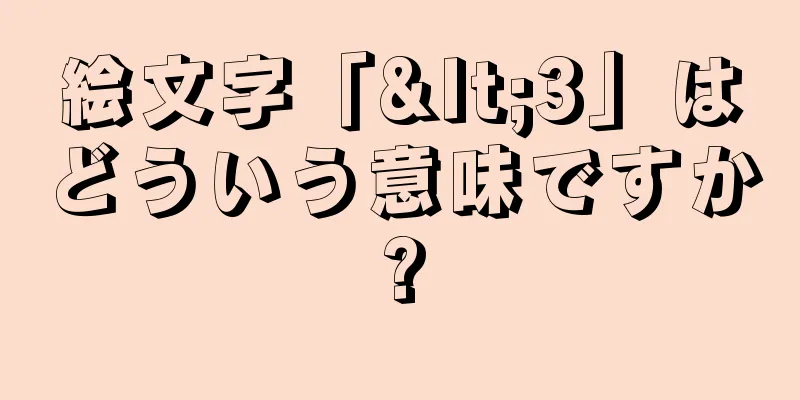|
ほとんどの電子メール クライアントでは通常のフォルダーを添付することはできませんが、回避策を見つけることができます。フォルダーを 1 つのファイルに圧縮します。これにより、フォルダーのサイズが添付ファイルの最大サイズ制限を超えることも防止されます。ご使用のオペレーティング システムに応じて、添付ファイルにフォルダーを追加する方法については、以下をお読みください。 ステップ方法1方法1/3: Windows 10、8、7、Vista、またはXP- {"smallUrl":"https:\/\/www.wikihow.com\/images_en\/thumb\/d\/d8\/Add-a-Folder-As-an-Attachment-Step-1-Version-4.jpg\/v4-460px-Add-a-Folder-As-an-Attachment-Step-1-Version-4.jpg","bigUrl":"https:\/\/www.wikihow.com\/images\/thumb\/d\/d8\/Add-a-Folder-As-an-Attachment-Step-1-Version-4.jpg\/v4-728px-Add-a-Folder-As-an-Attachment-Step-1-Version-4.jpg","smallWidth":460,"smallHeight":342,"bigWidth":728,"bigHeight":542,"licensing":" class=\"mw-parser-output\"><\/div>"} 1添付ファイルに追加するフォルダーを見つけます。複数のフォルダを送信する場合は、まず同じパスに移動してください。追加する各フォルダーを一度にすべて選択するには、 Shiftキーを押しながらクリックします。
- または、新しいフォルダーを作成し、まずそのフォルダーに添付するすべてのフォルダーを新しいフォルダーに移動してから、新しいフォルダーを zip ファイルに圧縮します。
- {"smallUrl":"https:\/\/www.wikihow.com\/images_en\/thumb\/b\/bb\/Add-a-Folder-As-an-Attachment-Step-2-Version-5.jpg\/v4-460px-Add-a-Folder-As-an-Attachment-Step-2-Version-5.jpg","bigUrl":"https:\/\/www.wikihow.com\/images\/thumb\/b\/bb\/Add-a-Folder-As-an-Attachment-Step-2-Version-5.jpg\/v4-728px-Add-a-Folder-As-an-Attachment-Step-2-Version-5.jpg","smallWidth":460,"smallHeight":345,"bigWidth":728,"bigHeight":546,"licensing":" class=\"mw-parser-output\"><\/div>"} 2フォルダーを圧縮します。フォルダーを右クリックし、ドロップダウン メニューから[送る] → [圧縮フォルダー]を選択します。 [1] [2] [3] これにより、ファイルはより扱いやすいサイズに圧縮され、すべてがアーカイブと呼ばれる圧縮フォルダーに結合されます。
- Windows 8 および 10 には、タッチスクリーン デバイスのユーザー向けの 2 番目のオプションもあります。ファイルを選択し、上部のメニューの「共有」タブをクリックして、メニューの上部にある「Zip」ボタンをクリックします。
- Windows XP の一部のバージョンではこのオプションがない場合があります。表示されない場合は、フォルダー内の空白領域を右クリックしてコンテキスト メニューを開き、 [新規] → [圧縮 (zip 形式) フォルダー]を選択します。ファイル名を入力し、 Enter キーを押して、ファイルを圧縮フォルダーにドラッグ アンド ドロップします。 [4]
- {"smallUrl":"https:\/\/www.wikihow.com\/images\/thumb\/a\/a4\/Add-a-Folder-As-an-Attachment-Step-3-Version-6.jpg\/v4-460px-Add-a-Folder-As-an-Attachment-Step-3-Version-6.jpg","bigUrl":"https:\/\/www.wikihow.com\/images\/thumb\/a\/a4\/Add-a-Folder-As-an-Attachment-Step-3-Version-6.jpg\/v4-728px-Add-a-Folder-As-an-Attachment-Step-3-Version-6.jpg","smallWidth":460,"smallHeight":346,"bigWidth":728,"bigHeight":548,"licensing":" class=\"mw-parser-output\"><\/div>"} 3圧縮フォルダを添付ファイルに追加します。電子メール プログラムを開くか、Web ブラウザーで電子メール サーバーにアクセスします。添付ファイル(またはクリップアイコン)をクリックし、zip ファイルを選択します。サーバーにアップロードされるまで待ってから、通常どおりメールを送信します。
- Windows 10 では、ファイルを右クリックして、「 送信先」 → 「電子メールの受信者」を選択できます。
- 受信者は添付ファイルをクリックして圧縮ファイルをダウンロードできます。受信者がファイルを編集したい場合(または場合によっては単に表示したい場合)、まず圧縮ファイルを解凍する必要があります。通常、減圧は簡単です。ファイルをダブルクリックするか、右クリックして「抽出」または「解凍」を選択するだけです。
- {"smallUrl":"https:\/\/www.wikihow.com\/images_en\/thumb\/e\/ef\/Add-a-Folder-As-an-Attachment-Step-4-Version-6.jpg\/v4-460px-Add-a-Folder-As-an-Attachment-Step-4-Version-6.jpg","bigUrl":"https:\/\/www.wikihow.com\/images\/thumb\/e\/ef\/Add-a-Folder-As-an-Attachment-Step-4-Version-6.jpg\/v4-728px-Add-a-Folder-As-an-Attachment-Step-4-Version-6.jpg","smallWidth":460,"smallHeight":344,"bigWidth":728,"bigHeight":545,"licensing":" class=\"mw-parser-output\"><\/div>"} 4メールで発生するさまざまな問題を解決します。ほぼすべての電子メール ボックスでは、送信できる添付ファイルのサイズが制限されます。メールボックスにメールを送信できないというメッセージが表示される場合は、次の方法を検討して問題を解決してください。
- 無料のクラウド ストレージ サーバーにファイルをアップロードします。
- フォルダーの内容を複数の部分に分割し、各部分を zip 形式で圧縮し、別々の電子メールに添付して、複数の電子メールを送信します。
- 「WinRAR」プログラムをダウンロードし、それを使用して大きなファイルを小さなチャンクに分割します。次に、各コンポーネントを別の添付ファイルにアップロードし、複数の電子メールを個別に送信します。
広告する
方法2方法2/3: Mac OS X- {"smallUrl":"https:\/\/www.wikihow.com\/images_en\/thumb\/8\/8c\/Add-a-Folder-As-an-Attachment-Step-5-Version-2.jpg\/v4-460px-Add-a-Folder-As-an-Attachment-Step-5-Version-2.jpg","bigUrl":"https:\/\/www.wikihow.com\/images\/thumb\/8\/8c\/Add-a-Folder-As-an-Attachment-Step-5-Version-2.jpg\/v4-728px-Add-a-Folder-As-an-Attachment-Step-5-Version-2.jpg","smallWidth":460,"smallHeight":345,"bigWidth":728,"bigHeight":546,"licensing":" class=\"mw-parser-output\"><\/div>"} 1添付ファイルに追加するフォルダーを圧縮します。フォルダを選択し、上部のメニューバーの「ファイル」ボタン → 「圧縮」をクリックします。
- または、 Controlキーを押しながらフォルダーをクリックするか、フォルダーを右クリックするか、2 本の指でトラックパッドをクリックします。これにより、 「コンパクト」ボタンを含むドロップダウン メニューが開きます。
- {"smallUrl":"https:\/\/www.wikihow.com\/images_en\/thumb\/0\/00\/Add-a-Folder-As-an-Attachment-Step-6-Version-2.jpg\/v4-460px-Add-a-Folder-As-an-Attachment-Step-6-Version-2.jpg","bigUrl":"https:\/\/www.wikihow.com\/images\/thumb\/0\/00\/Add-a-Folder-As-an-Attachment-Step-6-Version-2.jpg\/v4-728px-Add-a-Folder-As-an-Attachment-Step-6-Version-2.jpg","smallWidth":460,"smallHeight":342,"bigWidth":728,"bigHeight":542,"licensing":" class=\"mw-parser-output\"><\/div>"} 2圧縮フォルダーを電子メールの添付ファイルに追加します。添付ファイルボタンをクリックし、圧縮フォルダーを選択します。
- 一部のユーザーから、メール アプリで選択したフォルダーを「含める」ように選択されるバグが報告されています。このような場合は、フォルダーをリスト ビューに切り替えて、もう一度試してください。 [5]
- {"smallUrl":"https:\/\/www.wikihow.com\/images_en\/thumb\/8\/83\/Add-a-Folder-As-an-Attachment-Step-7-Version-3.jpg\/v4-460px-Add-a-Folder-As-an-Attachment-Step-7-Version-3.jpg","bigUrl":"https:\/\/www.wikihow.com\/images\/thumb\/8\/83\/Add-a-Folder-As-an-Attachment-Step-7-Version-3.jpg\/v4-728px-Add-a-Folder-As-an-Attachment-Step-7-Version-3.jpg","smallWidth":460,"smallHeight":346,"bigWidth":728,"bigHeight":547,"licensing":" class=\"mw-parser-output\"><\/div>"} 3確認してトラブルシューティングします。圧縮フォルダーが依然としてクライアントの添付ファイルのサイズ制限を超えている場合は、次の方法を試してください。
- iCloud メールを使用している場合は、サイドバーの歯車アイコンをクリックし、 「環境設定」を選択します。 [作成]の下で、[大きな添付ファイルを送信するときに Mail Drop を使用する] を選択します。現時点では、最大 5 GB の添付ファイルを追加できますが、添付ファイルのダウンロード リンクは 30 日間のみ保持されます。 [6]
- フォルダーの内容を複数のフォルダーに分割し、複数の電子メールに添付して他のユーザーに送信します。
- 無料のクラウド ストレージ サーバーにファイルをアップロードします。
広告する
方法3方法3/3:その他のオペレーティングシステム- {"smallUrl":"https:\/\/www.wikihow.com\/images_en\/thumb\/5\/56\/Add-a-Folder-As-an-Attachment-Step-8-Version-2.jpg\/v4-460px-Add-a-Folder-As-an-Attachment-Step-8-Version-2.jpg","bigUrl":"https:\/\/www.wikihow.com\/images\/thumb\/5\/56\/Add-a-Folder-As-an-Attachment-Step-8-Version-2.jpg\/v4-728px-Add-a-Folder-As-an-Attachment-Step-8-Version-2.jpg","smallWidth":460,"smallHeight":348,"bigWidth":728,"bigHeight":551,"licensing":" class=\"mw-parser-output\"><\/div>"} 1古いバージョンのオペレーティング システムを使用している場合は、対応する圧縮プログラムをダウンロードしてください。 Windows 2000 以前を使用している場合は、フォルダーを圧縮するために WinZip などの圧縮プログラムをダウンロードする必要があります。同様に、Mac OS 9 ユーザーは「StuffIt Expander」プログラムをダウンロードする必要があります。
- {"smallUrl":"https:\/\/www.wikihow.com\/images\/thumb\/8\/8a\/Add-a-Folder-As-an-Attachment-Step-9-Version-2.jpg\/v4-460px-Add-a-Folder-As-an-Attachment-Step-9-Version-2.jpg","bigUrl":"https:\/\/www.wikihow.com\/images\/thumb\/8\/8a\/Add-a-Folder-As-an-Attachment-Step-9-Version-2.jpg\/v4-728px-Add-a-Folder-As-an-Attachment-Step-9-Version-2.jpg","smallWidth":460,"smallHeight":344,"bigWidth":728,"bigHeight":544,"licensing":" class=\"mw-parser-output\"><\/div>"} Linux オペレーティング システムを見つけるための 2 つの手順。ほとんどの Linux システムには、ファイルを圧縮する機能が組み込まれています。たとえば、Ubuntu では、フォルダーを右クリックし、ショートカット メニューから [圧縮...] オプションを選択します。圧縮ファイルに名前を付け、圧縮ファイルを保存するパスを選択する必要があります。次に、圧縮ファイルを添付ファイルに追加します。 広告する
ヒント- 圧縮ファイルにはさまざまな拡張子が付く可能性があることに注意してください。最も一般的なものは .zip、.rar、.tar.gz であり、その中でも「zip」が最もよく使用されます。さまざまな圧縮タスクや圧縮ファイルを処理するためにさまざまなソフトウェアが使用でき、生成される拡張子も異なります。
- ファイル圧縮の原理は、主に冗長データを短いコードに置き換えて、ファイルが占めるストレージスペースを削減することです。ファイルを解凍すると元のデータを復元できます。多くのファイル タイプ (JPEG や MP3 など) は圧縮されたファイル形式であり、さらに圧縮してもファイルは小さくなりません。
- 新しいバージョンの Outlook を使用している場合は、[添付ファイル] ボタンをクリックして通常のフォルダーを選択できます。プログラムからプロンプトが表示されたら、 「圧縮」ボタンをクリックして添付ファイルを圧縮し、電子メールを送信します。 [7]
広告する警告する- 暗号化されたファイルを圧縮フォルダーに追加し、フォルダーを解凍すると、暗号化されたファイルのパスワードが失われ、通常のファイルになります。したがって、機密情報を保護する必要がある場合は、暗号化されたファイルを圧縮しないでください。
広告する準備が必要です |