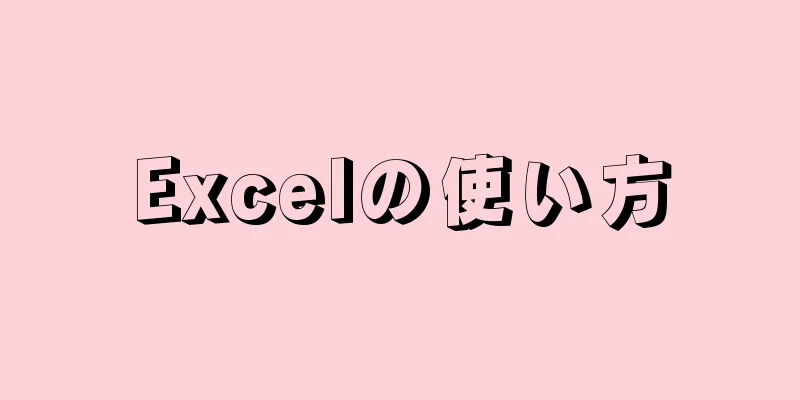|
iPadの大画面表示機能をより有効に活用するために、iOSシステムは多くの独自機能を開発してきました。機能の 1 つは仮想分割キーボードです。これはデバイスのオンスクリーン キーボードを左右の 2 つの小さなキーボードに分割し、ユーザーが iPad を持ちながら入力しやすくなります。このwikiHowでは、iPadの分割キーボードを有効または無効にする方法を説明します。 ステップ- {"smallUrl":"https:\/\/www.wikihow.com\/images_en\/thumb\/c\/cb\/Enable-and-Disable-the-iPad-Split-Keyboard-in-iOS-Step-1-Version-5.jpg\/v4-460px-Enable-and-Disable-the-iPad-Split-Keyboard-in-iOS-Step-1-Version-5.jpg","bigUrl":"https:\/\/www.wikihow.com\/i mages\/thumb\/c\/cb\/Enable-and-Disable-the-iPad-Split-Keyboard-in-iOS-Step-1-Version-5.jpg\/v4-728px-Enable-and-Disable-the-iPad-Split-Keyboard-in-iOS-Step-1-Version-5.jpg","smallWidth":460,"smallHeight":345,"bigWidth":728,"bigHeight":546,"licensing":"<div class=\"mw-parser-output\"><\/div>"} 1デバイスのホーム画面で設定ボタンをクリックします。
- {"smallUrl":"https:\/\/www.wikihow.com\/images_en\/thumb\/7\/74\/Enable-and-Disable-the-iPad-Split-Keyboard-in-iOS-Step-2-Version-5.jpg\/v4-460px-Enable-and-Disable-the-iPad-Split-Keyboard-in-iOS-Step-2-Version-5.jpg","bigUrl":"https:\/\/www.wikihow.com\/i mages\/thumb\/7\/74\/Enable-and-Disable-the-iPad-Split-Keyboard-in-iOS-Step-2-Version-5.jpg\/v4-728px-Enable-and-Disable-the-iPad-Split-Keyboard-in-iOS-Step-2-Version-5.jpg","smallWidth":460,"smallHeight":345,"bigWidth":728,"bigHeight":546,"licensing":"<div class=\"mw-parser-output\"><\/div>"} 2設定プログラムの「一般」ボタンをクリックします。
- {"smallUrl":"https:\/\/www.wikihow.com\/images_en\/thumb\/9\/9b\/Enable-and-Disable-the-iPad-Split-Keyboard-in-iOS-Step-3-Version-5.jpg\/v4-460px-Enable-and-Disable-the-iPad-Split-Keyboard-in-iOS-Step-3-Version-5.jpg","bigUrl":"https:\/\/www.wikihow.com\/i mages\/thumb\/9\/9b\/Enable-and-Disable-the-iPad-Split-Keyboard-in-iOS-Step-3-Version-5.jpg\/v4-728px-Enable-and-Disable-the-iPad-Split-Keyboard-in-iOS-Step-3-Version-5.jpg","smallWidth":460,"smallHeight":345,"bigWidth":728,"bigHeight":546,"licensing":"<div class=\"mw-parser-output\"><\/div>"} 3一般設定ページで「キーボード」オプションをクリックします。
- {"smallUrl":"https:\/\/www.wikihow.com\/images_en\/thumb\/0\/0b\/Enable-and-Disable-the-iPad-Split-Keyboard-in-iOS-Step-4-Version-5.jpg\/v4-460px-Enable-and-Disable-the-iPad-Split-Keyboard-in-iOS-Step-4-Version-5.jpg","bigUrl":"https:\/\/www.wikihow.com\/i mages\/thumb\/0\/0b\/Enable-and-Disable-the-iPad-Split-Keyboard-in-iOS-Step-4-Version-5.jpg\/v4-728px-Enable-and-Disable-the-iPad-Split-Keyboard-in-iOS-Step-4-Version-5.jpg","smallWidth":460,"smallHeight":345,"bigWidth":728,"bigHeight":546,"licensing":"<div class=\"mw-parser-output\"><\/div>"} 4「分割キーボード」の横にあるスライダーをスライドして、分割キーボードを有効または無効にします。
- {"smallUrl":"https:\/\/www.wikihow.com\/images_en\/thumb\/3\/37\/Enable-and-Disable-the-iPad-Split-Keyboard-in-iOS-Step-5-Version-3.jpg\/v4-460px-Enable-and-Disable-the-iPad-Split-Keyboard-in-iOS-Step-5-Version-3.jpg","bigUrl":"https:\/\/www.wikihow.com\/i mages\/thumb\/3\/37\/Enable-and-Disable-the-iPad-Split-Keyboard-in-iOS-Step-5-Version-3.jpg\/v4-728px-Enable-and-Disable-the-iPad-Split-Keyboard-in-iOS-Step-5-Version-3.jpg","smallWidth":460,"smallHeight":345,"bigWidth":728,"bigHeight":546,"licensing":"<div class=\"mw-parser-output\"><\/div>"} 5分割キーボードを使用します。テキスト ボックスを開くと、iPad キーボードが画面に表示されます。 2 本の指を使ってキーボードをスワイプし、「分割」します。分割キーボード機能を有効にすると、キーボードが半分に分割されます。 2 本の指を使って両側から内側にスワイプし、分割されたキーボードを 1 つに結合することもできます。
- iOS 8 の分割キーボードでは、デバイスのテキスト予測機能が無効になります。
広告する
ヒント- 設定アプリのアクセシビリティ機能を使用して、カスタム ジェスチャを作成できます。
広告する |