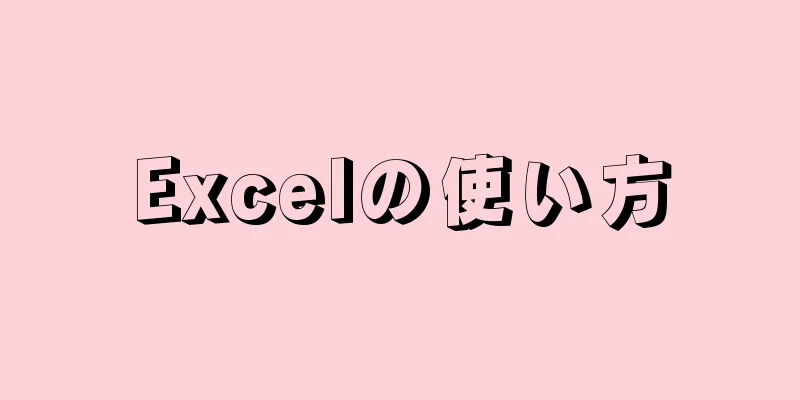|
Excel は、Microsoft Office システムの非常に効率的なスプレッドシート プログラムです。ワークブック (一連のスプレッドシートを含む) の作成と形式の変更、データを分析するためのモデルの構築、数式の記述と実行、プロフェッショナルなグラフの作成などに役立ちます。 Excel の使い方を習得すると、キャッシュフロー レポート、損益計算書、予算、カレンダー、損益計算書などを作成できます。 ステップパート1 パート1/3:スプレッドシートを作成する- {"smallUrl":"https:\/\/www.wikihow.com\/images_en\/thumb\/1\/11\/Use-Excel-Step-1.jpg\/v4-460px-Use-Excel-Step-1.jpg","bigUrl":"https:\/\/www.wikihow.com\/images\/thumb\/1\/11\/Use-Excel-Step-1.jpg\/v4-728px-Use-Excel-Step-1.jpg","smallWidth":460,"smallHeight":345,"bigWidth":728,"bigHeight":546,"licensing":"<div class=\"mw-parser-output\"><\/div>"} 1 Excel プログラムを開きます。
- {"smallUrl":"https:\/\/www.wikihow.com\/images_en\/thumb\/4\/42\/Use-Excel-Step-2.jpg\/v4-460px-Use-Excel-Step-2.jpg","bigUrl":"https:\/\/www.wikihow.com\/images\/thumb\/4\/42\/Use-Excel-Step-2.jpg\/v4-728px-Use-Excel-Step-2.jpg","smallWidth":460,"smallHeight":345,"bigWidth":728,"bigHeight":546,"licensing":"<div class=\"mw-parser-output\"><\/div>"} 2 「ファイル」をクリックし、「新規」、「インストールされたテンプレート」の順にクリックして、「空白のワークシート」をクリックすると、空白のワークシートが開きます (空白のワークシートは Excel ファイルの名前です)。 「新規」をクリックすると、このテンプレートに基づいてワークシートを作成できます。
- {"smallUrl":"https:\/\/www.wikihow.com\/images_en\/thumb\/2\/26\/Use-Excel-Step-3.jpg\/v4-460px-Use-Excel-Step-3.jpg","bigUrl":"https:\/\/www.wikihow.com\/images\/thumb\/2\/26\/Use-Excel-Step-3.jpg\/v4-728px-Use-Excel-Step-3.jpg","smallWidth":460,"smallHeight":345,"bigWidth":728,"bigHeight":546,"licensing":"<div class=\"mw-parser-output\"><\/div>"} 3ワークシートの上部にあるリボンの指示の行を確認します。これらは、ファイル、ホーム、挿入、ページ レイアウト、数式、データ、レビュー、および表示です。コンピュータ画面にもっとスペースが必要な場合は、リボンを最小化できます。リボンを右クリックし、ポップアップ オプションで [リボンを最小化] をクリックします。
- {"smallUrl":"https:\/\/www.wikihow.com\/images_en\/thumb\/4\/4d\/Use-Excel-Step-4.jpg\/v4-460px-Use-Excel-Step-4.jpg","bigUrl":"https:\/\/www.wikihow.com\/images\/thumb\/4\/4d\/Use-Excel-Step-4.jpg\/v4-728px-Use-Excel-Step-4.jpg","smallWidth":460,"smallHeight":345,"bigWidth":728,"bigHeight":546,"licensing":"<div class=\"mw-parser-output\"><\/div>"} 4すべてのデータをテーブルに入力します。各 Excel ワークシートには、デフォルトで 3 つのテーブルが含まれています。フォーム 1 はデフォルトで開かれており、ウィンドウの下部に名前が表示されます。
- {"smallUrl":"https:\/\/www.wikihow.com\/images_en\/thumb\/7\/7f\/Use-Excel-Step-5.jpg\/v4-460px-Use-Excel-Step-5.jpg","bigUrl":"https:\/\/www.wikihow.com\/images\/thumb\/7\/7f\/Use-Excel-Step-5.jpg\/v4-728px-Use-Excel-Step-5.jpg","smallWidth":460,"smallHeight":345,"bigWidth":728,"bigHeight":546,"licensing":"<div class=\"mw-parser-output\"><\/div>"} 5テーブル 1 の名前を右クリックし、[名前の変更] を選択して、ファイルの新しい名前を入力し、テーブルの名前を変更します。
- {"smallUrl":"https:\/\/www.wikihow.com\/images_en\/thumb\/0\/0b\/Use-Excel-Step-6.jpg\/v4-460px-Use-Excel-Step-6.jpg","bigUrl":"https:\/\/www.wikihow.com\/images\/thumb\/0\/0b\/Use-Excel-Step-6.jpg\/v4-728px-Use-Excel-Step-6.jpg","smallWidth":460,"smallHeight":345,"bigWidth":728,"bigHeight":546,"licensing":"<div class=\"mw-parser-output\"><\/div>"} 6表の最初の行の各セルに、名前、日付、数量などの内容を入力します。これらのヘッダーの下の各行は、データを入力するために使用されます。
- 7 Office ボタン (または Excel プログラムによってはファイル ボタン) をクリックし、[保存] をクリックします。 「Excel ワークシート」を選択し、「ファイル名」フィールドにワークシート名を入力してワークシートを保存します。 広告する
パート2 パート2/3: Excelワークシートデータを実行する- {"smallUrl":"https:\/\/www.wikihow.com\/images_en\/thumb\/3\/36\/Use-Excel-Step-8.jpg\/v4-460px-Use-Excel-Step-8.jpg","bigUrl":"https:\/\/www.wikihow.com\/images\/thumb\/3\/36\/Use-Excel-Step-8.jpg\/v4-728px-Use-Excel-Step-8.jpg","smallWidth":460,"smallHeight":345,"bigWidth":728,"bigHeight":546,"licensing":"<div class=\"mw-parser-output\"><\/div>"} 1セルをクリックして、表にデータを入力します。
- フォームに必要なデータを入力してください。
- 別のテーブルに移動するには、Enter キーをクリックするか、Return キーを使用します。
- {"smallUrl":"https:\/\/www.wikihow.com\/images_en\/thumb\/b\/b4\/Use-Excel-Step-9.jpg\/v4-460px-Use-Excel-Step-9.jpg","bigUrl":"https:\/\/www.wikihow.com\/images\/thumb\/b\/b4\/Use-Excel-Step-9.jpg\/v4-728px-Use-Excel-Step-9.jpg","smallWidth":460,"smallHeight":345,"bigWidth":728,"bigHeight":546,"licensing":"<div class=\"mw-parser-output\"><\/div>"} 2セルの書式設定方法を理解します。デフォルトでは、一般的な形式が使用されます。各セルまたはセル列の書式を数値に変更したり、フォントを希望のものに変更したり、数字とテキストの配置を変更したりできます。
- ホーム項目を選択します。
- 番号グループを見つけて、番号の下のダイアログ ボックスを開きます。
- 必要な数式をクリックし、必要に応じて設定を変更します。
- 通貨形式を使用すると、小数点付きの数値を表示したり、負の数値をさまざまな方法で表したりできます。
- テキストの場合は、フォント、サイズ、配置を選択します。
- {"smallUrl":"https:\/\/www.wikihow.com\/images_en\/thumb\/4\/41\/Use-Excel-Step-10.jpg\/v4-460px-Use-Excel-Step-10.jpg","bigUrl":"https:\/\/www.wikihow.com\/images\/thumb\/4\/41\/Use-Excel-Step-10.jpg\/v4-728px-Use-Excel-Step-10.jpg","smallWidth":460,"smallHeight":345,"bigWidth":728,"bigHeight":546,"licensing":"<div class=\"mw-parser-output\"><\/div>"} 3データを並べ替えます。並べ替えるデータを選択します。必要に応じて、単一列のインデックスまたは複数列のインデックスとテキスト ヘッダーを選択することもできます。
- データ列を選択し、「並べ替え」をクリックします。並べ替えダイアログボックスが表示されます。
- 「並べ替え」の最初の列で、並べ替えたい最初の列を選択します。
- 値、セルの色、フォントの色、またはセルのアイコンで並べ替えることを選択します。
- ソート操作で使用するコマンドを選択します。昇順または降順で並べ替えることができます (つまり、テキストを A から Z または Z から A に並べ替えたり、数値を小さい順または大きい順で並べ替えたりできます)。
- {"smallUrl":"https:\/\/www.wikihow.com\/images_en\/thumb\/f\/fd\/Use-Excel-Step-11.jpg\/v4-460px-Use-Excel-Step-11.jpg","bigUrl":"https:\/\/www.wikihow.com\/images\/thumb\/f\/fd\/Use-Excel-Step-11.jpg\/v4-728px-Use-Excel-Step-11.jpg","smallWidth":460,"smallHeight":345,"bigWidth":728,"bigHeight":546,"licensing":"<div class=\"mw-parser-output\"><\/div>"} 4 「ファイル」、「印刷」をクリックするか、ショートカット キー Ctrl+P を押してワークシートを印刷します。
- ファイルをプレビューするには、プレビュー ウィンドウの下部にある [次のページ] または [前のページ] をクリックします。
- 「印刷」ボタンをクリックすると、ドロップダウン ウィンドウが表示されます。それをクリックして、使用するプリンターを選択します。
- 「設定」機能では、ページの背景、ページ サイズ、余白、その他のオプションを変更できます。
- ワークシート全体の比率を計算して、1 枚の紙に印刷できるようにします。必要なオプションをクリックし、ドロップダウン ウィンドウで適切なオプションを選択します。
- ワークシートを印刷するには、ワークシートをクリックし、印刷するデータ範囲を選択します。選択したコンテンツが印刷されます。
- {"smallUrl":"https:\/\/www.wikihow.com\/images_en\/thumb\/4\/4d\/Use-Excel-Step-12.jpg\/v4-460px-Use-Excel-Step-12.jpg","bigUrl":"https:\/\/www.wikihow.com\/images\/thumb\/4\/4d\/Use-Excel-Step-12.jpg\/v4-728px-Use-Excel-Step-12.jpg","smallWidth":460,"smallHeight":345,"bigWidth":728,"bigHeight":546,"licensing":"<div class=\"mw-parser-output\"><\/div>"} 5特定の範囲のセルを選択して表を作成します。セルには必要なデータを入れることも、空白にすることもできます。
- 開始関数インターフェイスでフォーマット領域を見つけます。開始機能インターフェースのフォーマット領域で、「テーブルフォーマットを適用」をクリックします。
- 表示される多数のオプションからテーブルの種類を選択します。
- {"smallUrl":"https:\/\/www.wikihow.com\/images_en\/thumb\/c\/c3\/Use-Excel-Step-13.jpg\/v4-460px-Use-Excel-Step-13.jpg","bigUrl":"https:\/\/www.wikihow.com\/images\/thumb\/c\/c3\/Use-Excel-Step-13.jpg\/v4-728px-Use-Excel-Step-13.jpg","smallWidth":460,"smallHeight":345,"bigWidth":728,"bigHeight":546,"licensing":"<div class=\"mw-parser-output\"><\/div>"} 6データをフィルターし、必要なものを選択します。
- [データ] リボンを選択し、[並べ替えとフィルター] セクションの [フィルター] ボタンをクリックします。
- このデータ列の上部にあるフィルターのリストを確認します。
- 必要なフィルター条件を選択し、「OK」をクリックすると、必要なフィルター結果が表示されます。
- {"smallUrl":"https:\/\/www.wikihow.com\/images_en\/thumb\/a\/ae\/Use-Excel-Step-14.jpg\/v4-460px-Use-Excel-Step-14.jpg","bigUrl":"https:\/\/www.wikihow.com\/images\/thumb\/a\/ae\/Use-Excel-Step-14.jpg\/v4-728px-Use-Excel-Step-14.jpg","smallWidth":460,"smallHeight":345,"bigWidth":728,"bigHeight":546,"licensing":"<div class=\"mw-parser-output\"><\/div>"} 7必要なデータを含むテーブルを作成します。
- [挿入] リボンと [表] オプションを見つけます。
- 「チャート」オプションをクリックし、使用するチャートの種類を選択します。
- {"smallUrl":"https:\/\/www.wikihow.com\/images_en\/thumb\/0\/01\/Use-Excel-Step-15.jpg\/v4-460px-Use-Excel-Step-15.jpg","bigUrl":"https:\/\/www.wikihow.com\/images\/thumb\/0\/01\/Use-Excel-Step-15.jpg\/v4-728px-Use-Excel-Step-15.jpg","smallWidth":460,"smallHeight":345,"bigWidth":728,"bigHeight":546,"licensing":"<div class=\"mw-parser-output\"><\/div>"} 8セルに影または境界線を追加します。網掛けまたは境界線を追加するセルの範囲を選択します。
- スタートページに戻り、フォント オプションに移動します。
- 「フォントと境界線」をクリックします。
- ダイアログボックスで目的のタイプを選択します。
- スタートページのフォント オプションに戻り、セルに影を追加します。
- [フォント]、[塗りつぶし] ボタンをクリックし、必要な影の色を選択します。
- {"smallUrl":"https:\/\/www.wikihow.com\/images_en\/thumb\/0\/00\/Use-Excel-Step-16.jpg\/v4-460px-Use-Excel-Step-16.jpg","bigUrl":"https:\/\/www.wikihow.com\/images\/thumb\/0\/00\/Use-Excel-Step-16.jpg\/v4-728px-Use-Excel-Step-16.jpg","smallWidth":460,"smallHeight":345,"bigWidth":728,"bigHeight":546,"licensing":"<div class=\"mw-parser-output\"><\/div>"} 9スタート ページをクリックし、「検索」と「選択」と入力して、ワークシート内の特殊なテキストを検索します。 「検索」をクリックし、検索したいテキストを入力します。 広告する
パート 3パート3/3:基本的な計算を実行する- {"smallUrl":"https:\/\/www.wikihow.com\/images_en\/thumb\/b\/b0\/Use-Excel-Step-17.jpg\/v4-460px-Use-Excel-Step-17.jpg","bigUrl":"https:\/\/www.wikihow.com\/images\/thumb\/b\/b0\/Use-Excel-Step-17.jpg\/v4-728px-Use-Excel-Step-17.jpg","smallWidth":460,"smallHeight":345,"bigWidth":728,"bigHeight":546,"licensing":"<div class=\"mw-parser-output\"><\/div>"} 1合計式を使用します。合計したい数字の列の下の空白のセルをクリックします。
- 横たわった「M」のようなリボンをクリックします。
- もう一度クリックすると、以前は空白だったセルに前の列の数字の合計が表示されます。
- {"smallUrl":"https:\/\/www.wikihow.com\/images_en\/thumb\/5\/54\/Use-Excel-Step-18.jpg\/v4-460px-Use-Excel-Step-18.jpg","bigUrl":"https:\/\/www.wikihow.com\/images\/thumb\/5\/54\/Use-Excel-Step-18.jpg\/v4-728px-Use-Excel-Step-18.jpg","smallWidth":460,"smallHeight":345,"bigWidth":728,"bigHeight":546,"licensing":"<div class=\"mw-parser-output\"><\/div>"} 2表会社の計算は等号で始まることを理解します。
- {"smallUrl":"https:\/\/www.wikihow.com\/images_en\/thumb\/1\/12\/Use-Excel-Step-19.jpg\/v4-460px-Use-Excel-Step-19.jpg","bigUrl":"https:\/\/www.wikihow.com\/images\/thumb\/1\/12\/Use-Excel-Step-19.jpg\/v4-728px-Use-Excel-Step-19.jpg","smallWidth":460,"smallHeight":345,"bigWidth":728,"bigHeight":546,"licensing":"<div class=\"mw-parser-output\"><\/div>"} 3各列の上部にある縦の文字の線と、左側の数字を確認します。
- {"smallUrl":"https:\/\/www.wikihow.com\/images_en\/thumb\/6\/63\/Use-Excel-Step-20.jpg\/v4-460px-Use-Excel-Step-20.jpg","bigUrl":"https:\/\/www.wikihow.com\/images\/thumb\/6\/63\/Use-Excel-Step-20.jpg\/v4-728px-Use-Excel-Step-20.jpg","smallWidth":460,"smallHeight":345,"bigWidth":728,"bigHeight":546,"licensing":"<div class=\"mw-parser-output\"><\/div>"} 4同じ行の異なる列に、追加する 2 つの数値を入力します。
- これらの数字の右側の空白のセルをクリックします。
- 等号を入力し、最初の数字に基づいて列と行の内容を入力します。
- プラス記号を入力し、2 番目の数字に基づいて列と行の内容を入力します。たとえば、=B5+C5 です。結果を表示するには Enter キーを押します。
- {"smallUrl":"https:\/\/www.wikihow.com\/images_en\/thumb\/4\/4b\/Use-Excel-Step-21.jpg\/v4-460px-Use-Excel-Step-21.jpg","bigUrl":"https:\/\/www.wikihow.com\/images\/thumb\/4\/4b\/Use-Excel-Step-21.jpg\/v4-728px-Use-Excel-Step-21.jpg","smallWidth":460,"smallHeight":345,"bigWidth":728,"bigHeight":546,"licensing":"<div class=\"mw-parser-output\"><\/div>"} 5数値の列を追加するには、数値の列の下の空白セルに等号を入力します。次にSUMを入力します。番号に応じて、上の列の文字と行番号を入力し、その後にコロンを入力し、最後に下の文字と番号を入力します。文字と数字は括弧内に含める必要があります。たとえば、=SUM(B5:B9) の場合は、Enter キーを押します。列番号が追加されます。
- {"smallUrl":"https:\/\/www.wikihow.com\/images_en\/thumb\/f\/fe\/Use-Excel-Step-22.jpg\/v4-460px-Use-Excel-Step-22.jpg","bigUrl":"https:\/\/www.wikihow.com\/images\/thumb\/f\/fe\/Use-Excel-Step-22.jpg\/v4-728px-Use-Excel-Step-22.jpg","smallWidth":460,"smallHeight":345,"bigWidth":728,"bigHeight":546,"licensing":"<div class=\"mw-parser-output\"><\/div>"} 6計算結果を表示するセルに内容を入力し、2 つの数値を減算します。等号を入力し、その後に最初の列の文字と最初の行の番号を入力します。マイナス記号を入力し、その後に 2 番目の数字を入力します。たとえば、=D5-C5 です。 Enter キーを押すと計算結果が表示されます。 広告する
ヒント- 上記の内容はExcelの基本的な使い方です。この強力なプログラムの公式やその他の多くの機能は、まだ調査されるのを待っています。
広告する |