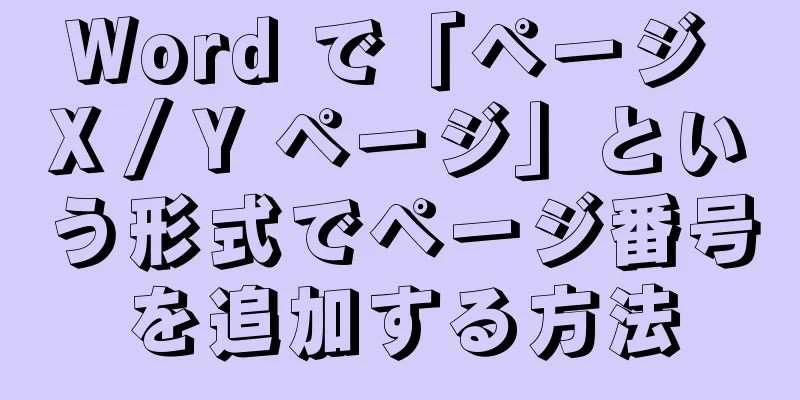|
コマンド プロンプトは、元のシステムの DOS プロンプト言語をシミュレートし、ファイルやフォルダーを変更したり移動したりできるようにします。コマンド プロンプト言語を習得するには、その主なコマンドを理解する必要があります。この記事を読めば、習得するために必要な知識をすべて学べると思います。 ステップ- {"smallUrl":"https:\/\/www.wikihow.com\/images_en\/thumb\/c\/c9\/Change-Directories-in-Command-Prompt-Step-1-Version-3.jpg\/v4-460px-Change-Directories-in-Command-Prompt-Step-1-Version-3.jpg","bigUrl":"https:\/\/www.wikihow.com\/images\/thumb\/c\/c9\/Change-Directories-in-Command-Prompt-Step-1-Version-3.jpg\/v4-728px-Change-Directories-in-Command-Prompt-Step-1-Version-3.jpg","smallWidth":460,"smallHeight":345,"bigWidth":728,"bigHeight":546,"licensing":" class=\"mw-parser-output\"><\/div>"} 1コマンドプロンプトを開きます。 [スタート] メニューをクリックし、検索バーに「cmd」と入力して Enter キーを押してコマンド プロンプトに入ります。 [実行] 領域に「cmd」と入力してコマンド プロンプトに入ることもできます。または、[スタート] メニューの [アクセサリ]/[システム ツール] フォルダーからアクセスします。
- Windows 8 を搭載したコンピュータでは、Win キーと X キーを押して、ポップアップ メニューから [コマンド プロンプト] を選択します。
- {"smallUrl":"https:\/\/www.wikihow.com\/images_en\/thumb\/d\/de\/Change-Directories-in-Command-Prompt-Step-2-Version-3.jpg\/v4-460px-Change-Directories-in-Command-Prompt-Step-2-Version-3.jpg","bigUrl":"https:\/\/www.wikihow.com\/images\/thumb\/d\/de\/Change-Directories-in-Command-Prompt-Step-2-Version-3.jpg\/v4-728px-Change-Directories-in-Command-Prompt-Step-2-Version-3.jpg","smallWidth":460,"smallHeight":345,"bigWidth":728,"bigHeight":546,"licensing":" class=\"mw-parser-output\"><\/div>"} 2ナビゲーションを作成します。コマンド プロンプト プログラムを初めて起動すると、通常は C:\Users\username\ のホーム ディレクトリに移動します。
- {"smallUrl":"https:\/\/www.wikihow.com\/images_en\/thumb\/5\/55\/Change-Directories-in-Command-Prompt-Step-3-Version-3.jpg\/v4-460px-Change-Directories-in-Command-Prompt-Step-3-Version-3.jpg","bigUrl":"https:\/\/www.wikihow.com\/images\/thumb\/5\/55\/Change-Directories-in-Command-Prompt-Step-3-Version-3.jpg\/v4-728px-Change-Directories-in-Command-Prompt-Step-3-Version-3.jpg","smallWidth":460,"smallHeight":345,"bigWidth":728,"bigHeight":546,"licensing":" class=\"mw-parser-output\"><\/div>"} 3基本的な操作手順を理解します。以下はコマンド プロンプトのいくつかの重要なコマンドです。これらの手順をマスターすると、ディレクトリ全体を効率的に操作できるようになります。コマンドを実行するには、コマンドを入力してEnterキーを押します。 [1]
- dir - このコマンドを実行すると、コンピューターは現在いるディレクトリ内のすべてのフォルダーとファイルを一覧表示します。
- cd フォルダー - このコマンドを実行すると、指定されたフォルダーに入ります。ただし、指定されたフォルダーは現在のディレクトリ インデックスの下にある必要があります。たとえば、現在 C:\Users\username\ にいます。cd desktop と入力してコマンドを実行すると、C:\Users\username\Desktop\ に入ります。
- cd path - このコマンドを実行すると、コンピューターに指定されたパスを入力できます。パスは現在のディレクトリ内にある必要はありませんが、宛先パスを入力するには完全なパスを入力する必要があります。例: C:\Windows\System32
- cd .. - このコマンドを実行すると、前のディレクトリに移動します。たとえば、現在 C:\Users\username\ ディレクトリにいる場合、cd .. コマンドを入力すると、C:\Users\ ディレクトリに移動します。
- cd\ - このコマンドを実行すると、任意のサブディレクトリに移動します。たとえば、現在 C:\Users\username\ ディレクトリにいる場合、cd\ コマンドを入力すると、C:\ と入力されます。
- ドライブ文字: - このコマンドを実行すると、指定したドライブに入ることができます。指定されたドライブはアクティブ化されている必要があります。アクティブ化されていない場合はアクセスできません。 CD\DVD ドライブにアクセスするには、ドライブにディスクが入っている必要があります。たとえば、D ドライブに入りたい場合は、D: コマンドを実行できます。
- exit - このコマンドを実行すると、コマンド プロンプトが終了します。このコマンドは任意のディレクトリで実行できます。
広告する
ヒント- 検索するフォルダーの正確な名前がわからない場合は、Tab キーと上下キーを押して、コンピューター上のフォルダーを参照できます。たとえば、C ドライブに helloYou と helloMe がある場合は、c:\h と入力して Tab キーを 2 回押し、C ドライブ内の h で始まるフォルダーを検索します。 (大文字と小文字が区別されることに注意してください)
- パスを表示するには、コマンドプロンプトに cd と入力します。
- Win キーと R キーを押すと、[実行] ダイアログ ボックスがすぐに開きます。
広告する |