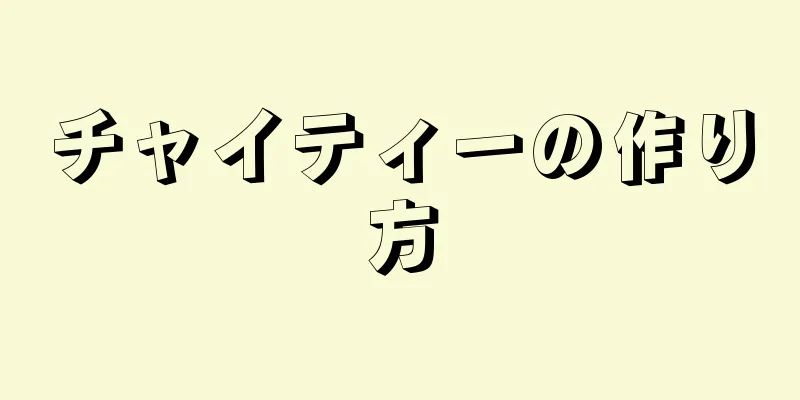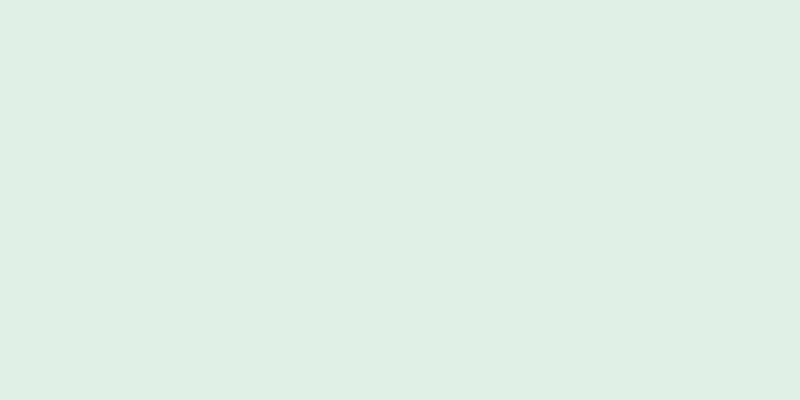Google ドキュメントは、強力で使いやすいオンライン ワードプロセッサ プログラムです。会議、プロジェクト、コンテストなどを企画している場合は、Google ドキュメントを使用してカスタム登録フォームを作成することも、既存のテンプレートを使用して登録フォームを作成することもできます (これにより、プロセスが大幅に簡素化されます)。方法に関係なく、Google ドキュメントでは表作成のタスクを簡単に完了し、作成した表を Google ドライブ アカウントに保存できます。
ステップ 1方法 1/2: 空白のドキュメントに登録フォームを作成する {"smallUrl":"https:\/\/www.wikihow.com\/images_en\/thumb\/a\/a4\/Make-a-Signup-Sheet-on-Google-Docs-Step-1.jpg\/v4-460px-Make-a-Signup-Sheet-on-Google-Docs-Step-1.jpg","bigUrl":"https:\/\/www.wikihow.com\/images\/thumb\/a\/a4\/Make-a-Signup-Sheet-on-Google-Docs-Step-1.jpg\/v4-728px-Make-a-Signup-Sheet-on-Google-Docs-Step-1.jpg","smallWidth":460,"smallHeight":345,"bigWidth":728,"bigHeight":546,"licensing":" class=\"mw-parser-output\"><\/div>"} 1Google ドキュメントに移動します。 新しいブラウザタブまたはウィンドウを開き、Google ドキュメントのホームページにアクセスします。{"smallUrl":"https:\/\/www.wikihow.com\/images_en\/thumb\/c\/cb\/Make-a-Signup-Sheet-on-Google-Docs-Step-2.jpg\/v4-460px-Make-a-Signup-Sheet-on-Google-Docs-Step-2.jpg","bigUrl":"https:\/\/www.wikihow.com\/images\/thumb\/c\/cb\/Make-a-Signup-Sheet-on-Google-Docs-Step-2.jpg\/v4-728px-Make-a-Signup-Sheet-on-Google-Docs-Step-2.jpg","smallWidth":460,"smallHeight":345,"bigWidth":728,"bigHeight":546,"licensing":" class=\"mw-parser-output\"><\/div>"} 2アカウントにログインします。 [サインイン] ダイアログ ボックスの下部に、Google のメール アドレスとパスワードを入力します。この Google アカウントは、Google ドキュメントを含むすべての Google サービスで使用できます。 「ログイン」をクリックしてアカウントにログインしてください。ログイン後、ドキュメントディレクトリに入ります。保存したドキュメントがある場合は、ここから表示してアクセスできます。 {"smallUrl":"https:\/\/www.wikihow.com\/images_en\/thumb\/0\/09\/Make-a-Signup-Sheet-on-Google-Docs-Step-3.jpg\/v4-460px-Make-a-Signup-Sheet-on-Google-Docs-Step-3.jpg","bigUrl":"https:\/\/www.wikihow.com\/images\/thumb\/0\/09\/Make-a-Signup-Sheet-on-Google-Docs-Step-3.jpg\/v4-728px-Make-a-Signup-Sheet-on-Google-Docs-Step-3.jpg","smallWidth":460,"smallHeight":345,"bigWidth":728,"bigHeight":546,"licensing":" class=\"mw-parser-output\"><\/div>"} 3新しいドキュメントを作成します。 右下隅にあるプラス記号の付いた赤い円形のボタンをクリックします。オンラインテキスト処理用の空白のドキュメントが新しいウィンドウまたはタブで開きます。{"smallUrl":"https:\/\/www.wikihow.com\/images_en\/thumb\/7\/76\/Make-a-Signup-Sheet-on-Google-Docs-Step-4.jpg\/v4-460px-Make-a-Signup-Sheet-on-Google-Docs-Step-4.jpg","bigUrl":"https:\/\/www.wikihow.com\/images\/thumb\/7\/76\/Make-a-Signup-Sheet-on-Google-Docs-Step-4.jpg\/v4-728px-Make-a-Signup-Sheet-on-Google-Docs-Step-4.jpg","smallWidth":460,"smallHeight":345,"bigWidth":728,"bigHeight":546,"licensing":" class=\"mw-parser-output\"><\/div>"} 4表を挿入します。 適切な登録フォームでは情報が表形式で提示されるため、誰でも簡単に情報を読み、入力できます。登録フォームに必要な列の数と、各列の見出しが何になるかを知っておく必要があります。メインメニューバーの「表」オプションをクリックし、「表の挿入」を選択します。行数と列数をクリックして、表のサイズを決定します。その後、表がドキュメントに追加されます。 {"smallUrl":"https:\/\/www.wikihow.com\/images_en\/thumb\/0\/0d\/Make-a-Signup-Sheet-on-Google-Docs-Step-5.jpg\/v4-460px-Make-a-Signup-Sheet-on-Google-Docs-Step-5.jpg","bigUrl":"https:\/\/www.wikihow.com\/images\/thumb\/0\/0d\/Make-a-Signup-Sheet-on-Google-Docs-Step-5.jpg\/v4-728px-Make-a-Signup-Sheet-on-Google-Docs-Step-5.jpg","smallWidth":460,"smallHeight":345,"bigWidth":728,"bigHeight":546,"licensing":" class=\"mw-parser-output\"><\/div>"} 5登録フォームに名前を付けます。 フォームの上部に名前を入力します。出席記録シート、ボランティア登録フォーム、サインインシートなどが考えられます。テーブルの目的に基づいて説明を追加します。{"smallUrl":"https:\/\/www.wikihow.com\/images_en\/thumb\/b\/b1\/Make-a-Signup-Sheet-on-Google-Docs-Step-6.jpg\/v4-460px-Make-a-Signup-Sheet-on-Google-Docs-Step-6.jpg","bigUrl":"https:\/\/www.wikihow.com\/images\/thumb\/b\/b1\/Make-a-Signup-Sheet-on-Google-Docs-Step-6.jpg\/v4-728px-Make-a-Signup-Sheet-on-Google-Docs-Step-6.jpg","smallWidth":460,"smallHeight":345,"bigWidth":728,"bigHeight":546,"licensing":" class=\"mw-parser-output\"><\/div>"} 6各列の見出しを入力します。 表の最初の行に列見出しを入力します。登録フォームを作成するため、参加者の名前を入力する欄があります。残りの列は、入力する必要があるその他の情報に応じて異なります。{"smallUrl":"https:\/\/www.wikihow.com\/images_en\/thumb\/8\/86\/Make-a-Signup-Sheet-on-Google-Docs-Step-7.jpg\/v4-460px-Make-a-Signup-Sheet-on-Google-Docs-Step-7.jpg","bigUrl":"https:\/\/www.wikihow.com\/images\/thumb\/8\/86\/Make-a-Signup-Sheet-on-Google-Docs-Step-7.jpg\/v4-728px-Make-a-Signup-Sheet-on-Google-Docs-Step-7.jpg","smallWidth":460,"smallHeight":345,"bigWidth":728,"bigHeight":546,"licensing":" class=\"mw-parser-output\"><\/div>"} 7行番号を追加します。 カウントを容易にするために、登録フォームの最初の列に行番号を入力してください。 1 から始めて最後の行まで進みます。参加者の正確な人数がわからない場合は、緊急時に備えて行を数行追加することができます。{"smallUrl":"https:\/\/www.wikihow.com\/images_en\/thumb\/b\/bc\/Make-a-Signup-Sheet-on-Google-Docs-Step-8.jpg\/v4-460px-Make-a-Signup-Sheet-on-Google-Docs-Step-8.jpg","bigUrl":"https:\/\/www.wikihow.com\/images\/thumb\/b\/bc\/Make-a-Signup-Sheet-on-Google-Docs-Step-8.jpg\/v4-728px-Make-a-Signup-Sheet-on-Google-Docs-Step-8.jpg","smallWidth":460,"smallHeight":345,"bigWidth":728,"bigHeight":546,"licensing":" class=\"mw-parser-output\"><\/div>"} 8ドキュメントを終了します。 完了したら、ウィンドウまたはタブを閉じます。作成したドキュメントはGoogleドライブまたはGoogleドキュメントに保存され、いつでも作成した登録フォームファイルを閲覧することができます。 広告する2方法 2/2: テンプレートを使用して登録フォームを作成する {"smallUrl":"https:\/\/www.wikihow.com\/images_en\/thumb\/4\/4a\/Make-a-Signup-Sheet-on-Google-Docs-Step-9.jpg\/v4-460px-Make-a-Signup-Sheet-on-Google-Docs-Step-9.jpg","bigUrl":"https:\/\/www.wikihow.com\/images\/thumb\/4\/4a\/Make-a-Signup-Sheet-on-Google-Docs-Step-9.jpg\/v4-728px-Make-a-Signup-Sheet-on-Google-Docs-Step-9.jpg","smallWidth":460,"smallHeight":345,"bigWidth":728,"bigHeight":546,"licensing":" class=\"mw-parser-output\"><\/div>"} 1Google ドキュメントに移動します。 新しいブラウザタブまたはウィンドウを開き、Google ドキュメントのホームページにアクセスします。{"smallUrl":"https:\/\/www.wikihow.com\/images_en\/thumb\/c\/cd\/Make-a-Signup-Sheet-on-Google-Docs-Step-10.jpg\/v4-460px-Make-a-Signup-Sheet-on-Google-Docs-Step-10.jpg","bigUrl":"https:\/\/www.wikihow.com\/images\/thumb\/c\/cd\/Make-a-Signup-Sheet-on-Google-Docs-Step-10.jpg\/v4-728px-Make-a-Signup-Sheet-on-Google-Docs-Step-10.jpg","smallWidth":460,"smallHeight":345,"bigWidth":728,"bigHeight":546,"licensing":" class=\"mw-parser-output\"><\/div>"} 2アカウントにログインします。 [サインイン] ダイアログ ボックスの下部に、Google のメール アドレスとパスワードを入力します。この Google アカウントは、Google ドキュメントを含むすべての Google サービスで使用できます。 「ログイン」をクリックしてアカウントにログインしてください。ログイン後、ドキュメントディレクトリに入ります。保存したドキュメントがある場合は、ここから表示してアクセスできます。 {"smallUrl":"https:\/\/www.wikihow.com\/images_en\/thumb\/d\/db\/Make-a-Signup-Sheet-on-Google-Docs-Step-11.jpg\/v4-460px-Make-a-Signup-Sheet-on-Google-Docs-Step-11.jpg","bigUrl":"https:\/\/www.wikihow.com\/images\/thumb\/d\/db\/Make-a-Signup-Sheet-on-Google-Docs-Step-11.jpg\/v4-728px-Make-a-Signup-Sheet-on-Google-Docs-Step-11.jpg","smallWidth":460,"smallHeight":345,"bigWidth":728,"bigHeight":546,"licensing":" class=\"mw-parser-output\"><\/div>"} 3新しいドキュメントを作成します。 右下隅にあるプラス記号の付いた赤い円形のボタンをクリックします。オンラインテキスト処理用の空白のドキュメントが新しいウィンドウまたはタブで開きます。{"smallUrl":"https:\/\/www.wikihow.com\/images_en\/thumb\/0\/00\/Make-a-Signup-Sheet-on-Google-Docs-Step-12.jpg\/v4-460px-Make-a-Signup-Sheet-on-Google-Docs-Step-12.jpg","bigUrl":"https:\/\/www.wikihow.com\/images\/thumb\/0\/00\/Make-a-Signup-Sheet-on-Google-Docs-Step-12.jpg\/v4-728px-Make-a-Signup-Sheet-on-Google-Docs-Step-12.jpg","smallWidth":460,"smallHeight":345,"bigWidth":728,"bigHeight":546,"licensing":" class=\"mw-parser-output\"><\/div>"} 4プラグインウィンドウを開きます。 Google ドキュメントにはネイティブ テンプレートはありません。ただし、必要なテーブルを挿入するためのテンプレートを含むプラグインを追加できます。たとえば、会議出席フォーム テンプレートや登録フォーム テンプレートが必要になる場合があります。メインメニューバーの「アドオン」オプションをクリックし、「アドオンを取得」を選択します。プラグイン ウィンドウを開きます。{"smallUrl":"https:\/\/www.wikihow.com\/images_en\/thumb\/6\/6f\/Make-a-Signup-Sheet-on-Google-Docs-Step-13.jpg\/v4-460px-Make-a-Signup-Sheet-on-Google-Docs-Step-13.jpg","bigUrl":"https:\/\/www.wikihow.com\/images\/thumb\/6\/6f\/Make-a-Signup-Sheet-on-Google-Docs-Step-13.jpg\/v4-728px-Make-a-Signup-Sheet-on-Google-Docs-Step-13.jpg","smallWidth":460,"smallHeight":345,"bigWidth":728,"bigHeight":546,"licensing":" class=\"mw-parser-output\"><\/div>"} 5検索テンプレートプラグイン。 「テンプレート」を検索します。一致する結果を検索するには、ウィンドウの右上隅にある検索ボックスにキーワードを入力します。{"smallUrl":"https:\/\/www.wikihow.com\/images_en\/thumb\/1\/1d\/Make-a-Signup-Sheet-on-Google-Docs-Step-14.jpg\/v4-460px-Make-a-Signup-Sheet-on-Google-Docs-Step-14.jpg","bigUrl":"https:\/\/www.wikihow.com\/images\/thumb\/1\/1d\/Make-a-Signup-Sheet-on-Google-Docs-Step-14.jpg\/v4-728px-Make-a-Signup-Sheet-on-Google-Docs-Step-14.jpg","smallWidth":460,"smallHeight":345,"bigWidth":728,"bigHeight":546,"licensing":" class=\"mw-parser-output\"><\/div>"} 6プラグインをインストールします。 プラグインの右側にある「無料」ボタンをクリックします。ほとんどのプラグインは無料です。アドオンを入手すると、Google ドキュメントにインストールされます。{"smallUrl":"https:\/\/www.wikihow.com\/images_en\/thumb\/7\/72\/Make-a-Signup-Sheet-on-Google-Docs-Step-15.jpg\/v4-460px-Make-a-Signup-Sheet-on-Google-Docs-Step-15.jpg","bigUrl":"https:\/\/www.wikihow.com\/images\/thumb\/7\/72\/Make-a-Signup-Sheet-on-Google-Docs-Step-15.jpg\/v4-728px-Make-a-Signup-Sheet-on-Google-Docs-Step-15.jpg","smallWidth":460,"smallHeight":345,"bigWidth":728,"bigHeight":546,"licensing":" class=\"mw-parser-output\"><\/div>"} 7テンプレートを参照します。 メインメニューバーの「プラグイン」オプションをクリックします。ここでインストールされているプラグインを確認できます。それをクリックしてから、「テンプレートの参照」をクリックします。{"smallUrl":"https:\/\/www.wikihow.com\/images_en\/thumb\/b\/b7\/Make-a-Signup-Sheet-on-Google-Docs-Step-16.jpg\/v4-460px-Make-a-Signup-Sheet-on-Google-Docs-Step-16.jpg","bigUrl":"https:\/\/www.wikihow.com\/images\/thumb\/b\/b7\/Make-a-Signup-Sheet-on-Google-Docs-Step-16.jpg\/v4-728px-Make-a-Signup-Sheet-on-Google-Docs-Step-16.jpg","smallWidth":460,"smallHeight":345,"bigWidth":728,"bigHeight":546,"licensing":" class=\"mw-parser-output\"><\/div>"} 8出席テンプレートを選択します。 テンプレートの種類から「出席」テンプレートをクリックします。利用可能なすべてのテンプレートの名前とプレビューがここに表示されます。使用したいテンプレートをクリックします。{"smallUrl":"https:\/\/www.wikihow.com\/images_en\/thumb\/4\/45\/Make-a-Signup-Sheet-on-Google-Docs-Step-17.jpg\/v4-460px-Make-a-Signup-Sheet-on-Google-Docs-Step-17.jpg","bigUrl":"https:\/\/www.wikihow.com\/images\/thumb\/4\/45\/Make-a-Signup-Sheet-on-Google-Docs-Step-17.jpg\/v4-728px-Make-a-Signup-Sheet-on-Google-Docs-Step-17.jpg","smallWidth":460,"smallHeight":345,"bigWidth":728,"bigHeight":546,"licensing":" class=\"mw-parser-output\"><\/div>"} 9テンプレートを Google ドライブにコピーします。 選択したテンプレートの詳細が表示されます。テンプレートの説明を読んで、それがニーズを満たしているかどうかを判断できます。テンプレートをよりよく確認するには、大きなプレビューを開きます。このテンプレートを使用する場合は、ウィンドウの「Google ドライブにコピー」ボタンをクリックします。新しいテンプレート ファイルが Google ドライブ アカウントに作成されます。{"smallUrl":"https:\/\/www.wikihow.com\/images_en\/thumb\/5\/59\/Make-a-Signup-Sheet-on-Google-Docs-Step-18.jpg\/v4-460px-Make-a-Signup-Sheet-on-Google-Docs-Step-18.jpg","bigUrl":"https:\/\/www.wikihow.com\/images\/thumb\/5\/59\/Make-a-Signup-Sheet-on-Google-Docs-Step-18.jpg\/v4-728px-Make-a-Signup-Sheet-on-Google-Docs-Step-18.jpg","smallWidth":460,"smallHeight":345,"bigWidth":728,"bigHeight":546,"licensing":" class=\"mw-parser-output\"><\/div>"} 10登録フォームを開きます。 Google ドライブ アカウントにアクセスします。コピーしたレジストリ ファイルが表示されます。ファイルをダブルクリックすると、新しいウィンドウまたはタブで開きます。現時点では登録フォームがあります。{"smallUrl":"https:\/\/www.wikihow.com\/images_en\/thumb\/e\/ed\/Make-a-Signup-Sheet-on-Google-Docs-Step-19.jpg\/v4-460px-Make-a-Signup-Sheet-on-Google-Docs-Step-19.jpg","bigUrl":"https:\/\/www.wikihow.com\/images\/thumb\/e\/ed\/Make-a-Signup-Sheet-on-Google-Docs-Step-19.jpg\/v4-728px-Make-a-Signup-Sheet-on-Google-Docs-Step-19.jpg","smallWidth":460,"smallHeight":345,"bigWidth":728,"bigHeight":546,"licensing":" class=\"mw-parser-output\"><\/div>"} 11レジストリを編集します。 この時点で、必要に応じてテンプレート テーブルを編集できます。編集が完了したら、ファイルを自動的に保存し、ドキュメント ウィンドウまたはタブを閉じます。 広告する