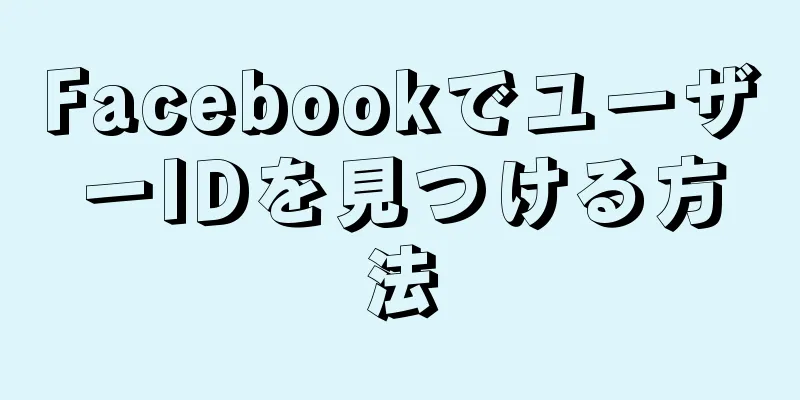コンピュータに問題があり、それを修復できない場合は、システムの復元が最善の選択肢となる可能性があります。 Windows 7 のシステムの復元機能を使用すると、システムを最後に正常に動作していたときの状態に復元できます。システムの復元を使用する理由は次のとおりです(次の操作により問題が発生する可能性があります)
別のオペレーティングシステムをインストールする 新しいプログラムのインストール デバイス ドライバー (プリンターなどの物理ハードウェア ドライバー) をインストールします。 Windows Update (Windows セキュリティ アップデート) をインストールしました 誤ってマルウェアをダウンロードしてしまいました。 システムの復元ポイントを作成するコンピュータの部分は、システム プロテクターと呼ばれます。システム保護は、システムをアンインストール、インストール、復元、または更新する前に、システム復元ポイントを自動的に作成できます。これらのことを行わない場合、復元ポイントは 7 日ごとに自動的に作成されます。
この記事の目的は、Windows 7 でシステムの復元機能とシステム保護機能を簡単かつ自由に使用する方法を説明することです。
ステップ 1方法 1/1:始める {"smallUrl":"https:\/\/www.wikihow.com\/images_en\/thumb\/a\/ae\/Use-System-Restore-on-Windows-7-Step-1-Version-3.jpg\/v4-460px-Use-System-Restore-on-Windows-7-Step-1-Version-3.jpg","bigUrl":"https:\/\/www.wikihow.com\/images\/thumb\/a\/ae\/Use-System-Restore-on-Windows-7-Step-1-Version-3.jpg\/v4-728px-Use-System-Restore-on-Windows-7-Step-1-Version-3.jpg","smallWidth":460,"smallHeight":345,"bigWidth":728,"bigHeight":546,"licensing":" class=\"mw-parser-output\"><\/div>"} 1コンピューター アイコンを右クリック (または [スタート] メニューをクリックして右側の [コンピューター] タブを右クリック) し、[プロパティ] をクリックします。 {"smallUrl":"https:\/\/www.wikihow.com\/images_en\/thumb\/a\/ac\/Use-System-Restore-on-Windows-7-Step-2-Version-3.jpg\/v4-460px-Use-System-Restore-on-Windows-7-Step-2-Version-3.jpg","bigUrl":"https:\/\/www.wikihow.com\/images\/thumb\/a\/ac\/Use-System-Restore-on-Windows-7-Step-2-Version-3.jpg\/v4-728px-Use-System-Restore-on-Windows-7-Step-2-Version-3.jpg","smallWidth":460,"smallHeight":345,"bigWidth":728,"bigHeight":546,"licensing":" class=\"mw-parser-output\"><\/div>"} 2システム保護を確認します。 システムのプロパティでシステムの保護を見つけます。 システム保護について: システム保護タブを開くと、「保護設定」で復元ポイントがあるハードディスクを確認できます。私のコンピュータには、ローカル ハード ディスク (C:) と復元ディスク (D:) にのみ復元ポイントが作成されています。設定はコンピュータによって異なりますが、たとえば、外付けハードドライブをセットアップして、毎日バックアップ操作を実行することができます。 (通常は職場で重要な文書を復元するために使用されます) {"smallUrl":"https:\/\/www.wikihow.com\/images_en\/thumb\/c\/c5\/Use-System-Restore-on-Windows-7-Step-3-Version-2.jpg\/v4-460px-Use-System-Restore-on-Windows-7-Step-3-Version-2.jpg","bigUrl":"https:\/\/www.wikihow.com\/images\/thumb\/c\/c5\/Use-System-Restore-on-Windows-7-Step-3-Version-2.jpg\/v4-728px-Use-System-Restore-on-Windows-7-Step-3-Version-2.jpg","smallWidth":460,"smallHeight":345,"bigWidth":728,"bigHeight":546,"licensing":" class=\"mw-parser-output\"><\/div>"} 3 をシステム プロパティに追加します。 システムの復元を適用するハードディスクを選択し、「構成」をクリックします。 {"smallUrl":"https:\/\/www.wikihow.com\/images_en\/thumb\/b\/b5\/Use-System-Restore-on-Windows-7-Step-4-Version-2.jpg\/v4-460px-Use-System-Restore-on-Windows-7-Step-4-Version-2.jpg","bigUrl":"https:\/\/www.wikihow.com\/images\/thumb\/b\/b5\/Use-System-Restore-on-Windows-7-Step-4-Version-2.jpg\/v4-728px-Use-System-Restore-on-Windows-7-Step-4-Version-2.jpg","smallWidth":460,"smallHeight":345,"bigWidth":728,"bigHeight":546,"licensing":" class=\"mw-parser-output\"><\/div>"} 4システム保護設定を調整します。 ローカル ハード ディスク (C:) (または任意のハード ディスク) のシステム保護メニューには、必要に応じて変更できる設定がいくつかあります。このチュートリアルでは、「システム設定とファイルの以前のバージョンを復元する」を選択します。割り当てたスペースが多すぎると思われる場合、またはハード ドライブのスペースを節約したい場合は、復元ポイントを削除してください。確認するには「確認」をクリックし、キャンセルするには「キャンセル」をクリックします。このメニューを閉じないでください。次の手順はまだ役立ちます。 ヒント2をご覧ください {"smallUrl":"https:\/\/www.wikihow.com\/images_en\/thumb\/0\/08\/Use-System-Restore-on-Windows-7-Step-5-Version-2.jpg\/v4-460px-Use-System-Restore-on-Windows-7-Step-5-Version-2.jpg","bigUrl":"https:\/\/www.wikihow.com\/images\/thumb\/0\/08\/Use-System-Restore-on-Windows-7-Step-5-Version-2.jpg\/v4-728px-Use-System-Restore-on-Windows-7-Step-5-Version-2.jpg","smallWidth":460,"smallHeight":345,"bigWidth":728,"bigHeight":546,"licensing":" class=\"mw-parser-output\"><\/div>"} 5ディスククリーンアップを確認する ディスクの空き容量を増やすために、最新の復元ポイントだけでなくすべての復元ポイントを削除する場合は、ディスク クリーンアップ ツールを使用します。 [スタート メニュー] - [すべてのプログラム] - [アクセサリ] - [システム ツール] をクリックするか、[検索] をクリックしてディスク クリーンアップ ツールを見つけます。 {"smallUrl":"https:\/\/www.wikihow.com\/images_en\/thumb\/e\/ea\/Use-System-Restore-on-Windows-7-Step-6-Version-2.jpg\/v4-460px-Use-System-Restore-on-Windows-7-Step-6-Version-2.jpg","bigUrl":"https:\/\/www.wikihow.com\/images\/thumb\/e\/ea\/Use-System-Restore-on-Windows-7-Step-6-Version-2.jpg\/v4-728px-Use-System-Restore-on-Windows-7-Step-6-Version-2.jpg","smallWidth":460,"smallHeight":345,"bigWidth":728,"bigHeight":546,"licensing":" class=\"mw-parser-output\"><\/div>"} 6システムクリーンアップを使用する どのディスクをクリーニングするかを尋ねるウィンドウがポップアップ表示されます。復元ポイントを配置するディスクを選択します。この例では、ハードドライブは (C:) です。ディスク データのサイズに応じて、ディスクのスキャンに数秒から数分かかる場合があります。スキャンが完了したら、ディスク クリーンアップを実行します。 (ディスクのスキャンを続行するには[キャンセル]をクリックします) {"smallUrl":"https:\/\/www.wikihow.com\/images_en\/thumb\/4\/46\/Use-System-Restore-on-Windows-7-Step-7-Version-2.jpg\/v4-460px-Use-System-Restore-on-Windows-7-Step-7-Version-2.jpg","bigUrl":"https:\/\/www.wikihow.com\/images\/thumb\/4\/46\/Use-System-Restore-on-Windows-7-Step-7-Version-2.jpg\/v4-728px-Use-System-Restore-on-Windows-7-Step-7-Version-2.jpg","smallWidth":460,"smallHeight":345,"bigWidth":728,"bigHeight":546,"licensing":" class=\"mw-parser-output\"><\/div>"} 7復元ポイントを削除する スキャンが完了すると、新しいウィンドウがポップアップ表示されます。[その他のオプション] をクリックすると、すべての復元ポイント ファイル (最新のものを除く) を削除して、スペースを解放できます。削除したい場合は、「クリア」をクリックしてから「削除」をクリックします。 {"smallUrl":"https:\/\/www.wikihow.com\/images_en\/thumb\/9\/92\/Use-System-Restore-on-Windows-7-Step-8-Version-2.jpg\/v4-460px-Use-System-Restore-on-Windows-7-Step-8-Version-2.jpg","bigUrl":"https:\/\/www.wikihow.com\/images\/thumb\/9\/92\/Use-System-Restore-on-Windows-7-Step-8-Version-2.jpg\/v4-728px-Use-System-Restore-on-Windows-7-Step-8-Version-2.jpg","smallWidth":460,"smallHeight":345,"bigWidth":728,"bigHeight":546,"licensing":" class=\"mw-parser-output\"><\/div>"} 8手動で復元ポイントを作成します。 これで、最新のものを除くすべての復元ポイントが削除されました。復元ポイントを手動で作成する方法を学ぶことができます。システムのプロパティ メニューに戻ります。誤って電源をオフにした場合は、手順 1 ~ 3 に従って電源をオンに戻してください。 [作成] ボタンをクリックすると、新しい復元ポイントの説明を入力するように求めるウィンドウが表示されます。このチュートリアルでは、「システム復元ポイントを手動で作成する」を使用します。ウィンドウに作成プロセスが表示されますが、それほど時間はかかりません。 「復元ポイントが正常に作成されました」というメッセージを示す別のウィンドウがポップアップ表示されます。 ヒント3をご覧ください {"smallUrl":"https:\/\/www.wikihow.com\/images_en\/thumb\/b\/ba\/Use-System-Restore-on-Windows-7-Step-9-Version-2.jpg\/v4-460px-Use-System-Restore-on-Windows-7-Step-9-Version-2.jpg","bigUrl":"https:\/\/www.wikihow.com\/images\/thumb\/b\/ba\/Use-System-Restore-on-Windows-7-Step-9-Version-2.jpg\/v4-728px-Use-System-Restore-on-Windows-7-Step-9-Version-2.jpg","smallWidth":460,"smallHeight":345,"bigWidth":728,"bigHeight":546,"licensing":" class=\"mw-parser-output\"><\/div>"} 9システム復元機能を使用する システムのプロパティに戻り (通常どおり手順 4 に従います。閉じている場合は、手順 1 ~ 3 に従って再度開きます)、[システムの復元] をクリックして、[次へ] をクリックします。復元ポイントとして、以前に作成した手動復元ポイントを選択します。プログラムをインストールする前に復元ポイントを作成する場合は、「影響を受けるプログラムをスキャン」ボタンをクリックして、コンピューターから削除するかどうかを確認します。選択が完了したら、「次へ」をクリックします。 {"smallUrl":"https:\/\/www.wikihow.com\/images_en\/thumb\/b\/b7\/Use-System-Restore-on-Windows-7-Step-10-Version-2.jpg\/v4-460px-Use-System-Restore-on-Windows-7-Step-10-Version-2.jpg","bigUrl":"https:\/\/www.wikihow.com\/images\/thumb\/b\/b7\/Use-System-Restore-on-Windows-7-Step-10-Version-2.jpg\/v4-728px-Use-System-Restore-on-Windows-7-Step-10-Version-2.jpg","smallWidth":460,"smallHeight":345,"bigWidth":728,"bigHeight":546,"licensing":" class=\"mw-parser-output\"><\/div>"} 10復元プロセス [完了] をクリックすると、システムの復元により、復元が開始されるとプロセスを中断できないことが通知されます。次に、再起動プロンプト ボックスが表示されます。[確認] をクリックすると、[システムの復元を準備しています] ウィンドウが表示され、その後、[お待ちください。Windows のファイルと設定を復元しています。システムの回復を初期化しています] ウィンドウが表示されます。 ヒント4をご覧ください 警告2を参照 ヒント 復元ポイントに、作成理由を示す名前を付けます。プログラムをインストールする場合は、「プログラム X をインストールする前」と説明を記入します。こうすることで、なぜそれを作成したのかを明確に知ることができます。 次回簡単に使用できるように復元の原理を理解して覚えておきたい場合は、この記事のすべての単語を注意深く読む必要があります。インターネットを頻繁に使用する場合は、システムの復元機能を複数回使用することになるでしょう。 最後に作成した復元ポイントに満足できない場合、Windows 7 では、復元ポイントの使用を開始するときに、最後のシステム復元操作を元に戻すかどうかを尋ねられます。問題が解決しない場合は、「確認」をクリックしてください。 割り当てるハードディスクの容量が大きいほど、復元ポイントの数も多くなります。問題が 1 日か 2 日以内に発見されない可能性は非常に低いため、多くの人は古い復元ポイントを必要としません。数か月前までに作成された復元ポイントが必要な場合は、最大使用量設定を変更してください。 警告する これらの手順を実行する前に、管理者権限を持っていること、または管理者アカウントでログインしていることを確認してください。上記の手順がコンピュータによって異なる場合は、すべての操作を管理者として実行してください。 復元する前に、開いているファイルをすべて保存し、すべてのプログラムを閉じてください。システムの復元操作は中断できません。 準備が必要です