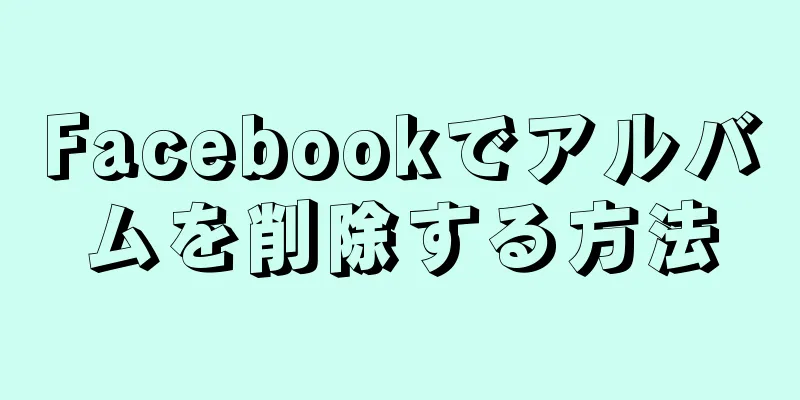基本的な手順がわかれば、PowerPoint にビデオを埋め込むのは簡単です。ファイルからビデオを埋め込む方法に加えて、クリップ アート コレクションからビデオを埋め込む方法、ビデオ ファイルにリンクする方法、オンライン ビデオにリンクする方法を知っておくと役立ちます。各タスクに必要な操作は以下のとおりです。
ステップ 1方法 1/4: フォルダからビデオを埋め込む {"smallUrl":"https:\/\/www.wikihow.com\/images_en\/thumb\/c\/c5\/Embed-Video-in-PowerPoint-Step-1-Version-2.jpg\/v4-460px-Embed-Video-in-PowerPoint-Step-1-Version-2.jpg","bigUrl":"https:\/\/www.wikihow.com\/images\/thumb\/c\/c5\/Embed-Video-in-PowerPoint-Step-1-Version-2.jpg\/v4-728px-Embed-Video-in-PowerPoint-Step-1-Version-2.jpg","smallWidth":460,"smallHeight":345,"bigWidth":728,"bigHeight":546,"licensing":" class=\"mw-parser-output\"><\/div>"} 1使用するスライドを選択します。 ビデオを埋め込むスライドショーをクリックして、ホーム画面で開きます。これを実行するには通常 モードにする必要があることに注意してください。このビューでは、スライドの小さな画像が画面の横に表示され、現在のスライドが画面中央の大きな部分に表示されます。 {"smallUrl":"https:\/\/www.wikihow.com\/images_en\/thumb\/d\/d6\/Embed-Video-in-PowerPoint-Step-2-Version-2.jpg\/v4-460px-Embed-Video-in-PowerPoint-Step-2-Version-2.jpg","bigUrl":"https:\/\/www.wikihow.com\/images\/thumb\/d\/d6\/Embed-Video-in-PowerPoint-Step-2-Version-2.jpg\/v4-728px-Embed-Video-in-PowerPoint-Step-2-Version-2.jpg","smallWidth":460,"smallHeight":345,"bigWidth":728,"bigHeight":546,"licensing":" class=\"mw-parser-output\"><\/div>"} 2 「ビデオ」オプションの横にある矢印をクリックします。 [1] 「挿入」タブで「ビデオ」オプションを見つけます。見つかったら、ボタンを直接クリックするのではなく、ボタンの右側にある小さな下向き矢印をクリックします。ビデオ ボタンは、 [挿入] タブの[メディア] グループにあることに注意してください。{"smallUrl":"https:\/\/www.wikihow.com\/images_en\/thumb\/d\/d9\/Embed-Video-in-PowerPoint-Step-3-Version-2.jpg\/v4-460px-Embed-Video-in-PowerPoint-Step-3-Version-2.jpg","bigUrl":"https:\/\/www.wikihow.com\/images\/thumb\/d\/d9\/Embed-Video-in-PowerPoint-Step-3-Version-2.jpg\/v4-728px-Embed-Video-in-PowerPoint-Step-3-Version-2.jpg","smallWidth":460,"smallHeight":345,"bigWidth":728,"bigHeight":546,"licensing":" class=\"mw-parser-output\"><\/div>"} 3フォルダーからビデオ を選択します。 ビデオ ボタンの横にある下向き矢印をクリックすると、いくつかのオプションが表示されます。この方法では、ファイルからビデオ を選択します。オプションをクリックすると、「ムービーの挿入」ダイアログボックスがポップアップ表示されます。 {"smallUrl":"https:\/\/www.wikihow.com\/images_en\/thumb\/e\/e7\/Embed-Video-in-PowerPoint-Step-4-Version-2.jpg\/v4-460px-Embed-Video-in-PowerPoint-Step-4-Version-2.jpg","bigUrl":"https:\/\/www.wikihow.com\/images\/thumb\/e\/e7\/Embed-Video-in-PowerPoint-Step-4-Version-2.jpg\/v4-728px-Embed-Video-in-PowerPoint-Step-4-Version-2.jpg","smallWidth":460,"smallHeight":345,"bigWidth":728,"bigHeight":546,"licensing":" class=\"mw-parser-output\"><\/div>"} 4挿入するファイルを見つけます。 必要なファイルを見つけるには、ダイアログ ボックスの上部にあるドロップダウン メニューまたは左側の [お気に入りリンク] メニューを使用します。ファイルをクリックして選択します。デフォルトでは、Windows は通常、ビデオを「ビデオ」ファイルに保存します。ファイルがどこにあるかわからない場合は、まずそこを確認してください。それ以外の場合は、コンピューター上の PowerPoint の外部で検索してファイルを見つける必要があります。 {"smallUrl":"https:\/\/www.wikihow.com\/images_en\/thumb\/7\/7b\/Embed-Video-in-PowerPoint-Step-5-Version-2.jpg\/v4-460px-Embed-Video-in-PowerPoint-Step-5-Version-2.jpg","bigUrl":"https:\/\/www.wikihow.com\/images\/thumb\/7\/7b\/Embed-Video-in-PowerPoint-Step-5-Version-2.jpg\/v4-728px-Embed-Video-in-PowerPoint-Step-5-Version-2.jpg","smallWidth":460,"smallHeight":345,"bigWidth":728,"bigHeight":546,"licensing":" class=\"mw-parser-output\"><\/div>"} 5挿入 ボタンをクリックします。挿入] ボタンがあります。ファイルをスライドに埋め込むには、そのファイルをクリックする必要があります。ボタンの横に下向きの矢印があることに注意してください。この操作では矢印をクリックしないでください。ボタン自体をクリックするだけです。 2方法 2/4: クリップ アート ライブラリからアニメーション GIF ファイルを埋め込む {"smallUrl":"https:\/\/www.wikihow.com\/images_en\/thumb\/4\/48\/Embed-Video-in-PowerPoint-Step-6-Version-2.jpg\/v4-460px-Embed-Video-in-PowerPoint-Step-6-Version-2.jpg","bigUrl":"https:\/\/www.wikihow.com\/images\/thumb\/4\/48\/Embed-Video-in-PowerPoint-Step-6-Version-2.jpg\/v4-728px-Embed-Video-in-PowerPoint-Step-6-Version-2.jpg","smallWidth":460,"smallHeight":345,"bigWidth":728,"bigHeight":546,"licensing":" class=\"mw-parser-output\"><\/div>"} 1使用するスライドを選択します。 アニメーションは現在アクティブなスライドに挿入されます。左側のパネルをクリックして、現在アクティブなスライドを選択します。これを実行するには通常 モードにする必要があることに注意してください。このビューでは、スライドの小さな画像が画面の横に表示され、現在のスライドが画面中央の大きな部分に表示されます。 {"smallUrl":"https:\/\/www.wikihow.com\/images\/thumb\/a\/ad\/Embed-Video-in-PowerPoint-Step-7-Version-2.jpg\/v4-460px-Embed-Video-in-PowerPoint-Step-7-Version-2.jpg","bigUrl":"https:\/\/www.wikihow.com\/images\/thumb\/a\/ad\/Embed-Video-in-PowerPoint-Step-7-Version-2.jpg\/v4-728px-Embed-Video-in-PowerPoint-Step-7-Version-2.jpg","smallWidth":460,"smallHeight":345,"bigWidth":728,"bigHeight":546,"licensing":"<div class=\"mw-parser-output\"><\/div>"} 2ビデオ オプションの横にある矢印をクリックします。[挿入] タブで、 [ビデオ] オプションを見つけます。見つかったら、ボタンを直接クリックするのではなく、ボタンの右側にある小さな下向き矢印をクリックします。ビデオ ボタンは、 [挿入] タブの[メディア] グループにあることに注意してください。{"smallUrl":"https:\/\/www.wikihow.com\/images_en\/thumb\/8\/8c\/Embed-Video-in-PowerPoint-Step-8-Version-2.jpg\/v4-460px-Embed-Video-in-PowerPoint-Step-8-Version-2.jpg","bigUrl":"https:\/\/www.wikihow.com\/images\/thumb\/8\/8c\/Embed-Video-in-PowerPoint-Step-8-Version-2.jpg\/v4-728px-Embed-Video-in-PowerPoint-Step-8-Version-2.jpg","smallWidth":460,"smallHeight":345,"bigWidth":728,"bigHeight":546,"licensing":" class=\"mw-parser-output\"><\/div>"} 3クリップ アート ビデオ を選択します。 ビデオ ボタンの横にある下向き矢印をクリックすると、いくつかのオプションが表示されます。この方法では、 [クリップ アート ビデオ] を選択します。このオプションをクリックすると、[クリップ アート] ダイアログ ボックスがポップアップ表示されます。 {"smallUrl":"https:\/\/www.wikihow.com\/images_en\/thumb\/e\/ef\/Embed-Video-in-PowerPoint-Step-9-Version-2.jpg\/v4-460px-Embed-Video-in-PowerPoint-Step-9-Version-2.jpg","bigUrl":"https:\/\/www.wikihow.com\/images\/thumb\/e\/ef\/Embed-Video-in-PowerPoint-Step-9-Version-2.jpg\/v4-728px-Embed-Video-in-PowerPoint-Step-9-Version-2.jpg","smallWidth":460,"smallHeight":345,"bigWidth":728,"bigHeight":546,"licensing":"<div class=\"mw-parser-output\"><\/div>"} 4検索 ボックスにキーワードを入力します。 プレビューする GIF アニメーションの種類の説明を選択します。必要なアニメーションが見つかるまで、キーワードを数回変更する必要がある場合があることに注意してください。 通常、クリップ アート ダイアログ ボックスは右側に表示されます。 {"smallUrl":"https:\/\/www.wikihow.com\/images_en\/thumb\/1\/17\/Embed-Video-in-PowerPoint-Step-10-Version-2.jpg\/v4-460px-Embed-Video-in-PowerPoint-Step-10-Version-2.jpg","bigUrl":"https:\/\/www.wikihow.com\/images\/thumb\/1\/17\/Embed-Video-in-PowerPoint-Step-10-Version-2.jpg\/v4-728px-Embed-Video-in-PowerPoint-Step-10-Version-2.jpg","smallWidth":460,"smallHeight":345,"bigWidth":728,"bigHeight":546,"licensing":" class=\"mw-parser-output\"><\/div>"} 5検索ボックスで検索範囲を絞り込みます。 埋め込みたいアニメーションのコレクションのボックスをチェックします。コレクションには通常、マイ コレクション、Office 組み込みコレクション、共有コレクション、ネットワークからのコレクションが含まれます。 [2] {"smallUrl":"https:\/\/www.wikihow.com\/images_en\/thumb\/1\/1c\/Embed-Video-in-PowerPoint-Step-11-Version-2.jpg\/v4-460px-Embed-Video-in-PowerPoint-Step-11-Version-2.jpg","bigUrl":"https:\/\/www.wikihow.com\/images\/thumb\/1\/1c\/Embed-Video-in-PowerPoint-Step-11-Version-2.jpg\/v4-728px-Embed-Video-in-PowerPoint-Step-11-Version-2.jpg","smallWidth":460,"smallHeight":345,"bigWidth":728,"bigHeight":546,"licensing":" class=\"mw-parser-output\"><\/div>"} 6結果をアニメーション ファイルに縮小します。 [結果] ドロップダウン ボックスで、 [映画] を選択します。他のオプションは選択しないでください。 [ムービーの挿入] パスから [クリップ アート] パネルにアクセスしたため、これらの設定はデフォルトで選択されている可能性があります。 {"smallUrl":"https:\/\/www.wikihow.com\/images_en\/thumb\/5\/55\/Embed-Video-in-PowerPoint-Step-12-Version-2.jpg\/v4-460px-Embed-Video-in-PowerPoint-Step-12-Version-2.jpg","bigUrl":"https:\/\/www.wikihow.com\/images\/thumb\/5\/55\/Embed-Video-in-PowerPoint-Step-12-Version-2.jpg\/v4-728px-Embed-Video-in-PowerPoint-Step-12-Version-2.jpg","smallWidth":460,"smallHeight":345,"bigWidth":728,"bigHeight":546,"licensing":" class=\"mw-parser-output\"><\/div>"} 7 「実行」 ボタンをクリックします。これらの結果は単なるプレビューです。アニメーションがどのように見えるかの印象を与えますが、GIF ではありません。 {"smallUrl":"https:\/\/www.wikihow.com\/images_en\/thumb\/9\/9a\/Embed-Video-in-PowerPoint-Step-13-Version-2.jpg\/v4-460px-Embed-Video-in-PowerPoint-Step-13-Version-2.jpg","bigUrl":"https:\/\/www.wikihow.com\/images\/thumb\/9\/9a\/Embed-Video-in-PowerPoint-Step-13-Version-2.jpg\/v4-728px-Embed-Video-in-PowerPoint-Step-13-Version-2.jpg","smallWidth":460,"smallHeight":345,"bigWidth":728,"bigHeight":546,"licensing":" class=\"mw-parser-output\"><\/div>"} 8クリップ アートを選択します。 挿入したいものが見つかるまで検索結果をスクロールします。クリップ アートをクリックして選択します。プレビューされた画像をダブルクリックすると、PowerPoint によってその画像が現在アクティブなページに挿入されます。 {"smallUrl":"https:\/\/www.wikihow.com\/images_en\/thumb\/3\/32\/Embed-Video-in-PowerPoint-Step-14-Version-2.jpg\/v4-460px-Embed-Video-in-PowerPoint-Step-14-Version-2.jpg","bigUrl":"https:\/\/www.wikihow.com\/images\/thumb\/3\/32\/Embed-Video-in-PowerPoint-Step-14-Version-2.jpg\/v4-728px-Embed-Video-in-PowerPoint-Step-14-Version-2.jpg","smallWidth":460,"smallHeight":345,"bigWidth":728,"bigHeight":546,"licensing":" class=\"mw-parser-output\"><\/div>"} 9アニメーションを挿入します。 画像プレビューの横にある矢印をクリックします。ドロップダウン メニューが開きます。このメニューから「挿入」 オプションを選択して、アニメーション GIF をプレゼンテーションに埋め込みます。画像を挿入する前にプレビューする場合は、ドロップダウン メニュー オプションから[プレビュー/プロパティ] をクリックします。 3方法 3/4: ビデオファイルへのリンク {"smallUrl":"https:\/\/www.wikihow.com\/images\/thumb\/a\/a4\/Embed-Video-in-PowerPoint-Step-15-Version-2.jpg\/v4-460px-Embed-Video-in-PowerPoint-Step-15-Version-2.jpg","bigUrl":"https:\/\/www.wikihow.com\/images\/thumb\/a\/a4\/Embed-Video-in-PowerPoint-Step-15-Version-2.jpg\/v4-728px-Embed-Video-in-PowerPoint-Step-15-Version-2.jpg","smallWidth":460,"smallHeight":345,"bigWidth":728,"bigHeight":546,"licensing":" class=\"mw-parser-output\"><\/div>"} 1使用するスライドを選択します。 左側のパネルをクリックして、現在アクティブなスライドを選択します。これを実行するには通常 モードにする必要があることに注意してください。このビューでは、スライドの小さな画像が画面の横に表示され、現在のスライドが画面中央の大きな部分に表示されます。 {"smallUrl":"https:\/\/www.wikihow.com\/images_en\/thumb\/d\/db\/Embed-Video-in-PowerPoint-Step-16-Version-2.jpg\/v4-460px-Embed-Video-in-PowerPoint-Step-16-Version-2.jpg","bigUrl":"https:\/\/www.wikihow.com\/images\/thumb\/d\/db\/Embed-Video-in-PowerPoint-Step-16-Version-2.jpg\/v4-728px-Embed-Video-in-PowerPoint-Step-16-Version-2.jpg","smallWidth":460,"smallHeight":345,"bigWidth":728,"bigHeight":546,"licensing":" class=\"mw-parser-output\"><\/div>"} 2ビデオ オプションの横にある矢印をクリックします。 [挿入] タブで、 [ビデオ] オプションを見つけます。見つかったら、ボタンを直接クリックするのではなく、ボタンの右側にある小さな下向き矢印をクリックします。ビデオ ボタンは、 [挿入] タブの[メディア] グループにあることに注意してください。{"smallUrl":"https:\/\/www.wikihow.com\/images_en\/thumb\/7\/7f\/Embed-Video-in-PowerPoint-Step-17-Version-2.jpg\/v4-460px-Embed-Video-in-PowerPoint-Step-17-Version-2.jpg","bigUrl":"https:\/\/www.wikihow.com\/images\/thumb\/7\/7f\/Embed-Video-in-PowerPoint-Step-17-Version-2.jpg\/v4-728px-Embed-Video-in-PowerPoint-Step-17-Version-2.jpg","smallWidth":460,"smallHeight":345,"bigWidth":728,"bigHeight":546,"licensing":" class=\"mw-parser-output\"><\/div>"} 3フォルダーからビデオ を選択します。ビデオ ボタンの横にある下向き矢印をクリックすると、いくつかのオプションが表示されます。この方法では、ファイルからビデオ を選択します。このオプションをクリックすると、「ムービーの挿入」ダイアログ ボックスがポップアップ表示されます。 {"smallUrl":"https:\/\/www.wikihow.com\/images_en\/thumb\/f\/f2\/Embed-Video-in-PowerPoint-Step-18-Version-2.jpg\/v4-460px-Embed-Video-in-PowerPoint-Step-18-Version-2.jpg","bigUrl":"https:\/\/www.wikihow.com\/images\/thumb\/f\/f2\/Embed-Video-in-PowerPoint-Step-18-Version-2.jpg\/v4-728px-Embed-Video-in-PowerPoint-Step-18-Version-2.jpg","smallWidth":460,"smallHeight":345,"bigWidth":728,"bigHeight":546,"licensing":" class=\"mw-parser-output\"><\/div>"} 4挿入するファイルを見つけます。 リンク先のビデオ ファイルが見つかるまで、ダイアログ ボックスでファイルを参照します。ファイルをクリックして選択します。挿入するファイルを見つけます。必要なファイルを見つけるには、ダイアログ ボックスの上部にあるドロップダウン メニューまたは左側の [お気に入りリンク] メニューを使用します。 埋め込みとリンクの違いに注意してください。ビデオを埋め込むと、ビデオはプレゼンテーション自体の一部となり、元のファイルが変更されてもプレゼンテーションには影響しません。ビデオにリンクする場合、リンクできるのはコンピューター上のローカル ファイルのみです。ビデオの場所を変更すると、PowerPoint で認識されなくなる可能性が高くなります。 ビデオ ファイルにリンクすると、PowerPoint ファイルのサイズが小さくなります。 {"smallUrl":"https:\/\/www.wikihow.com\/images_en\/thumb\/0\/05\/Embed-Video-in-PowerPoint-Step-19-Version-2.jpg\/v4-460px-Embed-Video-in-PowerPoint-Step-19-Version-2.jpg","bigUrl":"https:\/\/www.wikihow.com\/images\/thumb\/0\/05\/Embed-Video-in-PowerPoint-Step-19-Version-2.jpg\/v4-728px-Embed-Video-in-PowerPoint-Step-19-Version-2.jpg","smallWidth":460,"smallHeight":345,"bigWidth":728,"bigHeight":546,"licensing":" class=\"mw-parser-output\"><\/div>"} 5 「ファイルへのリンク」 オプションを選択します。挿入] ボタンはダイアログ ボックスの右下隅にあります。ボタンの横にある下矢印をクリックし、ドロップダウン メニューから「ファイルへのリンク」 を選択します。これにより、現在アクティブなスライドにファイルが挿入されます。 [挿入] ボタン自体をクリックしないでください。 方法 4/4:オンラインビデオへのリンク {"smallUrl":"https:\/\/www.wikihow.com\/images_en\/thumb\/f\/f1\/Embed-Video-in-PowerPoint-Step-20-Version-2.jpg\/v4-460px-Embed-Video-in-PowerPoint-Step-20-Version-2.jpg","bigUrl":"https:\/\/www.wikihow.com\/images\/thumb\/f\/f1\/Embed-Video-in-PowerPoint-Step-20-Version-2.jpg\/v4-728px-Embed-Video-in-PowerPoint-Step-20-Version-2.jpg","smallWidth":460,"smallHeight":345,"bigWidth":728,"bigHeight":546,"licensing":" class=\"mw-parser-output\"><\/div>"} 1ビデオを使用する権限があることを確認します。 著作権で保護されたコンテンツを使用する場合は、プレゼンテーションでそのビデオへのリンクを使用するために著作権所有者から承認を得る必要があります。自分で作った動画であれば、著作権の問題を心配する必要はありません。 同様に、ビデオに著作権がない場合、許可について心配する必要はありません。 {"smallUrl":"https:\/\/www.wikihow.com\/images_en\/thumb\/0\/06\/Embed-Video-in-PowerPoint-Step-21-Version-2.jpg\/v4-460px-Embed-Video-in-PowerPoint-Step-21-Version-2.jpg","bigUrl":"https:\/\/www.wikihow.com\/images\/thumb\/0\/06\/Embed-Video-in-PowerPoint-Step-21-Version-2.jpg\/v4-728px-Embed-Video-in-PowerPoint-Step-21-Version-2.jpg","smallWidth":460,"smallHeight":345,"bigWidth":728,"bigHeight":546,"licensing":" class=\"mw-parser-output\"><\/div>"} 2使用するスライドを選択します。 左側のパネルをクリックして、現在アクティブなスライドを選択します。これを実行するには通常 モードにする必要があることに注意してください。このビューでは、スライドの小さな画像が画面の横に表示され、現在のスライドが画面中央の大きな部分に表示されます。 {"smallUrl":"https:\/\/www.wikihow.com\/images_en\/thumb\/e\/e2\/Embed-Video-in-PowerPoint-Step-22-Version-2.jpg\/v4-460px-Embed-Video-in-PowerPoint-Step-22-Version-2.jpg","bigUrl":"https:\/\/www.wikihow.com\/images\/thumb\/e\/e2\/Embed-Video-in-PowerPoint-Step-22-Version-2.jpg\/v4-728px-Embed-Video-in-PowerPoint-Step-22-Version-2.jpg","smallWidth":460,"smallHeight":345,"bigWidth":728,"bigHeight":546,"licensing":" class=\"mw-parser-output\"><\/div>"} 3オンラインビデオを見つけます。 インターネット ブラウザを開き、ビデオが配置されている Web サイトに移動します。ウェブサイトにアクセスしたら、ビデオの URL を記録します。{"smallUrl":"https:\/\/www.wikihow.com\/images_en\/thumb\/0\/02\/Embed-Video-in-PowerPoint-Step-23-Version-2.jpg\/v4-460px-Embed-Video-in-PowerPoint-Step-23-Version-2.jpg","bigUrl":"https:\/\/www.wikihow.com\/images\/thumb\/0\/02\/Embed-Video-in-PowerPoint-Step-23-Version-2.jpg\/v4-728px-Embed-Video-in-PowerPoint-Step-23-Version-2.jpg","smallWidth":460,"smallHeight":345,"bigWidth":728,"bigHeight":546,"licensing":" class=\"mw-parser-output\"><\/div>"} 4埋め込み コードをコピーします。コードをハイライトし、 Ctrl + C をクリックしてコピーします。コードを選択して右クリックし、ポップアップ メニューから[コピー] を選択することもできます。 「埋め込み」コードを使用しても、ビデオが実際に PowerPoint プレゼンテーションに埋め込まれるわけではないことに注意してください。プレゼンテーションからビデオ ファイルにリンクしました。ビデオを再生する場合、コンピューターがインターネットにアクセスできる場合は、リンクをクリックするとビデオが再生されます。 {"smallUrl":"https:\/\/www.wikihow.com\/images_en\/thumb\/9\/90\/Embed-Video-in-PowerPoint-Step-24-Version-2.jpg\/v4-460px-Embed-Video-in-PowerPoint-Step-24-Version-2.jpg","bigUrl":"https:\/\/www.wikihow.com\/images\/thumb\/9\/90\/Embed-Video-in-PowerPoint-Step-24-Version-2.jpg\/v4-728px-Embed-Video-in-PowerPoint-Step-24-Version-2.jpg","smallWidth":460,"smallHeight":345,"bigWidth":728,"bigHeight":546,"licensing":" class=\"mw-parser-output\"><\/div>"} 5ビデオ オプションの横にある矢印をクリックします。 [挿入] タブで、 [ビデオ] オプションを見つけます。見つかったら、ボタンを直接クリックするのではなく、ボタンの右側にある小さな下向き矢印をクリックします。ビデオ ボタンは、 [挿入] タブの[メディア] グループにあることに注意してください。{"smallUrl":"https:\/\/www.wikihow.com\/images_en\/thumb\/0\/0e\/Embed-Video-in-PowerPoint-Step-25-Version-2.jpg\/v4-460px-Embed-Video-in-PowerPoint-Step-25-Version-2.jpg","bigUrl":"https:\/\/www.wikihow.com\/images\/thumb\/0\/0e\/Embed-Video-in-PowerPoint-Step-25-Version-2.jpg\/v4-728px-Embed-Video-in-PowerPoint-Step-25-Version-2.jpg","smallWidth":460,"smallHeight":345,"bigWidth":728,"bigHeight":546,"licensing":" class=\"mw-parser-output\"><\/div>"} 6ウェブサイトからビデオを取得することを 選択します。ビデオ ボタンの横にある下向き矢印をクリックすると、いくつかのオプションが表示されます。この方法では、 「Web サイトからビデオを取得」 を選択します。このオプションを選択すると、同じ名前のダイアログ ボックスが開きます。 7 埋め込みコードを貼り付けます 。 埋め込みコード ダイアログ ボックスを右クリックして[貼り付け] を選択し、コピーしたコードを貼り付けます。または、ボックス内を左クリックし、 CTRL + V を押してコピーしたコードを貼り付けることもできます。 8 「挿入」ボタンをクリックします 。 ヒント PowerPoint は、Windows Media (ASF)、Windows Video (AVI)、ムービー クリップ (MPG、MPEG)、および Windows Media Video (WMV) のビデオ ファイル形式をサポートしています。適切なソフトウェアをダウンロードすると、PowerPoint は QuickTime (MP4、m4v、MOV) 形式と Adobe Flash (.swf) もサポートします。 [3]