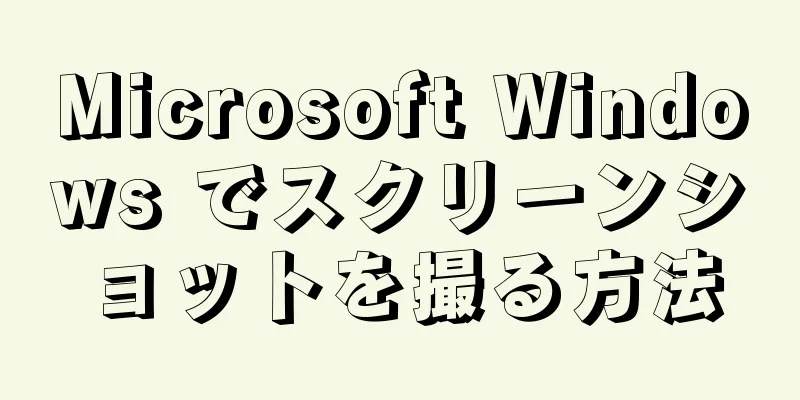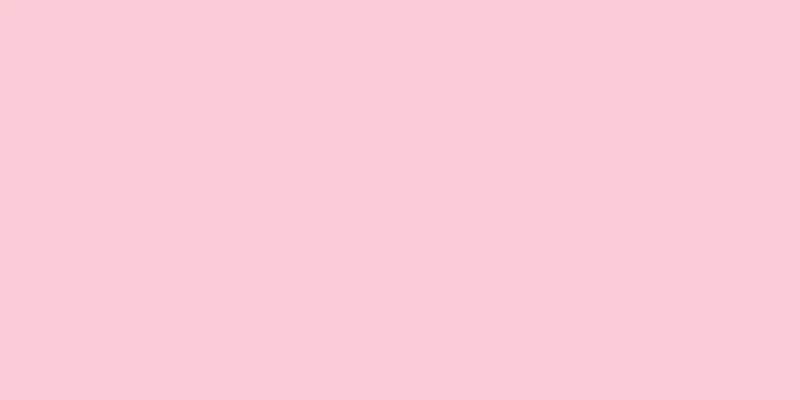|
Apple WatchにWhatsAppをインストールしたいですか? WhatsApp は Apple Watch アプリを正式にリリースしていませんが、Apple Watch は iPhone とうまく統合されているため、手首で新しいメッセージの通知を受信して返信することができます。このwikiHowでは、Apple WatchでWhatsAppの通知を受信する方法を説明し、使用を検討できるサードパーティ製アプリを提案します。 ステップ方法1方法1/4: Apple Watch用のWhatsAppアプリはありますか?- {"smallUrl":"https:\/\/www.wikihow.com\/images_en\/thumb\/5\/5c\/Use-Your-Apple-Watch-Step-7-Version-2.jpg\/v4-460px-Use-Your-Apple-Watch-Step-7-Version-2.jpg","bigUrl":"https:\/\/www.wikihow.com\/images\/thumb\/5\/5c\/Use-Your-Apple-Watch-Step-7-Version-2.jpg\/v4-728px-Use-Your-Apple-Watch-Step-7-Version-2.jpg","smallWidth":460,"smallHeight":345,"bigWidth":728,"bigHeight":546,"licensing":"<div class=\"mw-parser-output\"><\/div>"} 1現在、AppleのライセンスはありませんWatch 用の公式 WhatsApp アプリ。ただし、iPhone からアラートをミラーリングすると、Apple Watch で WhatsApp 通知を受信したり、新しいメッセージに返信したりすることもできます。
- {"smallUrl":"https:\/\/www.wikihow.com\/images_en\/thumb\/7\/77\/Get-WhatsApp-on-Apple-Watch-Step-2.jpg\/v4-460px-Get-WhatsApp-on-Apple-Watch-Step-2.jpg","bigUrl":"https:\/\/www.wikihow.com\/images\/thumb\/7\/77\/Get-WhatsApp-on-Apple-Watch-Step-2.jpg\/v4-728px-Get-WhatsApp-on-Apple-Watch-Step-2.jpg","smallWidth":460,"smallHeight":345,"bigWidth":728,"bigHeight":546,"licensing":"<div class=\"mw-parser-output\"><\/div>"} 2機能は変更される場合があります。 MetaはFacebook、Instagram、WhatsAppなどのソーシャルアプリを所有しており、すべてのチャットを統合する意向を表明しているため、Apple Watch向けの公式WhatsAppアプリを開発する取り組みは保留になっている可能性がある。
- WhatsApp は他のソーシャル メディア ネットワーク プラットフォームと統合される可能性が高いため、Apple Watch で WhatsApp を動作させると主張するサードパーティ アプリは役に立たなくなる可能性があります。
広告する
方法2方法2/4: Apple WatchでWhatsAppの通知を受け取る- {"smallUrl":"https:\/\/www.wikihow.com\/images_en\/thumb\/9\/97\/Get-WhatsApp-on-Apple-Watch-Step-3.jpg\/v4-460px-Get-WhatsApp-on-Apple-Watch-Step-3.jpg","bigUrl":"https:\/\/www.wikihow.com\/images\/thumb\/9\/97\/Get-WhatsApp-on-Apple-Watch-Step-3.jpg\/v4-728px-Get-WhatsApp-on-Apple-Watch-Step-3.jpg","smallWidth":460,"smallHeight":345,"bigWidth":728,"bigHeight":546,"licensing":"<div class=\"mw-parser-output\"><\/div>"} 1 Bluetooth経由でApple WatchをiPhoneに接続します。 iPhone で Bluetooth を有効にするには、 「設定」>「Bluetooth」に移動し、トグルをタップしてオン(緑色)にします。そこから、Apple Watch とのペアリングプロセスを完了できるはずです。
- {"smallUrl":"https:\/\/www.wikihow.com\/images_en\/thumb\/d\/d2\/Get-WhatsApp-on-Apple-Watch-Step-4.jpg\/v4-460px-Get-WhatsApp-on-Apple-Watch-Step-4.jpg","bigUrl":"https:\/\/www.wikihow.com\/images\/thumb\/d\/d2\/Get-WhatsApp-on-Apple-Watch-Step-4.jpg\/v4-728px-Get-WhatsApp-on-Apple-Watch-Step-4.jpg","smallWidth":460,"smallHeight":345,"bigWidth":728,"bigHeight":546,"licensing":"<div class=\"mw-parser-output\"><\/div>"} 2通知を許可します。 「設定」>「通知」>「WhatsApp」に移動し、「通知を許可」の横にあるスイッチをタップしてオンにします(緑色に変わり、右を向くようになります)。
- タップすると、ロック画面、バナー、通知センターの 3 種類の通知がすべて有効になります。
- {"smallUrl":"https:\/\/www.wikihow.com\/images_en\/thumb\/1\/13\/Get-WhatsApp-on-Apple-Watch-Step-5.jpg\/v4-460px-Get-WhatsApp-on-Apple-Watch-Step-5.jpg","bigUrl":"https:\/\/www.wikihow.com\/images\/thumb\/1\/13\/Get-WhatsApp-on-Apple-Watch-Step-5.jpg\/v4-728px-Get-WhatsApp-on-Apple-Watch-Step-5.jpg","smallWidth":460,"smallHeight":345,"bigWidth":728,"bigHeight":546,"licensing":"<div class=\"mw-parser-output\"><\/div>"} 3 WhatsApp 通知のミラーリングを設定します。 iPhone で Apple Watch アプリを開き、 「通知」に移動します。「iPhone からのミラーリング リマインダー:」というセクションの見出しを見つけます。 WhatsAppの横にあるスイッチをタップしてオンにします。
- iPhone でこれらの手順を完了すると、WhatsApp の通知 (新しいメッセージなど) が Apple Watch にも表示されます。
広告する
方法3方法3/4: Apple WatchでWhatsAppの通知を表示する- {"smallUrl":"https:\/\/www.wikihow.com\/images\/thumb\/6\/6d\/Use-Your-Apple-Watch-Step-43-Version-2.jpg\/v4-460px-Use-Your-Apple-Watch-Step-43-Version-2.jpg","bigUrl":"https:\/\/www.wikihow.com\/images\/thumb\/6\/6d\/Use-Your-Apple-Watch-Step-43-Version-2.jpg\/v4-828px-Use-Your-Apple-Watch-Step-43-Version-2.jpg","smallWidth":460,"smallHeight":345,"bigWidth":728,"bigHeight":546,"licensing":"<div class=\"mw-parser-output\"><\/div>"} 1メッセージ通知をタッチして読みます。 Apple Watch で通知を設定すると、通知が時計の文字盤に表示されます。
- この方法では新しいメッセージのみを表示でき、古いメッセージは表示できません。
- 写真やビデオはぼやけているため、携帯電話を使用して表示する必要があります。
- また、時計で音声メッセージを聞くこともできません。
- {"smallUrl":"https:\/\/www.wikihow.com\/images_en\/thumb\/b\/bb\/Get-WhatsApp-on-Apple-Watch-Step-7.jpg\/v4-460px-Get-WhatsApp-on-Apple-Watch-Step-7.jpg","bigUrl":"https:\/\/www.wikihow.com\/images\/thumb\/b\/bb\/Get-WhatsApp-on-Apple-Watch-Step-7.jpg\/v4-728px-Get-WhatsApp-on-Apple-Watch-Step-7.jpg","smallWidth":460,"smallHeight":345,"bigWidth":728,"bigHeight":546,"licensing":"<div class=\"mw-parser-output\"><\/div>"} 2 [返信]をクリックします。返信したくない場合は、 「閉じる」をクリックすると、メッセージが画面から消えます。その後、WhatsApp で既読としてマークされ、Apple Watch で表示できなくなります。
- 次の 3 つのオプションのいずれかを使用して応答します。
- 提案された返信を使用します。これらは相手に送信できる事前に作成された応答メッセージです。
- ウォッチフェイスにテキストを手書きして返信します。手書きが雑すぎると時計が認識できない場合がありますので、ご注意ください!
- マイクのアイコンをクリックして、カスタム応答を録音します。
広告する
方法 4方法4/4: Apple Watch 用のサードパーティ製 WhatsApp アプリはありますか?- {"smallUrl":"https:\/\/www.wikihow.com\/images_en\/thumb\/4\/44\/Get-WhatsApp-on-Apple-Watch-Step-8.jpg\/v4-460px-Get-WhatsApp-on-Apple-Watch-Step-8.jpg","bigUrl":"https:\/\/www.wikihow.com\/images\/thumb\/4\/44\/Get-WhatsApp-on-Apple-Watch-Step-8.jpg\/v4-728px-Get-WhatsApp-on-Apple-Watch-Step-8.jpg","smallWidth":460,"smallHeight":345,"bigWidth":728,"bigHeight":546,"licensing":"<div class=\"mw-parser-output\"><\/div>"} 1 WatchChat 2 は WhatsApp を Apple Watch に導入しますが、多くの機能が実現されていません。無料版では、最新のチャットを最大 3 つまで表示できますが、有料版ではさらに多くのメッセージを表示できます。 [1]
- WatchChat を使用すると、古いメッセージを読んだり、音声メッセージを送受信したり、古いスタイルのキーボードを使用して入力したりできます。
- Apple Watch でアプリを入手するには、時計の App Store から WatchChat 2 をダウンロードしてください。インストールが完了したら、iPhone の WhatsApp に移動し、 「設定」を開きます。そこから、右上隅にある QR コード アイコンをタップします。 iPhone のカメラを使用して、Apple Watch に表示される QR コードをスキャンし、2 つをリンクします。
- サードパーティ製アプリは公式アプリの将来の変更を予測できないため、一部の機能が利用できなくなる可能性がありますのでご了承ください。
- {"smallurl": "https:\/\/www.wikihow.com \/images_en \/thumb \/9 \/9e \ /get-whatsapp-on-apple-watch-step-9.jpg \/vv4-460px-get-wats-on-apple-watle-watle-watp-9tg:" w.wikihow.com \/images \/thumb \/9 \/9e \ /get-whatsapp-on-apple-watch-step-9.jpg \ /v4-728px-whatsapp-on-apple-watch-step-9.jpg "、" smallwidth ":460、" 345、 "'figetth" :546、 "ライセンス": "<div class = \" mw-parser-output \ "> <\/div>" }これらのサードパーティ製アプリの評判はそれほど良くありませんが、App Store からダウンロードして試してみることもできます。 広告する
|