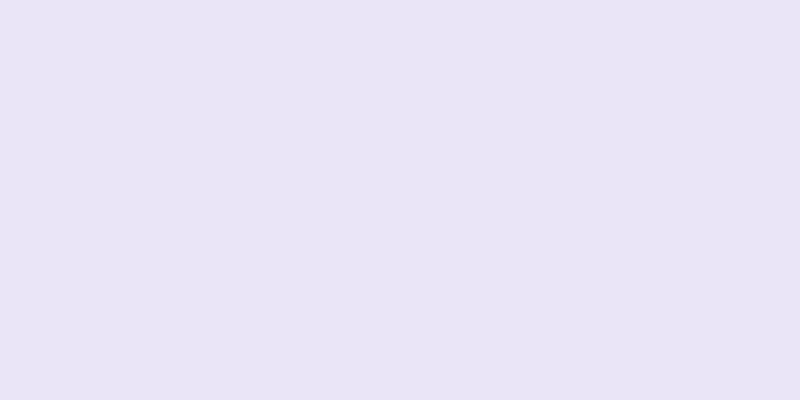パソコン、スマートフォン、タブレットでプライベートにウェブを閲覧するための簡単なガイド このwikiHowでは、コンピューターやスマートフォンに仮想プライベートネットワーク(VPN)を設定する方法を説明します。 VPN を設定するには、VPN アプリをダウンロードしてログインするか、VPN のホスト情報を使用してコンピューターまたはスマートフォンの設定で VPN 接続を設定します。ほとんどの VPN は無料ではなく、接続するには有料サブスクリプションが必要です。
ステップ 1 方法 1/5: VPNアプリをインストールする {"smallUrl":"https:\/\/www.wikihow.com\/images_en\/thumb\/a\/af\/Configure-a-VPN-Step-1-Version-6.jpg\/v4-460px-Configure-a-VPN-Step-1-Version-6.jpg","bigUrl":"https:\/\/www.wikihow.com\/images\/thumb\/a\/af\/Configure-a-VPN-Step-1-Version-6.jpg\/v4-728px-Configure-a-VPN-Step-1-Version-6.jpg","smallWidth":460,"smallHeight":345,"bigWidth":728,"bigHeight":546,"licensing":"<div class=\"mw-parser-output\"><\/div>"} 1 VPN パッケージを購入していることを確認します。 ほとんどの VPN サービスは無料ではなく、アプリのダウンロードを必要とするほとんどの VPN では、ダウンロードする前にサービス料金を支払う必要があります。 [1] VPN 企業とその提供するサービスについて詳しく学びます。信頼できる会社から VPN パッケージを購入するようにしてください。 [2] 2 VPN ソフトウェアをダウンロードします 。 VPN サービスの Web サイトの「ダウンロード」ページに移動し、必要に応じてオペレーティング システムを選択して、ダウンロード リンクをクリックします。{"smallUrl":"https:\/\/www.wikihow.com\/images_en\/thumb\/5\/5c\/Configure-a-VPN-Step-3-Version-5.jpg\/v4-460px-Configure-a-VPN-Step-3-Version-5.jpg","bigUrl":"https:\/\/www.wikihow.com\/images\/thumb\/5\/5c\/Configure-a-VPN-Step-3-Version-5.jpg\/v4-728px-Configure-a-VPN-Step-3-Version-5.jpg","smallWidth":460,"smallHeight":345,"bigWidth":728,"bigHeight":546,"licensing":"<div class=\"mw-parser-output\"><\/div>"} 3 VPN をインストールして開きます。 ダウンロードしたインストール ファイルをダブルクリックし、指示に従って VPN をインストールします。インストールが完了したら、VPN アプリケーション アイコンをダブルクリックして開くことができます。{"smallUrl":"https:\/\/www.wikihow.com\/images_en\/thumb\/c\/c7\/Configure-a-VPN-Step-4-Version-5.jpg\/v4-460px-Configure-a-VPN-Step-4-Version-5.jpg","bigUrl":"https:\/\/www.wikihow.com\/images\/thumb\/c\/c7\/Configure-a-VPN-Step-4-Version-5.jpg\/v4-728px-Configure-a-VPN-Step-4-Version-5.jpg","smallWidth":460,"smallHeight":345,"bigWidth":728,"bigHeight":546,"licensing":"<div class=\"mw-parser-output\"><\/div>"} 4アカウントにログインします。 VPN にサインアップする際に使用したメールアドレス (またはユーザー名) とパスワードを入力します。{"smallUrl":"https:\/\/www.wikihow.com\/images_en\/thumb\/7\/70\/Configure-a-VPN-Step-5-Version-6.jpg\/v4-460px-Configure-a-VPN-Step-5-Version-6.jpg","bigUrl":"https:\/\/www.wikihow.com\/images\/thumb\/7\/70\/Configure-a-VPN-Step-5-Version-6.jpg\/v4-728px-Configure-a-VPN-Step-5-Version-6.jpg","smallWidth":460,"smallHeight":345,"bigWidth":728,"bigHeight":546,"licensing":"<div class=\"mw-parser-output\"><\/div>"} 5必要に応じて特定の場所を選択します。 VPN サービスで場所別に特定のサーバーを選択できる場合は、 「マップ」 または「サーバー」タブを選択し、場所をクリックして選択することができます。 {"smallUrl":"https:\/\/www.wikihow.com\/images\/thumb\/3\/3a\/Configure-a-VPN-Step-6-Version-6.jpg\/v4-460px-Configure-a-VPN-Step-6-Version-6.jpg","bigUrl":"https:\/\/www.wikihow.com\/images\/thumb\/3\/3a\/Configure-a-VPN-Step-6-Version-6.jpg\/v4-728px-Configure-a-VPN-Step-6-Version-6.jpg","smallWidth":460,"smallHeight":345,"bigWidth":728,"bigHeight":546,"licensing":"<div class=\"mw-parser-output\"><\/div>"} 6 VPN に接続します。 VPN ウィンドウの「接続」スイッチまたはボタンをクリックします。 VPN は選択したサーバーに接続しようとします (サーバーを選択しない場合は、最適なネットワークが選択されます)。{"smallUrl":"https:\/\/www.wikihow.com\/images_en\/thumb\/2\/24\/Configure-a-VPN-Step-7-Version-6.jpg\/v4-460px-Configure-a-VPN-Step-7-Version-6.jpg","bigUrl":"https:\/\/www.wikihow.com\/images\/thumb\/2\/24\/Configure-a-VPN-Step-7-Version-6.jpg\/v4-728px-Configure-a-VPN-Step-7-Version-6.jpg","smallWidth":460,"smallHeight":345,"bigWidth":728,"bigHeight":546,"licensing":"<div class=\"mw-parser-output\"><\/div>"} 7モバイル VPN アプリを使用してみます。 NordVPN や ExpressVPN などの最も人気のある VPN サービスには、iPhone および Android ユーザー向けのモバイル アプリがあります。 App Store (iPhone) または Play Store (Android) からアプリをダウンロードしてください。 アプリを開き、VPN アカウントの詳細でログインします。 VPN が要求するすべての権限を許可します。 必要に応じてサーバーを選択し、「接続」スイッチまたはボタンをタップします。 2方法 2/5: Windows で VPN 接続を追加する {"smallUrl":"https:\/\/www.wikihow.com\/images_en\/thumb\/3\/38\/Configure-a-VPN-Step-8-Version-5.jpg\/v4-460px-Configure-a-VPN-Step-8-Version-5.jpg","bigUrl":"https:\/\/www.wikihow.com\/images\/thumb\/3\/38\/Configure-a-VPN-Step-8-Version-5.jpg\/v4-728px-Configure-a-VPN-Step-8-Version-5.jpg","smallWidth":460,"smallHeight":345,"bigWidth":728,"bigHeight":546,"licensing":"<div class=\"mw-parser-output\"><\/div>"} 1クリックして開始{"smallUrl":"https:\/\/www.wikihow.com\/images_en\/0\/07\/Windowsstart.png","bigUrl":"https:\/\/www.wikihow.com\/images\/thumb\/0\/07\/Windowsstart.png\/30px-Windowsstart.png","smallWidth":460,"smallHeight":460,"bigWidth":30,"bigHeight":30,"licensing":"<div class=\"mw-parser-output\"><\/div>"} メニュー。 画面の左下隅にある Windows ロゴをクリックします。{"smallUrl":"https:\/\/www.wikihow.com\/images_en\/thumb\/8\/87\/Configure-a-VPN-Step-9-Version-5.jpg\/v4-460px-Configure-a-VPN-Step-9-Version-5.jpg","bigUrl":"https:\/\/www.wikihow.com\/images\/thumb\/8\/87\/Configure-a-VPN-Step-9-Version-5.jpg\/v4-728px-Configure-a-VPN-Step-9-Version-5.jpg","smallWidth":460,"smallHeight":345,"bigWidth":728,"bigHeight":546,"licensing":"<div class=\"mw-parser-output\"><\/div>"} 2設定を開く{"smallUrl":"https:\/\/www.wikihow.com\/images_en\/d\/d0\/Windowssettings.png","bigUrl":"https:\/\/www.wikihow.com\/images\/thumb\/d\/d0\/Windowssettings.png\/31px-Windowssettings.png","smallWidth":460,"smallHeight":445,"bigWidth":31,"bigHeight":30,"licensing":"<div class=\"mw-parser-output\"><\/div>"} . スタート ウィンドウの左下にある歯車アイコンをクリックします。{"smallUrl":"https:\/\/www.wikihow.com\/images_en\/thumb\/3\/33\/Configure-a-VPN-Step-10-Version-5.jpg\/v4-460px-Configure-a-VPN-Step-10-Version-5.jpg","bigUrl":"https:\/\/www.wikihow.com\/images\/thumb\/3\/33\/Configure-a-VPN-Step-10-Version-5.jpg\/v4-728px-Configure-a-VPN-Step-10-Version-5.jpg","smallWidth":460,"smallHeight":345,"bigWidth":728,"bigHeight":546,"licensing":"<div class=\"mw-parser-output\"><\/div>"} 3クリック{"smallUrl":"https:\/\/www.wikihow.com\/images_en\/a\/a7\/Windowsnetwork.png","bigUrl":"https:\/\/www.wikihow.com\/images\/thumb\/a\/a7\/Windowsnetwork.png\/30px-Windowsnetwork.png","smallWidth":460,"smallHeight":460,"bigWidth":30,"bigHeight":30,"licensing":"<div class=\"mw-parser-output\"><\/div>"} ネットワークとインターネット。 設定ウィンドウの中央にあります。1-Version-5.jpg","bigUrl":"https:\/\/www.wikihow.com\/images\/thumb\/7\/79\/Configure-a-VPN-Step-11-Version-5.jpg\/v4-460px-Configure-a-VPN-Step-11-Version-5.jpg","smallWidth":460,"smallHeight":345,"bigWidth":828,"bigHeight":546,"licensing":"<div class=\"mw-parser-output\"><\/div>"} 4 VPN {"smallurl": "https:\/\/www.wikihow.com \/Images_en \/Thumb \/6 \/60 \/configure-a-vpn-ste-4.jpg \/vv4-460px-configure-a-vpn-step-fors-4. /\/www.wikihow.com \/images\/thumb\/6\/60\/configure-a-vpn-step-12-version-4.jpg\/v4-728px-configure-a-vpn-step-12-version-4.jpg" idth ":728、" bigheight ":546、" licensing ":" <div class = \ "mw-parser-output \"> <\/div> "} 5 ページの上部にある+をクリックしてVPN接続を追加します 既存の VPN 設定を編集するには、設定する VPN の名前をクリックし、 [詳細オプション] をクリックして、ページの中央にある[編集] をクリックします。 6 VPN情報を設定します 。 以下の情報を入力または更新します。 VPN プロバイダー - このドロップダウン ボックスをクリックし、使用する VPN の名前をクリックします。 接続名 - コンピューター上の VPN の名前を追加します。サーバー名またはアドレス - VPN のサーバー アドレスを入力または変更します。 VPN タイプ - 接続タイプを入力または変更します。 ログイン情報の種類 - 必要に応じて、新しいログインの種類 (たとえば、パスワード ) を選択します。ユーザー名 (オプション) - 必要に応じて、VPN へのログインに使用するユーザー名を変更します。パスワード (オプション) - 必要に応じて、VPN へのログインに使用するパスワードを変更します。7 ページの下部にある「保存」をクリックします 。 3 方法 3/5: MacにVPN接続を追加する {"smallUrl":"https:\/\/www.wikihow.com\/images_en\/thumb\/6\/67\/Configure-a-VPN-Step-15-Version-2.jpg\/v4-460px-Configure-a-VPN-Step-15-Version-2.jpg","bigUrl":"https:\/\/www.wikihow.com\/images\/thumb\/6\/67\/Configure-a-VPN-Step-15-Version-2.jpg\/v4-728px-Configure-a-VPN-Step-15-Version-2.jpg","smallWidth":460,"smallHeight":345,"bigWidth":728,"bigHeight":546,"licensing":"<div class=\"mw-parser-output\"><\/div>"} 1 Apple メニューを開きます{"smallUrl":"https:\/\/www.wikihow.com\/images_en\/f\/ff\/Macapple1.png","bigUrl":"https:\/\/www.wikihow.com\/images\/thumb\/f\/ff\/Macapple1.png\/29px-Macapple1.png","smallWidth":460,"smallHeight":476,"bigWidth":29,"bigHeight":30,"licensing":"<div class=\"mw-parser-output\"><\/div>"} . 画面の左上隅にある Apple ロゴをクリックします。ドロップダウンメニューが表示されます。{"smallUrl":"https:\/\/www.wikihow.com\/images_en\/thumb\/8\/82\/Configure-a-VPN-Step-16-Version-2.jpg\/v4-460px-Configure-a-VPN-Step-16-Version-2.jpg","bigUrl":"https:\/\/www.wikihow.com\/images\/thumb\/8\/82\/Configure-a-VPN-Step-16-Version-2.jpg\/v4-728px-Configure-a-VPN-Step-16-Version-2.jpg","smallWidth":460,"smallHeight":345,"bigWidth":728,"bigHeight":546,"licensing":"<div class=\"mw-parser-output\"><\/div>"} 2 「システム環境設定…」 Apple ドロップダウン メニューの上部近くにあります。3 「ネットワーク」をクリックします 。 {"smallUrl":"https:\/\/www.wikihow.com\/images_en\/thumb\/4\/43\/Configure-a-VPN-Step-18-Version-2.jpg\/v4-460px-Configure-a-VPN-Step-18-Version-2.jpg","bigUrl":"https:\/\/www.wikihow.com\/images\/thumb\/4\/43\/Configure-a-VPN-Step-18-Version-2.jpg\/v4-728px-Configure-a-VPN-Step-18-Version-2.jpg","smallWidth":460,"smallHeight":345,"bigWidth":728,"bigHeight":546,"licensing":"<div class=\"mw-parser-output\"><\/div>"} 4左側のオプション バーの下の+ を ドロップダウンメニューが表示されます。既存の構成を編集する場合は、左側のウィンドウで接続名をクリックし、次の手順をスキップします。 5 ドロップダウンメニューで「VPN」をクリックします 。 6 VPN を設定します 。 次のいずれかの設定を入力または更新します。構成 - ウィンドウの上部にあるドロップダウン ボックスをクリックし、ドロップダウン メニューで別の構成タイプ ( [デフォルト] など) をクリックします。サーバー アドレス - サーバー アドレスを入力または更新します。アカウント名 - VPN に使用するアカウント名を入力または変更します。これは通常、VPN にサインアップするために使用した電子メール アドレスです。{"smallUrl":"https:\/\/www.wikihow.com\/images_en\/thumb\/8\/84\/Configure-a-VPN-Step-21-Version-2.jpg\/v4-460px-Configure-a-VPN-Step-21-Version-2.jpg","bigUrl":"https:\/\/www.wikihow.com\/images\/thumb\/8\/84\/Configure-a-VPN-Step-21-Version-2.jpg\/v4-728px-Configure-a-VPN-Step-21-Version-2.jpg","smallWidth":460,"smallHeight":345,"bigWidth":728,"bigHeight":546,"licensing":"<div class=\"mw-parser-output\"><\/div>"} 7 [認証設定…] : {"smallUrl":"https:\/\/www.wikihow.com\/images_en\/thumb\/3\/33\/Configure-a-VPN-Step-22-Version-2.jpg\/v4-460px-Configure-a-VPN-Step-22-Version-2.jpg","bigUrl":"https:\/\/www.wikihow.com\/images\/thumb\/3\/33\/Configure-a-VPN-Step-22-Version-2.jpg\/v4-728px-Configure-a-VPN-Step-22-Version-2.jpg","smallWidth":460,"smallHeight":345,"bigWidth":728,"bigHeight":546,"licensing":"<div class=\"mw-parser-output\"><\/div>"} 8認証設定を構成します。 次のいずれかのオプションを編集します。ユーザー認証 - 必要な認証オプション (パスワード など) の左側にあるボックスをオンにし、適切なフィールドに入力します。マシン認証 - VPN マシン認証オプションを選択します。9 「OK」をクリックします 。 {"smallUrl":"https:\/\/www.wikihow.com\/images_en\/thumb\/1\/10\/Configure-a-VPN-Step-24-Version-2.jpg\/v4-460px-Configure-a-VPN-Step-24-Version-2.jpg","bigUrl":"https:\/\/www.wikihow.com\/images\/thumb\/1\/10\/Configure-a-VPN-Step-24-Version-2.jpg\/v4-728px-Configure-a-VPN-Step-24-Version-2.jpg","smallWidth":460,"smallHeight":345,"bigWidth":728,"bigHeight":546,"licensing":"<div class=\"mw-parser-output\"><\/div>"} 10 [適用] を 4方法 4/5: iPhoneにVPN接続を追加する {"smallUrl":"https:\/\/www.wikihow.com\/images_en\/thumb\/5\/58\/Configure-a-VPN-Step-25-Version-2.jpg\/v4-460px-Configure-a-VPN-Step-25-Version-2.jpg","bigUrl":"https:\/\/www.wikihow.com\/images\/thumb\/5\/58\/Configure-a-VPN-Step-25-Version-2.jpg\/v4-728px-Configure-a-VPN-Step-25-Version-2.jpg","smallWidth":460,"smallHeight":345,"bigWidth":728,"bigHeight":546,"licensing":"<div class=\"mw-parser-output\"><\/div>"} 1 iPhoneを開きます{"smallUrl":"https:\/\/www.wikihow.com\/images_en\/7\/7e\/Iphonesettingsappicon.png","bigUrl":"https:\/\/www.wikihow.com\/images\/thumb\/7\/7e\/Iphonesettingsappicon.png\/30px-Iphonesettingsappicon.png","smallWidth":460,"smallHeight":460,"bigWidth":30,"bigHeight":30,"licensing":"<div class=\"mw-parser-output\"><\/div>"} 設定。 歯車の付いた灰色のボックスのような設定アプリアイコンをタップします。{"smallUrl":"https:\/\/www.wikihow.com\/images_en\/thumb\/8\/82\/Configure-a-VPN-Step-26.jpg\/v4-460px-Configure-a-VPN-Step-26.jpg","bigUrl":"https:\/\/www.wikihow.com\/images\/thumb\/8\/82\/Configure-a-VPN-Step-26.jpg\/v4-728px-Configure-a-VPN-Step-26.jpg","smallWidth":460,"smallHeight":345,"bigWidth":728,"bigHeight":546,"licensing":"<div class=\"mw-parser-output\"><\/div>"} 2下にスクロールしてクリックします{"smallUrl":"https:\/\/www.wikihow.com\/images_en\/3\/36\/Iphonesettingsgeneralicon.png","bigUrl":"https:\/\/www.wikihow.com\/images\/thumb\/3\/36\/Iphonesettingsgeneralicon.png\/30px-Iphonesettingsgeneralicon.png","smallWidth":460,"smallHeight":460,"bigWidth":30,"bigHeight":30,"licensing":"<div class=\"mw-parser-output\"><\/div>"} 設定ページの上部近くにあります。{"smallUrl":"https:\/\/www.wikihow.com\/images_en\/thumb\/9\/92\/Configure-a-VPN-Step-27.jpg\/v4-460px-Configure-a-VPN-Step-27.jpg","bigUrl":"https:\/\/www.wikihow.com\/images\/thumb\/9\/92\/Configure-a-VPN-Step-27.jpg\/v4-728px-Configure-a-VPN-Step-27.jpg","smallWidth":460,"smallHeight":345,"bigWidth":728,"bigHeight":546,"licensing":"<div class=\"mw-parser-output\"><\/div>"} 3下にスクロールして、 「VPN とデバイス管理」を 「一般」ページの下部にあります。 Enter をクリックし、 VPN {"smallUrl":"https:\/\/www.wikihow.com\/images_en\/thumb\/4\/4d\/Configure-a-VPN-Step-28.jpg\/v4-460px-Configure-a-VPN-Step-28.jpg","bigUrl":"https:\/\/www.wikihow.com\/images\/thumb\/4\/4d\/Configure-a-VPN-Step-28.jpg\/v4-728px-Configure-a-VPN-Step-28.jpg","smallWidth":460,"smallHeight":345,"bigWidth":728,"bigHeight":546,"licensing":"<div class=\"mw-parser-output\"><\/div>"} 4 [VPN 構成の追加] VPN がまだ設定されていない場合は、このオプションが画面の上部に表示されます。 既存の VPN オプションを編集するには、オプションの右側にあるⓘ をクリックし、右上隅の[編集] を クリックします。 {"smallUrl":"https:\/\/www.wikihow.com\/images_en\/thumb\/5\/53\/Configure-a-VPN-Step-29.jpg\/v4-460px-Configure-a-VPN-Step-29.jpg","bigUrl":"https:\/\/www.wikihow.com\/images\/thumb\/5\/53\/Configure-a-VPN-Step-29.jpg\/v4-728px-Configure-a-VPN-Step-29.jpg","smallWidth":460,"smallHeight":345,"bigWidth":728,"bigHeight":546,"licensing":"<div class=\"mw-parser-output\"><\/div>"} 5 VPN 情報を設定します。 次の情報を追加または更新しますが、接続タイプによってはここにさらに多くのフィールドが表示される場合があることに注意してください。タイプ - 使用する VPN 接続のタイプ (例: IPsec ) を選択します。サーバー - VPN への接続に使用するサーバー アドレスを入力または更新します。ユーザー認証 - このフィールドをクリックしてユーザー名 または証明書 を選択し、認証方法を変更します。ユーザー名 または資格情報 - VPN サービスにログインするために使用するユーザー名または資格情報を入力または更新します。パスワード - VPN サブスクリプション アカウントのパスワードを入力または更新します。これは、VPN サービスにログインするために使用する情報です。{"smallUrl":"https:\/\/www.wikihow.com\/images_en\/thumb\/2\/2f\/Configure-a-VPN-Step-30.jpg\/v4-460px-Configure-a-VPN-Step-30.jpg","bigUrl":"https:\/\/www.wikihow.com\/images\/thumb\/2\/2f\/Configure-a-VPN-Step-30.jpg\/v4-728px-Configure-a-VPN-Step-30.jpg","smallWidth":460,"smallHeight":345,"bigWidth":728,"bigHeight":546,"licensing":"<div class=\"mw-parser-output\"><\/div>"} 6 [ 完了] 方法 5/5: AndroidデバイスにVPN接続を追加する {"smallUrl":"https:\/\/www.wikihow.com\/images_en\/thumb\/2\/2e\/Configure-a-VPN-Step-31.jpg\/v4-460px-Configure-a-VPN-Step-31.jpg","bigUrl":"https:\/\/www.wikihow.com\/images\/thumb\/2\/2e\/Configure-a-VPN-Step-31.jpg\/v4-728px-Configure-a-VPN-Step-31.jpg","smallWidth":460,"smallHeight":345,"bigWidth":728,"bigHeight":546,"licensing":"<div class=\"mw-parser-output\"><\/div>"} 1 Android の設定を開きます。 画面上部から下にスワイプし、表示されるドロップダウン メニューの右上隅にある設定歯車アイコンをタップします。 {"smallUrl":"https:\/\/www.wikihow.com\/images_en\/6\/68\/Android7settings.png","bigUrl":"https:\/\/www.wikihow.com\/images\/thumb\/6\/68\/Android7settings.png\/30px-Android7settings.png","smallWidth":460,"smallHeight":460,"bigWidth":30,"bigHeight":30,"licensing":"<div class=\"mw-parser-output\"><\/div>"} 。一部の Android デバイスでは、設定の歯車アイコンを表示するために 2 本の指で下にスワイプする必要がある場合があります。 {"smallUrl":"https:\/\/www.wikihow.com\/images_en\/thumb\/8\/8c\/Configure-a-VPN-Step-32.jpg\/v4-460px-Configure-a-VPN-Step-32.jpg","bigUrl":"https:\/\/www.wikihow.com\/images\/thumb\/8\/8c\/Configure-a-VPN-Step-32.jpg\/v4-728px-Configure-a-VPN-Step-32.jpg","smallWidth":460,"smallHeight":345,"bigWidth":728,"bigHeight":546,"licensing":"<div class=\"mw-parser-output\"><\/div>"} 2 [ネットワークとインターネット] 一部の Android デバイスでは、「無線とネットワーク」の見出しの下にある「その他」を タップする必要があります。 Samsung Galaxy では、設定メニューの上部にある「接続」 をタップできます。 {"smallUrl":"https:\/\/www.wikihow.com\/images_en\/thumb\/2\/23\/Configure-a-VPN-Step-33.jpg\/v4-460px-Configure-a-VPN-Step-33.jpg","bigUrl":"https:\/\/www.wikihow.com\/images\/thumb\/2\/23\/Configure-a-VPN-Step-33.jpg\/v4-728px-Configure-a-VPN-Step-33.jpg","smallWidth":460,"smallHeight":345,"bigWidth":728,"bigHeight":546,"licensing":"<div class=\"mw-parser-output\"><\/div>"} 3 VPN Samsung Galaxy スマートフォンでは、 VPN をタップする前に、まずページの下部にあるその他の接続設定 をタップする必要があります。 {"smallUrl":"https:\/\/www.wikihow.com\/images_en\/thumb\/b\/bc\/Configure-a-VPN-Step-34.jpg\/v4-460px-Configure-a-VPN-Step-34.jpg","bigUrl":"https:\/\/www.wikihow.com\/images\/thumb\/b\/bc\/Configure-a-VPN-Step-34.jpg\/v4-728px-Configure-a-VPN-Step-34.jpg","smallWidth":460,"smallHeight":345,"bigWidth":728,"bigHeight":546,"licensing":"<div class=\"mw-parser-output\"><\/div>"} 4画面の右上隅にある+ を これを行うと、VPN 構成メニューが開きます。 Samsung Galaxy では、画面の右上隅にある[VPN の追加] をタップできます。 既存の VPN 構成を編集する場合は、VPN 名の右側にある歯車をクリックします。 5 VPN を設定します 。 以下の情報を追加または変更します。名前 - VPN の名前を入力または更新します。接続タイプ - このオプションをクリックして、新しい接続タイプ (たとえば、 PPTP ) を選択します。サーバー アドレス - VPN サーバー アドレスを入力または更新します。ユーザー名 - ユーザー名を入力または更新します。これは、VPN サービスにログインするために使用する情報です。パスワード - パスワードを入力または更新します。これは、VPN サービスにログインするために使用する情報です。{"smallUrl":"https:\/\/www.wikihow.com\/images_en\/thumb\/a\/a4\/Configure-a-VPN-Step-36.jpg\/v4-460px-Configure-a-VPN-Step-36.jpg","bigUrl":"https:\/\/www.wikihow.com\/images\/thumb\/a\/a4\/Configure-a-VPN-Step-36.jpg\/v4-728px-Configure-a-VPN-Step-36.jpg","smallWidth":460,"smallHeight":345,"bigWidth":728,"bigHeight":546,"licensing":"<div class=\"mw-parser-output\"><\/div>"} 6右下にある[保存] これにより、変更が保存され、VPN が作成または更新されます。 広告するヒント 通常、必要な VPN 接続情報はすべて VPN のサブスクリプション ページで見つかります。 警告する VPN の設定時に誤った情報を入力すると、VPN が機能しなくなります。