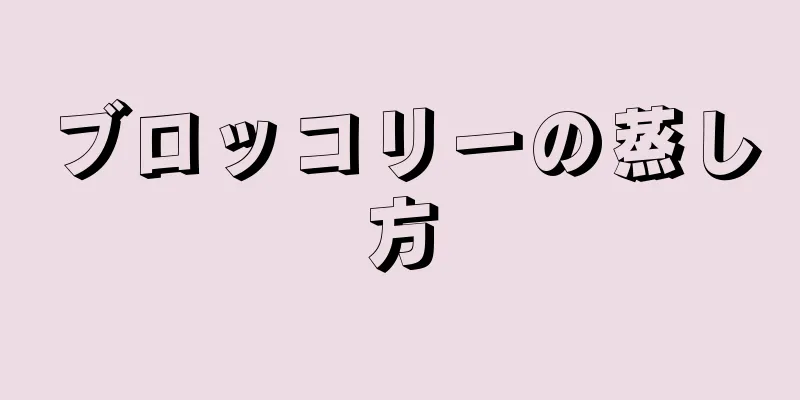|
長い旅行を計画していますか? Google マップでは、一度に複数の目的地を設定して、すべての立ち寄り場所を含む旅行ルートを作成できます。 Google マップの古いバージョンと新しいバージョンのどちらを使用する場合でも、複数の目的地のナビゲーションを設定することで、事前に旅行を計画できます。 ステップ- {"smallUrl":"https:\/\/www.wikihow.com\/images_en\/thumb\/2\/2b\/Add-Multiple-Destinations-on-Google-Maps-Step-1-Version-5.jpg\/v4-460px-Add-Multiple-Destinations-on-Google-Maps-Step-1-Version-5.jpg","bigUrl":"https:\/\/www.wikihow.com\/images\/thumb\/2\/2b\/Add-Multiple-Destinations-on-Google-Maps-Step-1-Version-5.jpg\/v4-728px-Add-Multiple-Destinations-on-Google-Maps-Step-1-Version-5.jpg","smallWidth":460,"smallHeight":345,"bigWidth":728,"bigHeight":546,"licensing":" class=\"mw-parser-output\"><\/div>"} 1ルート モードをオンにします。 Google マップを開いたら、「ルート」ボタンをタップします。これにより、ルート案内ツールが開きます。
- 複数の目的地を設定できるのは、Google マップのデスクトップ版のみです。モバイルマップでは複数の目的地を設定することはできません。
- {"smallUrl":"https:\/\/www.wikihow.com\/images_en\/thumb\/0\/08\/Add-Multiple-Destinations-on-Google-Maps-Step-2-Version-5.jpg\/v4-460px-Add-Multiple-Destinations-on-Google-Maps-Step-2-Version-5.jpg","bigUrl":"https:\/\/www.wikihow.com\/images\/thumb\/0\/08\/Add-Multiple-Destinations-on-Google-Maps-Step-2-Version-5.jpg\/v4-728px-Add-Multiple-Destinations-on-Google-Maps-Step-2-Version-5.jpg","smallWidth":460,"smallHeight":345,"bigWidth":728,"bigHeight":546,"licensing":" class=\"mw-parser-output\"><\/div>"} 2移動モードを選択します。複数の目的地を設定する場合、同じ移動方法のみ選択できます。ルート ダイアログ ボックスの上部にある対応する交通手段をクリックして、移動手段を選択します。
- {"smallUrl":"https:\/\/www.wikihow.com\/images_en\/thumb\/b\/b9\/Add-Multiple-Destinations-on-Google-Maps-Step-3-Version-5.jpg\/v4-460px-Add-Multiple-Destinations-on-Google-Maps-Step-3-Version-5.jpg","bigUrl":"https:\/\/www.wikihow.com\/images\/thumb\/b\/b9\/Add-Multiple-Destinations-on-Google-Maps-Step-3-Version-5.jpg\/v4-728px-Add-Multiple-Destinations-on-Google-Maps-Step-3-Version-5.jpg","smallWidth":460,"smallHeight":345,"bigWidth":728,"bigHeight":546,"licensing":" class=\"mw-parser-output\"><\/div>"} 3開始点を設定します。ルートを計画する前に、出発点を設定する必要があります。出発地として使用する場所を入力するか、地図上のスポットを選択できます。
- {"smallUrl":"https:\/\/www.wikihow.com\/images_en\/thumb\/0\/0a\/Add-Multiple-Destinations-on-Google-Maps-Step-4-Version-5.jpg\/v4-460px-Add-Multiple-Destinations-on-Google-Maps-Step-4-Version-5.jpg","bigUrl":"https:\/\/www.wikihow.com\/images\/thumb\/0\/0a\/Add-Multiple-Destinations-on-Google-Maps-Step-4-Version-5.jpg\/v4-728px-Add-Multiple-Destinations-on-Google-Maps-Step-4-Version-5.jpg","smallWidth":460,"smallHeight":345,"bigWidth":728,"bigHeight":546,"licensing":" class=\"mw-parser-output\"><\/div>"} 4最初の宛先を追加します。最初の目的地を設定するには、住所を入力するか、地図上の場所をクリックします。旅行ルートが計画され、地図上に表示されます。
- {"smallUrl":"https:\/\/www.wikihow.com\/images_en\/thumb\/6\/69\/Add-Multiple-Destinations-on-Google-Maps-Step-5-Version-5.jpg\/v4-460px-Add-Multiple-Destinations-on-Google-Maps-Step-5-Version-5.jpg","bigUrl":"https:\/\/www.wikihow.com\/images\/thumb\/6\/69\/Add-Multiple-Destinations-on-Google-Maps-Step-5-Version-5.jpg\/v4-728px-Add-Multiple-Destinations-on-Google-Maps-Step-5-Version-5.jpg","smallWidth":460,"smallHeight":345,"bigWidth":728,"bigHeight":546,"licensing":" class=\"mw-parser-output\"><\/div>"} 5 2 番目の宛先を追加します。別の場所を追加するには、最初の目的地の下にある「+」ボタンをクリックします。 2 番目の目的地として住所を入力するか、地図上の場所をクリックすることができます。すると、地図上に最初の目的地から 2 番目の目的地までのルートが表示されます。
- {"smallUrl":"https:\/\/www.wikihow.com\/images_en\/thumb\/8\/8d\/Add-Multiple-Destinations-on-Google-Maps-Step-6-Version-5.jpg\/v4-460px-Add-Multiple-Destinations-on-Google-Maps-Step-6-Version-5.jpg","bigUrl":"https:\/\/www.wikihow.com\/images\/thumb\/8\/8d\/Add-Multiple-Destinations-on-Google-Maps-Step-6-Version-5.jpg\/v4-728px-Add-Multiple-Destinations-on-Google-Maps-Step-6-Version-5.jpg","smallWidth":460,"smallHeight":345,"bigWidth":728,"bigHeight":546,"licensing":" class=\"mw-parser-output\"><\/div>"} 6すべての宛先を設定するまで、上記の手順を繰り返します。リストの最後の目的地の下にある「+」ボタンをクリックすると、場所の追加を続けることができます。 Google マップの新しいバージョンでは、最大 1 つの目的地の追加がサポートされています。新しい目的地を追加するたびに、地図には以前の場所からその目的地までのルートが表示されます。
- {"smallUrl":"https:\/\/www.wikihow.com\/images_en\/thumb\/4\/48\/Add-Multiple-Destinations-on-Google-Maps-Step-7-Version-5.jpg\/v4-460px-Add-Multiple-Destinations-on-Google-Maps-Step-7-Version-5.jpg","bigUrl":"https:\/\/www.wikihow.com\/images\/thumb\/4\/48\/Add-Multiple-Destinations-on-Google-Maps-Step-7-Version-5.jpg\/v4-728px-Add-Multiple-Destinations-on-Google-Maps-Step-7-Version-5.jpg","smallWidth":460,"smallHeight":345,"bigWidth":728,"bigHeight":546,"licensing":" class=\"mw-parser-output\"><\/div>"} 7送信先を並べ替えます (オプション)。目的地の順序を入れ替える場合は、移動したい目的地の横にある円をクリックして、リスト内の新しい位置にドラッグします。これにより、旅行ルートが再計画されます。
- {"smallUrl":"https:\/\/www.wikihow.com\/images\/thumb\/4\/4b\/Add-Multiple-Destinations-on-Google-Maps-Step-8-Version-5.jpg\/v4-460px-Add-Multiple-Destinations-on-Google-Maps-Step-8-Version-5.jpg","bigUrl":"https:\/\/www.wikihow.com\/images\/thumb\/4\/4b\/Add-Multiple-Destinations-on-Google-Maps-Step-8-Version-5.jpg\/v4-728px-Add-Multiple-Destinations-on-Google-Maps-Step-8-Version-5.jpg","smallWidth":460,"smallHeight":345,"bigWidth":728,"bigHeight":546,"licensing":" class=\"mw-parser-output\"><\/div>"} 8ルートを調整します。地図に表示されている場所よりも多くの立ち寄り場所がある場合は、行きたい場所をすべて訪れることができるようにルートを調整できます。目的地をどんどん追加していくのは最適な旅行方法ではありませんが、この方法を使用すると、10 か所程度の場所を訪れるときに最適なルートを取得できます。
- ルートの一部をクリックして別の場所にドラッグし、出現ルートを調整します。地図は新しいルートを再計画し、指定した場所を通過できるようになります。
- {"smallUrl":"https:\/\/www.wikihow.com\/images_en\/thumb\/6\/64\/Add-Multiple-Destinations-on-Google-Maps-Step-9-Version-3.jpg\/v4-460px-Add-Multiple-Destinations-on-Google-Maps-Step-9-Version-3.jpg","bigUrl":"https:\/\/www.wikihow.com\/images\/thumb\/6\/64\/Add-Multiple-Destinations-on-Google-Maps-Step-9-Version-3.jpg\/v4-728px-Add-Multiple-Destinations-on-Google-Maps-Step-9-Version-3.jpg","smallWidth":460,"smallHeight":345,"bigWidth":728,"bigHeight":546,"licensing":" class=\"mw-parser-output\"><\/div>"} 9地図を印刷します。目的地リストの下にある「すべての停留所を一覧表示する」リンクをクリックします。これにより、マップ ウィンドウが変更され、すべての目的地と、それぞれの目的地までの詳細な道順が表示されます。 [印刷] ボタンをクリックし、道順のみを印刷するか、道順を含む地図画像を印刷するかを選択します。 [1]
- {"smallUrl":"https:\/\/www.wikihow.com\/images_en\/thumb\/3\/33\/Add-Multiple-Destinations-on-Google-Maps-Step-10-Version-3.jpg\/v4-460px-Add-Multiple-Destinations-on-Google-Maps-Step-10-Version-3.jpg","bigUrl":"https:\/\/www.wikihow.com\/i mages\/thumb\/3\/33\/Add-Multiple-Destinations-on-Google-Maps-Step-10-Version-3.jpg\/v4-728px-Add-Multiple-Destinations-on-Google-Maps-Step-10-Version-3.jpg","smallWidth":460,"smallHeight":345,"bigWidth":728,"bigHeight":546,"licensing":"<div class=\"mw-parser-output\"><\/div>"} 10長い旅のために複数のマップを作成します。新しいバージョンの Google マップでは目的地を 10 か所までしか設定できないため、長距離の旅行計画に対応するには複数のマップを作成する必要がある場合があります。新しいマップでは、前のマップの最後の目的地を開始点として使用し、上記のように次の 10 個の目的地を設定します。
- 道順と各地図の写真を印刷し、整理して保管してください。こうすることで、長距離を旅行するときにこの地図ルートコレクションを参照することができます。
広告する
|