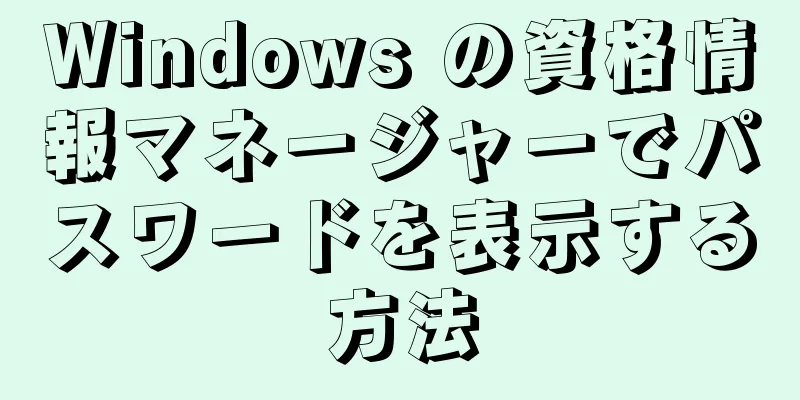このwikiHowでは、招かれざる訪問者をWi-Fiネットワークから追い出す方法を説明します。ほとんどのルーターの設定ページから、ネットワークから誰かを追い出すことができますが、具体的な方法はルーターによって大きく異なります。 Windows コンピュータを使用している場合は、NetCut というアプリケーションを使用して、ネットワークから侵入者を削除することもできます。これらの方法がどれも機能しない場合は、ルーターを工場出荷時の設定に復元することで、フリーローディングユーザーを追い出すこともできます。
ステップ 1方法 1/4: ルーターページの使用 {"smallUrl":"https:\/\/www.wikihow.com\/images_en\/thumb\/7\/7e\/Boot-Someone-Out-of-Your-Network-Step-1-Version-4.jpg\/v4-460px-Boot-Someone-Out-of-Your-Network-Step-1-Version-4.jpg","bigUrl":"https:\/\/www.wikihow.com\/images\/thumb\/7\/7e\/Boot-Someone-Out-of-Your-Network-Step-1-Version-4.jpg\/v4-728px-Boot-Someone-Out-of-Your-Network-Step-1-Version-4.jpg","smallWidth":460,"smallHeight":345,"bigWidth":728,"bigHeight":546,"licensing":" class=\"mw-parser-output\"><\/div>"} 1コンピューターを除くすべてのデバイスがネットワークから切断されます。 これは、ネットワークに侵入者がいるかどうかを判断する最も簡単な方法です。残りのアドレスは、自分のコンピュータのものか侵入者のもののいずれかになります。イーサネット ケーブルを介してルーターに直接接続されているネットワーク デバイス (コンソールなど) がある場合は、イーサネット ケーブルを外します。 {"smallUrl":"https:\/\/www.wikihow.com\/images_en\/thumb\/5\/51\/Boot-Someone-Out-of-Your-Network-Step-2-Version-4.jpg\/v4-460px-Boot-Someone-Out-of-Your-Network-Step-2-Version-4.jpg","bigUrl":"https:\/\/www.wikihow.com\/images\/thumb\/5\/51\/Boot-Someone-Out-of-Your-Network-Step-2-Version-4.jpg\/v4-728px-Boot-Someone-Out-of-Your-Network-Step-2-Version-4.jpg","smallWidth":460,"smallHeight":345,"bigWidth":728,"bigHeight":546,"licensing":" class=\"mw-parser-output\"><\/div>"} 2ルーターのIPアドレスを特定します。 ルーターのページから誰かをネットワークから追い出すには、ルーターのアドレスを知る必要があります。アドレスを照会する方法は次のとおりです。 Windows —スタート を開く{"smallUrl":"https:\/\/www.wikihow.com\/images_en\/0\/07\/Windowsstart.png","bigUrl":"https:\/\/www.wikihow.com\/images\/thumb\/0\/07\/Windowsstart.png\/30px-Windowsstart.png","smallWidth":460,"smallHeight":460,"bigWidth":30,"bigHeight":30,"licensing":"<div class=\"mw-parser-output\"><\/div>"} をクリックし、 [設定] {"smallUrl":"https:\/\/www.wikihow.com\/images_en\/d\/d0\/Windowssettings.png","bigUrl":"https:\/\/www.wikihow.com\/images\/thumb\/d\/d0\/Windowssettings.png\/31px-Windowssettings.png","smallWidth":460,"smallHeight":445,"bigWidth":31,"bigHeight":30,"licensing":"<div class=\"mw-parser-output\"><\/div>"} を クリックし、 [ネットワークとインターネット] 、 [状態] の順にクリックし、下にスクロールして [ネットワーク プロパティの表示] をクリックし、[デフォルト ゲートウェイ] の見出しまで下にスクロールして、見出しの右側にある数値アドレスを確認します。 Mac - Apple メニュー {"smallUrl":"https:\/\/www.wikihow.com\/images_en\/f\/ff\/Macapple1.png","bigUrl":"https:\/\/www.wikihow.com\/images\/thumb\/f\/ff\/Macapple1.png\/29px-Macapple1.png","smallWidth":460,"smallHeight":476,"bigWidth":29,"bigHeight":30,"licensing":"<div class=\"mw-parser-output\"><\/div>"} を 開き、「システム環境設定... 」をクリックし、 「ネットワーク」 をクリックして、Wi-Fi ネットワークを選択し、 「詳細」 をクリックし、 「TCP/IP」 タブをクリックして、「ルーター」という見出しの横にある数値アドレスを確認します。 {"smallUrl":"https:\/\/www.wikihow.com\/images\/thumb\/5\/5d\/Boot-Someone-Out-of-Your-Network-Step-3-Version-4.jpg\/v4-460px-Boot-Someone-Out-of-Your-Network-Step-3-Version-4.jpg","bigUrl":"https:\/\/www.wikihow.com\/images\/thumb\/5\/5d\/Boot-Someone-Out-of-Your-Network-Step-3-Version-4.jpg\/v4-728px-Boot-Someone-Out-of-Your-Network-Step-3-Version-4.jpg","smallWidth":460,"smallHeight":345,"bigWidth":728,"bigHeight":546,"licensing":" class=\"mw-parser-output\"><\/div>"} 3ルーターのページにアクセスします。 ブラウザを開き、ブラウザウィンドウの上部にあるアドレスバーにルーターのアドレスを入力してEnter キー を押します。{"smallUrl":"https:\/\/www.wikihow.com\/images_en\/thumb\/2\/26\/Boot-Someone-Out-of-Your-Network-Step-4-Version-4.jpg\/v4-460px-Boot-Someone-Out-of-Your-Network-Step-4-Version-4.jpg","bigUrl":"https:\/\/www.wikihow.com\/images\/thumb\/2\/26\/Boot-Someone-Out-of-Your-Network-Step-4-Version-4.jpg\/v4-728px-Boot-Someone-Out-of-Your-Network-Step-4-Version-4.jpg","smallWidth":460,"smallHeight":345,"bigWidth":728,"bigHeight":546,"licensing":" class=\"mw-parser-output\"><\/div>"} 4必要に応じて、ルーターにログインします。 プロンプトが表示されたら、ログインユーザー名とパスワードを入力します。証明書を設定していない場合は、ルーターの背面、ルーターのマニュアル、またはルーターのオンライン ドキュメントで証明書が見つかることがあります。後でルーターの設定を変更しようとすると、ログインを求められる場合があります。 {"smallUrl":"https:\/\/www.wikihow.com\/images_en\/thumb\/4\/49\/Boot-Someone-Out-of-Your-Network-Step-5-Version-4.jpg\/v4-460px-Boot-Someone-Out-of-Your-Network-Step-5-Version-4.jpg","bigUrl":"https:\/\/www.wikihow.com\/images\/thumb\/4\/49\/Boot-Someone-Out-of-Your-Network-Step-5-Version-4.jpg\/v4-728px-Boot-Someone-Out-of-Your-Network-Step-5-Version-4.jpg","smallWidth":460,"smallHeight":345,"bigWidth":728,"bigHeight":546,"licensing":" class=\"mw-parser-output\"><\/div>"} 5 Wi-Fi 接続メニューを見つけます。 ほとんどのルーター ページには、現在のすべての接続を名前別にリストするセクションがあります。このセクションのタイトルは通常、「Wi-Fi 接続」、「デバイスの接続」などです。一部のルーターでは、「ペアレンタルコントロール」セクションを見つける必要があります。 {"smallUrl":"https:\/\/www.wikihow.com\/images_en\/thumb\/c\/c9\/Boot-Someone-Out-of-Your-Network-Step-6-Version-4.jpg\/v4-460px-Boot-Someone-Out-of-Your-Network-Step-6-Version-4.jpg","bigUrl":"https:\/\/www.wikihow.com\/images\/thumb\/c\/c9\/Boot-Someone-Out-of-Your-Network-Step-6-Version-4.jpg\/v4-728px-Boot-Someone-Out-of-Your-Network-Step-6-Version-4.jpg","smallWidth":460,"smallHeight":345,"bigWidth":728,"bigHeight":546,"licensing":" class=\"mw-parser-output\"><\/div>"} 6現在の接続を確認します。 インターネットに接続されたデバイス (コンソール、コンピューター、電話、タブレット、スマート TV など) に属さない接続が表示された場合は、通常、その接続を切断できます。{"smallUrl":"https:\/\/www.wikihow.com\/images_en\/thumb\/5\/5e\/Boot-Someone-Out-of-Your-Network-Step-7-Version-5.jpg\/v4-460px-Boot-Someone-Out-of-Your-Network-Step-7-Version-5.jpg","bigUrl":"https:\/\/www.wikihow.com\/images\/thumb\/5\/5e\/Boot-Someone-Out-of-Your-Network-Step-7-Version-5.jpg\/v4-728px-Boot-Someone-Out-of-Your-Network-Step-7-Version-5.jpg","smallWidth":460,"smallHeight":345,"bigWidth":728,"bigHeight":546,"licensing":" class=\"mw-parser-output\"><\/div>"} 7切断する接続を選択します。 一部のルーター ページでは、関連するリンクをクリックする必要があります。他のルーターでは、接続の横にあるチェックボックスをクリックする必要があるなど、異なるページになる場合があります。{"smallUrl":"https:\/\/www.wikihow.com\/images_en\/thumb\/b\/b2\/Boot-Someone-Out-of-Your-Network-Step-8-Version-5.jpg\/v4-460px-Boot-Someone-Out-of-Your-Network-Step-8-Version-5.jpg","bigUrl":"https:\/\/www.wikihow.com\/images\/thumb\/b\/b2\/Boot-Someone-Out-of-Your-Network-Step-8-Version-5.jpg\/v4-728px-Boot-Someone-Out-of-Your-Network-Step-8-Version-5.jpg","smallWidth":460,"smallHeight":345,"bigWidth":728,"bigHeight":546,"licensing":" class=\"mw-parser-output\"><\/div>"} 8「インターセプト」または「削除」オプションをクリックします。 このオプションは、削除する接続の横、下、または近くに配置する必要があります。選択した接続が切断されます。{"smallUrl":"https:\/\/www.wikihow.com\/images_en\/thumb\/5\/53\/Boot-Someone-Out-of-Your-Network-Step-9-Version-3.jpg\/v4-460px-Boot-Someone-Out-of-Your-Network-Step-9-Version-3.jpg","bigUrl":"https:\/\/www.wikihow.com\/images\/thumb\/5\/53\/Boot-Someone-Out-of-Your-Network-Step-9-Version-3.jpg\/v4-728px-Boot-Someone-Out-of-Your-Network-Step-9-Version-3.jpg","smallWidth":460,"smallHeight":345,"bigWidth":728,"bigHeight":546,"licensing":" class=\"mw-parser-output\"><\/div>"} 9必要に応じて変更を保存します。 近くに「保存」オプションが表示されている場合は、それをクリックして変更を保存します。このページを終了するには、ブラウザの [戻る] ボタンを使用しないでください。ページの上部にあるルーターの製造元の名前またはコントロール パネル リンク (または同様のリンク) をクリックしてください。 {"smallUrl":"https:\/\/www.wikihow.com\/images_en\/thumb\/0\/06\/Boot-Someone-Out-of-Your-Network-Step-10-Version-2.jpg\/v4-460px-Boot-Someone-Out-of-Your-Network-Step-10-Version-2.jpg","bigUrl":"https:\/\/www.wikihow.com\/i mages\/thumb\/0\/06\/Boot-Someone-Out-of-Your-Network-Step-10-Version-2.jpg\/v4-728px-Boot-Someone-Out-of-Your-Network-Step-10-Version-2.jpg","smallWidth":460,"smallHeight":345,"bigWidth":728,"bigHeight":546,"licensing":"<div class=\"mw-parser-output\"><\/div>"} 10ネットワークパスワードを変更します。 必須ではありませんが、ネットワーク パスワードを変更すると、ルーターが工場出荷時の状態にリセットされたり、ブロック リストが失われたりした場合に、ユーザーが再接続できなくなります。通常、パスワードはルーター ページの設定 セクションから変更できます。パスワードを変更した後は、ネットワークに接続されたすべてのデバイス (携帯電話、コンピューターなど) をルーターに再接続する必要がある可能性が高くなります。 2方法 2/4: Windows での NetCut の使用 {"smallUrl":"https:\/\/www.wikihow.com\/images_en\/thumb\/d\/d0\/Boot-Someone-Out-of-Your-Network-Step-11-Version-2.jpg\/v4-460px-Boot-Someone-Out-of-Your-Network-Step-11-Version-2.jpg","bigUrl":"https:\/\/www.wikihow.com\/i mages\/thumb\/d\/d0\/Boot-Someone-Out-of-Your-Network-Step-11-Version-2.jpg\/v4-728px-Boot-Someone-Out-of-Your-Network-Step-11-Version-2.jpg","smallWidth":460,"smallHeight":345,"bigWidth":728,"bigHeight":546,"licensing":" class=\"mw-parser-output\"><\/div>"} 1コンピューターを除くすべてのデバイスがネットワークから切断されます。 これは、ネットワークに侵入者がいるかどうかを判断する最も簡単な方法です。残りのアドレスは、自分のコンピュータのものか侵入者のもののいずれかになります。{"smallUrl":"https:\/\/www.wikihow.com\/images_en\/thumb\/2\/2c\/Boot-Someone-Out-of-Your-Network-Step-12-Version-2.jpg\/v4-460px-Boot-Someone-Out-of-Your-Network-Step-12-Version-2.jpg","bigUrl":"https:\/\/www.wikihow.com\/i mages\/thumb\/2\/2c\/Boot-Someone-Out-of-Your-Network-Step-12-Version-2.jpg\/v4-728px-Boot-Someone-Out-of-Your-Network-Step-12-Version-2.jpg","smallWidth":460,"smallHeight":345,"bigWidth":728,"bigHeight":546,"licensing":"<div class=\"mw-parser-output\"><\/div>"} 2NetCut のダウンロード ページを開きます。 ブラウザで http://www.arcai.com/downloads/ にアクセスします。{"smallUrl":"https:\/\/www.wikihow.com\/images_en\/thumb\/8\/8e\/Boot-Someone-Out-of-Your-Network-Step-13-Version-2.jpg\/v4-460px-Boot-Someone-Out-of-Your-Network-Step-13-Version-2.jpg","bigUrl":"https:\/\/www.wikihow.com\/i mages\/thumb\/8\/8e\/Boot-Someone-Out-of-Your-Network-Step-13-Version-2.jpg\/v4-728px-Boot-Someone-Out-of-Your-Network-Step-13-Version-2.jpg","smallWidth":460,"smallHeight":345,"bigWidth":728,"bigHeight":546,"licensing":"<div class=\"mw-parser-output\"><\/div>"} 3クリックしてNetCutをダウンロードします {"smallUrl":"https:\/\/www.wikihow.com\/images_en\/thumb\/6\/69\/Boot-Someone-Out-of-Your-Network-Step-14-Version-2.jpg\/v4-460px-Boot-Someone-Out-of-Your-Network-Step-14-Version-2.jpg","bigUrl":"https:\/\/www.wikihow.com\/i mages\/thumb\/6\/69\/Boot-Someone-Out-of-Your-Network-Step-14-Version-2.jpg\/v4-728px-Boot-Someone-Out-of-Your-Network-Step-14-Version-2.jpg","smallWidth":460,"smallHeight":345,"bigWidth":728,"bigHeight":546,"licensing":"<div class=\"mw-parser-output\"><\/div>"} 4「Netcut 3.0」リンクをクリックします。 ページ上部のリンク。これは、Windows 8 および Windows 10 向けに最適化された NetCut のバージョンです。リンクをクリックすると、NetCut インストール ファイルをダウンロードするように求められます。{"smallUrl":"https:\/\/www.wikihow.com\/images_en\/thumb\/4\/46\/Boot-Someone-Out-of-Your-Network-Step-15-Version-2.jpg\/v4-460px-Boot-Someone-Out-of-Your-Network-Step-15-Version-2.jpg","bigUrl":"https:\/\/www.wikihow.com\/i mages\/thumb\/4\/46\/Boot-Someone-Out-of-Your-Network-Step-15-Version-2.jpg\/v4-728px-Boot-Someone-Out-of-Your-Network-Step-15-Version-2.jpg","smallWidth":460,"smallHeight":345,"bigWidth":728,"bigHeight":546,"licensing":" class=\"mw-parser-output\"><\/div>"} 5NetCut をインストールします。 netcut.exe インストール ファイルをダブルクリックし、画面の指示に従います。 NetCut は「WinPcap」もインストールすることに注意してください。このプログラムは、NetCut にユーザー インターフェイスを提供するだけです。続行するには、NetCut セットアップの最後にコンピューターを再起動する必要があります。 {"smallUrl":"https:\/\/www.wikihow.com\/images_en\/thumb\/b\/b0\/Boot-Someone-Out-of-Your-Network-Step-16-Version-2.jpg\/v4-460px-Boot-Someone-Out-of-Your-Network-Step-16-Version-2.jpg","bigUrl":"https:\/\/www.wikihow.com\/i mages\/thumb\/b\/b0\/Boot-Someone-Out-of-Your-Network-Step-16-Version-2.jpg\/v4-728px-Boot-Someone-Out-of-Your-Network-Step-16-Version-2.jpg","smallWidth":460,"smallHeight":345,"bigWidth":728,"bigHeight":546,"licensing":"<div class=\"mw-parser-output\"><\/div>"} 6 NetCut を開きます。 NetCut アプリケーション アイコンをダブルクリックします。ブラウザで新しいタブが開きます (タブが開いていない場合は新しいブラウザ ウィンドウが開きます)。{"smallUrl":"https:\/\/www.wikihow.com\/images_en\/thumb\/7\/72\/Boot-Someone-Out-of-Your-Network-Step-17-Version-2.jpg\/v4-460px-Boot-Someone-Out-of-Your-Network-Step-17-Version-2.jpg","bigUrl":"https:\/\/www.wikihow.com\/i mages\/thumb\/7\/72\/Boot-Someone-Out-of-Your-Network-Step-17-Version-2.jpg\/v4-728px-Boot-Someone-Out-of-Your-Network-Step-17-Version-2.jpg","smallWidth":460,"smallHeight":345,"bigWidth":728,"bigHeight":546,"licensing":"<div class=\"mw-parser-output\"><\/div>"} 7「スキャン」ボタン⟳を ページ上部のボタンをクリックします。これにより、ネットワーク上のすべての接続が検出され、識別されます。{"smallUrl":"https:\/\/www.wikihow.com\/images_en\/thumb\/d\/d6\/Boot-Someone-Out-of-Your-Network-Step-18-Version-2.jpg\/v4-460px-Boot-Someone-Out-of-Your-Network-Step-18-Version-2.jpg","bigUrl":"https:\/\/www.wikihow.com\/i mages\/thumb\/d\/d6\/Boot-Someone-Out-of-Your-Network-Step-18-Version-2.jpg\/v4-728px-Boot-Someone-Out-of-Your-Network-Step-18-Version-2.jpg","smallWidth":460,"smallHeight":345,"bigWidth":728,"bigHeight":546,"licensing":" class=\"mw-parser-output\"><\/div>"} 8追い出すユーザーを検索します。 ページの右側には、特定のネットワークに接続されているデバイスに関する詳細情報が記載されたボックスがいくつか表示されます。認識できないデバイスに関する情報が記載されているボックスを探します。たとえば、Apple 製品を持っていないのに、「製造元」セクションの横に「apple」と表示されているデバイスを見つけた場合は、そのデバイスをネットワークから切断します。 上記の「ゲートウェイ」または「ネットワーク ホスト」に見慣れないアドレスが表示された場合は、慌てないでください。それはルーターのアドレスなので、ブロックしないでください。 {"smallUrl":"https:\/\/www.wikihow.com\/images_en\/thumb\/3\/33\/Boot-Someone-Out-of-Your-Network-Step-19.jpg\/v4-460px-Boot-Someone-Out-of-Your-Network-Step-19.jpg","bigUrl":"https:\/\/www.wikihow.com\/images\/thumb\/3\/33\/Boot-Someone-Out-of-Your-Network-Step-19.jpg\/v4-728px-Boot-Someone-Out-of-Your-Network-Step-19.jpg","smallWidth":460,"smallHeight":345,"bigWidth":728,"bigHeight":546,"licensing":" class=\"mw-parser-output\"><\/div>"} 9ユーザーを Wi-Fi ネットワークから切断します。 キックしたいユーザーをクリックし、ユーザー ボックスをページの左側にドラッグして、そこにドロップします。ボックスはページのその側に固定されたままになり、関連付けられたユーザーは Wi-Fi ネットワークにアクセスできなくなります。このプロセスを、必要な数のユーザーに対して繰り返すことができます。 コンピュータを再起動するたびに、ユーザーをブロック リストに再度追加する必要がある場合があります。 3方法 3/4:ルーターをリセットする {"smallUrl":"https:\/\/www.wikihow.com\/images_en\/thumb\/e\/e5\/Boot-Someone-Out-of-Your-Network-Step-20.jpg\/v4-460px-Boot-Someone-Out-of-Your-Network-Step-20.jpg","bigUrl":"https:\/\/www.wikihow.com\/images\/thumb\/e\/e5\/Boot-Someone-Out-of-Your-Network-Step-20.jpg\/v4-728px-Boot-Someone-Out-of-Your-Network-Step-20.jpg","smallWidth":460,"smallHeight":345,"bigWidth":728,"bigHeight":546,"licensing":" class=\"mw-parser-output\"><\/div>"} 1ルーターとモデムを切断します。 ルーターの背面からモデムに接続されているイーサネット ケーブルを取り外します。ルーターとモデムが 1 つのデバイス上にある場合は、この手順をスキップしてください。 {"smallUrl":"https:\/\/www.wikihow.com\/images_en\/thumb\/9\/97\/Boot-Someone-Out-of-Your-Network-Step-21.jpg\/v4-460px-Boot-Someone-Out-of-Your-Network-Step-21.jpg","bigUrl":"https:\/\/www.wikihow.com\/images\/thumb\/9\/97\/Boot-Someone-Out-of-Your-Network-Step-21.jpg\/v4-728px-Boot-Someone-Out-of-Your-Network-Step-21.jpg","smallWidth":460,"smallHeight":345,"bigWidth":728,"bigHeight":546,"licensing":" class=\"mw-parser-output\"><\/div>"} 2ルーターの「リセット」ボタンを見つけます。 これは通常、ルーターの背面にあります。このボタンは意図的に見つけにくい位置に配置されているため、注意深く探す必要があるかもしれません。リセット ボタンは通常、ピンの頭より少し大きい凹型のボタンです。 {"smallUrl":"https:\/\/www.wikihow.com\/images_en\/thumb\/c\/c7\/Boot-Someone-Out-of-Your-Network-Step-22.jpg\/v4-460px-Boot-Someone-Out-of-Your-Network-Step-22.jpg","bigUrl":"https:\/\/www.wikihow.com\/images\/thumb\/c\/c7\/Boot-Someone-Out-of-Your-Network-Step-22.jpg\/v4-728px-Boot-Someone-Out-of-Your-Network-Step-22.jpg","smallWidth":460,"smallHeight":345,"bigWidth":728,"bigHeight":546,"licensing":" class=\"mw-parser-output\"><\/div>"} 3リセットボタンを押し続けます。 ピン、曲がったペーパークリップ、または同様の細い物体を「リセット」ボタンのくぼみ部分に挿入し、少なくとも 30 秒間そのまま保持します。{"smallUrl":"https:\/\/www.wikihow.com\/images_en\/thumb\/1\/15\/Boot-Someone-Out-of-Your-Network-Step-23.jpg\/v4-460px-Boot-Someone-Out-of-Your-Network-Step-23.jpg","bigUrl":"https:\/\/www.wikihow.com\/images\/thumb\/1\/15\/Boot-Someone-Out-of-Your-Network-Step-23.jpg\/v4-728px-Boot-Someone-Out-of-Your-Network-Step-23.jpg","smallWidth":460,"smallHeight":345,"bigWidth":728,"bigHeight":546,"licensing":" class=\"mw-parser-output\"><\/div>"} 4 30 秒後に「リセット」ボタンを放します。 これにより、ルータをリセットするのに十分な時間が与えられます。ルータは自動的にオンになるはずです。{"smallUrl":"https:\/\/www.wikihow.com\/images_en\/thumb\/b\/bc\/Boot-Someone-Out-of-Your-Network-Step-24.jpg\/v4-460px-Boot-Someone-Out-of-Your-Network-Step-24.jpg","bigUrl":"https:\/\/www.wikihow.com\/images\/thumb\/b\/bc\/Boot-Someone-Out-of-Your-Network-Step-24.jpg\/v4-728px-Boot-Someone-Out-of-Your-Network-Step-24.jpg","smallWidth":460,"smallHeight":345,"bigWidth":728,"bigHeight":546,"licensing":" class=\"mw-parser-output\"><\/div>"} 5 ルーターの電源が再びオンになるまで待ちます。 プロセスが完了するまでに数分かかる場合があり、ルータが複数回再起動する場合があります。{"smallUrl":"https:\/\/www.wikihow.com\/images_en\/thumb\/f\/f4\/Boot-Someone-Out-of-Your-Network-Step-25.jpg\/v4-460px-Boot-Someone-Out-of-Your-Network-Step-25.jpg","bigUrl":"https:\/\/www.wikihow.com\/images\/thumb\/f\/f4\/Boot-Someone-Out-of-Your-Network-Step-25.jpg\/v4-728px-Boot-Someone-Out-of-Your-Network-Step-25.jpg","smallWidth":460,"smallHeight":345,"bigWidth":728,"bigHeight":546,"licensing":" class=\"mw-parser-output\"><\/div>"} 6ルーターをモデムに再度接続します。 元々 2 つを接続していたイーサネット ケーブルを使用します。繰り返しになりますが、ルーターとモデムが 1 つのデバイス上にある場合は、この手順をスキップしてください。 {"smallUrl":"https:\/\/www.wikihow.com\/images_en\/thumb\/9\/91\/Boot-Someone-Out-of-Your-Network-Step-26.jpg\/v4-460px-Boot-Someone-Out-of-Your-Network-Step-26.jpg","bigUrl":"https:\/\/www.wikihow.com\/images\/thumb\/9\/91\/Boot-Someone-Out-of-Your-Network-Step-26.jpg\/v4-728px-Boot-Someone-Out-of-Your-Network-Step-26.jpg","smallWidth":460,"smallHeight":345,"bigWidth":728,"bigHeight":546,"licensing":" class=\"mw-parser-output\"><\/div>"} 7ワイヤレス ネットワークに接続します 。 ルーターのネットワーク名とパスワードを別のものを使用してください。これらは両方ともルーターの底面または背面に記載されています。{"smallUrl":"https:\/\/www.wikihow.com\/images_en\/thumb\/6\/63\/Boot-Someone-Out-of-Your-Network-Step-27.jpg\/v4-460px-Boot-Someone-Out-of-Your-Network-Step-27.jpg","bigUrl":"https:\/\/www.wikihow.com\/images\/thumb\/6\/63\/Boot-Someone-Out-of-Your-Network-Step-27.jpg\/v4-728px-Boot-Someone-Out-of-Your-Network-Step-27.jpg","smallWidth":460,"smallHeight":345,"bigWidth":728,"bigHeight":546,"licensing":" class=\"mw-parser-output\"><\/div>"} 8プロンプトが表示されたらパスワードを変更します。 リセット後に初めてルーターに接続すると、通常は新しいパスワードの入力を求められます。前回のパスワードとは関係のないパスワードを選択すると、後でフリーローダーがネットワークに再接続するのを防ぐことができます。 広告する方法 4/4: インターネットサービスプロバイダーにお問い合わせください {"smallUrl":"https:\/\/www.wikihow.com\/images_en\/thumb\/2\/28\/Boot-Someone-Out-of-Your-Network-Step-28.jpg\/v4-460px-Boot-Someone-Out-of-Your-Network-Step-28.jpg","bigUrl":"https:\/\/www.wikihow.com\/images\/thumb\/2\/28\/Boot-Someone-Out-of-Your-Network-Step-28.jpg\/v4-728px-Boot-Someone-Out-of-Your-Network-Step-28.jpg","smallWidth":460,"smallHeight":345,"bigWidth":728,"bigHeight":546,"licensing":" class=\"mw-parser-output\"><\/div>"} 1電話をかける準備をします。 アカウント番号や請求先住所など、カスタマー サービスがお客様の身元を確認するために必要な情報を収集します。{"smallUrl":"https:\/\/www.wikihow.com\/images_en\/thumb\/a\/a7\/Boot-Someone-Out-of-Your-Network-Step-29.jpg\/v4-460px-Boot-Someone-Out-of-Your-Network-Step-29.jpg","bigUrl":"https:\/\/www.wikihow.com\/images\/thumb\/a\/a7\/Boot-Someone-Out-of-Your-Network-Step-29.jpg\/v4-728px-Boot-Someone-Out-of-Your-Network-Step-29.jpg","smallWidth":460,"smallHeight":345,"bigWidth":728,"bigHeight":546,"licensing":" class=\"mw-parser-output\"><\/div>"} 2通信の問題。 誰かがワイヤレス接続を使用していることをカスタマー サービスに伝えます。ワイヤレス モデム/ルーターが ISP から提供されている場合、ISP がログインして権限のないユーザーを削除する可能性があります。{"smallUrl":"https:\/\/www.wikihow.com\/images_en\/thumb\/c\/c6\/Boot-Someone-Out-of-Your-Network-Step-30.jpg\/v4-460px-Boot-Someone-Out-of-Your-Network-Step-30.jpg","bigUrl":"https:\/\/www.wikihow.com\/images\/thumb\/c\/c6\/Boot-Someone-Out-of-Your-Network-Step-30.jpg\/v4-728px-Boot-Someone-Out-of-Your-Network-Step-30.jpg","smallWidth":460,"smallHeight":345,"bigWidth":728,"bigHeight":546,"licensing":" class=\"mw-parser-output\"><\/div>"} 3ワイヤレス ネットワーク パスワードを変更するかどうかを決定します。 誰かがあなたのパスワードを使用していると思われる場合は、カスタマー サービスに新しいパスワードの設定を依頼できます。パスワードでは大文字と小文字が区別されることに注意してください。{"smallUrl":"https:\/\/www.wikihow.com\/images_en\/thumb\/0\/05\/Boot-Someone-Out-of-Your-Network-Step-31.jpg\/v4-460px-Boot-Someone-Out-of-Your-Network-Step-31.jpg","bigUrl":"https:\/\/www.wikihow.com\/images\/thumb\/0\/05\/Boot-Someone-Out-of-Your-Network-Step-31.jpg\/v4-728px-Boot-Someone-Out-of-Your-Network-Step-31.jpg","smallWidth":460,"smallHeight":345,"bigWidth":728,"bigHeight":546,"licensing":" class=\"mw-parser-output\"><\/div>"} 4カスタマー サービスに問い合わせて、適切なセキュリティ設定を推奨してもらいます。 ルーターが長期間更新されていない場合は、カスタマー サービスでこの問題を処理することもできます。 広告するヒント パスワードを解読しにくくしてください。専門家は、長いパスワード(少なくとも 15 文字)を使用し、大文字と小文字、数字、特殊文字を組み合わせ、辞書に載っている単語を避けることを推奨しています。 [1] Comcast などの一部のインターネット プロバイダーは、ワイヤレス ルーターを他のユーザーが使用できる Wi-Fi ホットスポットとして機能するように設定する場合があります。これらのホットスポットに接続するユーザーはワイヤレス接続を共有しないため、リソースが使用されることを心配する必要はありません。 [2] 警告する ワイヤレス ネットワークのパスワードは信頼できる人とのみ共有してください。誰かがあなたのワイヤレス ネットワークを使用してハッキングしたり、違法コンテンツをダウンロードしたりした場合、責任を問われる可能性があります。 製造元の公式 Web サイト以外からネットワーク ブロック ソフトウェアをダウンロードしないでください。