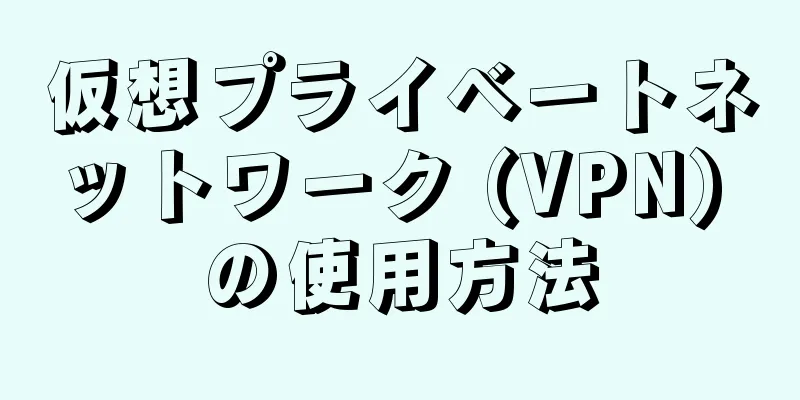仮想プライベート ネットワーク (VPN) は、個人や企業が個人データや個人情報を保護するのに役立ちます。 IP アドレスを隠して他の場所にリダイレクトします。これはいわゆる「壁登り」です。 VPN は、他人があなたのデータや閲覧習慣を追跡するのを防いだり、地理的に制限された Web サイトやサービスにアクセスしたりするのに最適です。 VPN は、特に公衆無線ネットワークを使用する場合に、政府による監視やハッキングに対する追加のセキュリティ層を提供することもできます。一部の VPN では、従業員がオフィス外から会社のネットワークに安全にアクセスしてリモートで作業できるようになります。オンラインで利用できる VPN サービスは多数あり、無料のものもあれば有料のものもあります。 VPN を使用するのは、コンピューター、タブレット、またはスマートフォンにソフトウェアをインストールして起動するだけです。
ステップ 1 パート 1/3: VPNを入手する {"smallUrl":"https:\/\/www.wikihow.com\/images_en\/thumb\/9\/94\/Use-a-VPN-Step-1.jpg\/v4-460px-Use-a-VPN-Step-1.jpg","bigUrl":"https:\/\/www.wikihow.com\/images\/thumb\/9\/94\/Use-a-VPN-Step-1.jpg\/v4-728px-Use-a-VPN-Step-1.jpg","smallWidth":460,"smallHeight":345,"bigWidth":728,"bigHeight":546,"licensing":"<div class=\"mw-parser-output\"><\/div>"} 1コンピュータの電源を入れ、インターネットを閲覧します。 自宅にいる場合は、コンピューターが自動的にネットワークに接続されます。空港やコーヒーショップなど、自宅以外の場所にいる場合、以前に行ったことがない場合は、手動でインターネットに接続する必要があるかもしれません。まだ VPN をお持ちでない場合は、接続するパブリック ワイヤレス ネットワークに注意してください。安全が確実になるまで、電子メールなどの機密情報を含むアプリを閉じることをお勧めします。 [1] {"smallUrl":"https:\/\/www.wikihow.com\/images_en\/thumb\/b\/b9\/Use-a-VPN-Step-2.jpg\/v4-460px-Use-a-VPN-Step-2.jpg","bigUrl":"https:\/\/www.wikihow.com\/images\/thumb\/b\/b9\/Use-a-VPN-Step-2.jpg\/v4-728px-Use-a-VPN-Step-2.jpg","smallWidth":460,"smallHeight":345,"bigWidth":728,"bigHeight":546,"licensing":"<div class=\"mw-parser-output\"><\/div>"} 2有料の VPN ソフトウェアを使用するか、無料の VPN ソフトウェアを使用するかを決定します。 VPN には無料のものと有料のものがあり、どちらにもメリットがあります。海外から地理的に制限された中国の動画を視聴したいだけの場合や、カフェでインターネットを閲覧中にソーシャルメディアのログイン情報を安全に保ちたいだけの場合は、フル機能の VPN は必要なく、無料の VPN を使用すれば十分な場合があります。政府によるあなたの活動のスパイを防いだり、広告会社によるデータ追跡を禁止したりするために、より包括的な暗号化を求めている場合は、有料の VPN を使用することをお勧めします。 [2] 無料の VPN サービスには注意が必要です。不要なツールバーやサードパーティのアプリを追加したり、閲覧するサイトにサードパーティの広告を掲載したりするサービスもあります。 市場には、VPN Gate、TunnelBear、Starter VPN など、信頼性の高い無料 VPN サービスが数多くあります。ただし、ほとんどの無料サービスにはデータ制限があり、制限に達すると料金が発生することに注意してください。 [3] ほとんどの VPN は、Windows、Mac、タブレット、スマートフォンで動作します。 VPN は社内でも使用でき、各従業員と会社間の通信を暗号化して、会社の機密データを保護します。 {"smallUrl":"https:\/\/www.wikihow.com\/images_en\/thumb\/a\/aa\/Use-a-VPN-Step-3.jpg\/v4-460px-Use-a-VPN-Step-3.jpg","bigUrl":"https:\/\/www.wikihow.com\/images\/thumb\/a\/aa\/Use-a-VPN-Step-3.jpg\/v4-728px-Use-a-VPN-Step-3.jpg","smallWidth":460,"smallHeight":345,"bigWidth":728,"bigHeight":546,"licensing":"<div class=\"mw-parser-output\"><\/div>"} 3使用する VPN をダウンロードします。 使用したい VPN Web サイトにアクセスします。ホームページに [ダウンロード] ボタンが表示されるか、ページ ナビゲーションに [ダウンロード] リンクが表示されます。 [ダウンロード] ボタンをクリックし、指示に従って、ご使用のオペレーティング システムで動作するバージョンをダウンロードします。仕事で VPN を使用する必要がある場合は、会社の IT 部門に連絡して VPN ソフトウェアを入手してください。会社のサーバーを使用するには、コンピュータにクライアント ソフトウェアをインストールする必要があります。 IT 部門は、コンピュータが VPN ソフトウェアと互換性があることを確認します。互換性がない場合は、問題を解決する方法を見つけ出し、ソフトウェアのインストールとコンピューターの VPN アクセスの設定をお手伝いします。 多くの VPN は iOS と Android の両方で利用できます。コンピューターで会社の Web サイトにアクセスする場合は、携帯電話のオペレーティング システムで動作するバージョンをクリックします。ダウンロードするには、携帯電話のアプリ ストアに移動します。 自分のパソコンを使用しておらず、VPN をスマートフォンに直接ダウンロードしたい場合は、携帯電話のアプリ ストアを開いて VPN を検索し、携帯電話に直接ダウンロードするだけです。 {"smallUrl":"https:\/\/www.wikihow.com\/images_en\/thumb\/a\/a6\/Use-a-VPN-Step-4.jpg\/v4-460px-Use-a-VPN-Step-4.jpg","bigUrl":"https:\/\/www.wikihow.com\/images\/thumb\/a\/a6\/Use-a-VPN-Step-4.jpg\/v4-728px-Use-a-VPN-Step-4.jpg","smallWidth":460,"smallHeight":345,"bigWidth":728,"bigHeight":546,"licensing":"<div class=\"mw-parser-output\"><\/div>"} 4 VPN ソフトウェアをインストールします。 VPN ソフトウェアをコンピュータにダウンロードしたら、ダウンロードしたファイルを見つけます。それを開いて、指示に従ってインストールして起動します。 CyberGhost などの一部の VPN は、アカウントを作成しなくてもすぐに使用できます。最初にメールアドレスで登録する必要があるものもあります。 Mac では通常、.dmg ファイルを起動する必要があります。問題のアプリをアプリケーション フォルダにドラッグ アンド ドロップするように求められます。コンピュータがパスワードで保護されている場合は、VPN を開始する前にパスワードを入力する必要があります。 Windows コンピュータでは通常、.exe ファイルを実行し、インストール プロンプトに従う必要があります。インストールしたら、スタート メニューから VPN を起動します。 スマートフォンの場合は、ホーム画面からアプリを起動します。アカウントでログインする必要があります。アカウントをお持ちでない場合は、まずアカウントを作成する必要があります。 {"smallUrl":"https:\/\/www.wikihow.com\/images_en\/thumb\/7\/7d\/Use-a-VPN-Step-5.jpg\/v4-460px-Use-a-VPN-Step-5.jpg","bigUrl":"https:\/\/www.wikihow.com\/images\/thumb\/7\/7d\/Use-a-VPN-Step-5.jpg\/v4-728px-Use-a-VPN-Step-5.jpg","smallWidth":460,"smallHeight":345,"bigWidth":728,"bigHeight":546,"licensing":"<div class=\"mw-parser-output\"><\/div>"} 5利用規約をお読みください。 個人使用のために VPN を使用する場合は、必ず利用規約をよくお読みください。一部の VPN では、サードパーティのアプリのインストールが必要になったり、データ制限が設けられたりする場合があります (特に無料 VPN)。使用する VPN ソフトウェアにどのようなサービス、要件、情報が含まれているかを必ず確認してください。 [4] オンライン フォーラムを検索して、使用したい VPN ソフトウェアについて他のユーザーが何を言っているかを調べます。 2 パート 2/3: VPNを使用する 1 VPNソフトウェアを起動します 。 VPN をダウンロードしてインストールしたら、起動します。アプリケーション フォルダー、タスクバー 、コンピューターのデスクトップ、またはスマートフォンのホーム画面にあります。 Windows コンピュータでは、デスクトップに VPN ソフトウェアのアイコンが表示されることがあります。そうでない場合は、画面の左下隅にある Windows アイコンをクリックし、タスクバー またはプログラム メニューから VPN ソフトウェアを選択します。 Mac では、ダウンロードした VPN ソフトウェアはアプリケーション フォルダーにあります。 {"smallUrl":"https:\/\/www.wikihow.com\/images_en\/thumb\/8\/8f\/Use-a-VPN-Step-7.jpg\/v4-460px-Use-a-VPN-Step-7.jpg","bigUrl":"https:\/\/www.wikihow.com\/images\/thumb\/8\/8f\/Use-a-VPN-Step-7.jpg\/v4-728px-Use-a-VPN-Step-7.jpg","smallWidth":460,"smallHeight":345,"bigWidth":728,"bigHeight":546,"licensing":"<div class=\"mw-parser-output\"><\/div>"} 2指示に従います。 ほとんどの VPN ソフトウェアは、初めてのユーザーを支援するためにシンプルで明確な手順を提供しています。 CyberGhost のようなソフトウェアの場合は、ページの中央にある大きな黄色のボタンをクリックするだけです。 TunnelBear のようなソフトウェアでは、アカウントを作成する必要があります。個人設定を編集して、ニーズに合わせてエクスペリエンスをカスタマイズすることもできます。 [5] ほとんどのソフトウェアでは、コンピュータを起動したときに VPN に直接接続するオプションが提供されています。 TCP (Transmission Control Protocol) を使用することもできます。つまり、ISP が速度を制限している場合は、VPN で TCP 接続方法を使用するように選択できます。かなり安定していますが、時々少し遅くなることがあります。 [6] {"smallUrl":"https:\/\/www.wikihow.com\/images_en\/thumb\/5\/5b\/Use-a-VPN-Step-8.jpg\/v4-460px-Use-a-VPN-Step-8.jpg","bigUrl":"https:\/\/www.wikihow.com\/images\/thumb\/5\/5b\/Use-a-VPN-Step-8.jpg\/v4-728px-Use-a-VPN-Step-8.jpg","smallWidth":460,"smallHeight":345,"bigWidth":728,"bigHeight":546,"licensing":"<div class=\"mw-parser-output\"><\/div>"} 3プロンプトが表示されたら、ユーザー名とパスワードを入力します。 まだアカウントをお持ちでない場合は、登録が必要になる場合があります。会社の VPN ソフトウェアまたはほとんどの個人用ソフトウェアを使用している場合、この手順によりネットワークへの安全なアクセスが許可されます。ここで行う作業は、会社が VPN アクセスをどのように構成しているかによって異なります。 VPN ソフトウェアは、オフィスのコンピュータと同じデスクトップを表示する新しいウィンドウを開く場合があります。会社の資料にアクセスできる仮想デスクトップです。または、Web ブラウザを起動し、安全な URL を入力して、そこから会社のプロファイルにアクセスする必要がある場合もあります。 VPN セッションで仮想デスクトップが起動しない場合は、IT 部門から資料にアクセスする方法を指示してもらえるはずです。 {"smallUrl":"https:\/\/www.wikihow.com\/images_en\/thumb\/a\/a0\/Use-a-VPN-Step-9.jpg\/v4-460px-Use-a-VPN-Step-9.jpg","bigUrl":"https:\/\/www.wikihow.com\/images\/thumb\/a\/a0\/Use-a-VPN-Step-9.jpg\/v4-728px-Use-a-VPN-Step-9.jpg","smallWidth":460,"smallHeight":345,"bigWidth":728,"bigHeight":546,"licensing":"<div class=\"mw-parser-output\"><\/div>"} 4 VPN を実行します。 VPN サービスにサインアップしてログインすると、VPN を実行して個人情報を保護したり、特定のネットワーク上の保護されたファイルにアクセスしたり、お住まいの国では利用できない Web サイトやコンテンツを閲覧したりできるようになります。また、設定を変更して、VPN が自動的に起動してランダムなネットワークに接続できるようにしたり、接続するタイミングと方法を自分で選択したりすることもできます。一部の無料 VPN では、毎月使用できるデータ量や時間が制限されています。したがって、IP アドレスを保護する必要がある場合にのみ VPN をアクティブにすることをお勧めします。たとえば、コーヒーショップなどの公共のワイヤレス ネットワークを使用するときにのみ VPN をオンにしますが、自宅にいるときはオンにする必要はありません。 VPN を使用すると、さまざまな国で地理的に制限されているビデオを視聴したり、通常は視聴できない映画や番組を視聴したりできます。一部のソフトウェアでは、使用する国の VPN を選択し、選択した国のサーバーからインターネットにアクセスできるように IP アドレスを変更することができます。こうすることで、海外にいても、場所を中国に変更して国内のビデオを視聴できるようになります。 [7] パート 3/3: Holaを使用してファイアウォールを素早くバイパスする {"smallUrl":"https:\/\/www.wikihow.com\/images_en\/thumb\/8\/86\/Use-a-VPN-Step-10.jpg\/v4-460px-Use-a-VPN-Step-10.jpg","bigUrl":"https:\/\/www.wikihow.com\/images\/thumb\/8\/86\/Use-a-VPN-Step-10.jpg\/v4-728px-Use-a-VPN-Step-10.jpg","smallWidth":460,"smallHeight":345,"bigWidth":728,"bigHeight":546,"licensing":"<div class=\"mw-parser-output\"><\/div>"} 1 Hola.org にアクセスし、Web ブラウザーに Hola をインストールします。 Hola は、ソーシャル共有に基づいた共同 (ピアツーピア) ネットワークであり、ブラウザ拡張機能の形式で無料のピアツーピア VPN サービスを提供しています。 Hola をブラウザに簡単にインストールして、高速で無料の VPN サービスを楽しむことができます。 [8] Hola は Mac、PC、iOS、Android で動作します。アプリ ストアからソフトウェアをコンピューターまたは携帯電話にダウンロードします。すばやく簡単にアクセスできるように、Chrome、Firefox、Opera に拡張機能をインストールすることもできます。 Hola は、ピアツーピア ネットワークを通じて一部のアクティビティを再ルーティングすることで、実際の IP アドレスを隠すのに役立ちます。他の VPN アプリのように完全にルートを変更することはできませんが、使いやすいため効率的です。 ホームページにアクセスしたら、青い「Hola を無料で入手」ボタンをクリックします。指示に従ってブラウザまたはデバイスにインストールします。 {"smallUrl":"https:\/\/www.wikihow.com\/images_en\/thumb\/9\/9b\/Use-a-VPN-Step-11.jpg\/v4-460px-Use-a-VPN-Step-11.jpg","bigUrl":"https:\/\/www.wikihow.com\/images\/thumb\/9\/9b\/Use-a-VPN-Step-11.jpg\/v4-728px-Use-a-VPN-Step-11.jpg","smallWidth":460,"smallHeight":345,"bigWidth":728,"bigHeight":546,"licensing":"<div class=\"mw-parser-output\"><\/div>"} 2 Hola を有効にします。 Hola がインストールされると、ブラウザのツールバーに、中に笑顔の絵が描かれた小さな炎のような新しいボタンが表示されます。 Hola サービスを有効にするには、それをクリックします。 Hola がオフの場合、炎は灰色になり、その上に「Off」という文字が表示されます。 炎のアイコンをクリックし、ポップアップ ダイアログ ボックスが読み込まれるまで待ちます。 Hola を有効にするには、ダイアログ ボックスの中央にあるボタンをクリックします。 {"smallUrl":"https:\/\/www.wikihow.com\/images_en\/thumb\/9\/9c\/Use-a-VPN-Step-12.jpg\/v4-460px-Use-a-VPN-Step-12.jpg","bigUrl":"https:\/\/www.wikihow.com\/images\/thumb\/9\/9c\/Use-a-VPN-Step-12.jpg\/v4-728px-Use-a-VPN-Step-12.jpg","smallWidth":460,"smallHeight":345,"bigWidth":728,"bigHeight":546,"licensing":"<div class=\"mw-parser-output\"><\/div>"} 3選択する国をクリックします。 Hola を起動すると、さまざまな国のサーバーを選択してインターネットにアクセスできます。 Hola の VPN サービスはこのように IP アドレスを隠します。 「詳細」オプションをクリックすると、利用可能なすべての国のリストが開きます。 国をクリックすると、ページが再読み込みされ、選択した国からインターネットにアクセスしているように見えます。 これにより、個人情報が保護されるだけでなく、お住まいの地域では利用できない Web サイトにアクセスできるようになります。 {"smallUrl":"https:\/\/www.wikihow.com\/images_en\/thumb\/0\/0f\/Use-a-VPN-Step-13.jpg\/v4-460px-Use-a-VPN-Step-13.jpg","bigUrl":"https:\/\/www.wikihow.com\/images\/thumb\/0\/0f\/Use-a-VPN-Step-13.jpg\/v4-728px-Use-a-VPN-Step-13.jpg","smallWidth":460,"smallHeight":345,"bigWidth":728,"bigHeight":546,"licensing":"<div class=\"mw-parser-output\"><\/div>"} 4 Hola を使用して、これまでアクセスできなかった Web サイトを閲覧します。 IPアドレスを変更して隠すだけでなく、海外にいる場合でもHolaを使用して国内の動画をすぐに視聴できます。中国にお住まいの場合は、YouTube、Netflix、Hulu Plus、Amazonなど、地理的制限のある海外のWebサイトを閲覧することもできます。ライセンスの制限により、誰もが同じ Web サイトの同じコンテンツにアクセスできるわけではありません。 Netflix を例に挙げてみましょう。米国の Netflix は最大のオンライン映画およびテレビ コンテンツ ライブラリを保有していますが、米国では視聴できず、他の国でのみ視聴可能なビデオもいくつかあります。 たとえば、Netflix にアクセスして Hola を有効にすると、別の国からビデオを視聴しているように見せることができます。米国以外にお住まいの場合は、Hola を起動するときに米国のサーバーを選択してください。英国の Netflix でのみ利用可能なコンテンツを視聴したい場合は、英国のサーバーを選択してください。 ヒント 会社の IT 部門から、事前に設定された VPN パスワードが提供される場合があります。このパスワードは後で変更できます。ユニークでありながら覚えやすいパスワードを使用し、それを書き留めたり、コンピューターや近くの他の場所にテープで貼り付けたりしないでください。誕生日、近親者の名前、他人に簡単に推測されるパスワードの使用は避けてください。 パスワードを忘れた場合、または VPN にアクセスできなくなった場合は、IT 部門に通知してください。 オペレーティング システムを再インストールまたはアップグレードしたり、コンピューターを以前の状態に復元したりすると、VPN 設定が失われる可能性があります。すぐに IT 部門に連絡してください。 使用したい VPN ソフトウェアを見つけたら、ダウンロードする前にフォーラムでレビューを検索してください。不要なデータが収集されないようにしてください。 外出中にオンラインで安全を確保したいだけであれば、ほとんどの無料 VPN が提供する一般的なプライバシー保護で十分です。 有料 VPN を使用する場合は、支払い方法が安全でプライベートであり、必要なサービスが提供されていることを確認してください。