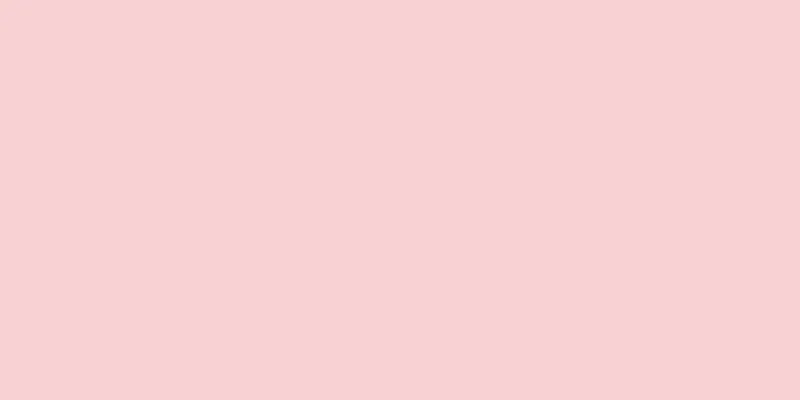画面解像度は、モニター画面に表示されるピクセル数を指し、通常は水平ピクセルと垂直ピクセルで測定され、幅 x 高さのピクセルで表されます (例: 1920 x 1080 ピクセル)。ピクセル数が高くなるほど、画像やテキストはより細かく繊細に表示されます。今日のデジタルフラットパネルは、これまでにないピクセル密度を備えています。コンピューターを見るときに目が疲れないように、モニターを適切な解像度に設定してください。
ステップ 準備 {"smallUrl":"https:\/\/www.wikihow.com\/images_en\/thumb\/d\/d1\/Check-Your-Screen-Resolution-Step-1-Version-4.jpg\/v4-460px-Check-Your-Screen-Resolution-Step-1-Version-4.jpg","bigUrl":"https:\/\/www.wikihow.com\/images\/thumb\/d\/d1\/Check-Your-Screen-Resolution-Step-1-Version-4.jpg\/v4-728px-Check-Your-Screen-Resolution-Step-1-Version-4.jpg","smallWidth":460,"smallHeight":345,"bigWidth":728,"bigHeight":546,"licensing":" class=\"mw-parser-output\"><\/div>"} 1関連する一般的な単語と基本的な概念を理解します。 画面解像度を調整するときは、次の用語が適切な解像度を選択するのに役立ちます。ピクセル - ピクセルは、画像内の小さな分割できない正方形(色と画像を表示するための最小単位)であり、モニター画面に表示される画像に応じて色が変わります。各ピクセルには特定の位置と割り当てられた色の値があり、すべてのピクセルを組み合わせることで私たちが目にする画像を表示できます。 解像度 - 解像度はピクセル単位で測定されます。たとえば、「1366 x 768」という解像度は、水平方向に 1366 個のピクセル ブロック、垂直方向に 768 個のピクセル ブロックがあることを意味します。解像度が高くなるほど、画像のピクセル密度が高くなり、ピクセルの数が増えて鮮明になります。 ネイティブ (推奨) 解像度 - ネイティブ解像度は、モニター上の実際のピクセル数であり、通常はモニターが表示できる最高の解像度です。最も鮮明な画像を表示するには、この解像度を選択してください。 アスペクト比(長さ対幅) - ワイドスクリーン モニターは最近ますます一般的になっています。アスペクト比とは、ディスプレイの幅と高さの比率を指します。古いモニターやタブレット画面のアスペクト比は 4:3 である傾向があり、新しいモニターのアスペクト比は 16:9 である傾向があります。さらに、より「映画の画面比率」に近い16:10モニターも人気が出てきています。 {"smallUrl":"https:\/\/www.wikihow.com\/images_en\/thumb\/2\/2c\/Check-Your-Screen-Resolution-Step-2-Version-4.jpg\/v4-460px-Check-Your-Screen-Resolution-Step-2-Version-4.jpg","bigUrl":"https:\/\/www.wikihow.com\/images\/thumb\/2\/2c\/Check-Your-Screen-Resolution-Step-2-Version-4.jpg\/v4-728px-Check-Your-Screen-Resolution-Step-2-Version-4.jpg","smallWidth":460,"smallHeight":345,"bigWidth":728,"bigHeight":546,"licensing":" class=\"mw-parser-output\"><\/div>"} 2モニターのネイティブ解像度を見つけます。 この値を知ることで、最も鮮明な画像を見ることができます。 Windows 7、8、およびほとんどの OS X システムでは、推奨解像度が直接マークされます。一般的な画面解像度は次のとおりです。ワイドスクリーンのデスクトップ モニターの解像度は 1920 x 1080 になる傾向があり、1600 x 900 や 2560 x 1440 も非常に一般的です。古い 4:3 フラット パネル スクリーンの解像度は 1024 x 768 である必要があります。 ノートパソコンの画面の解像度は 1366 x 768 になる傾向がありますが、1280 x 800、1600 x 900、1920 x 1080 も一般的です。 13 インチ MacBook Pro (2014 年以降にリリースされたモデル) のネイティブ解像度は 2560 x 1600 です。15 インチ MacBook Pro のネイティブ解像度は 2880 x 1800 です。 新しいラップトップの中には、さらに高い解像度(2560 x 1440、3200 x 1800、または 3840 x 2160(「4K」))を備えているものもあります。 ハイエンド デスクトップでは、3840 x 2160 (「4K」) または 5120 x 2880 (「5K」) の解像度も実現できます。 Dell は、解像度 7,680 x 4,320 (「8K」) の新しい 5,000 ドルのモニターをリリースしました。 ほとんどの高解像度ディスプレイでは、「ディスプレイ スケーリング」の概念が導入されており、解像度の変化に応じてユーザー インターフェイス要素を拡大縮小できます。これにより、小型デバイスに高解像度のピクセルを導入できるようになります。 1方法 1/2: Windows コンピュータ {"smallUrl":"https:\/\/www.wikihow.com\/images_en\/thumb\/c\/cf\/Check-Your-Screen-Resolution-Step-3-Version-3.jpg\/v4-460px-Check-Your-Screen-Resolution-Step-3-Version-3.jpg","bigUrl":"https:\/\/www.wikihow.com\/images\/thumb\/c\/cf\/Check-Your-Screen-Resolution-Step-3-Version-3.jpg\/v4-728px-Check-Your-Screen-Resolution-Step-3-Version-3.jpg","smallWidth":460,"smallHeight":345,"bigWidth":728,"bigHeight":546,"licensing":" class=\"mw-parser-output\"><\/div>"} 1 コンピュータのデスクトップを右クリックします。 これはディスプレイ設定にアクセスする最も早い方法です。 [1] {"smallUrl":"https:\/\/www.wikihow.com\/images_en\/thumb\/f\/f0\/Check-Your-Screen-Resolution-Step-4-Version-3.jpg\/v4-460px-Check-Your-Screen-Resolution-Step-4-Version-3.jpg","bigUrl":"https:\/\/www.wikihow.com\/images\/thumb\/f\/f0\/Check-Your-Screen-Resolution-Step-4-Version-3.jpg\/v4-728px-Check-Your-Screen-Resolution-Step-4-Version-3.jpg","smallWidth":460,"smallHeight":345,"bigWidth":728,"bigHeight":546,"licensing":" class=\"mw-parser-output\"><\/div>"} 2 「画面の解像度」(Windows 8 および 7 システム)、「個人設定」(Vista システム)または「プロパティ」(XP)を選択します。 これにより、セットアップ オプション ウィンドウが開きます。 Windows Vista: 「個人設定」メニューの「ディスプレイ設定」オプションをクリックします。 Windows XP: 「プロパティ」を選択した後、「設定」タブをクリックします。 {"smallUrl":"https:\/\/www.wikihow.com\/images_en\/thumb\/4\/42\/Check-Your-Screen-Resolution-Step-5-Version-4.jpg\/v4-460px-Check-Your-Screen-Resolution-Step-5-Version-4.jpg","bigUrl":"https:\/\/www.wikihow.com\/images\/thumb\/4\/42\/Check-Your-Screen-Resolution-Step-5-Version-4.jpg\/v4-728px-Check-Your-Screen-Resolution-Step-5-Version-4.jpg","smallWidth":460,"smallHeight":345,"bigWidth":728,"bigHeight":546,"licensing":" class=\"mw-parser-output\"><\/div>"} 3表示を選択します(必要な場合)。 表示するディスプレイを選択します。 [識別] ボタンをクリックして画面パラメータを表示し、正しいパラメータを選択します。ディスプレイが 1 つしかない場合は、この手順をスキップできます。 {"smallUrl":"https:\/\/www.wikihow.com\/images_en\/thumb\/9\/91\/Check-Your-Screen-Resolution-Step-6-Version-4.jpg\/v4-460px-Check-Your-Screen-Resolution-Step-6-Version-4.jpg","bigUrl":"https:\/\/www.wikihow.com\/images\/thumb\/9\/91\/Check-Your-Screen-Resolution-Step-6-Version-4.jpg\/v4-728px-Check-Your-Screen-Resolution-Step-6-Version-4.jpg","smallWidth":460,"smallHeight":345,"bigWidth":728,"bigHeight":546,"licensing":" class=\"mw-parser-output\"><\/div>"} 4適切な解像度をメモします。 この解像度は、「解像度」ドロップダウン メニューまたはスライダーに表示されます。{"smallUrl":"https:\/\/www.wikihow.com\/images_en\/thumb\/2\/2d\/Check-Your-Screen-Resolution-Step-7-Version-4.jpg\/v4-460px-Check-Your-Screen-Resolution-Step-7-Version-4.jpg","bigUrl":"https:\/\/www.wikihow.com\/images\/thumb\/2\/2d\/Check-Your-Screen-Resolution-Step-7-Version-4.jpg\/v4-728px-Check-Your-Screen-Resolution-Step-7-Version-4.jpg","smallWidth":460,"smallHeight":345,"bigWidth":728,"bigHeight":546,"licensing":" class=\"mw-parser-output\"><\/div>"} 5現在の解像度が推奨解像度であるかどうかを確認します。 推奨される解像度はデバイスのネイティブ解像度です。推奨解像度を選択すると、最適な表示効果が得られます。 Windows Vista および XP システムでは、「推奨」解像度は表示されません。デバイスのネイティブ解像度を確認するには、モニターのマニュアルを確認するしかありません。 {"smallUrl":"https:\/\/www.wikihow.com\/images_en\/thumb\/e\/ec\/Check-Your-Screen-Resolution-Step-8-Version-4.jpg\/v4-460px-Check-Your-Screen-Resolution-Step-8-Version-4.jpg","bigUrl":"https:\/\/www.wikihow.com\/images\/thumb\/e\/ec\/Check-Your-Screen-Resolution-Step-8-Version-4.jpg\/v4-728px-Check-Your-Screen-Resolution-Step-8-Version-4.jpg","smallWidth":460,"smallHeight":345,"bigWidth":728,"bigHeight":546,"licensing":" class=\"mw-parser-output\"><\/div>"} 6スライダーを使用して解像度を変更します。 Windows 7 および 8 では、「解像度」ドロップダウン メニューをクリックしてスライダーを表示します。スライダーをドラッグして表示解像度を変更します。推奨解像度以外の解像度を使用すると、表示される画像がぼやけたり、過度に引き伸ばされたり、圧縮されたりする場合があります。低い解像度を選択すると、画面に表示されるオブジェクトのサイズが拡大されます。 モニターのネイティブ解像度がわからない場合は、鮮明な画像を得るために最高解像度に設定してください。 {"smallUrl":"https:\/\/www.wikihow.com\/images_en\/thumb\/7\/76\/Check-Your-Screen-Resolution-Step-9-Version-4.jpg\/v4-460px-Check-Your-Screen-Resolution-Step-9-Version-4.jpg","bigUrl":"https:\/\/www.wikihow.com\/images\/thumb\/7\/76\/Check-Your-Screen-Resolution-Step-9-Version-4.jpg\/v4-728px-Check-Your-Screen-Resolution-Step-9-Version-4.jpg","smallWidth":460,"smallHeight":345,"bigWidth":728,"bigHeight":546,"licensing":" class=\"mw-parser-output\"><\/div>"} 7設定を変更したら、 「適用」 ボタンをクリックします。 画面がちらついたり、一時的に暗くなったりした後、新しい解像度に変わります。変更を保存するか、以前の設定に戻すかを尋ねられる場合があります。 15 秒以内にオプションが選択されない場合、画像は自動的に以前の設定に戻ります。変更を保存する場合は、 「変更を保存」 をクリックします。 設定を変更した後に画像が表示されない場合は、画像が自動的に以前の設定に戻るまでお待ちください。 2方法 2/2:マック {"smallUrl":"https:\/\/www.wikihow.com\/images_en\/thumb\/a\/ae\/Check-Your-Screen-Resolution-Step-10-Version-3.jpg\/v4-460px-Check-Your-Screen-Resolution-Step-10-Version-3.jpg","bigUrl":"https:\/\/www.wikihow.com\/images\/thumb\/a\/ae\/Check-Your-Screen-Resolution-Step-10-Version-3.jpg\/v4-728px-Check-Your-Screen-Resolution-Step-10-Version-3.jpg","smallWidth":460,"smallHeight":345,"bigWidth":728,"bigHeight":546,"licensing":" class=\"mw-parser-output\"><\/div>"} 1Apple メニューをクリックし、「システム環境設定」を選択します。 デフォルトでは、OS X は最高の表示品質を得るためにモニターのネイティブ解像度を選択します。プログラムで特定の解像度が必要な場合、または画面に表示されるオブジェクトのサイズを調整する場合は、画面の解像度を変更できます。{"smallUrl":"https:\/\/www.wikihow.com\/images_en\/thumb\/e\/e2\/Check-Your-Screen-Resolution-Step-11-Version-3.jpg\/v4-460px-Check-Your-Screen-Resolution-Step-11-Version-3.jpg","bigUrl":"https:\/\/www.wikihow.com\/images\/thumb\/e\/e2\/Check-Your-Screen-Resolution-Step-11-Version-3.jpg\/v4-728px-Check-Your-Screen-Resolution-Step-11-Version-3.jpg","smallWidth":460,"smallHeight":345,"bigWidth":728,"bigHeight":546,"licensing":" class=\"mw-parser-output\"><\/div>"} 2「表示」オプションをクリックし、「表示」タブをクリックします。 複数のモニターがある場合は、調整するモニターを選択します。{"smallUrl":"https:\/\/www.wikihow.com\/images_en\/thumb\/8\/8b\/Check-Your-Screen-Resolution-Step-12-Version-3.jpg\/v4-460px-Check-Your-Screen-Resolution-Step-12-Version-3.jpg","bigUrl":"https:\/\/www.wikihow.com\/images\/thumb\/8\/8b\/Check-Your-Screen-Resolution-Step-12-Version-3.jpg\/v4-728px-Check-Your-Screen-Resolution-Step-12-Version-3.jpg","smallWidth":460,"smallHeight":345,"bigWidth":728,"bigHeight":546,"licensing":" class=\"mw-parser-output\"><\/div>"} 3解像度を変更するには、「スケール」オプションを選択します。 デフォルトでは、「最適な表示」オプションが自動的に選択されます。これにより、解像度がモニターのネイティブ解像度に設定されます。設定を変更する場合は、「ズーム」を選択します。{"smallUrl":"https:\/\/www.wikihow.com\/images_en\/thumb\/6\/63\/Check-Your-Screen-Resolution-Step-13-Version-2.jpg\/v4-460px-Check-Your-Screen-Resolution-Step-13-Version-2.jpg","bigUrl":"https:\/\/www.wikihow.com\/images\/thumb\/6\/63\/Check-Your-Screen-Resolution-Step-13-Version-2.jpg\/v4-728px-Check-Your-Screen-Resolution-Step-13-Version-2.jpg","smallWidth":460,"smallHeight":345,"bigWidth":728,"bigHeight":546,"licensing":" class=\"mw-parser-output\"><\/div>"} 4使用する解像度を選択します。 解像度が低いと画像がぼやけます。ストレッチ オプションを使用すると、画面上のオブジェクトが通常よりも幅広または幅狭く表示されます。 [2] ネイティブ解像度よりも高い解像度を選択することもできます。これにより、表示されるオブジェクトが小さくなり、コンピューターの計算速度にも影響します。 解像度を選択すると、変更はすぐに適用されます。 {"smallUrl":"https:\/\/www.wikihow.com\/images_en\/thumb\/f\/fe\/Check-Your-Screen-Resolution-Step-14-Version-2.jpg\/v4-460px-Check-Your-Screen-Resolution-Step-14-Version-2.jpg","bigUrl":"https:\/\/www.wikihow.com\/images\/thumb\/f\/fe\/Check-Your-Screen-Resolution-Step-14-Version-2.jpg\/v4-728px-Check-Your-Screen-Resolution-Step-14-Version-2.jpg","smallWidth":460,"smallHeight":345,"bigWidth":728,"bigHeight":546,"licensing":" class=\"mw-parser-output\"><\/div>"} 5設定を変更したら、画像が再び表示されるまで待ちます。 解像度を変更した後に画像が表示されない場合は、15 秒お待ちください。15 秒後、自動的に以前の設定に戻ります。設定が復元されない場合は、 Esc キーを押します。設定を復元しても問題が解決しない場合は、Mac をセーフモードで起動し、新しい解像度を選択してください。