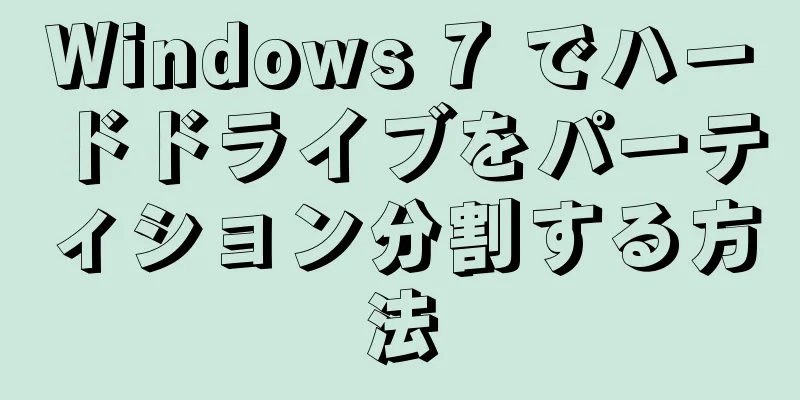|
コンピュータの問題を診断するときに、バッテリーは忘れられがちなアイテムです。最初にバッテリーをチェックすると、多くの時間を節約できます。コンピュータが頻繁にフリーズしたり、ハードドライブの読み取りや書き込みでエラーが発生したり、起動せずにブルースクリーンが表示されたりする場合は、バッテリーに問題がある可能性があります。この記事のガイドでは、バッテリーの状態をすばやく確認する方法を紹介します。 ステップ方法1方法1/2:電源オンテスト- {"smallUrl":"https:\/\/www.wikihow.com\/images_en\/thumb\/e\/e5\/Check-a-Power-Supply-Step-1-Version-2.jpg\/v4-460px-Check-a-Power-Supply-Step-1-Version-2.jpg","bigUrl":"https:\/\/www.wikihow.com\/images\/thumb\/e\/e5\/Check-a-Power-Supply-Step-1-Version-2.jpg\/v4-828px-Check-a-Power-Supply-Step-1-Version-2.jpg","smallWidth":460,"smallHeight":325,"bigWidth":828,"bigHeight":514,"licensing":"<div class=\"mw-parser-output\"><\/div>"} 1コンピューターの電源をオフにします。コンピュータの電源を切ったり起動しなかったりした後、コンピュータを裏返し、バッテリーの固定スイッチを開き、バッテリーをバッテリーソケットから取り外します。
- 2 コンピュータを開梱します。マシン内のすべてのコンポーネントからバッテリー ケーブルを外します。バッテリーからコンポーネントに至るまで、すべてのケーブルが適切に取り外されていることを確認します。
- スムーズに再インストールが行えるよう、メモを取ってください。
- {"smallUrl":"https:\/\/www.wikihow.com\/images\/thumb\/c\/c8\/Check-a-Power-Supply-Step-3-Version-2.jpg\/v4-460px-Check-a-Power-Supply-Step-3-Version-2.jpg","bigUrl":"https:\/\/www.wikihow.com\/images\/thumb\/c\/c8\/Check-a-Power-Supply-Step-3-Version-2.jpg\/v4-728px-Check-a-Power-Supply-Step-3-Version-2.jpg","smallWidth":460,"smallHeight":325,"bigWidth":728,"bigHeight":514,"licensing":"<div class=\"mw-parser-output\"><\/div>"} 3ペーパークリップテスターを作ります。バッテリーのテストに役立てるために、ペーパークリップを使用してバッテリーの接続をシミュレートすることができます。ペーパークリップを用意し、それを「U」字型に曲げます。
- このペーパークリップは、「電源オン」信号をシミュレートするためのピンとしてバッテリーに挿入されます。
- {"smallUrl":"https:\/\/www.wikihow.com\/images\/thumb\/8\/8a\/Check-a-Power-Supply-Step-4-Version-2.jpg\/v4-460px-Check-a-Power-Supply-Step-4-Version-2.jpg","bigUrl":"https:\/\/www.wikihow.com\/images\/thumb\/8\/8a\/Check-a-Power-Supply-Step-4-Version-2.jpg\/v4-728px-Check-a-Power-Supply-Step-4-Version-2.jpg","smallWidth":460,"smallHeight":325,"bigWidth":728,"bigHeight":514,"licensing":"<div class=\"mw-parser-output\"><\/div>"} 4コンピュータのマザーボードに接続されている 20/24 ピン コネクタを見つけます。これは通常、バッテリー上の最大のコネクタです。 [1]
- {"smallUrl":"https:\/\/www.wikihow.com\/images_en\/thumb\/6\/6a\/Check-a-Power-Supply-Step-5.jpg\/v4-460px-Check-a-Power-Supply-Step-5.jpg","bigUrl":"https:\/\/www.wikihow.com\/images\/thumb\/6\/6a\/Check-a-Power-Supply-Step-5.jpg\/v4-728px-Check-a-Power-Supply-Step-5.jpg","smallWidth":460,"smallHeight":325,"bigWidth":728,"bigHeight":514,"licensing":"<div class=\"mw-parser-output\"><\/div>"} 5緑のピンと 1 つの黒のピン (ピン 15 と 16) を見つけます。ペーパークリップの端を緑色のピン(1 つだけあるはずです)と隣接する黒いピンに挿入します。続行する前に、バッテリーが電源から完全に切断され、コンピューターのどのコンポーネントにも接続されていないことを再確認してください。
- 緑のピンは通常、表の 15 番目の位置にあります。
- {"smallUrl":"https:\/\/www.wikihow.com\/images_en\/thumb\/9\/98\/Check-a-Power-Supply-Step-6.jpg\/v4-460px-Check-a-Power-Supply-Step-6.jpg","bigUrl":"https:\/\/www.wikihow.com\/images\/thumb\/9\/98\/Check-a-Power-Supply-Step-6.jpg\/v4-728px-Check-a-Power-Supply-Step-6.jpg","smallWidth":460,"smallHeight":325,"bigWidth":728,"bigHeight":514,"licensing":"<div class=\"mw-parser-output\"><\/div>"} 6ペーパークリップを挿入します。ペーパークリップをピンに挿入したら、ケーブルを邪魔にならない場所に置きます。バッテリーをソケットに差し込み、フリップカバーの背面にあるスイッチをオンにします。
- 7 ファンを確認します。バッテリーを接続すると、ファンが回転する音が聞こえたり、見えたりするはずです。こうすることで、バッテリーが動作しているかどうかがわかります。バッテリーがファンに電力を供給しない場合は、(プラグを抜いた後)ピンを再確認し、もう一度試してください。それでも電源が入らない場合は、バッテリーに問題がある可能性があります。 [2]
- このテストではバッテリーが動作するか確認するだけなので、バッテリーが正常に動作しているかどうかはわかりません。正しく出力されていることを確認するには、次のテストを実行する必要があります。
広告する
方法2方法2/2:テスト出力- {"smallUrl":"https:\/\/www.wikihow.com\/images_en\/thumb\/b\/b1\/Check-a-Power-Supply-Step-8.jpg\/v4-460px-Check-a-Power-Supply-Step-8.jpg","bigUrl":"https:\/\/www.wikihow.com\/images\/thumb\/b\/b1\/Check-a-Power-Supply-Step-8.jpg\/v4-728px-Check-a-Power-Supply-Step-8.jpg","smallWidth":460,"smallHeight":325,"bigWidth":728,"bigHeight":514,"licensing":"<div class=\"mw-parser-output\"><\/div>"} 1ソフトウェアで出力を確認します。コンピュータが正常に動作し、オペレーティング システムをロードできる場合は、ソフトウェアを使用してバッテリーの電力出力をチェックしてみてください。 SpeedFan は、コンピューターの情報を読み取り、温度と電圧を報告する無料プログラムです。測定値をチェックして、承認された許容範囲内であることを確認します。
- コンピュータが正常に動作しない場合は、次の手順に進んでください。
- {"smallUrl":"https:\/\/www.wikihow.com\/images_en\/thumb\/b\/bc\/Check-a-Power-Supply-Step-9.jpg\/v4-460px-Check-a-Power-Supply-Step-9.jpg","bigUrl":"https:\/\/www.wikihow.com\/images\/thumb\/b\/bc\/Check-a-Power-Supply-Step-9.jpg\/v4-728px-Check-a-Power-Supply-Step-9.jpg","smallWidth":460,"smallHeight":325,"bigWidth":728,"bigHeight":514,"licensing":"<div class=\"mw-parser-output\"><\/div>"} 2コンピューターの電源をオフにします。電源プラグをコンセントから抜いてください。バッテリーの背面にあるバッテリースイッチをオフにします。コンピュータを開き、すべてのバッテリーコンポーネントを外します。バッテリー ケーブルから各コンポーネントまでの順序に従い、すべての接続が適切に切断されていることを確認します。
- {"smallUrl":"https:\/\/www.wikihow.com\/images_en\/thumb\/9\/99\/Check-a-Power-Supply-Step-10.jpg\/v4-460px-Check-a-Power-Supply-Step-10.jpg","bigUrl":"https:\/\/www.wikihow.com\/images\/thumb\/9\/99\/Check-a-Power-Supply-Step-10.jpg\/v4-728px-Check-a-Power-Supply-Step-10.jpg","smallWidth":460,"smallHeight":325,"bigWidth":728,"bigHeight":514,"licensing":"<div class=\"mw-parser-output\"><\/div>"} 3バッテリー テスト ユニットを使用してバッテリーをテストします。これらはオンラインやコンピューターショップで購入でき、それほど高価ではありません。バッテリーの 20/24 ピン コネクタを見つけます。これは、バッテリーに通常使用される最大のケーブルです。
- バッテリー テスト機器を 20/24 ピン コネクタに接続します。
- バッテリーをソケットに差し込み、電源を入れます。この時点で、バッテリーは自動的にオンになり、バッテリー供給テスターが点灯します。
- 一部のバッテリー テストでは、テスターのスイッチまたはボタンを使用してバッテリーをオンにする必要があります。残りは自動的に開きます。
- 電圧を確認してください。 20/24 ピン コネクタには複数の読み取り機能がありますが、次の 4 つが必須です。
- +3.3VDC
- +5VDC
- +12VDC
- -12VDC
- 電圧が通常許容される範囲内であることを確認してください。 +3.3 V、+5、+12 は +/- 5% 以内で変動します。 -12 は +/- 10% の範囲内になります。測定値がこの範囲外の場合、バッテリーが不良であるため交換する必要があります。
- 他のコネクタをテストします。メインコネクタが適切に電力を出力していることを確認した後、他の各コネクタへのケーブルを 1 つずつテストします。テストのためにプラグを抜いてバッテリーをオフにします。
- 1. マルチメーターでバッテリーをテストします。まっすぐにしたペーパークリップを「U」字型に曲げます。 20/24 ピン コネクタの緑色のピンを見つけます。ペーパークリップを緑のピン (ピン 15) と隣接する黒いピンに挿入します。これにより、コネクタはマザーボードに接続されていると認識されます。 [3]
- 電池を入れて電源を入れます。
- バッテリーのピン配列図を見つけます。これにより、どのピンが電圧を供給しているかがわかります。
- マルチメーターの VBDC 設定を設定します。マルチメーターに自動レンジ設定機能がない場合は、レンジを 10V に設定します。
- マルチメーターのマイナスプローブをコネクタのアース(黒)ピンに接続します。
- テストする必要がある最初のピンにプラスプローブを接続します。表示される電圧に注意してください。
- 電圧をチェックして、許容限度内であることを確認します。電圧が許容範囲外にある場合、バッテリーに欠陥があります。
- このプロセスを繰り返し、各周辺機器のコネクタを確認します。テストに使用されるピンを確認するには、各コネクタに固有のピン配置図を参照してください。
- {"smallUrl":"https:\/\/www.wikihow.com\/images_en\/thumb\/1\/1f\/Check-a-Power-Supply-Step-12.jpg\/v4-460px-Check-a-Power-Supply-Step-12.jpg","bigUrl":"https:\/\/www.wikihow.com\/images\/thumb\/1\/1f\/Check-a-Power-Supply-Step-12.jpg\/v4-728px-Check-a-Power-Supply-Step-12.jpg","smallWidth":460,"smallHeight":325,"bigWidth":728,"bigHeight":514,"licensing":"<div class=\"mw-parser-output\"><\/div>"} 5コンピューターを組み立て直します。すべてのバッテリー コネクタをテストして検証したら、コンピューターを組み立て直すことができます。すべてのデバイスがマザーボード上の正しい位置に正しく接続されていることを確認します。コンピュータの組み立てが完了したら、起動してみてください。
- それでもコンピューターにエラーが発生する場合、またはコンピューターが起動しない場合は、他の問題がないか確認する必要があります。最初に確認する場所はマザーボードです。
広告する
|