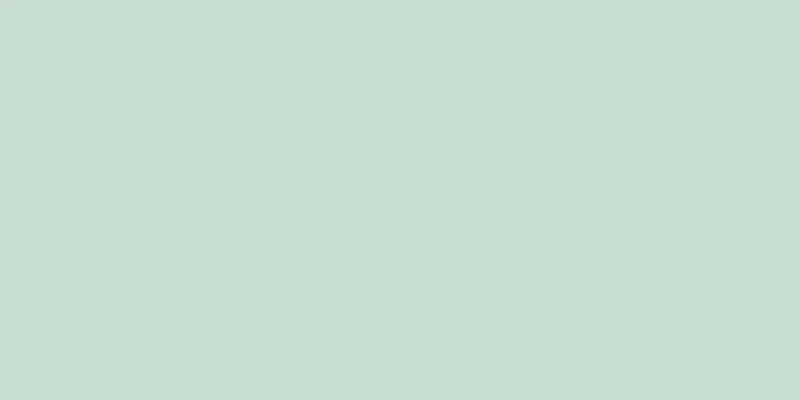このwikiHowでは、iPhoneまたはiPadのコンパスを調整して、Googleマップでの位置精度を向上させる方法を説明します。 Google マップには専用のコンパス調整設定はありませんが、iOS 設定で「コンパス調整」を有効にすると、携帯電話やタブレットが常に正確な位置を把握できるようになります。
ステップ 1方法 1/3:位置情報サービスを有効にする {"smallUrl":"https:\/\/www.wikihow.com\/images_en\/thumb\/2\/26\/Calibrate-the-Compass-on-Google-Maps-on-iPhone-or-iPad-Step-1-Version-2.jpg\/v4-460px-Calibrate-the-Compass-on-Google-Maps-on-iPhone-or-iPad-Step-1-Version-2.jpg","bigUrl":"https:\/\/www.wikihow.com\/i mages\/thumb\/2\/26\/Calibrate-the-Compass-on-Google-Maps-on-iPhone-or-iPad-Step-1-Version-2.jpg\/v4-728px-Calibrate-the-Compass-on-Google-Maps-on-iPhone-or-iPad-Step-1-Version-2.jpg","smallWidth":460,"smallHeight":345,"bigWidth":728,"bigHeight":546,"licensing":"<div class=\"mw-parser-output\"><\/div>"} 1iPhoneまたはiPadの設定を開きます。 アイコンは{"smallUrl":"https:\/\/www.wikihow.com\/images_en\/7\/7e\/Iphonesettingsappicon.png","bigUrl":"https:\/\/www.wikihow.com\/images\/thumb\/7\/7e\/Iphonesettingsappicon.png\/30px-Iphonesettingsappicon.png","smallWidth":460,"smallHeight":460,"bigWidth":30,"bigHeight":30,"licensing":"<div class=\"mw-parser-output\"><\/div>"} で、 通常はホーム画面にあります。{"smallUrl":"https:\/\/www.wikihow.com\/images_en\/thumb\/d\/d1\/Calibrate-the-Compass-on-Google-Maps-on-iPhone-or-iPad-Step-2-Version-2.jpg\/v4-460px-Calibrate-the-Compass-on-Google-Maps-on-iPhone-or-iPad-Step-2-Version-2.jpg","bigUrl":"https:\/\/www.wikihow.com\/i mages\/thumb\/d\/d1\/Calibrate-the-Compass-on-Google-Maps-on-iPhone-or-iPad-Step-2-Version-2.jpg\/v4-728px-Calibrate-the-Compass-on-Google-Maps-on-iPhone-or-iPad-Step-2-Version-2.jpg","smallWidth":460,"smallHeight":345,"bigWidth":728,"bigHeight":546,"licensing":"<div class=\"mw-parser-output\"><\/div>"} 2下にスクロールして「プライバシー」 3 番目の設定グループの下部にあります。{"smallUrl":"https:\/\/www.wikihow.com\/images_en\/thumb\/8\/82\/Calibrate-the-Compass-on-Google-Maps-on-iPhone-or-iPad-Step-3-Version-2.jpg\/v4-460px-Calibrate-the-Compass-on-Google-Maps-on-iPhone-or-iPad-Step-3-Version-2.jpg","bigUrl":"https:\/\/www.wikihow.com\/i mages\/thumb\/8\/82\/Calibrate-the-Compass-on-Google-Maps-on-iPhone-or-iPad-Step-3-Version-2.jpg\/v4-728px-Calibrate-the-Compass-on-Google-Maps-on-iPhone-or-iPad-Step-3-Version-2.jpg","smallWidth":460,"smallHeight":345,"bigWidth":728,"bigHeight":546,"licensing":"<div class=\"mw-parser-output\"><\/div>"} 3 位置情報サービス リストの一番上にあります。位置情報サービスがオフまたは白色の場合は、スイッチをオン{"smallUrl":"https:\/\/www.wikihow.com\/images_en\/1\/15\/Iphoneswitchonicon1.png","bigUrl":"https:\/\/www.wikihow.com\/images\/thumb\/1\/15\/Iphoneswitchonicon1.png\/46px-Iphoneswitchonicon1.png","smallWidth":460,"smallHeight":300,"bigWidth":46,"bigHeight":30,"licensing":"<div class=\"mw-parser-output\"><\/div>"} にスライドします 。 {"smallUrl":"https:\/\/www.wikihow.com\/images_en\/thumb\/3\/36\/Calibrate-the-Compass-on-Google-Maps-on-iPhone-or-iPad-Step-4-Version-2.jpg\/v4-460px-Calibrate-the-Compass-on-Google-Maps-on-iPhone-or-iPad-Step-4-Version-2.jpg","bigUrl":"https:\/\/www.wikihow.com\/i mages\/thumb\/3\/36\/Calibrate-the-Compass-on-Google-Maps-on-iPhone-or-iPad-Step-4-Version-2.jpg\/v4-728px-Calibrate-the-Compass-on-Google-Maps-on-iPhone-or-iPad-Step-4-Version-2.jpg","smallWidth":460,"smallHeight":345,"bigWidth":728,"bigHeight":546,"licensing":"<div class=\"mw-parser-output\"><\/div>"} 4下にスクロールして、 Google マップ {"smallUrl":"https:\/\/www.wikihow.com\/images_en\/thumb\/b\/b9\/Calibrate-the-Compass-on-Google-Maps-on-iPhone-or-iPad-Step-5-Version-2.jpg\/v4-460px-Calibrate-the-Compass-on-Google-Maps-on-iPhone-or-iPad-Step-5-Version-2.jpg","bigUrl":"https:\/\/www.wikihow.com\/i mages\/thumb\/b\/b9\/Calibrate-the-Compass-on-Google-Maps-on-iPhone-or-iPad-Step-5-Version-2.jpg\/v4-728px-Calibrate-the-Compass-on-Google-Maps-on-iPhone-or-iPad-Step-5-Version-2.jpg","smallWidth":460,"smallHeight":345,"bigWidth":728,"bigHeight":546,"licensing":"<div class=\"mw-parser-output\"><\/div>"} 5配置オプションを選択します。 ナビゲーション、リアルタイムの交通情報、公共交通機関、付近の場所の探索に Google マップを使用する場合は、 [常に] を選択します。ルート案内と位置情報のみを使用する場合は、 「アプリの使用中」 をタップします。 [1] 広告する2方法 2/3:コンパスの調整 {"smallUrl":"https:\/\/www.wikihow.com\/images_en\/thumb\/b\/b1\/Calibrate-the-Compass-on-Google-Maps-on-iPhone-or-iPad-Step-6-Version-2.jpg\/v4-460px-Calibrate-the-Compass-on-Google-Maps-on-iPhone-or-iPad-Step-6-Version-2.jpg","bigUrl":"https:\/\/www.wikihow.com\/i mages\/thumb\/b\/b1\/Calibrate-the-Compass-on-Google-Maps-on-iPhone-or-iPad-Step-6-Version-2.jpg\/v4-728px-Calibrate-the-Compass-on-Google-Maps-on-iPhone-or-iPad-Step-6-Version-2.jpg","smallWidth":460,"smallHeight":345,"bigWidth":728,"bigHeight":546,"licensing":"<div class=\"mw-parser-output\"><\/div>"} 1iPhoneまたはiPadの設定を開きます。 アイコンは{"smallUrl":"https:\/\/www.wikihow.com\/images_en\/7\/7e\/Iphonesettingsappicon.png","bigUrl":"https:\/\/www.wikihow.com\/images\/thumb\/7\/7e\/Iphonesettingsappicon.png\/30px-Iphonesettingsappicon.png","smallWidth":460,"smallHeight":460,"bigWidth":30,"bigHeight":30,"licensing":"<div class=\"mw-parser-output\"><\/div>"} で、 通常はホーム画面にあります。{"smallUrl":"https:\/\/www.wikihow.com\/images_en\/thumb\/2\/25\/Calibrate-the-Compass-on-Google-Maps-on-iPhone-or-iPad-Step-7.jpg\/v4-460px-Calibrate-the-Compass-on-Google-Maps-on-iPhone-or-iPad-Step-7.jpg","bigUrl":"https:\/\/www.wikihow.com\/i mages\/thumb\/2\/25\/Calibrate-the-Compass-on-Google-Maps-on-iPhone-or-iPad-Step-7.jpg\/v4-728px-Calibrate-the-Compass-on-Google-Maps-on-iPhone-or-iPad-Step-7.jpg","smallWidth":460,"smallHeight":345,"bigWidth":728,"bigHeight":546,"licensing":"<div class=\"mw-parser-output\"><\/div>"} 2下にスクロールして「プライバシー」 3 番目の設定グループの下部にあります。{"smallUrl":"https:\/\/www.wikihow.com\/images_en\/thumb\/0\/02\/Calibrate-the-Compass-on-Google-Maps-on-iPhone-or-iPad-Step-8-Version-2.jpg\/v4-460px-Calibrate-the-Compass-on-Google-Maps-on-iPhone-or-iPad-Step-8-Version-2.jpg","bigUrl":"https:\/\/www.wikihow.com\/i mages\/thumb\/0\/02\/Calibrate-the-Compass-on-Google-Maps-on-iPhone-or-iPad-Step-8-Version-2.jpg\/v4-728px-Calibrate-the-Compass-on-Google-Maps-on-iPhone-or-iPad-Step-8-Version-2.jpg","smallWidth":460,"smallHeight":345,"bigWidth":728,"bigHeight":546,"licensing":"<div class=\"mw-parser-output\"><\/div>"} 3 位置情報サービス リストの一番上にあります。{"smallUrl":"https:\/\/www.wikihow.com\/images_en\/thumb\/9\/9c\/Calibrate-the-Compass-on-Google-Maps-on-iPhone-or-iPad-Step-9-Version-2.jpg\/v4-460px-Calibrate-the-Compass-on-Google-Maps-on-iPhone-or-iPad-Step-9-Version-2.jpg","bigUrl":"https:\/\/www.wikihow.com\/i mages\/thumb\/9\/9c\/Calibrate-the-Compass-on-Google-Maps-on-iPhone-or-iPad-Step-9-Version-2.jpg\/v4-728px-Calibrate-the-Compass-on-Google-Maps-on-iPhone-or-iPad-Step-9-Version-2.jpg","smallWidth":460,"smallHeight":345,"bigWidth":728,"bigHeight":546,"licensing":"<div class=\"mw-parser-output\"><\/div>"} 4「位置情報サービス」を「オン」にスライドします{"smallUrl":"https:\/\/www.wikihow.com\/images_en\/1\/15\/Iphoneswitchonicon1.png","bigUrl":"https:\/\/www.wikihow.com\/images\/thumb\/1\/15\/Iphoneswitchonicon1.png\/46px-Iphoneswitchonicon1.png","smallWidth":460,"smallHeight":300,"bigWidth":46,"bigHeight":30,"licensing":"<div class=\"mw-parser-output\"><\/div>"} . スイッチがすでにオンまたは緑色になっている場合は、変更する必要はありません。{"smallUrl":"https:\/\/www.wikihow.com\/images_en\/thumb\/c\/c0\/Calibrate-the-Compass-on-Google-Maps-on-iPhone-or-iPad-Step-10-Version-2.jpg\/v4-460px-Calibrate-the-Compass-on-Google-Maps-on-iPhone-or-iPad-Step-10-Version-2.jpg","bigUrl":"https:\/\/www.wikihow.com\/i mages\/thumb\/c\/c0\/Calibrate-the-Compass-on-Google-Maps-on-iPhone-or-iPad-Step-10-Version-2.jpg\/v4-728px-Calibrate-the-Compass-on-Google-Maps-on-iPhone-or-iPad-Step-10-Version-2.jpg","smallWidth":460,"smallHeight":345,"bigWidth":728,"bigHeight":546,"licensing":"<div class=\"mw-parser-output\"><\/div>"} 5下にスクロールして「システムサービス」 リストの一番下にあります。 [2] {"smallUrl":"https:\/\/www.wikihow.com\/images_en\/thumb\/3\/32\/Calibrate-the-Compass-on-Google-Maps-on-iPhone-or-iPad-Step-11.jpg\/v4-460px-Calibrate-the-Compass-on-Google-Maps-on-iPhone-or-iPad-Step-11.jpg","bigUrl":"https:\/\/www.wikihow.com\/i mages\/thumb\/3\/32\/Calibrate-the-Compass-on-Google-Maps-on-iPhone-or-iPad-Step-11.jpg\/v4-728px-Calibrate-the-Compass-on-Google-Maps-on-iPhone-or-iPad-Step-11.jpg","smallWidth":460,"smallHeight":345,"bigWidth":728,"bigHeight":546,"licensing":"<div class=\"mw-parser-output\"><\/div>"} 6「コンパスキャリブレーション」を「オン」にスライドします{"smallUrl":"https:\/\/www.wikihow.com\/images_en\/1\/15\/Iphoneswitchonicon1.png","bigUrl":"https:\/\/www.wikihow.com\/images\/thumb\/1\/15\/Iphoneswitchonicon1.png\/46px-Iphoneswitchonicon1.png","smallWidth":460,"smallHeight":300,"bigWidth":46,"bigHeight":30,"licensing":"<div class=\"mw-parser-output\"><\/div>"} . 電源を入れると、iPhone または iPad は自動的にコンパスを調整します。このオプションは、一部の古い携帯電話またはタブレット モデルでは利用できない場合があります。利用できない場合は、次の手順に進みます。 {"smallUrl":"https:\/\/www.wikihow.com\/images_en\/thumb\/f\/f1\/Calibrate-the-Compass-on-Google-Maps-on-iPhone-or-iPad-Step-12.jpg\/v4-460px-Calibrate-the-Compass-on-Google-Maps-on-iPhone-or-iPad-Step-12.jpg","bigUrl":"https:\/\/www.wikihow.com\/i mages\/thumb\/f\/f1\/Calibrate-the-Compass-on-Google-Maps-on-iPhone-or-iPad-Step-12.jpg\/v4-728px-Calibrate-the-Compass-on-Google-Maps-on-iPhone-or-iPad-Step-12.jpg","smallWidth":460,"smallHeight":345,"bigWidth":728,"bigHeight":546,"licensing":"<div class=\"mw-parser-output\"><\/div>"} 7 Compass アプリケーションを開きます。 これは、通常はホーム画面にある、白いコンパスと赤い矢印が描かれた黒いアイコンです。上記の方法でコンパスをキャリブレーションした場合は、現在の方向が表示されるので、再度キャリブレーションする必要はありません。ただし、手動でのキャリブレーションが必要な場合は、手順を示すキャリブレーション画面が表示されます。 [3] {"smallUrl":"https:\/\/www.wikihow.com\/images_en\/thumb\/2\/24\/Calibrate-the-Compass-on-Google-Maps-on-iPhone-or-iPad-Step-13.jpg\/v4-460px-Calibrate-the-Compass-on-Google-Maps-on-iPhone-or-iPad-Step-13.jpg","bigUrl":"https:\/\/www.wikihow.com\/i mages\/thumb\/2\/24\/Calibrate-the-Compass-on-Google-Maps-on-iPhone-or-iPad-Step-13.jpg\/v4-728px-Calibrate-the-Compass-on-Google-Maps-on-iPhone-or-iPad-Step-13.jpg","smallWidth":460,"smallHeight":345,"bigWidth":728,"bigHeight":546,"licensing":"<div class=\"mw-parser-output\"><\/div>"} 8画面を振って、赤いボールをリングに沿って転がします。 画面上の指示に従って携帯電話またはタブレットを回転させ、ボールがリングの周りを転がるようにします。ボールがスタート地点に戻ると、キャリブレーションは完了です。 広告する3方法 3/3:現在地を特定する {"smallUrl":"https:\/\/www.wikihow.com\/images_en\/thumb\/a\/ac\/Calibrate-the-Compass-on-Google-Maps-on-iPhone-or-iPad-Step-14.jpg\/v4-460px-Calibrate-the-Compass-on-Google-Maps-on-iPhone-or-iPad-Step-14.jpg","bigUrl":"https:\/\/www.wikihow.com\/i mages\/thumb\/a\/ac\/Calibrate-the-Compass-on-Google-Maps-on-iPhone-or-iPad-Step-14.jpg\/v4-728px-Calibrate-the-Compass-on-Google-Maps-on-iPhone-or-iPad-Step-14.jpg","smallWidth":460,"smallHeight":345,"bigWidth":728,"bigHeight":546,"licensing":"<div class=\"mw-parser-output\"><\/div>"} 1iPhone または iPad で Google マップを開きます。 アプリの名前は「Google マップ」で、アイコンは地図であり、通常はホーム画面に表示されます。まだ位置情報サービスを有効にしていない場合、またはコンパスを調整していない場合は、続行する前にそれを行います。 Google マップでは、GPS やコンパスに加えて、ワイヤレス ネットワークやローカルの携帯電話基地局も位置情報として使用できます。最も正確な結果を得るには、ワイヤレス ネットワークや携帯電話ネットワークに接続するのが最適です。 [4] {"smallUrl":"https:\/\/www.wikihow.com\/images_en\/thumb\/e\/ea\/Calibrate-the-Compass-on-Google-Maps-on-iPhone-or-iPad-Step-15.jpg\/v4-460px-Calibrate-the-Compass-on-Google-Maps-on-iPhone-or-iPad-Step-15.jpg","bigUrl":"https:\/\/www.wikihow.com\/i mages\/thumb\/e\/ea\/Calibrate-the-Compass-on-Google-Maps-on-iPhone-or-iPad-Step-15.jpg\/v4-728px-Calibrate-the-Compass-on-Google-Maps-on-iPhone-or-iPad-Step-15.jpg","smallWidth":460,"smallHeight":345,"bigWidth":728,"bigHeight":546,"licensing":"<div class=\"mw-parser-output\"><\/div>"} 2 「検索」アイコンをクリックします。 地図の右下にあります。真ん中に青い矢印がある円形のアイコンです。すると地図の位置が変わり、現在の位置が青い点とその周囲に水色の光輪で表示されます。また、明るい青色のリングの中央には、携帯電話やタブレットの方向を指す濃い青色のビームがあります。 {"smallUrl":"https:\/\/www.wikihow.com\/images_en\/thumb\/4\/49\/Calibrate-the-Compass-on-Google-Maps-on-iPhone-or-iPad-Step-16.jpg\/v4-460px-Calibrate-the-Compass-on-Google-Maps-on-iPhone-or-iPad-Step-16.jpg","bigUrl":"https:\/\/www.wikihow.com\/i mages\/thumb\/4\/49\/Calibrate-the-Compass-on-Google-Maps-on-iPhone-or-iPad-Step-16.jpg\/v4-728px-Calibrate-the-Compass-on-Google-Maps-on-iPhone-or-iPad-Step-16.jpg","smallWidth":460,"smallHeight":345,"bigWidth":728,"bigHeight":546,"licensing":"<div class=\"mw-parser-output\"><\/div>"} 3配置の問題をトラブルシューティングします。 青い点がないか、点が灰色の場合、Google マップはあなたの現在地を特定できません。位置情報サービスが有効になっており、ワイヤレス ネットワークまたは携帯電話ネットワークに接続されていることを確認します。 青い点が正しい位置にない場合は、ユーザーとベースステーションの間に高い建物や構造物などの障害物がある可能性があります。携帯電話またはタブレットを再起動する必要がある場合があります。