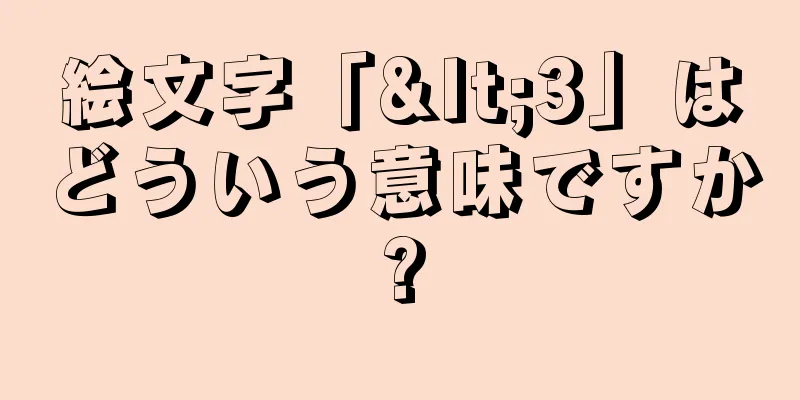このwikiHowでは、Officeソフトウェアを別のコンピューターに転送する方法を説明します。新しいコンピューターに Office 365 アカウントを再度ダウンロードしてインストールする前に、まず古いコンピューターで Office 365 アカウントを非アクティブ化する必要があります。以前のバージョンの Office の一部は、新しいコンピューターに転送できません。
ステップ 1 パート 1/4: 古いコンピューターでOfficeを無効にする {"smallUrl":"https:\/\/www.wikihow.com\/images\/thumb\/b\/b7\/Transfer-Microsoft-Office-to-Another-Computer-Step-1.jpg\/v4-460px-Transfer-Microsoft-Office-to-Another-Computer-Step-1.jpg","bigUrl":"https:\/\/www.wikihow.com\/images\/thumb\/b\/b7\/Transfer-Microsoft-Office-to-Another-Computer-Step-1.jpg\/v4-728px-Transfer-Microsoft-Office-to-Another-Computer-Step-1.jpg","smallWidth":460,"smallHeight":258,"bigWidth":728,"bigHeight":409,"licensing":"<div class=\"mw-parser-output\"><\/div>"} 1ブラウザでhttps://stores.office.com/myaccount/ を開きます 。まず、Office ソフトウェアがインストールされている古いコンピューターでブラウザーを開きます。{"smallUrl":"https:\/\/www.wikihow.com\/images_en\/thumb\/4\/4c\/Transfer-Microsoft-Office-to-Another-Computer-Step-2.jpg\/v4-460px-Transfer-Microsoft-Office-to-Another-Computer-Step-2.jpg","bigUrl":"https:\/\/www.wikihow.com\/images\/thumb\/4\/4c\/Transfer-Microsoft-Office-to-Another-Computer-Step-2.jpg\/v4-728px-Transfer-Microsoft-Office-to-Another-Computer-Step-2.jpg","smallWidth":460,"smallHeight":258,"bigWidth":728,"bigHeight":409,"licensing":"<div class=\"mw-parser-output\"><\/div>"} 2 Microsoft Store にログインします。 Microsoft アカウントのメール アドレスとパスワードを使用してサインインします。ログインすると、Web サイトに現在アクティブなインストールが表示されます。{"smallUrl":"https:\/\/www.wikihow.com\/images_en\/thumb\/4\/4b\/Transfer-Microsoft-Office-to-Another-Computer-Step-3.jpg\/v4-460px-Transfer-Microsoft-Office-to-Another-Computer-Step-3.jpg","bigUrl":"https:\/\/www.wikihow.com\/images\/thumb\/4\/4b\/Transfer-Microsoft-Office-to-Another-Computer-Step-3.jpg\/v4-728px-Transfer-Microsoft-Office-to-Another-Computer-Step-3.jpg","smallWidth":460,"smallHeight":258,"bigWidth":728,"bigHeight":409,"licensing":"<div class=\"mw-parser-output\"><\/div>"} 3 [ インストール] を {"smallUrl":"https:\/\/www.wikihow.com\/images_en\/thumb\/7\/72\/Transfer-Microsoft-Office-to-Another-Computer-Step-4.jpg\/v4-460px-Transfer-Microsoft-Office-to-Another-Computer-Step-4.jpg","bigUrl":"https:\/\/www.wikihow.com\/images\/thumb\/7\/72\/Transfer-Microsoft-Office-to-Another-Computer-Step-4.jpg\/v4-728px-Transfer-Microsoft-Office-to-Another-Computer-Step-4.jpg","smallWidth":460,"smallHeight":258,"bigWidth":728,"bigHeight":409,"licensing":"<div class=\"mw-parser-output\"><\/div>"} 4[ インストールの非アクティブ化] を {"smallUrl":"https:\/\/www.wikihow.com\/images_en\/thumb\/c\/ce\/Transfer-Microsoft-Office-to-Another-Computer-Step-5.jpg\/v4-460px-Transfer-Microsoft-Office-to-Another-Computer-Step-5.jpg","bigUrl":"https:\/\/www.wikihow.com\/images\/thumb\/c\/ce\/Transfer-Microsoft-Office-to-Another-Computer-Step-5.jpg\/v4-728px-Transfer-Microsoft-Office-to-Another-Computer-Step-5.jpg","smallWidth":460,"smallHeight":258,"bigWidth":728,"bigHeight":409,"licensing":"<div class=\"mw-parser-output\"><\/div>"} 5ポップアップ ウィンドウで[非アクティブ化] を これは、現在インストールされている Office を非アクティブ化することを確認するものです。非アクティブ化するには、これをクリックします。それ以降にOfficeソフトウェアを使用する場合、機能が制限されます。 広告する2 パート 2/4: Windows で Office をアンインストールする 1 Windows 検索ボタンをクリックします 。 このボタンは砂時計または円のような形をしており、[スタート] メニューの横にあります。{"smallUrl":"https:\/\/www.wikihow.com\/images_en\/thumb\/5\/53\/Transfer-Microsoft-Office-to-Another-Computer-Step-7.jpg\/v4-460px-Transfer-Microsoft-Office-to-Another-Computer-Step-7.jpg","bigUrl":"https:\/\/www.wikihow.com\/images\/thumb\/5\/53\/Transfer-Microsoft-Office-to-Another-Computer-Step-7.jpg\/v4-728px-Transfer-Microsoft-Office-to-Another-Computer-Step-7.jpg","smallWidth":460,"smallHeight":258,"bigWidth":728,"bigHeight":409,"licensing":"<div class=\"mw-parser-output\"><\/div>"} 2検索バーに「コントロール パネル」 と入力します。 検索バーは検索メニューの下部にあります。{"smallUrl":"https:\/\/www.wikihow.com\/images_en\/thumb\/9\/9c\/Transfer-Microsoft-Office-to-Another-Computer-Step-8.jpg\/v4-460px-Transfer-Microsoft-Office-to-Another-Computer-Step-8.jpg","bigUrl":"https:\/\/www.wikihow.com\/images\/thumb\/9\/9c\/Transfer-Microsoft-Office-to-Another-Computer-Step-8.jpg\/v4-728px-Transfer-Microsoft-Office-to-Another-Computer-Step-8.jpg","smallWidth":460,"smallHeight":258,"bigWidth":728,"bigHeight":409,"licensing":"<div class=\"mw-parser-output\"><\/div>"} 3 [コントロール パネル] {"smallUrl":"https:\/\/www.wikihow.com\/images_en\/thumb\/3\/3c\/Transfer-Microsoft-Office-to-Another-Computer-Step-9.jpg\/v4-460px-Transfer-Microsoft-Office-to-Another-Computer-Step-9.jpg","bigUrl":"https:\/\/www.wikihow.com\/images\/thumb\/3\/3c\/Transfer-Microsoft-Office-to-Another-Computer-Step-9.jpg\/v4-728px-Transfer-Microsoft-Office-to-Another-Computer-Step-9.jpg","smallWidth":460,"smallHeight":258,"bigWidth":728,"bigHeight":409,"licensing":"<div class=\"mw-parser-output\"><\/div>"} 4 [アンインストール] を これが表示されない場合は、「表示:」ドロップダウン メニューで「カテゴリ」を選択します。ドロップダウン メニューは、コントロール パネルの右上隅にあります。 {"smallUrl":"https:\/\/www.wikihow.com\/images\/thumb\/a\/a1\/Transfer-Microsoft-Office-to-Another-Computer-Step-10.jpg\/v4-460px-Transfer-Microsoft-Office-to-Another-Computer-Step-10.jpg","bigUrl":"https:\/\/www.wikihow.com\/images\/thumb\/a\/a1\/Transfer-Microsoft-Office-to-Another-Computer-Step-10.jpg\/v4-728px-Transfer-Microsoft-Office-to-Another-Computer-Step-10.jpg","smallWidth":460,"smallHeight":258,"bigWidth":728,"bigHeight":409,"licensing":"<div class=\"mw-parser-output\"><\/div>"} 5Officeソフトウェアをクリックして選択します。 これには、「Microsoft Office 365」や「Microsoft Office 2016」など、インストールされている Office のバージョンが表示される場合があります。{"smallUrl":"https:\/\/www.wikihow.com\/images\/thumb\/2\/2b\/Transfer-Microsoft-Office-to-Another-Computer-Step-11.jpg\/v4-460px-Transfer-Microsoft-Office-to-Another-Computer-Step-11.jpg","bigUrl":"https:\/\/www.wikihow.com\/images\/thumb\/2\/2b\/Transfer-Microsoft-Office-to-Another-Computer-Step-11.jpg\/v4-728px-Transfer-Microsoft-Office-to-Another-Computer-Step-11.jpg","smallWidth":460,"smallHeight":258,"bigWidth":728,"bigHeight":409,"licensing":"<div class=\"mw-parser-output\"><\/div>"} 6「アンインストール」をタッチします {"smallUrl":"https:\/\/www.wikihow.com\/images_en\/thumb\/7\/77\/Transfer-Microsoft-Office-to-Another-Computer-Step-12.jpg\/v4-460px-Transfer-Microsoft-Office-to-Another-Computer-Step-12.jpg","bigUrl":"https:\/\/www.wikihow.com\/images\/thumb\/7\/77\/Transfer-Microsoft-Office-to-Another-Computer-Step-12.jpg\/v4-728px-Transfer-Microsoft-Office-to-Another-Computer-Step-12.jpg","smallWidth":460,"smallHeight":258,"bigWidth":728,"bigHeight":409,"licensing":"<div class=\"mw-parser-output\"><\/div>"} 7ポップアップウィンドウで「 アンインストール」を これは、Office をアンインストールし、アンインストール プロセスを続行することを確認します。{"smallUrl":"https:\/\/www.wikihow.com\/images_en\/thumb\/8\/83\/Transfer-Microsoft-Office-to-Another-Computer-Step-13.jpg\/v4-460px-Transfer-Microsoft-Office-to-Another-Computer-Step-13.jpg","bigUrl":"https:\/\/www.wikihow.com\/images\/thumb\/8\/83\/Transfer-Microsoft-Office-to-Another-Computer-Step-13.jpg\/v4-728px-Transfer-Microsoft-Office-to-Another-Computer-Step-13.jpg","smallWidth":460,"smallHeight":258,"bigWidth":728,"bigHeight":409,"licensing":"<div class=\"mw-parser-output\"><\/div>"} 8ポップアップウィンドウで「閉じる」をタッチします Office がアンインストールされると、このボタンが表示されます。 広告する3 パート 3/4: Mac から Office をアンインストールする {"smallUrl":"https:\/\/www.wikihow.com\/images_en\/thumb\/c\/c2\/Transfer-Microsoft-Office-to-Another-Computer-Step-14.jpg\/v4-460px-Transfer-Microsoft-Office-to-Another-Computer-Step-14.jpg","bigUrl":"https:\/\/www.wikihow.com\/images\/thumb\/c\/c2\/Transfer-Microsoft-Office-to-Another-Computer-Step-14.jpg\/v4-728px-Transfer-Microsoft-Office-to-Another-Computer-Step-14.jpg","smallWidth":460,"smallHeight":258,"bigWidth":728,"bigHeight":409,"licensing":"<div class=\"mw-parser-output\"><\/div>"} 1「検索」をタッチします。 それは、Dock にある青と白の笑顔の絵文字アイコンです。{"smallUrl":"https:\/\/www.wikihow.com\/images_en\/thumb\/8\/8d\/Transfer-Microsoft-Office-to-Another-Computer-Step-15.jpg\/v4-460px-Transfer-Microsoft-Office-to-Another-Computer-Step-15.jpg","bigUrl":"https:\/\/www.wikihow.com\/images\/thumb\/8\/8d\/Transfer-Microsoft-Office-to-Another-Computer-Step-15.jpg\/v4-728px-Transfer-Microsoft-Office-to-Another-Computer-Step-15.jpg","smallWidth":460,"smallHeight":258,"bigWidth":728,"bigHeight":409,"licensing":"<div class=\"mw-parser-output\"><\/div>"} 2 アプリ {"smallUrl":"https:\/\/www.wikihow.com\/images\/thumb\/2\/2f\/Transfer-Microsoft-Office-to-Another-Computer-Step-16.jpg\/v4-460px-Transfer-Microsoft-Office-to-Another-Computer-Step-16.jpg","bigUrl":"https:\/\/www.wikihow.com\/images\/thumb\/2\/2f\/Transfer-Microsoft-Office-to-Another-Computer-Step-16.jpg\/v4-728px-Transfer-Microsoft-Office-to-Another-Computer-Step-16.jpg","smallWidth":460,"smallHeight":258,"bigWidth":728,"bigHeight":409,"licensing":"<div class=\"mw-parser-output\"><\/div>"} 3Officeソフトウェアを右クリックします。 これは、Microsoft Office 365、Microsoft Office 2016、またはインストールされている Office のバージョンのいずれかになります。ワイヤレス マウスまたはトラックパッドを使用している場合は、2 本の指を同時にタップして右クリックできます。 {"smallUrl":"https:\/\/www.wikihow.com\/images_en\/thumb\/5\/50\/Transfer-Microsoft-Office-to-Another-Computer-Step-17.jpg\/v4-460px-Transfer-Microsoft-Office-to-Another-Computer-Step-17.jpg","bigUrl":"https:\/\/www.wikihow.com\/images\/thumb\/5\/50\/Transfer-Microsoft-Office-to-Another-Computer-Step-17.jpg\/v4-728px-Transfer-Microsoft-Office-to-Another-Computer-Step-17.jpg","smallWidth":460,"smallHeight":258,"bigWidth":728,"bigHeight":409,"licensing":"<div class=\"mw-parser-output\"><\/div>"} 4「 ゴミ箱に移動」をタッチします パート 4/4: 新しいコンピュータにOfficeをインストールする {"smallUrl":"https:\/\/www.wikihow.com\/images_en\/thumb\/e\/e9\/Transfer-Microsoft-Office-to-Another-Computer-Step-18.jpg\/v4-460px-Transfer-Microsoft-Office-to-Another-Computer-Step-18.jpg","bigUrl":"https:\/\/www.wikihow.com\/images\/thumb\/e\/e9\/Transfer-Microsoft-Office-to-Another-Computer-Step-18.jpg\/v4-728px-Transfer-Microsoft-Office-to-Another-Computer-Step-18.jpg","smallWidth":460,"smallHeight":258,"bigWidth":728,"bigHeight":409,"licensing":"<div class=\"mw-parser-output\"><\/div>"} 1ブラウザでhttps://stores.office.com/myaccount/ を開きます 。 Office をインストールする新しいコンピューターでブラウザーを開きます。{"smallUrl":"https:\/\/www.wikihow.com\/images_en\/thumb\/9\/92\/Transfer-Microsoft-Office-to-Another-Computer-Step-19.jpg\/v4-460px-Transfer-Microsoft-Office-to-Another-Computer-Step-19.jpg","bigUrl":"https:\/\/www.wikihow.com\/images\/thumb\/9\/92\/Transfer-Microsoft-Office-to-Another-Computer-Step-19.jpg\/v4-728px-Transfer-Microsoft-Office-to-Another-Computer-Step-19.jpg","smallWidth":460,"smallHeight":258,"bigWidth":728,"bigHeight":409,"licensing":"<div class=\"mw-parser-output\"><\/div>"} 2Microsoft Store にサインインします。 Microsoft アカウントのメール アドレスとパスワードを使用してサインインします。{"smallUrl":"https:\/\/www.wikihow.com\/images_en\/thumb\/4\/49\/Transfer-Microsoft-Office-to-Another-Computer-Step-20.jpg\/v4-460px-Transfer-Microsoft-Office-to-Another-Computer-Step-20.jpg","bigUrl":"https:\/\/www.wikihow.com\/images\/thumb\/4\/49\/Transfer-Microsoft-Office-to-Another-Computer-Step-20.jpg\/v4-728px-Transfer-Microsoft-Office-to-Another-Computer-Step-20.jpg","smallWidth":460,"smallHeight":258,"bigWidth":728,"bigHeight":409,"licensing":"<div class=\"mw-parser-output\"><\/div>"} 3「 インストール」を {"smallUrl":"https:\/\/www.wikihow.com\/images\/thumb\/d\/d6\/Transfer-Microsoft-Office-to-Another-Computer-Step-21.jpg\/v4-460px-Transfer-Microsoft-Office-to-Another-Computer-Step-21.jpg","bigUrl":"https:\/\/www.wikihow.com\/images\/thumb\/d\/d6\/Transfer-Microsoft-Office-to-Another-Computer-Step-21.jpg\/v4-728px-Transfer-Microsoft-Office-to-Another-Computer-Step-21.jpg","smallWidth":460,"smallHeight":258,"bigWidth":728,"bigHeight":409,"licensing":"<div class=\"mw-parser-output\"><\/div>"} 4「 インストール」を {"smallUrl":"https:\/\/www.wikihow.com\/images_en\/thumb\/b\/b0\/Transfer-Microsoft-Office-to-Another-Computer-Step-22.jpg\/v4-460px-Transfer-Microsoft-Office-to-Another-Computer-Step-22.jpg","bigUrl":"https:\/\/www.wikihow.com\/images\/thumb\/b\/b0\/Transfer-Microsoft-Office-to-Another-Computer-Step-22.jpg\/v4-728px-Transfer-Microsoft-Office-to-Another-Computer-Step-22.jpg","smallWidth":460,"smallHeight":258,"bigWidth":728,"bigHeight":409,"licensing":"<div class=\"mw-parser-output\"><\/div>"} 5インストールファイルをクリックします。 これは先ほどダウンロードした .exe ファイルです。デフォルトでは、ダウンロードされたすべてのファイルはダウンロード フォルダーにあります。使用しているブラウザによっては、ブラウザの下部に表示される場合もあります。{"smallUrl":"https:\/\/www.wikihow.com\/images_en\/thumb\/9\/9d\/Transfer-Microsoft-Office-to-Another-Computer-Step-23.jpg\/v4-460px-Transfer-Microsoft-Office-to-Another-Computer-Step-23.jpg","bigUrl":"https:\/\/www.wikihow.com\/images\/thumb\/9\/9d\/Transfer-Microsoft-Office-to-Another-Computer-Step-23.jpg\/v4-728px-Transfer-Microsoft-Office-to-Another-Computer-Step-23.jpg","smallWidth":460,"smallHeight":258,"bigWidth":728,"bigHeight":409,"licensing":"<div class=\"mw-parser-output\"><\/div>"} 6ポップアップウィンドウで「実行」を クリックすると、Office ソフトウェアのインストールが開始されます。{"smallUrl":"https:\/\/www.wikihow.com\/images_en\/thumb\/8\/89\/Transfer-Microsoft-Office-to-Another-Computer-Step-24.jpg\/v4-460px-Transfer-Microsoft-Office-to-Another-Computer-Step-24.jpg","bigUrl":"https:\/\/www.wikihow.com\/images\/thumb\/8\/89\/Transfer-Microsoft-Office-to-Another-Computer-Step-24.jpg\/v4-728px-Transfer-Microsoft-Office-to-Another-Computer-Step-24.jpg","smallWidth":460,"smallHeight":258,"bigWidth":728,"bigHeight":409,"licensing":"<div class=\"mw-parser-output\"><\/div>"} 7「 次へ」 インストールが完了すると、ボタンが表示され、デモ ビデオの再生が始まります。このデモをスキップする場合は、もう一度「次へ」をクリックします。{"smallUrl":"https:\/\/www.wikihow.com\/images_en\/thumb\/8\/82\/Transfer-Microsoft-Office-to-Another-Computer-Step-25.jpg\/v4-460px-Transfer-Microsoft-Office-to-Another-Computer-Step-25.jpg","bigUrl":"https:\/\/www.wikihow.com\/images\/thumb\/8\/82\/Transfer-Microsoft-Office-to-Another-Computer-Step-25.jpg\/v4-728px-Transfer-Microsoft-Office-to-Another-Computer-Step-25.jpg","smallWidth":460,"smallHeight":258,"bigWidth":728,"bigHeight":409,"licensing":"<div class=\"mw-parser-output\"><\/div>"} 8 「ログイン」を これはポップアップウィンドウ内のオレンジ色のボタンです。{"smallUrl":"https:\/\/www.wikihow.com\/images_en\/thumb\/8\/85\/Transfer-Microsoft-Office-to-Another-Computer-Step-26.jpg\/v4-460px-Transfer-Microsoft-Office-to-Another-Computer-Step-26.jpg","bigUrl":"https:\/\/www.wikihow.com\/images\/thumb\/8\/85\/Transfer-Microsoft-Office-to-Another-Computer-Step-26.jpg\/v4-728px-Transfer-Microsoft-Office-to-Another-Computer-Step-26.jpg","smallWidth":460,"smallHeight":258,"bigWidth":728,"bigHeight":409,"licensing":"<div class=\"mw-parser-output\"><\/div>"} 9Microsoft アカウントのメール アドレスとパスワードでログインします。 これで、新しいコンピュータで Office ソフトウェアを使用できるようになります。ただし、ソフトウェアはバックグラウンドでインストールを継続する場合があります。インストールが完了するまで、コンピューターを再起動したりシャットダウンしたりしないでください。 広告する