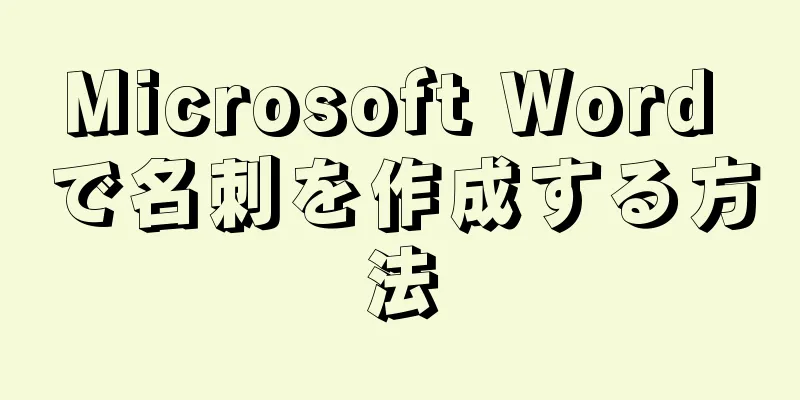Microsoft Outlook の使いやすいインターフェースは、Google の人気の Web ベースの電子メール プログラムと統合されています。正しく設定されている限り、Gmail または Outlook での電子メールの変更や管理は双方向で自動的に同期されます。別のプロセスを通じて連絡先をすばやくインポートすることもできます。
ステップ 1 パート 1/3: GmailでIMAPを有効にする {"smallUrl":"https:\/\/www.wikihow.com\/images\/thumb\/7\/72\/Sync-Outlook-With-Gmail-Step-1-Version-4.jpg\/v4-460px-Sync-Outlook-With-Gmail-Step-1-Version-4.jpg","bigUrl":"https:\/\/www.wikihow.com\/images\/thumb\/7\/72\/Sync-Outlook-With-Gmail-Step-1-Version-4.jpg\/v4-728px-Sync-Outlook-With-Gmail-Step-1-Version-4.jpg","smallWidth":460,"smallHeight":345,"bigWidth":728,"bigHeight":546,"licensing":"<div class=\"mw-parser-output\"><\/div>"} 1POP と IMAP の違いを理解します。 これらは、Gmail サーバーから Outlook に電子メールをダウンロードできるようにする電子メール受信プロトコルまたは方法です。 IMAP はほぼすべての点で POP より優れています。これにより、Gmail と Outlook の同期が維持され、両方のプラットフォームでメールを既読または未読としてマークできるようになります。いずれかのプラットフォームでメールを管理すると、メールは他のプラットフォームに自動的に同期されます。たとえば、Outlook のフォルダーにメールを入れると、Gmail のメールにも関連するフォルダーの名前が付けられます。 コンピューターや携帯電話など複数のデバイスでメールを確認する場合は、IMAP を有効にする必要があります。 POP ではメールが失われたり、同じメールが複数回ダウンロードされたりする傾向がありますが、IMAP ははるかに安定しています。 2 Gmailのウェブサイトにログインします 。 Outlook と同期するには、Gmail 設定で IMAP を有効にする必要があります。必ず標準ビューを使用してください。 Gmail ウィンドウの上部に「現在、Gmail は基本 HTML モードで表示されています」というメッセージが表示された場合は、リンクをクリックして標準ビューに切り替える必要があります。 {"smallUrl":"https:\/\/www.wikihow.com\/images\/thumb\/a\/a5\/Sync-Outlook-With-Gmail-Step-3-Version-4.jpg\/v4-460px-Sync-Outlook-With-Gmail-Step-3-Version-4.jpg","bigUrl":"https:\/\/www.wikihow.com\/images\/thumb\/a\/a5\/Sync-Outlook-With-Gmail-Step-3-Version-4.jpg\/v4-728px-Sync-Outlook-With-Gmail-Step-3-Version-4.jpg","smallWidth":460,"smallHeight":345,"bigWidth":728,"bigHeight":546,"licensing":"<div class=\"mw-parser-output\"><\/div>"} 3「歯車」ボタンをクリックし、「設定」を選択してGmailの設定メニューを開きます。 {"smallUrl":"https:\/\/www.wikihow.com\/images\/thumb\/d\/d6\/Sync-Outlook-With-Gmail-Step-4-Version-4.jpg\/v4-460px-Sync-Outlook-With-Gmail-Step-4-Version-4.jpg","bigUrl":"https:\/\/www.wikihow.com\/images\/thumb\/d\/d6\/Sync-Outlook-With-Gmail-Step-4-Version-4.jpg\/v4-728px-Sync-Outlook-With-Gmail-Step-4-Version-4.jpg","smallWidth":460,"smallHeight":345,"bigWidth":728,"bigHeight":546,"licensing":"<div class=\"mw-parser-output\"><\/div>"} 4「転送とPOP/IMAP」タブをクリックします。 {"smallUrl":"https:\/\/www.wikihow.com\/images\/thumb\/0\/09\/Sync-Outlook-With-Gmail-Step-5-Version-4.jpg\/v4-460px-Sync-Outlook-With-Gmail-Step-5-Version-4.jpg","bigUrl":"https:\/\/www.wikihow.com\/images\/thumb\/0\/09\/Sync-Outlook-With-Gmail-Step-5-Version-4.jpg\/v4-728px-Sync-Outlook-With-Gmail-Step-5-Version-4.jpg","smallWidth":460,"smallHeight":345,"bigWidth":728,"bigHeight":546,"licensing":"<div class=\"mw-parser-output\"><\/div>"} 5「IMAP アクセス」セクションで、「IMAP を有効にする」を選択します。 「変更を保存」を クリックします。 広告する2 パート 2/3: OutlookにGmailアカウントを追加する {"smallUrl":"https:\/\/www.wikihow.com\/images\/thumb\/2\/28\/Sync-Outlook-With-Gmail-Step-6-Version-4.jpg\/v4-460px-Sync-Outlook-With-Gmail-Step-6-Version-4.jpg","bigUrl":"https:\/\/www.wikihow.com\/images\/thumb\/2\/28\/Sync-Outlook-With-Gmail-Step-6-Version-4.jpg\/v4-728px-Sync-Outlook-With-Gmail-Step-6-Version-4.jpg","smallWidth":460,"smallHeight":345,"bigWidth":728,"bigHeight":546,"licensing":"<div class=\"mw-parser-output\"><\/div>"} 1Outlookを開き、「ファイル」タブをクリックします。 「アカウント設定」をクリックし、「アカウント設定…」を選択します。 Outlook 2003 を使用している場合は、「ツール」メニューをクリックし、「アカウント」または「電子メール アカウント」を選択します。 {"smallUrl":"https:\/\/www.wikihow.com\/images\/thumb\/7\/7b\/Sync-Outlook-With-Gmail-Step-7-Version-4.jpg\/v4-460px-Sync-Outlook-With-Gmail-Step-7-Version-4.jpg","bigUrl":"https:\/\/www.wikihow.com\/images\/thumb\/7\/7b\/Sync-Outlook-With-Gmail-Step-7-Version-4.jpg\/v4-728px-Sync-Outlook-With-Gmail-Step-7-Version-4.jpg","smallWidth":460,"smallHeight":345,"bigWidth":728,"bigHeight":546,"licensing":"<div class=\"mw-parser-output\"><\/div>"} 2 「 電子メール」 タブの「新規」ボタンをクリックします。 {"smallUrl":"https:\/\/www.wikihow.com\/images_en\/thumb\/c\/cb\/Sync-Outlook-With-Gmail-Step-8-Version-3.jpg\/v4-460px-Sync-Outlook-With-Gmail-Step-8-Version-3.jpg","bigUrl":"https:\/\/www.wikihow.com\/images\/thumb\/c\/cb\/Sync-Outlook-With-Gmail-Step-8-Version-3.jpg\/v4-728px-Sync-Outlook-With-Gmail-Step-8-Version-3.jpg","smallWidth":460,"smallHeight":345,"bigWidth":828,"bigHeight":546,"licensing":"<div class=\"mw-parser-output\"><\/div>"} 3情報を入力します。 名前(表示名になります)、メールアドレス、パスワードを入力するよう求められます。 「メール」欄に Gmail アドレスを入力し、「パスワード」欄に Google アカウントのパスワードを入力します。 Google アカウントで 2 要素認証を使用する場合は、Google アカウントのパスワードは使用しません。代わりに、アプリ固有のパスワードを作成します。作成方法の詳細については、Google アカウント ヘルプをご覧ください。アプリケーション固有のパスワードは一度だけ入力する必要があります。 Google Apps for Business ユーザーの場合は、サフィックスとしてドメイン名を付けたメール アドレスを入力してください。他のプロセスは同じです。 {"smallUrl":"https:\/\/www.wikihow.com\/images\/thumb\/5\/5e\/Sync-Outlook-With-Gmail-Step-9-Version-3.jpg\/v4-460px-Sync-Outlook-With-Gmail-Step-9-Version-3.jpg","bigUrl":"https:\/\/www.wikihow.com\/images\/thumb\/5\/5e\/Sync-Outlook-With-Gmail-Step-9-Version-3.jpg\/v4-728px-Sync-Outlook-With-Gmail-Step-9-Version-3.jpg","smallWidth":460,"smallHeight":345,"bigWidth":728,"bigHeight":546,"licensing":"<div class=\"mw-parser-output\"><\/div>"} 4 Outlook が Gmail アカウントに接続するまで待ちます。 電子メール アドレスとパスワードを正しく入力していれば、Outlook は自動的に Gmail アカウントに接続します。{"smallUrl":"https:\/\/www.wikihow.com\/images\/thumb\/f\/f0\/Sync-Outlook-With-Gmail-Step-10-Version-3.jpg\/v4-460px-Sync-Outlook-With-Gmail-Step-10-Version-3.jpg","bigUrl":"https:\/\/www.wikihow.com\/images\/thumb\/f\/f0\/Sync-Outlook-With-Gmail-Step-10-Version-3.jpg\/v4-728px-Sync-Outlook-With-Gmail-Step-10-Version-3.jpg","smallWidth":460,"smallHeight":345,"bigWidth":728,"bigHeight":546,"licensing":"<div class=\"mw-parser-output\"><\/div>"} 5Outlook が電子メールをダウンロードできるようにします。 アカウントを接続すると、左側のナビゲーション フレームにメールの受信トレイが表示され、その下にすべてのメール ラベルが一覧表示されます。 Outlook は Google アカウントからメールのダウンロードを開始します。これには数分かかる場合があります。 [1] 広告するパート 3/3: Google 連絡先をインポート {"smallUrl":"https:\/\/www.wikihow.com\/images\/thumb\/b\/b6\/Sync-Outlook-With-Gmail-Step-11-Version-3.jpg\/v4-460px-Sync-Outlook-With-Gmail-Step-11-Version-3.jpg","bigUrl":"https:\/\/www.wikihow.com\/images\/thumb\/b\/b6\/Sync-Outlook-With-Gmail-Step-11-Version-3.jpg\/v4-728px-Sync-Outlook-With-Gmail-Step-11-Version-3.jpg","smallWidth":460,"smallHeight":345,"bigWidth":728,"bigHeight":546,"licensing":"<div class=\"mw-parser-output\"><\/div>"} 1Google 連絡先をファイルにエクスポートします。 Gmail アカウントを接続しても、Google 連絡先は Outlook に自動的に追加されません。まず Gmail の連絡先をエクスポートし、そのファイルを Outlook にインポートする必要があります。 Gmail ウェブサイトにログインします。 「Gmail」メニューをクリックして「連絡先」に切り替えます。 「その他」ボタンをクリックし、「エクスポート…」を選択します。 エクスポートする連絡先のグループを選択します。デフォルトでは、システムはアドレス帳内のすべての連絡先をエクスポートします。 ファイル形式として Outlook CSV を選択します。 ファイルをコンピュータに保存します。 {"smallUrl":"https:\/\/www.wikihow.com\/images\/thumb\/2\/2d\/Sync-Outlook-With-Gmail-Step-12-Version-3.jpg\/v4-460px-Sync-Outlook-With-Gmail-Step-12-Version-3.jpg","bigUrl":"https:\/\/www.wikihow.com\/images\/thumb\/2\/2d\/Sync-Outlook-With-Gmail-Step-12-Version-3.jpg\/v4-728px-Sync-Outlook-With-Gmail-Step-12-Version-3.jpg","smallWidth":460,"smallHeight":345,"bigWidth":728,"bigHeight":546,"licensing":"<div class=\"mw-parser-output\"><\/div>"} 2Outlookを開きます。 Gmail の連絡先をエクスポートしたので、Outlook にインポートできます。{"smallUrl":"https:\/\/www.wikihow.com\/images\/thumb\/7\/76\/Sync-Outlook-With-Gmail-Step-13-Version-3.jpg\/v4-460px-Sync-Outlook-With-Gmail-Step-13-Version-3.jpg","bigUrl":"https:\/\/www.wikihow.com\/images\/thumb\/7\/76\/Sync-Outlook-With-Gmail-Step-13-Version-3.jpg\/v4-728px-Sync-Outlook-With-Gmail-Step-13-Version-3.jpg","smallWidth":460,"smallHeight":345,"bigWidth":728,"bigHeight":546,"licensing":"<div class=\"mw-parser-output\"><\/div>"} 3「ファイル」タブをクリックし、「開く&エクスポート」を選択します。 {"smallUrl":"https:\/\/www.wikihow.com\/images\/thumb\/8\/8e\/Sync-Outlook-With-Gmail-Step-14-Version-3.jpg\/v4-460px-Sync-Outlook-With-Gmail-Step-14-Version-3.jpg","bigUrl":"https:\/\/www.wikihow.com\/images\/thumb\/8\/8e\/Sync-Outlook-With-Gmail-Step-14-Version-3.jpg\/v4-728px-Sync-Outlook-With-Gmail-Step-14-Version-3.jpg","smallWidth":460,"smallHeight":345,"bigWidth":728,"bigHeight":546,"licensing":"<div class=\"mw-parser-output\"><\/div>"} 4「インポート/エクスポート」を選択します。 {"smallUrl":"https:\/\/www.wikihow.com\/images\/thumb\/4\/4c\/Sync-Outlook-With-Gmail-Step-15-Version-3.jpg\/v4-460px-Sync-Outlook-With-Gmail-Step-15-Version-3.jpg","bigUrl":"https:\/\/www.wikihow.com\/images\/thumb\/4\/4c\/Sync-Outlook-With-Gmail-Step-15-Version-3.jpg\/v4-728px-Sync-Outlook-With-Gmail-Step-15-Version-3.jpg","smallWidth":460,"smallHeight":345,"bigWidth":728,"bigHeight":546,"licensing":"<div class=\"mw-parser-output\"><\/div>"} 5 「別のプログラムまたはファイルからのインポート」を選択し、 「次へ」 をクリックします。 {"smallUrl":"https:\/\/www.wikihow.com\/images\/thumb\/0\/05\/Sync-Outlook-With-Gmail-Step-16-Version-3.jpg\/v4-460px-Sync-Outlook-With-Gmail-Step-16-Version-3.jpg","bigUrl":"https:\/\/www.wikihow.com\/images\/thumb\/0\/05\/Sync-Outlook-With-Gmail-Step-16-Version-3.jpg\/v4-728px-Sync-Outlook-With-Gmail-Step-16-Version-3.jpg","smallWidth":460,"smallHeight":345,"bigWidth":728,"bigHeight":546,"licensing":"<div class=\"mw-parser-output\"><\/div>"} 6 「カンマ区切り値」を選択し、 「次へ >」 をクリックします。 {"smallUrl":"https:\/\/www.wikihow.com\/images\/thumb\/6\/62\/Sync-Outlook-With-Gmail-Step-17-Version-3.jpg\/v4-460px-Sync-Outlook-With-Gmail-Step-17-Version-3.jpg","bigUrl":"https:\/\/www.wikihow.com\/images\/thumb\/6\/62\/Sync-Outlook-With-Gmail-Step-17-Version-3.jpg\/v4-728px-Sync-Outlook-With-Gmail-Step-17-Version-3.jpg","smallWidth":460,"smallHeight":345,"bigWidth":728,"bigHeight":546,"licensing":"<div class=\"mw-parser-output\"><\/div>"} 7 Gmail からダウンロードしたファイルを参照します。 {"smallUrl":"https:\/\/www.wikihow.com\/images\/thumb\/6\/6f\/Sync-Outlook-With-Gmail-Step-18-Version-3.jpg\/v4-460px-Sync-Outlook-With-Gmail-Step-18-Version-3.jpg","bigUrl":"https:\/\/www.wikihow.com\/images\/thumb\/6\/6f\/Sync-Outlook-With-Gmail-Step-18-Version-3.jpg\/v4-728px-Sync-Outlook-With-Gmail-Step-18-Version-3.jpg","smallWidth":460,"smallHeight":345,"bigWidth":728,"bigHeight":546,"licensing":"<div class=\"mw-parser-output\"><\/div>"} 8重複したメッセージの処理方法を選択します。 Gmail の連絡先情報が新しい場合は、それを使用して重複した情報を置き換えるのが最善の方法です。重複した情報を作成し、後で結合または削除することもできます。 Outlook の連絡先情報が新しい場合は、それを使用して重複した情報を置き換えるのが最善の方法です。 [2] {"smallUrl":"https:\/\/www.wikihow.com\/images\/thumb\/7\/73\/Sync-Outlook-With-Gmail-Step-19-Version-3.jpg\/v4-460px-Sync-Outlook-With-Gmail-Step-19-Version-3.jpg","bigUrl":"https:\/\/www.wikihow.com\/images\/thumb\/7\/73\/Sync-Outlook-With-Gmail-Step-19-Version-3.jpg\/v4-728px-Sync-Outlook-With-Gmail-Step-19-Version-3.jpg","smallWidth":460,"smallHeight":345,"bigWidth":728,"bigHeight":546,"licensing":"<div class=\"mw-parser-output\"><\/div>"} 9アドレス帳を使用します。 Gmail の連絡先をインポートしたので、他の Outlook の連絡先と同じように使用できるようになります。 Outlook と Gmail のアドレス帳はリンクされていないことに注意してください。どちらかのプラットフォームでアドレス帳を変更した場合、再度エクスポートしてインポートしない限り、他のプラットフォームに同期されません。 広告する問題を解決する {"smallUrl":"https:\/\/www.wikihow.com\/images\/thumb\/e\/ed\/Sync-Outlook-With-Gmail-Step-20-Version-3.jpg\/v4-460px-Sync-Outlook-With-Gmail-Step-20-Version-3.jpg","bigUrl":"https:\/\/www.wikihow.com\/images\/thumb\/e\/ed\/Sync-Outlook-With-Gmail-Step-20-Version-3.jpg\/v4-728px-Sync-Outlook-With-Gmail-Step-20-Version-3.jpg","smallWidth":460,"smallHeight":345,"bigWidth":728,"bigHeight":546,"licensing":"<div class=\"mw-parser-output\"><\/div>"} 1メールを送受信できません。 この問題にはいくつかの原因があります。 Gmail ウェブサイトにアクセスできること、および Gmail 設定で IMAP が有効になっていることを確認してください。 Outlook アカウント設定に正しい Gmail アドレスとパスワードを入力したことを再度確認してください。 Gmail では、.exe 添付ファイルを含むメッセージの送受信が禁止されています。また、添付ファイルのサイズは 25 MB を超えることはできません。 {"smallUrl":"https:\/\/www.wikihow.com\/images\/thumb\/e\/ee\/Sync-Outlook-With-Gmail-Step-21-Version-2.jpg\/v4-460px-Sync-Outlook-With-Gmail-Step-21-Version-2.jpg","bigUrl":"https:\/\/www.wikihow.com\/images\/thumb\/e\/ee\/Sync-Outlook-With-Gmail-Step-21-Version-2.jpg\/v4-728px-Sync-Outlook-With-Gmail-Step-21-Version-2.jpg","smallWidth":460,"smallHeight":345,"bigWidth":728,"bigHeight":546,"licensing":"<div class=\"mw-parser-output\"><\/div>"} 2ポートと暗号化の設定を確認します。 アカウント追加時に誤ってポート設定を変更すると、メールの送受信に影響する可能性があります。 [3] 「ファイル」タブをクリックします。 「アカウント設定」をクリックし、「アカウント設定…」を選択します。 Gmail アカウントをダブルクリックします。 「受信メールサーバー」と「送信メールサーバー」のフィールドを確認します。受信メール サーバーは imap.gmail.com、送信メール サーバーは smtp.gmail.com にする必要があります。 [詳細設定 ...] ボタンをクリックし、 [詳細設定] タブを選択します。 「受信サーバー」は「SSL」を使用して993 に設定する必要があります。 「送信サーバー」は「TLS」を使用して587 に設定する必要があります。 587 が機能しない場合は、「SSL」の場合は465 、または「SSL」の場合は25 を 試してください。