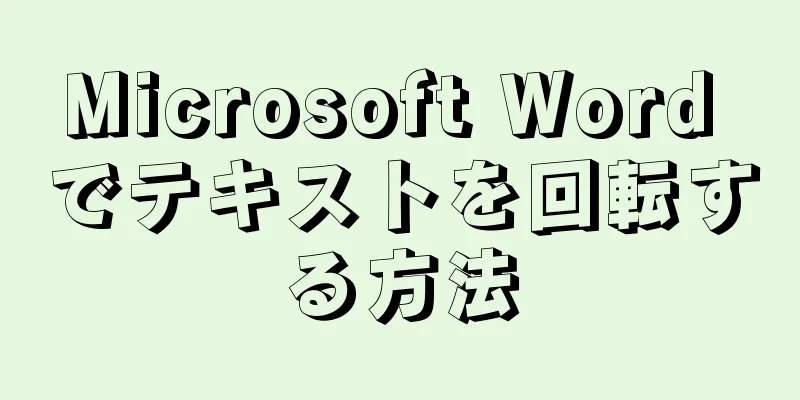このwikiHowでは、パソコン、スマートフォン、タブレットを使用して、Gmailで古くて見つけにくいメールを検索する方法を説明します。日付、送信者、メッセージの内容でメールを検索できます。
ステップ 1 方法 1/5: モバイルで日付で検索 {"smallUrl":"https:\/\/www.wikihow.com\/images_en\/thumb\/8\/8c\/Find-Old-Emails-in-Gmail-Step-1-Version-2.jpg\/v4-460px-Find-Old-Emails-in-Gmail-Step-1-Version-2.jpg","bigUrl":"https:\/\/www.wikihow.com\/images\/thumb\/8\/8c\/Find-Old-Emails-in-Gmail-Step-1-Version-2.jpg\/v4-728px-Find-Old-Emails-in-Gmail-Step-1-Version-2.jpg","smallWidth":460,"smallHeight":345,"bigWidth":728,"bigHeight":546,"licensing":" class=\"mw-parser-output\"><\/div>"} 1Gmail アプリを開きます。 赤い「M」が描かれた封筒に似たアイコンです。 Gmail アプリは、Android デバイスの Google Play ストアからダウンロードできます。また、iPhone および iPad の App Store からも入手できます。 Gmail にまだログインしていない場合は、Android、iPhone、または iPad に Google アカウントを追加する必要があります。 {"smallUrl":"https:\/\/www.wikihow.com\/images_en\/thumb\/2\/25\/Find-Old-Emails-in-Gmail-Step-2-Version-2.jpg\/v4-460px-Find-Old-Emails-in-Gmail-Step-2-Version-2.jpg","bigUrl":"https:\/\/www.wikihow.com\/images\/thumb\/2\/25\/Find-Old-Emails-in-Gmail-Step-2-Version-2.jpg\/v4-728px-Find-Old-Emails-in-Gmail-Step-2-Version-2.jpg","smallWidth":460,"smallHeight":345,"bigWidth":728,"bigHeight":546,"licensing":" class=\"mw-parser-output\"><\/div>"} 2画面上部の検索バーをクリックします。 検索バーを使用すると、受信者、件名、日付でメールを検索できます。{"smallUrl":"https:\/\/www.wikihow.com\/images_en\/thumb\/2\/2c\/Find-Old-Emails-in-Gmail-Step-3-Version-2.jpg\/v4-460px-Find-Old-Emails-in-Gmail-Step-3-Version-2.jpg","bigUrl":"https:\/\/www.wikihow.com\/images\/thumb\/2\/2c\/Find-Old-Emails-in-Gmail-Step-3-Version-2.jpg\/v4-728px-Find-Old-Emails-in-Gmail-Step-3-Version-2.jpg","smallWidth":460,"smallHeight":345,"bigWidth":728,"bigHeight":546,"licensing":" class=\"mw-parser-output\"><\/div>"} 3検索バーに 「before:」と 。これは、特定の日付より前のメールを検索することを意味します。{"smallUrl":"https:\/\/www.wikihow.com\/images_en\/thumb\/e\/e8\/Find-Old-Emails-in-Gmail-Step-4-Version-2.jpg\/v4-460px-Find-Old-Emails-in-Gmail-Step-4-Version-2.jpg","bigUrl":"https:\/\/www.wikihow.com\/images\/thumb\/e\/e8\/Find-Old-Emails-in-Gmail-Step-4-Version-2.jpg\/v4-728px-Find-Old-Emails-in-Gmail-Step-4-Version-2.jpg","smallWidth":460,"smallHeight":345,"bigWidth":728,"bigHeight":546,"licensing":" class=\"mw-parser-output\"><\/div>"} 4期日をYYYY/MM/DD形式で入力します。 特定の日付より前の日付を検索します。たとえば、2019 年以前のメールを検索する場合は、検索バーに「before:2019/01/01」 と入力します。または、「after:」に続けて開始日を YYYY/MM/DD 形式で入力し、「before:」に続けて終了日を YYYY/MM/DD 形式で入力して、特定の日付範囲を指定することもできます。たとえば、検索バーに「after:2019/05/01 before:2019/05/31」 と入力すると、5 月のメールを検索できます。 日付の後に受信者または送信者の名前やメール アドレス、またはメールに含まれる単語やフレーズを入力することで、検索範囲をさらに絞り込むことができます。たとえば、 before:2019/01/01 [email protected] またはafter:2019/05/01 before:2019/05/31 see a doctor と 入力できます。 {"smallUrl":"https:\/\/www.wikihow.com\/images_en\/thumb\/b\/b7\/Find-Old-Emails-in-Gmail-Step-5-Version-2.jpg\/v4-460px-Find-Old-Emails-in-Gmail-Step-5-Version-2.jpg","bigUrl":"https:\/\/www.wikihow.com\/images\/thumb\/b\/b7\/Find-Old-Emails-in-Gmail-Step-5-Version-2.jpg\/v4-728px-Find-Old-Emails-in-Gmail-Step-5-Version-2.jpg","smallWidth":460,"smallHeight":345,"bigWidth":728,"bigHeight":546,"licensing":" class=\"mw-parser-output\"><\/div>"} 5 検索 指定した日付より前のメールを検索します。 広告する2方法 2/5: コンピューターで日付で検索 {"smallUrl":"https:\/\/www.wikihow.com\/images_en\/thumb\/b\/b8\/Find-Old-Emails-in-Gmail-Step-6-Version-2.jpg\/v4-460px-Find-Old-Emails-in-Gmail-Step-6-Version-2.jpg","bigUrl":"https:\/\/www.wikihow.com\/images\/thumb\/b\/b8\/Find-Old-Emails-in-Gmail-Step-6-Version-2.jpg\/v4-728px-Find-Old-Emails-in-Gmail-Step-6-Version-2.jpg","smallWidth":460,"smallHeight":344,"bigWidth":728,"bigHeight":544,"licensing":" class=\"mw-parser-output\"><\/div>"} 1 https://www.gmail.com にアクセスします{"smallUrl":"https:\/\/www.wikihow.com\/images_en\/thumb\/c\/cf\/Find-Old-Emails-in-Gmail-Step-7-Version-2.jpg\/v4-460px-Find-Old-Emails-in-Gmail-Step-7-Version-2.jpg","bigUrl":"https:\/\/www.wikihow.com\/images\/thumb\/c\/cf\/Find-Old-Emails-in-Gmail-Step-7-Version-2.jpg\/v4-728px-Find-Old-Emails-in-Gmail-Step-7-Version-2.jpg","smallWidth":460,"smallHeight":344,"bigWidth":728,"bigHeight":544,"licensing":" class=\"mw-parser-output\"><\/div>"} 2検索バーの右側にある三角形のアイコン をクリックします{"smallUrl":"https:\/\/www.wikihow.com\/images_en\/8\/82\/Android7dropdown.png","bigUrl":"https:\/\/www.wikihow.com\/images\/thumb\/8\/82\/Android7dropdown.png\/30px-Android7dropdown.png","smallWidth":460,"smallHeight":460,"bigWidth":30,"bigHeight":30,"licensing":"<div class=\"mw-parser-output\"><\/div>"} .{"smallUrl":"https:\/\/www.wikihow.com\/images_en\/thumb\/e\/ec\/Find-Old-Emails-in-Gmail-Step-8-Version-2.jpg\/v4-460px-Find-Old-Emails-in-Gmail-Step-8-Version-2.jpg","bigUrl":"https:\/\/www.wikihow.com\/images\/thumb\/e\/ec\/Find-Old-Emails-in-Gmail-Step-8-Version-2.jpg\/v4-728px-Find-Old-Emails-in-Gmail-Step-8-Version-2.jpg","smallWidth":460,"smallHeight":348,"bigWidth":728,"bigHeight":551,"licensing":" class=\"mw-parser-output\"><\/div>"} 3「日付範囲」ドロップダウンメニューをクリックします。 検索フィルター オプションの下部にあります。{"smallUrl":"https:\/\/www.wikihow.com\/images_en\/thumb\/5\/5d\/Find-Old-Emails-in-Gmail-Step-9-Version-2.jpg\/v4-460px-Find-Old-Emails-in-Gmail-Step-9-Version-2.jpg","bigUrl":"https:\/\/www.wikihow.com\/images\/thumb\/5\/5d\/Find-Old-Emails-in-Gmail-Step-9-Version-2.jpg\/v4-728px-Find-Old-Emails-in-Gmail-Step-9-Version-2.jpg","smallWidth":460,"smallHeight":345,"bigWidth":728,"bigHeight":546,"licensing":" class=\"mw-parser-output\"><\/div>"} 4日付範囲を選択します。 開始日と終了日の範囲を選択します。 「日付範囲」は1日から1年まで選択できます。{"smallUrl":"https:\/\/www.wikihow.com\/images_en\/thumb\/8\/81\/Find-Old-Emails-in-Gmail-Step-10-Version-2.jpg\/v4-460px-Find-Old-Emails-in-Gmail-Step-10-Version-2.jpg","bigUrl":"https:\/\/www.wikihow.com\/images\/thumb\/8\/81\/Find-Old-Emails-in-Gmail-Step-10-Version-2.jpg\/v4-728px-Find-Old-Emails-in-Gmail-Step-10-Version-2.jpg","smallWidth":460,"smallHeight":343,"bigWidth":728,"bigHeight":543,"licensing":" class=\"mw-parser-output\"><\/div>"} 5 「日付範囲」の横にある水平線をクリックします。 その右側にはカレンダーに似たアイコンがあります。日付を選択するためのカレンダーが表示されます。{"smallUrl":"https:\/\/www.wikihow.com\/images_en\/thumb\/1\/19\/Find-Old-Emails-in-Gmail-Step-11-Version-2.jpg\/v4-460px-Find-Old-Emails-in-Gmail-Step-11-Version-2.jpg","bigUrl":"https:\/\/www.wikihow.com\/images\/thumb\/1\/19\/Find-Old-Emails-in-Gmail-Step-11-Version-2.jpg\/v4-728px-Find-Old-Emails-in-Gmail-Step-11-Version-2.jpg","smallWidth":460,"smallHeight":347,"bigWidth":728,"bigHeight":549,"licensing":" class=\"mw-parser-output\"><\/div>"} 6日付を選択します。 カレンダー上の日付をクリックして選択します。カレンダーの上部にある「 < 」または「 > 」をクリックすると、1 か月先または前に移動します。検索フィルター オプションの下部にある [検索] の横にある[すべてのメール] が選択されていることを確認します。 検索フィルター オプションの「宛先:」または「送信元:」行に受信者または送信者の名前またはメール アドレスを入力すると、検索をさらに絞り込むことができます。電子メール メッセージまたは件名内の単語またはフレーズを検索するには、[含まれる単語] 行に単語またはフレーズを入力します。 {"smallUrl":"https:\/\/www.wikihow.com\/images_en\/thumb\/8\/85\/Find-Old-Emails-in-Gmail-Step-12-Version-2.jpg\/v4-460px-Find-Old-Emails-in-Gmail-Step-12-Version-2.jpg","bigUrl":"https:\/\/www.wikihow.com\/images\/thumb\/8\/85\/Find-Old-Emails-in-Gmail-Step-12-Version-2.jpg\/v4-728px-Find-Old-Emails-in-Gmail-Step-12-Version-2.jpg","smallWidth":460,"smallHeight":345,"bigWidth":728,"bigHeight":546,"licensing":" class=\"mw-parser-output\"><\/div>"} 7「 検索」 検索フィルター オプションの下部にある青いボタンです。これにより、選択した開始日と終了日の間のメールが検索されます。または、検索バーに「before:」と入力し、その後に YYYY/MM/DD の形式で日付を入力すると、特定の日付より前のメールを検索できます。たとえば、検索バーに「before:2018/04/08」 のように入力して、古いメールを検索できます。 検索バーに「after:」に続けて開始日(YYYY/MM/DD 形式)を入力し、「before:」に続けて終了日(YYYY/MM/DD 形式)を入力することで、特定の日付範囲内のメールを検索することもできます。たとえば、検索バーに「after:2019/05/01 before:2019/05/31」 と入力すると、5 月のメールを検索できます。 日付の後に受信者または送信者の名前やメール アドレス、またはメールに含まれる単語やフレーズを入力することで、検索範囲をさらに絞り込むことができます。 3 方法 3/5: 送信者またはコンテンツで検索 {"smallUrl":"https:\/\/www.wikihow.com\/images_en\/thumb\/2\/28\/Find-Old-Emails-in-Gmail-Step-1.jpg\/v4-460px-Find-Old-Emails-in-Gmail-Step-1.jpg","bigUrl":"https:\/\/www.wikihow.com\/images\/thumb\/2\/28\/Find-Old-Emails-in-Gmail-Step-1.jpg\/v4-728px-Find-Old-Emails-in-Gmail-Step-1.jpg","smallWidth":460,"smallHeight":344,"bigWidth":728,"bigHeight":544,"licensing":"<div class=\"mw-parser-output\"><\/div>"} 1 https://www.gmail.com にアクセスしますスマートフォンやタブレットで Gmail を使用している場合は、ホーム画面またはアプリ ドロワーで「Gmail」と書かれた赤と白の封筒アイコンをタップします。 この方法では、アーカイブされたメッセージも含め、Gmail アカウント内のすべてのメッセージを検索します。 {"smallUrl":"https:\/\/www.wikihow.com\/images_en\/thumb\/c\/ca\/Find-Old-Emails-in-Gmail-Step-2.jpg\/v4-460px-Find-Old-Emails-in-Gmail-Step-2.jpg","bigUrl":"https:\/\/www.wikihow.com\/images\/thumb\/c\/ca\/Find-Old-Emails-in-Gmail-Step-2.jpg\/v4-728px-Find-Old-Emails-in-Gmail-Step-2.jpg","smallWidth":460,"smallHeight":345,"bigWidth":728,"bigHeight":546,"licensing":"<div class=\"mw-parser-output\"><\/div>"} 2検索バーをクリックします。 画面の上部にあります。{"smallUrl":"https:\/\/www.wikihow.com\/images_en\/thumb\/1\/1d\/Find-Old-Emails-in-Gmail-Step-3.jpg\/v4-460px-Find-Old-Emails-in-Gmail-Step-3.jpg","bigUrl":"https:\/\/www.wikihow.com\/images\/thumb\/1\/1d\/Find-Old-Emails-in-Gmail-Step-3.jpg\/v4-728px-Find-Old-Emails-in-Gmail-Step-3.jpg","smallWidth":460,"smallHeight":344,"bigWidth":728,"bigHeight":544,"licensing":"<div class=\"mw-parser-output\"><\/div>"} 3検索バーに検索語を入力します。 検索バーは Gmail の上部にあります。特定の送信者、受信者、キーワードを検索する方法はいくつかあります。送信者による検索: 検索バーに「from: sender」 と入力しますが、 sender の 部分は、メッセージを送信した人の名前またはメール アドレスに置き換えます。受信者による検索: 「to:受信者」 と入力し、受信 者を、メッセージを送信する相手の名前またはメール アドレスに置き換えます。単語またはフレーズで検索: 「word」 word が検索する単語またはフレーズに置き換えられます。単語またはフレーズで検索: 件名:テキストを入力すると、テキスト が 件名のテキストに置き換えられます。検索用語を組み合わせることもできます。たとえば、件名に「learning」という単語が含まれる、[email protected] から送信されたメッセージを表示する場合は、「 from:[email protected] subject:learning」 と入力します。 特定の日付の前、後、またはその期間中に受信したメッセージを表示する方法については、「日付による検索」方法を参照してください。 {"smallurl": "https:\/\/www.wikihow.com \/images_en \/thumb \/0 \/0c \/find-emails-in-gmail-step-4.jpg \/vv4-460px-find-find-emails-in-gmail-step-4.jpg:" w.wikihow.com \/images \/thumb \/0 \/0c \/find-emails-in-gmail-step-4.jpg \ /v4-728px-ond-emails-in-gmail-step-4.jpg "、" smallwidth ":460、" 728: "728、" bivedth :541、 "ライセンス": "<div class = \" mw-parser-output \ "> <\/div>"} 4cress↵Enter ⏎ 戻るコンピューターを使用している場合は、検索結果の右上隅に検索結果に一致するメッセージの数が表示されます。カウントに「1-50 / 133」と表示されている場合 (数字は異なります)、右矢印を使用して次の結果ページを表示します。 検索結果が数百件以上ある場合は、結果を古いものから新しいものの順に並べ替えることができます。結果の数をクリックし、 「最も早い」 4方法 4/5: 削除されたメッセージをコンピューターで表示する {"smallUrl":"https:\/\/www.wikihow.com\/images_en\/thumb\/3\/32\/Find-Old-Emails-in-Gmail-Step-9.jpg\/v4-460px-Find-Old-Emails-in-Gmail-Step-9.jpg","bigUrl":"https:\/\/www.wikihow.com\/images\/thumb\/3\/32\/Find-Old-Emails-in-Gmail-Step-9.jpg\/v4-728px-Find-Old-Emails-in-Gmail-Step-9.jpg","smallWidth":460,"smallHeight":344,"bigWidth":728,"bigHeight":544,"licensing":"<div class=\"mw-parser-output\"><\/div>"} 1 https://www.gmail.com にアクセスします Gmail から削除したメッセージを表示または復元する場合は、この方法を使用します。 削除されたメッセージは、完全に消去されるまで 30 日間 [削除済み] フォルダーに残ります。削除されたメッセージは回復できません。 {"smallUrl":"https:\/\/www.wikihow.com\/images_en\/thumb\/c\/c8\/Find-Old-Emails-in-Gmail-Step-10.jpg\/v4-460px-Find-Old-Emails-in-Gmail-Step-10.jpg","bigUrl":"https:\/\/www.wikihow.com\/images\/thumb\/c\/c8\/Find-Old-Emails-in-Gmail-Step-10.jpg\/v4-728px-Find-Old-Emails-in-Gmail-Step-10.jpg","smallWidth":460,"smallHeight":346,"bigWidth":728,"bigHeight":547,"licensing":"<div class=\"mw-parser-output\"><\/div>"} 2 [削除済み] アイコンのみが表示され、メニュー オプションが表示されない場合は、ゴミ箱アイコンをクリックします。 メニューの下部にある「その他」 をクリックする必要がある場合があります。 {"smallUrl":"https:\/\/www.wikihow.com\/images_en\/thumb\/c\/cf\/Find-Old-Emails-in-Gmail-Step-19-Version-2.jpg\/v4-460px-Find-Old-Emails-in-Gmail-Step-19-Version-2.jpg","bigUrl":"https:\/\/www.wikihow.com\/images\/thumb\/c\/cf\/Find-Old-Emails-in-Gmail-Step-19-Version-2.jpg\/v4-728px-Find-Old-Emails-in-Gmail-Step-19-Version-2.jpg","smallWidth":460,"smallHeight":345,"bigWidth":728,"bigHeight":546,"licensing":" class=\"mw-parser-output\"><\/div>"} 3メールを開きます。 メールの件名をクリックします。メッセージの元の内容が表示されます。{"smallUrl":"https:\/\/www.wikihow.com\/images_en\/thumb\/5\/5c\/Find-Old-Emails-in-Gmail-Step-20.jpg\/v4-460px-Find-Old-Emails-in-Gmail-Step-20.jpg","bigUrl":"https:\/\/www.wikihow.com\/images\/thumb\/5\/5c\/Find-Old-Emails-in-Gmail-Step-20.jpg\/v4-728px-Find-Old-Emails-in-Gmail-Step-20.jpg","smallWidth":460,"smallHeight":345,"bigWidth":728,"bigHeight":546,"licensing":"<div class=\"mw-parser-output\"><\/div>"} 4右向き矢印の付いたフォルダアイコンをタッチします。 画面上部、検索バーの下にあります。アイコンは「移動先」です。これをクリックすると、Gmail および Google アカウントのフォルダのドロップダウン メニューが表示されます。5 受信トレイをクリックします 。 方法 5/5: 削除されたメッセージを携帯電話やタブレットで表示する {"smallUrl":"https:\/\/www.wikihow.com\/images_en\/thumb\/f\/f8\/Find-Old-Emails-in-Gmail-Step-13.jpg\/v4-460px-Find-Old-Emails-in-Gmail-Step-13.jpg","bigUrl":"https:\/\/www.wikihow.com\/images\/thumb\/f\/f8\/Find-Old-Emails-in-Gmail-Step-13.jpg\/v4-728px-Find-Old-Emails-in-Gmail-Step-13.jpg","smallWidth":460,"smallHeight":345,"bigWidth":728,"bigHeight":546,"licensing":"<div class=\"mw-parser-output\"><\/div>"} 1 スマートフォンまたはタブレットで Gmail を開きます。 通常、赤と白の封筒のアイコンは、ホーム画面 (iPhone または iPad) またはアプリ ドロワー (Android) にあります。 Gmail から削除したメッセージを表示または復元する場合は、この方法を使用します。 削除されたメッセージは、完全に消去されるまで 30 日間 [削除済み] フォルダーに残ります。削除されたメッセージは回復できません。 {"smallUrl":"https:\/\/www.wikihow.com\/images_en\/thumb\/5\/5c\/Find-Old-Emails-in-Gmail-Step-14.jpg\/v4-460px-Find-Old-Emails-in-Gmail-Step-14.jpg","bigUrl":"https:\/\/www.wikihow.com\/images\/thumb\/5\/5c\/Find-Old-Emails-in-Gmail-Step-14.jpg\/v4-728px-Find-Old-Emails-in-Gmail-Step-14.jpg","smallWidth":460,"smallHeight":345,"bigWidth":728,"bigHeight":546,"licensing":"<div class=\"mw-parser-output\"><\/div>"} 2≡メニューをタッチします {"smallUrl":"https:\/\/www.wikihow.com\/images_en\/thumb\/6\/68\/Find-Old-Emails-in-Gmail-Step-15.jpg\/v4-460px-Find-Old-Emails-in-Gmail-Step-15.jpg","bigUrl":"https:\/\/www.wikihow.com\/images\/thumb\/6\/68\/Find-Old-Emails-in-Gmail-Step-15.jpg\/v4-728px-Find-Old-Emails-in-Gmail-Step-15.jpg","smallWidth":460,"smallHeight":345,"bigWidth":728,"bigHeight":546,"licensing":"<div class=\"mw-parser-output\"><\/div>"} 3「 削除」 画面のサイズによっては、下にスクロールして見つける必要がある場合があります。これにより、完全に削除されていないメッセージのリストが開きます。{"smallUrl":"https:\/\/www.wikihow.com\/images_en\/thumb\/3\/32\/Find-Old-Emails-in-Gmail-Step-16.jpg\/v4-460px-Find-Old-Emails-in-Gmail-Step-16.jpg","bigUrl":"https:\/\/www.wikihow.com\/images\/thumb\/3\/32\/Find-Old-Emails-in-Gmail-Step-16.jpg\/v4-728px-Find-Old-Emails-in-Gmail-Step-16.jpg","smallWidth":460,"smallHeight":345,"bigWidth":728,"bigHeight":546,"licensing":"<div class=\"mw-parser-output\"><\/div>"} 4メールをタッチして開きます。 メッセージの元の内容が表示されます。このメールが削除されないように復元したい場合は、この方法を続行してください。{"smallUrl":"https:\/\/www.wikihow.com\/images\/thumb\/a\/a0\/Find-Old-Emails-in-Gmail-Step-17.jpg\/v4-460px-Find-Old-Emails-in-Gmail-Step-17.jpg","bigUrl":"https:\/\/www.wikihow.com\/images\/thumb\/a\/a0\/Find-Old-Emails-in-Gmail-Step-17.jpg\/v4-728px-Find-Old-Emails-in-Gmail-Step-17.jpg","smallWidth":460,"smallHeight":345,"bigWidth":728,"bigHeight":546,"licensing":"<div class=\"mw-parser-output\"><\/div>"} 5 ⋮ {"smallUrl":"https:\/\/www.wikihow.com\/images_en\/thumb\/4\/47\/Find-Old-Emails-in-Gmail-Step-18.jpg\/v4-460px-Find-Old-Emails-in-Gmail-Step-18.jpg","bigUrl":"https:\/\/www.wikihow.com\/images\/thumb\/4\/47\/Find-Old-Emails-in-Gmail-Step-18.jpg\/v4-728px-Find-Old-Emails-in-Gmail-Step-18.jpg","smallWidth":460,"smallHeight":345,"bigWidth":728,"bigHeight":546,"licensing":"<div class=\"mw-parser-output\"><\/div>"} 6クリックして移動します メニューの一番上にあります。受信トレイとフォルダー リストが表示されます。{"smallUrl":"https:\/\/www.wikihow.com\/images_en\/thumb\/6\/61\/Find-Old-Emails-in-Gmail-Step-19.jpg\/v4-460px-Find-Old-Emails-in-Gmail-Step-19.jpg","bigUrl":"https:\/\/www.wikihow.com\/images\/thumb\/6\/61\/Find-Old-Emails-in-Gmail-Step-19.jpg\/v4-728px-Find-Old-Emails-in-Gmail-Step-19.jpg","smallWidth":460,"smallHeight":345,"bigWidth":728,"bigHeight":546,"licensing":"<div class=\"mw-parser-output\"><\/div>"} 7保存先を選択します。 メールを受信トレイに移動する場合は、 [プライマリ受信トレイ] 探しているメールが見つからず、メールを削除してから 30 日未満の場合、メールがアーカイブされている可能性があります。メッセージを検索するには、この記事の検索方法を使用します。 ヒント メインの受信トレイでメールが見つからない場合は、迷惑メール 、ソーシャル 、広告 、削除済み フォルダに入っていないか確認してください。 すべてのメールを検索するには、受信トレイ リストで[すべてのメール] を選択します。 古いメールを件名や受信日で並べ替えることができるので、古いメールを簡単に取得できます。