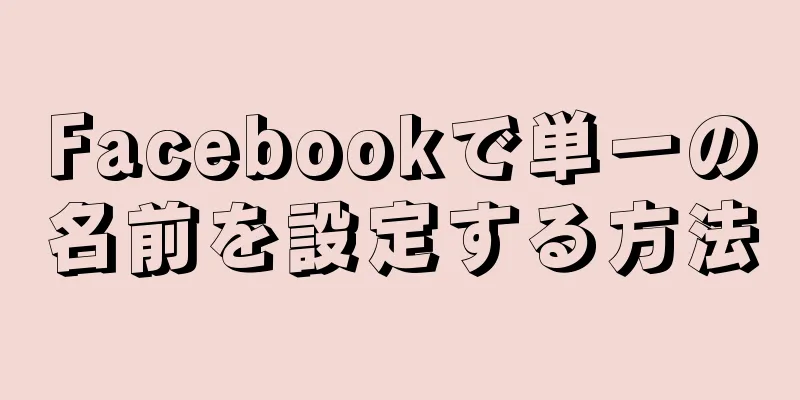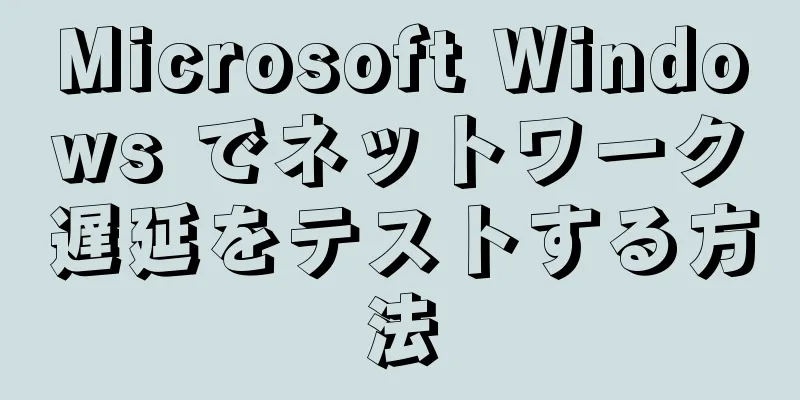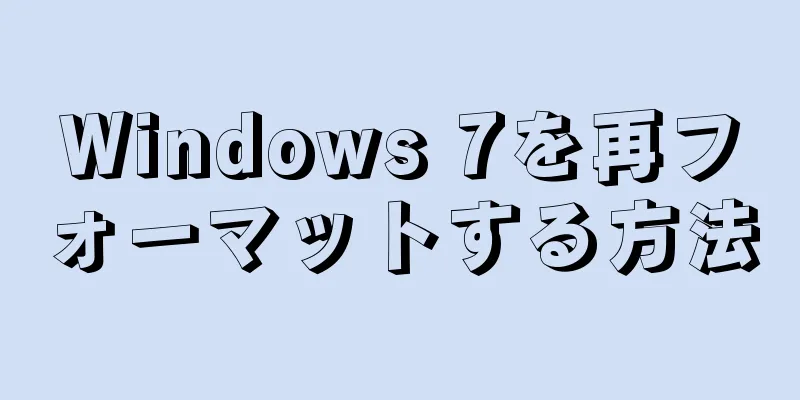有線および無線プリンターをコンピューターに簡単に接続
このwikiHowでは、有線または無線のプリンターをWindowsまたはMacコンピューターに接続する方法を説明します。プリンターのインストールは簡単ですが、具体的な手順はプリンターの種類とオペレーティング システムによって異なります。接続すると、ホーム ネットワーク上でプリンターを共有して、プリンターに直接接続されていなくても家庭内の他のコンピューターから印刷できるようにすることもできます。
知っておくべきこと 有線プリンターを接続するには、USB ケーブルをコンピューターに接続します。 ワイヤレス プリンターを接続するには、内蔵コントロールを使用して Wi-Fi ネットワークに接続します。 Windows では、設定の「プリンターとスキャナー」 メニューで行います。 Mac では、これはシステム環境設定の「プリンタとスキャナ」メニューで設定されます。 ステップ 1 方法 1/7: 有線プリンタを Windows コンピュータに接続する {"smallUrl":"https:\/\/www.wikihow.com\/images_en\/thumb\/f\/f2\/Connect-a-Printer-to-Your-Computer-Step-1-Version-5.jpg\/v4-460px-Connect-a-Printer-to-Your-Computer-Step-1-Version-5.jpg","bigUrl":"https:\/\/www.wikihow.com\/images\/thumb\/f\/f2\/Connect-a-Printer-to-Your-Computer-Step-1-Version-5.jpg\/v4-728px-Connect-a-Printer-to-Your-Computer-Step-1-Version-5.jpg","smallWidth":460,"smallHeight":345,"bigWidth":728,"bigHeight":546,"licensing":" class=\"mw-parser-output\"><\/div>"} 1プリンターをコンピュータの近くに置きます。 ケーブルが過度の張力をかけずにコンピューターに簡単に接続できる程度にプリンターが近いことを確認してください。{"smallUrl":"https:\/\/www.wikihow.com\/images_en\/thumb\/6\/6c\/Connect-a-Printer-to-Your-Computer-Step-2-Version-4.jpg\/v4-460px-Connect-a-Printer-to-Your-Computer-Step-2-Version-4.jpg","bigUrl":"https:\/\/www.wikihow.com\/images\/thumb\/6\/6c\/Connect-a-Printer-to-Your-Computer-Step-2-Version-4.jpg\/v4-728px-Connect-a-Printer-to-Your-Computer-Step-2-Version-4.jpg","smallWidth":460,"smallHeight":345,"bigWidth":728,"bigHeight":546,"licensing":" class=\"mw-parser-output\"><\/div>"} 2プリンターを起動します。 プリンターの電源ボタンを押します。次の名前のアイコンが表示されます: {"smallUrl":"https:\/\/www.wikihow.com\/images_en\/5\/5d\/Windowspower.png","bigUrl":"https:\/\/www.wikihow.com\/images\/thumb\/5\/5d\/Windowspower.png\/30px-Windowspower.png","smallWidth":460,"smallHeight":460,"bigWidth":30,"bigHeight":30,"licensing":"<div class=\"mw-parser-output\"><\/div>"} 。{"smallUrl":"https:\/\/www.wikihow.com\/images_en\/thumb\/7\/7a\/Connect-a-Printer-to-Your-Computer-Step-3-Version-4.jpg\/v4-460px-Connect-a-Printer-to-Your-Computer-Step-3-Version-4.jpg","bigUrl":"https:\/\/www.wikihow.com\/images\/thumb\/7\/7a\/Connect-a-Printer-to-Your-Computer-Step-3-Version-4.jpg\/v4-728px-Connect-a-Printer-to-Your-Computer-Step-3-Version-4.jpg","smallWidth":460,"smallHeight":345,"bigWidth":728,"bigHeight":546,"licensing":" class=\"mw-parser-output\"><\/div>"} 3コンピュータの電源を入れてロックを解除した後、プリンタのUSBデータケーブルをコンピュータに接続します。 一部のプリンターは、このようにコンピューターに接続すると自動的にセットアップされ、正しくインストールされ、使用できるようになります。 {"smallUrl":"https:\/\/www.wikihow.com\/images_en\/thumb\/d\/d6\/Connect-a-Printer-to-Your-Computer-Step-4-Version-5.jpg\/v4-460px-Connect-a-Printer-to-Your-Computer-Step-4-Version-5.jpg","bigUrl":"https:\/\/www.wikihow.com\/images\/thumb\/d\/d6\/Connect-a-Printer-to-Your-Computer-Step-4-Version-5.jpg\/v4-728px-Connect-a-Printer-to-Your-Computer-Step-4-Version-5.jpg","smallWidth":460,"smallHeight":345,"bigWidth":728,"bigHeight":546,"licensing":" class=\"mw-parser-output\"><\/div>"} 4 「スタート」メニューを開く{"smallUrl":"https:\/\/www.wikihow.com\/images_en\/0\/07\/Windowsstart.png","bigUrl":"https:\/\/www.wikihow.com\/images\/thumb\/0\/07\/Windowsstart.png\/30px-Windowsstart.png","smallWidth":460,"smallHeight":460,"bigWidth":30,"bigHeight":30,"licensing":"<div class=\"mw-parser-output\"><\/div>"} . 画面の左下隅にある Windows ロゴをクリックします。{"smallUrl":"https:\/\/www.wikihow.com\/images_en\/thumb\/7\/75\/Connect-a-Printer-to-Your-Computer-Step-5-Version-5.jpg\/v4-460px-Connect-a-Printer-to-Your-Computer-Step-5-Version-5.jpg","bigUrl":"https:\/\/www.wikihow.com\/images\/thumb\/7\/75\/Connect-a-Printer-to-Your-Computer-Step-5-Version-5.jpg\/v4-728px-Connect-a-Printer-to-Your-Computer-Step-5-Version-5.jpg","smallWidth":460,"smallHeight":345,"bigWidth":728,"bigHeight":546,"licensing":" class=\"mw-parser-output\"><\/div>"} 5「設定」をクリック{"smallUrl":"https:\/\/www.wikihow.com\/images_en\/d\/d0\/Windowssettings.png","bigUrl":"https:\/\/www.wikihow.com\/images\/thumb\/d\/d0\/Windowssettings.png\/31px-Windowssettings.png","smallWidth":460,"smallHeight":445,"bigWidth":31,"bigHeight":30,"licensing":"<div class=\"mw-parser-output\"><\/div>"} . スタート ウィンドウの左下にあります。 Windows 11 では、「設定」を検索し、「設定」アプリを選択する必要があります。 {"smallUrl":"https:\/\/www.wikihow.com\/images_en\/thumb\/3\/36\/Connect-a-Printer-to-Your-Computer-Step-6-Version-5.jpg\/v4-460px-Connect-a-Printer-to-Your-Computer-Step-6-Version-5.jpg","bigUrl":"https:\/\/www.wikihow.com\/images\/thumb\/3\/36\/Connect-a-Printer-to-Your-Computer-Step-6-Version-5.jpg\/v4-728px-Connect-a-Printer-to-Your-Computer-Step-6-Version-5.jpg","smallWidth":460,"smallHeight":345,"bigWidth":728,"bigHeight":546,"licensing":" class=\"mw-parser-output\"><\/div>"} 6設定ウィンドウの上部にあるデバイス Windows 11 では、サイドバー メニューで[Bluetooth とデバイス] を選択します。 {"smallUrl":"https:\/\/www.wikihow.com\/images\/thumb\/2\/2c\/Connect-a-Printer-to-Your-Computer-Step-7-Version-5.jpg\/v4-460px-Connect-a-Printer-to-Your-Computer-Step-7-Version-5.jpg","bigUrl":"https:\/\/www.wikihow.com\/images\/thumb\/2\/2c\/Connect-a-Printer-to-Your-Computer-Step-7-Version-5.jpg\/v4-728px-Connect-a-Printer-to-Your-Computer-Step-7-Version-5.jpg","smallWidth":460,"smallHeight":345,"bigWidth":728,"bigHeight":546,"licensing":" class=\"mw-parser-output\"><\/div>"} 7ウィンドウの左側にある「プリンターとスキャナー」 Windows 11 では、プリンターとスキャナーは 既存のデバイスのメニュー オプションのリストにあります。 {"smallUrl":"https:\/\/www.wikihow.com\/images_en\/thumb\/9\/97\/Connect-a-Printer-to-Your-Computer-Step-8-Version-4.jpg\/v4-460px-Connect-a-Printer-to-Your-Computer-Step-8-Version-4.jpg","bigUrl":"https:\/\/www.wikihow.com\/images\/thumb\/9\/97\/Connect-a-Printer-to-Your-Computer-Step-8-Version-4.jpg\/v4-728px-Connect-a-Printer-to-Your-Computer-Step-8-Version-4.jpg","smallWidth":460,"smallHeight":345,"bigWidth":728,"bigHeight":546,"licensing":" class=\"mw-parser-output\"><\/div>"} 8ページ上部の「プリンターまたはスキャナーの追加」 Windows 11 では、「プリンターまたはスキャナーを追加します」の横にある[デバイスの追加] を クリックします。 {"smallUrl":"https:\/\/www.wikihow.com\/images_en\/thumb\/5\/58\/Connect-a-Printer-to-Your-Computer-Step-9-Version-4.jpg\/v4-460px-Connect-a-Printer-to-Your-Computer-Step-9-Version-4.jpg","bigUrl":"https:\/\/www.wikihow.com\/images\/thumb\/5\/58\/Connect-a-Printer-to-Your-Computer-Step-9-Version-4.jpg\/v4-728px-Connect-a-Printer-to-Your-Computer-Step-9-Version-4.jpg","smallWidth":460,"smallHeight":345,"bigWidth":728,"bigHeight":546,"licensing":" class=\"mw-parser-output\"><\/div>"} 9プリンター名をクリックし、 [デバイスの追加] プリンタ名は通常、製造元名 (「HP」など)、モデル名、モデル番号で構成されます。ここでプリンター名が見つからない場合は、 「必要なプリンターが一覧にありません」 をクリックします。これは、 「プリンターまたはスキャナーの追加」 ボタンの下部にあるリンクです。それをクリックして、画面の指示に従ってください。 {"smallUrl":"https:\/\/www.wikihow.com\/images_en\/thumb\/d\/d5\/Connect-a-Printer-to-Your-Computer-Step-10-Version-4.jpg\/v4-460px-Connect-a-Printer-to-Your-Computer-Step-10-Version-4.jpg","bigUrl":"https:\/\/www.wikihow.com\/images\/thumb\/d\/d5\/Connect-a-Printer-to-Your-Computer-Step-10-Version-4.jpg\/v4-728px-Connect-a-Printer-to-Your-Computer-Step-10-Version-4.jpg","smallWidth":460,"smallHeight":345,"bigWidth":728,"bigHeight":546,"licensing":" class=\"mw-parser-output\"><\/div>"} 10画面の指示に従います。 一部のプリンターでは、印刷する前にカスタム設定が必要です。完了したら、使用できます。プロンプトが表示されたら、プリンターに付属の CD をコンピューターの CD ドライブに挿入します。 中古のプリンターを購入し、CD が付属していなかった場合は、通常、製造元の Web サイトから同じソフトウェアをダウンロードできます。 詳細については、プリンターのインストールに関する完全なガイドをお読みください。 2方法 2/7: 有線プリンタを Mac に接続する {"smallUrl":"https:\/\/www.wikihow.com\/images_en\/thumb\/b\/ba\/Connect-a-Printer-to-Your-Computer-Step-11-Version-4.jpg\/v4-460px-Connect-a-Printer-to-Your-Computer-Step-11-Version-4.jpg","bigUrl":"https:\/\/www.wikihow.com\/images\/thumb\/b\/ba\/Connect-a-Printer-to-Your-Computer-Step-11-Version-4.jpg\/v4-728px-Connect-a-Printer-to-Your-Computer-Step-11-Version-4.jpg","smallWidth":460,"smallHeight":345,"bigWidth":728,"bigHeight":546,"licensing":" class=\"mw-parser-output\"><\/div>"} 1Mac をアップデートします 。 プリンターを Mac に接続する前に、最新のドライバーとパッチがすべてインストールされていることを確認してください。 [1] {"smallUrl":"https:\/\/www.wikihow.com\/images_en\/thumb\/d\/da\/Connect-a-Printer-to-Your-Computer-Step-12-Version-3.jpg\/v4-460px-Connect-a-Printer-to-Your-Computer-Step-12-Version-3.jpg","bigUrl":"https:\/\/www.wikihow.com\/images\/thumb\/d\/da\/Connect-a-Printer-to-Your-Computer-Step-12-Version-3.jpg\/v4-728px-Connect-a-Printer-to-Your-Computer-Step-12-Version-3.jpg","smallWidth":460,"smallHeight":345,"bigWidth":728,"bigHeight":546,"licensing":" class=\"mw-parser-output\"><\/div>"} 2プリンターをコンピュータの近くに置きます。 ケーブルが過度の張力をかけずにコンピューターに簡単に接続できる程度にプリンターが近いことを確認してください。{"smallUrl":"https:\/\/www.wikihow.com\/images_en\/thumb\/4\/46\/Connect-a-Printer-to-Your-Computer-Step-13-Version-3.jpg\/v4-460px-Connect-a-Printer-to-Your-Computer-Step-13-Version-3.jpg","bigUrl":"https:\/\/www.wikihow.com\/images\/thumb\/4\/46\/Connect-a-Printer-to-Your-Computer-Step-13-Version-3.jpg\/v4-728px-Connect-a-Printer-to-Your-Computer-Step-13-Version-3.jpg","smallWidth":460,"smallHeight":345,"bigWidth":728,"bigHeight":546,"licensing":" class=\"mw-parser-output\"><\/div>"} 3プリンターを起動します。 プリンターの電源ボタンを押します。ボタンの上または横に{"smallUrl":"https:\/\/www.wikihow.com\/images_en\/5\/5d\/Windowspower.png","bigUrl":"https:\/\/www.wikihow.com\/images\/thumb\/5\/5d\/Windowspower.png\/30px-Windowspower.png","smallWidth":460,"smallHeight":460,"bigWidth":30,"bigHeight":30,"licensing":"<div class=\"mw-parser-output\"><\/div>"} パターンが表示されます。{"smallUrl":"https:\/\/www.wikihow.com\/images_en\/thumb\/3\/3b\/Connect-a-Printer-to-Your-Computer-Step-14-Version-3.jpg\/v4-460px-Connect-a-Printer-to-Your-Computer-Step-14-Version-3.jpg","bigUrl":"https:\/\/www.wikihow.com\/images\/thumb\/3\/3b\/Connect-a-Printer-to-Your-Computer-Step-14-Version-3.jpg\/v4-728px-Connect-a-Printer-to-Your-Computer-Step-14-Version-3.jpg","smallWidth":460,"smallHeight":345,"bigWidth":728,"bigHeight":546,"licensing":" class=\"mw-parser-output\"><\/div>"} 4USB データ ケーブルを使用してプリンターをコンピューターに接続します。 USB ケーブルをコンピューターのケースにある USB ポートの 1 つに差し込みます。プリンターには通常、USB-B ポートがあり、USB-A から USB-B へのケーブルが付属しています。 Mac に従来の USB ポートがない場合は、USB-C から USB へのアダプタを購入する必要があります。または、USB-C ハブを使用してコンピューターの USB-A ポートに接続することもできます。 Mac に USB-A ポートがない場合は、USB-C から USB-A へのアダプタを購入する必要があります。 これを行うには、まずコンピューターを起動してログインする必要があります。 {"smallUrl":"https:\/\/www.wikihow.com\/images_en\/thumb\/0\/04\/Connect-a-Printer-to-Your-Computer-Step-15-Version-4.jpg\/v4-460px-Connect-a-Printer-to-Your-Computer-Step-15-Version-4.jpg","bigUrl":"https:\/\/www.wikihow.com\/images\/thumb\/0\/04\/Connect-a-Printer-to-Your-Computer-Step-15-Version-4.jpg\/v4-728px-Connect-a-Printer-to-Your-Computer-Step-15-Version-4.jpg","smallWidth":460,"smallHeight":345,"bigWidth":728,"bigHeight":546,"licensing":" class=\"mw-parser-output\"><\/div>"} 5「 インストール」を プリンターが Mac と互換性がある限り、すぐにインストールされるはずです。インストールを完了するには、 「ダウンロードしてインストール」 またはポップアップ ウィンドウで「インストール」を クリックする必要がある場合があります。完了すると、Mac でプリンターを使用できるようになります。 広告する3方法 3/7: ワイヤレス プリンターを Windows コンピューターに接続する {"smallUrl":"https:\/\/www.wikihow.com\/images_en\/thumb\/4\/43\/Connect-a-Printer-to-Your-Computer-Step-16-Version-3.jpg\/v4-460px-Connect-a-Printer-to-Your-Computer-Step-16-Version-3.jpg","bigUrl":"https:\/\/www.wikihow.com\/images\/thumb\/4\/43\/Connect-a-Printer-to-Your-Computer-Step-16-Version-3.jpg\/v4-728px-Connect-a-Printer-to-Your-Computer-Step-16-Version-3.jpg","smallWidth":460,"smallHeight":345,"bigWidth":728,"bigHeight":546,"licensing":" class=\"mw-parser-output\"><\/div>"} 1プリンターが使用できるネットワーク接続を確認します。 プリンターがワイヤレス ネットワークではなく Bluetooth を使用する場合、接続プロセスは若干異なります。{"smallUrl":"https:\/\/www.wikihow.com\/images_en\/thumb\/e\/e3\/Connect-a-Printer-to-Your-Computer-Step-17-Version-3.jpg\/v4-460px-Connect-a-Printer-to-Your-Computer-Step-17-Version-3.jpg","bigUrl":"https:\/\/www.wikihow.com\/images\/thumb\/e\/e3\/Connect-a-Printer-to-Your-Computer-Step-17-Version-3.jpg\/v4-728px-Connect-a-Printer-to-Your-Computer-Step-17-Version-3.jpg","smallWidth":460,"smallHeight":345,"bigWidth":728,"bigHeight":546,"licensing":" class=\"mw-parser-output\"><\/div>"} 2ワイヤレス信号を受信できる場所にコンピューターを配置します。 プリンターはワイヤレス ルーターと通信できる必要があるため、ルーターからあまり離れた場所に設置することはできません。ワイヤレス プリンター接続を設定すると、特にノートパソコンを持って頻繁に移動している場合には、家中のどこからでも簡単に印刷できるようになります。 {"smallUrl":"https:\/\/www.wikihow.com\/images_en\/thumb\/1\/10\/Connect-a-Printer-to-Your-Computer-Step-18-Version-3.jpg\/v4-460px-Connect-a-Printer-to-Your-Computer-Step-18-Version-3.jpg","bigUrl":"https:\/\/www.wikihow.com\/images\/thumb\/1\/10\/Connect-a-Printer-to-Your-Computer-Step-18-Version-3.jpg\/v4-728px-Connect-a-Printer-to-Your-Computer-Step-18-Version-3.jpg","smallWidth":460,"smallHeight":345,"bigWidth":728,"bigHeight":546,"licensing":" class=\"mw-parser-output\"><\/div>"} 3プリンターを起動します。 プリンターの電源ボタンを押します。次の名前のアイコンが表示されます: {"smallUrl":"https:\/\/www.wikihow.com\/images_en\/5\/5d\/Windowspower.png","bigUrl":"https:\/\/www.wikihow.com\/images\/thumb\/5\/5d\/Windowspower.png\/30px-Windowspower.png","smallWidth":460,"smallHeight":460,"bigWidth":30,"bigHeight":30,"licensing":"<div class=\"mw-parser-output\"><\/div>"} 。プリンターは電源に接続する必要があります。 必要に応じて、プリンターのイーサネット ケーブルもルーターに接続します。 {"smallUrl":"https:\/\/www.wikihow.com\/images_en\/thumb\/c\/c8\/Connect-a-Printer-to-Your-Computer-Step-19-Version-3.jpg\/v4-460px-Connect-a-Printer-to-Your-Computer-Step-19-Version-3.jpg","bigUrl":"https:\/\/www.wikihow.com\/images\/thumb\/c\/c8\/Connect-a-Printer-to-Your-Computer-Step-19-Version-3.jpg\/v4-728px-Connect-a-Printer-to-Your-Computer-Step-19-Version-3.jpg","smallWidth":460,"smallHeight":345,"bigWidth":728,"bigHeight":546,"licensing":" class=\"mw-parser-output\"><\/div>"} 4具体的なネットワーク設定手順については、プリンタに付属のマニュアルを確認してください。 マニュアルがない場合は、製造元のサポート Web サイトで手順を確認できます。一部のプリンターでは、ワイヤレス印刷を実行する前に、まずデータ ケーブルを使用して Windows または Mac コンピューターに接続し、セットアップする必要があります。プリンター上でワイヤレス ネットワークのセットアップ プロセス全体を完了できるものもあります。 プリンターがワイヤレス ネットワークをサポートしている場合は、通常、プリンターのメニュー インターフェイスを使用してワイヤレス ネットワークを検索する必要があります。ワイヤレス ネットワークに接続すると、パスワードの入力を求められます。 一部のプリンター モデルは WPS もサポートしており、ルーターのパスワードを入力しなくても、ルーターの WPS ボタンを押すだけでネットワークに接続できます。 {"smallUrl":"https:\/\/www.wikihow.com\/images_en\/thumb\/6\/68\/Connect-a-Printer-to-Your-Computer-Step-20-Version-3.jpg\/v4-460px-Connect-a-Printer-to-Your-Computer-Step-20-Version-3.jpg","bigUrl":"https:\/\/www.wikihow.com\/images\/thumb\/6\/68\/Connect-a-Printer-to-Your-Computer-Step-20-Version-3.jpg\/v4-728px-Connect-a-Printer-to-Your-Computer-Step-20-Version-3.jpg","smallWidth":460,"smallHeight":345,"bigWidth":728,"bigHeight":546,"licensing":" class=\"mw-parser-output\"><\/div>"} 5プリンターを接続する準備をします。 具体的な方法は以下の通りです。 Wi-Fi - プリンター画面でワイヤレス ネットワーク設定ページを見つけて、ネットワーク パスワードを入力します。プリンターはコンピュータと同じネットワークに接続されている必要があります。 WPS - プリンターのネットワーク設定メニューで WPS オプションを選択します。 次に、リストからルーターを選択します。 Bluetooth - 「ペアリング」ボタンを押します。通常、ボタンの上または横に斜めの「B」が表示されます (これが Bluetooth アイコンです)。 {"smallUrl":"https:\/\/www.wikihow.com\/images_en\/thumb\/f\/fd\/Connect-a-Printer-to-Your-Computer-Step-21-Version-4.jpg\/v4-460px-Connect-a-Printer-to-Your-Computer-Step-21-Version-4.jpg","bigUrl":"https:\/\/www.wikihow.com\/images\/thumb\/f\/fd\/Connect-a-Printer-to-Your-Computer-Step-21-Version-4.jpg\/v4-728px-Connect-a-Printer-to-Your-Computer-Step-21-Version-4.jpg","smallWidth":460,"smallHeight":345,"bigWidth":728,"bigHeight":546,"licensing":" class=\"mw-parser-output\"><\/div>"} 6 「スタート」メニューを開く{"smallUrl":"https:\/\/www.wikihow.com\/images_en\/0\/07\/Windowsstart.png","bigUrl":"https:\/\/www.wikihow.com\/images\/thumb\/0\/07\/Windowsstart.png\/30px-Windowsstart.png","smallWidth":460,"smallHeight":460,"bigWidth":30,"bigHeight":30,"licensing":"<div class=\"mw-parser-output\"><\/div>"} . 画面の左下隅にある Windows ロゴをクリックします。{"smallUrl":"https:\/\/www.wikihow.com\/images_en\/thumb\/c\/c3\/Connect-a-Printer-to-Your-Computer-Step-22-Version-4.jpg\/v4-460px-Connect-a-Printer-to-Your-Computer-Step-22-Version-4.jpg","bigUrl":"https:\/\/www.wikihow.com\/images\/thumb\/c\/c3\/Connect-a-Printer-to-Your-Computer-Step-22-Version-4.jpg\/v4-728px-Connect-a-Printer-to-Your-Computer-Step-22-Version-4.jpg","smallWidth":460,"smallHeight":345,"bigWidth":728,"bigHeight":546,"licensing":" class=\"mw-parser-output\"><\/div>"} 7「設定」をクリック{"smallUrl":"https:\/\/www.wikihow.com\/images_en\/d\/d0\/Windowssettings.png","bigUrl":"https:\/\/www.wikihow.com\/images\/thumb\/d\/d0\/Windowssettings.png\/31px-Windowssettings.png","smallWidth":460,"smallHeight":445,"bigWidth":31,"bigHeight":30,"licensing":"<div class=\"mw-parser-output\"><\/div>"} . スタート ウィンドウの左下にあります。 Windows 11 では、「設定」を検索し、「設定」アプリを選択する必要があります。 {"smallUrl":"https:\/\/www.wikihow.com\/images_en\/thumb\/c\/c7\/Connect-a-Printer-to-Your-Computer-Step-23-Version-4.jpg\/v4-460px-Connect-a-Printer-to-Your-Computer-Step-23-Version-4.jpg","bigUrl":"https:\/\/www.wikihow.com\/images\/thumb\/c\/c7\/Connect-a-Printer-to-Your-Computer-Step-23-Version-4.jpg\/v4-728px-Connect-a-Printer-to-Your-Computer-Step-23-Version-4.jpg","smallWidth":460,"smallHeight":345,"bigWidth":728,"bigHeight":546,"licensing":" class=\"mw-parser-output\"><\/div>"} 8 デバイス スタート ウィンドウの左下にあります。 Windows 11 では、サイドバー メニューで[Bluetooth とデバイス] を選択します。 {"smallUrl":"https:\/\/www.wikihow.com\/images_en\/thumb\/f\/f2\/Connect-a-Printer-to-Your-Computer-Step-24-Version-4.jpg\/v4-460px-Connect-a-Printer-to-Your-Computer-Step-24-Version-4.jpg","bigUrl":"https:\/\/www.wikihow.com\/images\/thumb\/f\/f2\/Connect-a-Printer-to-Your-Computer-Step-24-Version-4.jpg\/v4-728px-Connect-a-Printer-to-Your-Computer-Step-24-Version-4.jpg","smallWidth":460,"smallHeight":345,"bigWidth":728,"bigHeight":546,"licensing":" class=\"mw-parser-output\"><\/div>"} 9ウィンドウの左側にある「プリンターとスキャナー」 「Bluetooth とその他のデバイス」 ワイヤレス ネットワーク プリンターを接続する場合は、 [プリンターとスキャナー] をクリックします。 Bluetooth プリンターの場合は、代わりに「Bluetooth とその他のデバイス」 をタップします。{"smallUrl":"https:\/\/www.wikihow.com\/images\/thumb\/3\/3a\/Connect-a-Printer-to-Your-Computer-Step-25-Version-4.jpg\/v4-460px-Connect-a-Printer-to-Your-Computer-Step-25-Version-4.jpg","bigUrl":"https:\/\/www.wikihow.com\/images\/thumb\/3\/3a\/Connect-a-Printer-to-Your-Computer-Step-25-Version-4.jpg\/v4-728px-Connect-a-Printer-to-Your-Computer-Step-25-Version-4.jpg","smallWidth":460,"smallHeight":345,"bigWidth":728,"bigHeight":546,"licensing":" class=\"mw-parser-output\"><\/div>"} 10 「プリンターまたはスキャナーの追加」 「Bluetooth またはその他のデバイスの追加」を Windows 11 では、「プリンターまたはスキャナーを追加します」の横にある[デバイスの追加] を クリックします。 ワイヤレス ネットワーク プリンターに接続すると、ページにプリンター名がすでに表示されていることがあります。これは、プリンターがコンピューターに接続されていることを示します。 コンピュータで Bluetooth を有効にするには、 Bluetooth スイッチをクリックする必要がある場合があります。 ここにプリンターの名前が表示されない場合は、 [プリンターまたはスキャナーの追加] ボタンの下にある[必要なプリンターが一覧にありません] リンクをクリックし、画面の指示に従います。 {"smallUrl":"https:\/\/www.wikihow.com\/images_en\/thumb\/9\/92\/Connect-a-Printer-to-Your-Computer-Step-26-Version-4.jpg\/v4-460px-Connect-a-Printer-to-Your-Computer-Step-26-Version-4.jpg","bigUrl":"https:\/\/www.wikihow.com\/images\/thumb\/9\/92\/Connect-a-Printer-to-Your-Computer-Step-26-Version-4.jpg\/v4-728px-Connect-a-Printer-to-Your-Computer-Step-26-Version-4.jpg","smallWidth":460,"smallHeight":345,"bigWidth":728,"bigHeight":546,"licensing":" class=\"mw-parser-output\"><\/div>"} 11プリンターをコンピューターに接続します。 [プリンターまたはスキャナーの追加] または[Bluetooth またはその他のデバイスの追加] ウィンドウで、プリンター名をクリックします。 Bluetooth プリンターを接続する場合は、プリンターを選択して「接続」 をクリックする必要があります。こうすることで、プリンターが Windows コンピューターに接続されます。 Bluetooth に接続している場合は、「ペアリング」ボタンをもう一度押す必要がある場合があります。 「オフライン」エラーが表示されていますか?その他の関連記事も参照できます。 4方法 4/7: ワイヤレスプリンターをMacに接続する {"smallUrl":"https:\/\/www.wikihow.com\/images_en\/thumb\/2\/28\/Connect-a-Printer-to-Your-Computer-Step-27-Version-3.jpg\/v4-460px-Connect-a-Printer-to-Your-Computer-Step-27-Version-3.jpg","bigUrl":"https:\/\/www.wikihow.com\/images\/thumb\/2\/28\/Connect-a-Printer-to-Your-Computer-Step-27-Version-3.jpg\/v4-728px-Connect-a-Printer-to-Your-Computer-Step-27-Version-3.jpg","smallWidth":460,"smallHeight":345,"bigWidth":728,"bigHeight":546,"licensing":" class=\"mw-parser-output\"><\/div>"} 1プリンターが使用できるネットワーク接続を確認します。 プリンターがワイヤレス ネットワークではなく Bluetooth を使用して接続されている場合、接続プロセスは若干異なります。一部のワイヤレス ネットワーク プリンターは、インターネット信号を受信するために、イーサネット経由でワイヤレス ルーターに接続する必要があります。 {"smallUrl":"https:\/\/www.wikihow.com\/images_en\/thumb\/a\/af\/Connect-a-Printer-to-Your-Computer-Step-28-Version-3.jpg\/v4-460px-Connect-a-Printer-to-Your-Computer-Step-28-Version-3.jpg","bigUrl":"https:\/\/www.wikihow.com\/images\/thumb\/a\/af\/Connect-a-Printer-to-Your-Computer-Step-28-Version-3.jpg\/v4-728px-Connect-a-Printer-to-Your-Computer-Step-28-Version-3.jpg","smallWidth":460,"smallHeight":345,"bigWidth":728,"bigHeight":546,"licensing":" class=\"mw-parser-output\"><\/div>"} 2ワイヤレス ネットワーク信号を受信できる場所にコンピューターを配置します。 プリンターはワイヤレス ルーターと通信する必要があるため、ルーターから離れすぎてはいけません。{"smallUrl":"https:\/\/www.wikihow.com\/images_en\/thumb\/7\/74\/Connect-a-Printer-to-Your-Computer-Step-29-Version-3.jpg\/v4-460px-Connect-a-Printer-to-Your-Computer-Step-29-Version-3.jpg","bigUrl":"https:\/\/www.wikihow.com\/images\/thumb\/7\/74\/Connect-a-Printer-to-Your-Computer-Step-29-Version-3.jpg\/v4-728px-Connect-a-Printer-to-Your-Computer-Step-29-Version-3.jpg","smallWidth":460,"smallHeight":345,"bigWidth":728,"bigHeight":546,"licensing":" class=\"mw-parser-output\"><\/div>"} 3プリンターを起動します。 プリンターの電源ボタンを押します。ボタンの上または横に{"smallUrl":"https:\/\/www.wikihow.com\/images_en\/5\/5d\/Windowspower.png","bigUrl":"https:\/\/www.wikihow.com\/images\/thumb\/5\/5d\/Windowspower.png\/30px-Windowspower.png","smallWidth":460,"smallHeight":460,"bigWidth":30,"bigHeight":30,"licensing":"<div class=\"mw-parser-output\"><\/div>"} パターンが表示されます。プリンターは電源に接続する必要があります。 必要に応じて、プリンターのイーサネット ケーブルもルーターに接続します。 {"smallUrl":"https:\/\/www.wikihow.com\/images_en\/thumb\/5\/51\/Connect-a-Printer-to-Your-Computer-Step-30-Version-3.jpg\/v4-460px-Connect-a-Printer-to-Your-Computer-Step-30-Version-3.jpg","bigUrl":"https:\/\/www.wikihow.com\/images\/thumb\/5\/51\/Connect-a-Printer-to-Your-Computer-Step-30-Version-3.jpg\/v4-728px-Connect-a-Printer-to-Your-Computer-Step-30-Version-3.jpg","smallWidth":460,"smallHeight":345,"bigWidth":728,"bigHeight":546,"licensing":" class=\"mw-parser-output\"><\/div>"} 4具体的なネットワーク設定手順については、プリンタに付属のユーザーマニュアルを確認してください。 マニュアルがない場合は、製造元のサポート Web サイトで手順を確認できます。一部のプリンターでは、ワイヤレス印刷を実行する前に、まずデータ ケーブルを使用して Windows または Mac コンピューターに接続し、セットアップする必要があります。プリンター上でワイヤレス ネットワークのセットアップ プロセス全体を完了できるものもあります。 プリンターがワイヤレス ネットワークをサポートしている場合は、通常、プリンターのメニュー インターフェイスを使用してワイヤレス ネットワークを検索する必要があります。ワイヤレス ネットワークに接続すると、パスワードの入力を求められます。 一部のプリンター モデルは WPS もサポートしており、ルーターのパスワードを入力しなくても、ルーターの WPS ボタンを押すだけでネットワークに接続できます。 {"smallUrl":"https:\/\/www.wikihow.com\/images_en\/thumb\/d\/d5\/Connect-a-Printer-to-Your-Computer-Step-31-Version-3.jpg\/v4-460px-Connect-a-Printer-to-Your-Computer-Step-31-Version-3.jpg","bigUrl":"https:\/\/www.wikihow.com\/images\/thumb\/d\/d5\/Connect-a-Printer-to-Your-Computer-Step-31-Version-3.jpg\/v4-728px-Connect-a-Printer-to-Your-Computer-Step-31-Version-3.jpg","smallWidth":460,"smallHeight":345,"bigWidth":728,"bigHeight":546,"licensing":" class=\"mw-parser-output\"><\/div>"} 5プリンターを接続する準備をします。 具体的な方法は以下の通りです。 Wi-Fi - プリンター画面でワイヤレス ネットワーク設定ページを見つけて、ネットワーク パスワードを入力します。プリンターはコンピュータと同じネットワークに接続されている必要があります。 WPS - プリンターのネットワーク設定メニューで WPS オプションを選択します。 次に、リストからルーターを選択します。 Bluetooth - 「ペアリング」ボタンを押します。通常、ボタンの上または横に斜めの「B」が表示されます (これが Bluetooth アイコンです)。 {"smallUrl":"https:\/\/www.wikihow.com\/images_en\/thumb\/f\/f3\/Connect-a-Printer-to-Your-Computer-Step-32-Version-4.jpg\/v4-460px-Connect-a-Printer-to-Your-Computer-Step-32-Version-4.jpg","bigUrl":"https:\/\/www.wikihow.com\/images\/thumb\/f\/f3\/Connect-a-Printer-to-Your-Computer-Step-32-Version-4.jpg\/v4-728px-Connect-a-Printer-to-Your-Computer-Step-32-Version-4.jpg","smallWidth":460,"smallHeight":345,"bigWidth":728,"bigHeight":546,"licensing":" class=\"mw-parser-output\"><\/div>"} 6画面の左上隅にあるAppleメニューを開きます{"smallUrl":"https:\/\/www.wikihow.com\/images_en\/f\/ff\/Macapple1.png","bigUrl":"https:\/\/www.wikihow.com\/images\/thumb\/f\/ff\/Macapple1.png\/29px-Macapple1.png","smallWidth":460,"smallHeight":476,"bigWidth":29,"bigHeight":30,"licensing":"<div class=\"mw-parser-output\"><\/div>"} . {"smallUrl":"https:\/\/www.wikihow.com\/images_en\/thumb\/3\/38\/Connect-a-Printer-to-Your-Computer-Step-33-Version-4.jpg\/v4-460px-Connect-a-Printer-to-Your-Computer-Step-33-Version-4.jpg","bigUrl":"https:\/\/www.wikihow.com\/images\/thumb\/3\/38\/Connect-a-Printer-to-Your-Computer-Step-33-Version-4.jpg\/v4-728px-Connect-a-Printer-to-Your-Computer-Step-33-Version-4.jpg","smallWidth":460,"smallHeight":345,"bigWidth":728,"bigHeight":546,"licensing":" class=\"mw-parser-output\"><\/div>"} 7 「システム環境設定」 このオプションは、Apple ドロップダウン メニューの上部近くにあります。 macOS Ventura 以降では、このオプションは「システム設定」 と呼ばれます。 {"smallUrl":"https:\/\/www.wikihow.com\/images_en\/thumb\/2\/20\/Connect-a-Printer-to-Your-Computer-Step-34-Version-4.jpg\/v4-460px-Connect-a-Printer-to-Your-Computer-Step-34-Version-4.jpg","bigUrl":"https:\/\/www.wikihow.com\/images\/thumb\/2\/20\/Connect-a-Printer-to-Your-Computer-Step-34-Version-4.jpg\/v4-728px-Connect-a-Printer-to-Your-Computer-Step-34-Version-4.jpg","smallWidth":460,"smallHeight":345,"bigWidth":728,"bigHeight":546,"licensing":" class=\"mw-parser-output\"><\/div>"} 8「システム環境設定」ウィンドウで「プリンタとスキャナ」を アイコンはプリンターに似ています。このメニューからワイヤレス ネットワークや Bluetooth プリンターに接続できます。 {"smallurl": "https:\/\/www.wikihow.com \/Images_en \/Thumb \/4 \/48 \/connect-a-printer-to-your-compute l ":" https:\/\/www.wikihow.com \/画像\/sumb \/4 \/48 \/connect-a-printer-to-your-computer-step-35-V 「Smallheight」:345、 "BigWidth":728、 "Bigheight":546、 "ライセンス": " class = \ "mw-parser-output \"> <\/div> "} 9窓の下部角の近くの+を プリンターがネットワークに接続されている場合、プリンター名はウィンドウの左側のペインに表示されます。 {"smallurl": "https:\/\/www.wikihow.com \/images_en \/thumb \/2 \/26 \/connect-a-printer-to-your-compute ":" https:\/\/www.wikihow.com \/画像\/sumb \/2 \/26 \/connect-a-printer-to-your-computer-step-36-ve Smallheight ":345、" BigWidth ":728、" Bigheight ":546、"ライセンス ":" class = \ "mw-parser-output \"> <\/div> "} プリンター名を10クリックします。 ドロップダウンメニューに表示されます。クリックした後、システムはプリンターのセットアップを開始します。完了すると、ウィンドウの左側にあるペインにプリンター名が表示され、プリンターがMacコンピューターに正常に接続されていることを示します。プリンター名が表示されていない場合は、コンピューターとプリンターが同じネットワークを使用していることを確認してください。 Bluetooth経由で接続する場合は、プリンターのペアキーを再度押す必要がある場合があります。 5 方法5 7: Windowsコンピューターホームネットワークでプリンターを共有します 1インチスラープリンターを共有したいコンピューターのプリンター。 有線またはワイヤレスでプリンターを接続できます。他のバージョンについては、Windows 7または8でプリンターの共有に関する記事をご覧ください。 2 [スタート]メニューを開きます{"smallurl": "https:\/\/www.wikihow.com \/images_en \/0 \/07 \ /windowsstart.png"、 "bigurl": "https:" https:\/\/www.wikihow.com \/Images \/Thumb \/0 \/07 ":460、" SmallHeight ":460、" BigWidth ":30、" Bigheight ":30、"ライセンス ":" <div class = \ "mw-parser-output \"> <\/div> "} 。 画面の左下隅にあるWindowsアイコンをクリックします。 3クリック「設定」{"smallurl": "https:\/\/www.wikihow.com \/images_en \/d \/d0 \ /windowssettings.png"、 "gigurl": "https:\/\/www.wikihow.com \/imase idth ":460、" smallheight ":445、" bigwidth ":31、" bigheight ":30、"ライセンス ":" <div class = \ "mw-parser-output \"> <\/div> "} 。 開始ウィンドウの左下隅にあります。 Windows 11では、設定を検索して設定アプリを選択する必要があります。 1「設定」ウィンドウに「ネットワークとインターネット」をクリックします{"smallurl": "https:\/\/www.wikihow.com \/images_en \/a \/a7 \/windowsnetwork.png"、 "bigurl": "https:\/\/www.wikihow.com \/images -windowsnetwork.png "、" smallwidth ":460、" smallheight ":460、" bigwidth ":30、" bigheight ":30、"ライセンス= \ "mw-parser-output \"> <\/div> "} オプション。 2 ステータス このタブは、ウィンドウの左上にあります。 3 共有オプション ページの上部近くにある「ネットワーク設定の変更」のすぐ下にあります。 4 特別な https :\/\/www.wikihow.com \/images \/thumb \/1 \/1 \/1 expridの、「SmallWidth」:460、 "SmallHeight":460、 "BigWidth":30、 "Bigheight":30、 "ライセンス": "<div class = \" mw-parser-output \ "> <\/div>"} 。 5「ファイルとプリンター共有を有効にする」円を刻みます。 このオプションは、タイトル「ファイルとプリンター共有」のすぐ下にあります。 6ネットワーク上の他のWindowsコンピューターから共有プリンターに接続します 。 プリンターを共有するコンピューターはオンにする必要があります。 Macからプリンターを接続する場合は、次のステップに直接スキップします。 7ネットワーク上の他のMacコンピューターに接続して、プリンターを共有します。 プリンターを共有するコンピューターはオンにする必要があります。接続方法は次のとおりです。 Appleメニュー をクリックして、システムの設定 またはシステム設定 (MacOS Ventura)を選択します。 印刷とスキャン を選択します。プリンターリストの下部にある[ +] をクリックします。 新しいウィンドウの上部にある[Windows] タブをクリックします。 リストからプリンター名 を選択します。 6 方法6 7: Windows 11でプリンターを共有します 1Open設定。 Windowsを押して「設定」を起動し て検索します。 Bluetoothとデバイス 3 プリンターとスキャナー 4共有したいプリンターの名前をクリックします。 5 プリンタープロパティ 6 [ 共有] プリンタープロパティウィンドウの上部にある2番目のタブです。 7クリックして共有オプションを変更します このオプションを表示するには、Windows管理者アカウントにログインする必要があります。これにより、選択したプリンターの編集共有オプションの機能が解除されます。 8クリック「このプリンターを共有」。 9クリックOK 7 の方法7: Macコンピューターネットワークでプリンターを共有します {"smallUrl":"https:\/\/www.wikihow.com\/images_en\/thumb\/b\/b9\/Connect-a-Printer-to-Your-Computer-Step-56.jpg\/v4-460px-Connect-a-Printer-to-Your-Computer-Step-56.jpg","bigUrl":"https:\/\/www.wikihow.com\/images\/thumb\/b\/b9\/Connect-a-Printer-to-Your-Computer-Step-56.jpg\/v4-728px-Connect-a-Printer-to-Your-Computer-Step-56.jpg","smallWidth":460,"smallHeight":345,"bigWidth":728,"bigHeight":546,"licensing":"<div class=\"mw-parser-output\"><\/div>"} 1インチスラーMacコンピューターのプリンターを共有したいMacコンピューターのプリンター。 有線またはワイヤレスでプリンターを接続できます。{"smallUrl":"https:\/\/www.wikihow.com\/images_en\/thumb\/1\/18\/Connect-a-Printer-to-Your-Computer-Step-57.jpg\/v4-460px-Connect-a-Printer-to-Your-Computer-Step-57.jpg","bigUrl":"https:\/\/www.wikihow.com\/images\/thumb\/1\/18\/Connect-a-Printer-to-Your-Computer-Step-57.jpg\/v4-728px-Connect-a-Printer-to-Your-Computer-Step-57.jpg","smallWidth":460,"smallHeight":345,"bigWidth":728,"bigHeight":546,"licensing":"<div class=\"mw-parser-output\"><\/div>"} 2画面の左上隅にあるAppleメニューを開く{"smallUrl":"https:\/\/www.wikihow.com\/images_en\/f\/ff\/Macapple1.png","bigUrl":"https:\/\/www.wikihow.com\/images\/thumb\/f\/ff\/Macapple1.png\/29px-Macapple1.png","smallWidth":460,"smallHeight":476,"bigWidth":29,"bigHeight":30,"licensing":"<div class=\"mw-parser-output\"><\/div>"} 。 {"smallUrl":"https:\/\/www.wikihow.com\/images_en\/thumb\/4\/42\/Connect-a-Printer-to-Your-Computer-Step-58.jpg\/v4-460px-Connect-a-Printer-to-Your-Computer-Step-58.jpg","bigUrl":"https:\/\/www.wikihow.com\/images\/thumb\/4\/42\/Connect-a-Printer-to-Your-Computer-Step-58.jpg\/v4-728px-Connect-a-Printer-to-Your-Computer-Step-58.jpg","smallWidth":460,"smallHeight":345,"bigWidth":728,"bigHeight":546,"licensing":"<div class=\"mw-parser-output\"><\/div>"} 3 システム設定 このオプションは、ドロップダウンメニューの上部近くにあります。 MacOS Venturaでは、オプションはシステム設定 と呼ばれます。 {"smallUrl":"https:\/\/www.wikihow.com\/images_en\/thumb\/c\/c9\/Connect-a-Printer-to-Your-Computer-Step-59.jpg\/v4-460px-Connect-a-Printer-to-Your-Computer-Step-59.jpg","bigUrl":"https:\/\/www.wikihow.com\/images\/thumb\/c\/c9\/Connect-a-Printer-to-Your-Computer-Step-59.jpg\/v4-728px-Connect-a-Printer-to-Your-Computer-Step-59.jpg","smallWidth":460,"smallHeight":345,"bigWidth":728,"bigHeight":546,"licensing":"<div class=\"mw-parser-output\"><\/div>"} 4「システム設定」ウィンドウの共有 そのアイコンはフォルダーパターンです。{"smallUrl":"https:\/\/www.wikihow.com\/images_en\/thumb\/f\/fc\/Connect-a-Printer-to-Your-Computer-Step-60.jpg\/v4-460px-Connect-a-Printer-to-Your-Computer-Step-60.jpg","bigUrl":"https:\/\/www.wikihow.com\/images\/thumb\/f\/fc\/Connect-a-Printer-to-Your-Computer-Step-60.jpg\/v4-728px-Connect-a-Printer-to-Your-Computer-Step-60.jpg","smallWidth":460,"smallHeight":345,"bigWidth":728,"bigHeight":546,"licensing":"<div class=\"mw-parser-output\"><\/div>"} 5「プリンター共有」ボックスを刻みます。 この機能を有効にするには、「プリンター共有」ボックスにチェックをチェックします。ボックスがチェックされている場合、Macコンピューターがプリンターを共有していることを意味します。 {"smallUrl":"https:\/\/www.wikihow.com\/images_en\/thumb\/6\/6c\/Connect-a-Printer-to-Your-Computer-Step-61.jpg\/v4-460px-Connect-a-Printer-to-Your-Computer-Step-61.jpg","bigUrl":"https:\/\/www.wikihow.com\/images\/thumb\/6\/6c\/Connect-a-Printer-to-Your-Computer-Step-61.jpg\/v4-728px-Connect-a-Printer-to-Your-Computer-Step-61.jpg","smallWidth":460,"smallHeight":345,"bigWidth":728,"bigHeight":546,"licensing":"<div class=\"mw-parser-output\"><\/div>"} 6共有するプリンターを見つけて、その横にあるボックスを確認します。 これにより、現在接続されているものを共有するプリンターが選択されます。{"smallUrl":"https:\/\/www.wikihow.com\/images_en\/thumb\/f\/f9\/Connect-a-Printer-to-Your-Computer-Step-62.jpg\/v4-460px-Connect-a-Printer-to-Your-Computer-Step-62.jpg","bigUrl":"https:\/\/www.wikihow.com\/images\/thumb\/f\/f9\/Connect-a-Printer-to-Your-Computer-Step-62.jpg\/v4-728px-Connect-a-Printer-to-Your-Computer-Step-62.jpg","smallWidth":460,"smallHeight":345,"bigWidth":728,"bigHeight":546,"licensing":"<div class=\"mw-parser-output\"><\/div>"} 7ネットワーク上の他のMacコンピューターに接続して、プリンターを共有します。 プリンターを共有するコンピューターはオンにする必要があります。接続方法は次のとおりです。 Appleメニュー をクリックして、システムの設定 またはシステム設定 (MacOS Ventura)を選択します。 印刷とスキャン を選択します。プリンターリストの下部にある[ +] をクリックします。 新しいウィンドウの上部にある[デフォルト] タブをクリックします。 リストからプリンター名 を選択します。 {"smallUrl":"https:\/\/www.wikihow.com\/images_en\/thumb\/d\/d2\/Connect-a-Printer-to-Your-Computer-Step-63.jpg\/v4-460px-Connect-a-Printer-to-Your-Computer-Step-63.jpg","bigUrl":"https:\/\/www.wikihow.com\/images\/thumb\/d\/d2\/Connect-a-Printer-to-Your-Computer-Step-63.jpg\/v4-728px-Connect-a-Printer-to-Your-Computer-Step-63.jpg","smallWidth":460,"smallHeight":345,"bigWidth":728,"bigHeight":546,"licensing":"<div class=\"mw-parser-output\"><\/div>"} 8インターネット上の他のWindowsコンピューターに接続して、プリンターを共有します。 プリンターを共有するMacコンピューターをオンにする必要があります。接続方法は次のとおりです。 https://support.apple.com/kb/dl999?locale=en_USにアクセスしてください。 「Bonjour Print Services(Windows)」プログラムをダウンロードしてインストールします。 インストール後、「Bonjour Print Wizard」を実行します。 接続する共有プリンターを選択します。 プロンプトがある場合は、リストから正しいドライバーを選択します。 クリックして終了します 。 [2] ヒント 多くの新しいプリンターには、ダウンロード後にスマートフォンまたはタブレットを介してプリンターに接続できる独自のアプリがあります。 プリンターと連絡を取り始めたばかりの場合は、プリンターカートリッジのインストールに関する記事をご覧ください。 一部のワイヤレスプリンターは、イーサネットを介してワイヤレスルーターに直接接続して、インターネット信号を受信する必要があります。 警告する 一部の古いプリンターは共有できないため、ワイヤレスまたは他のネットワークを介して接続することはできません。