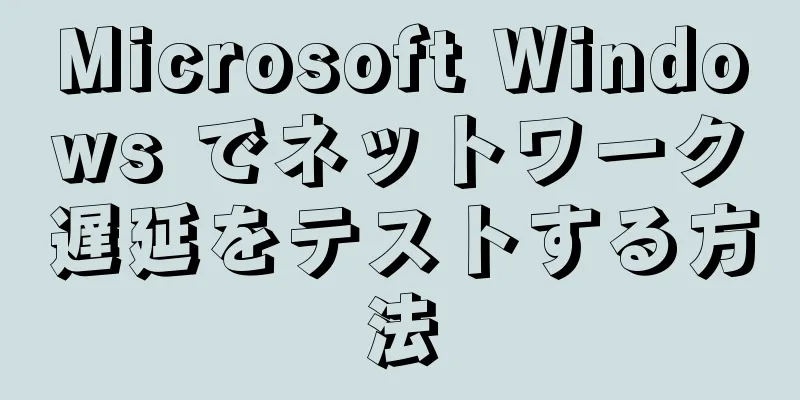すでにインターネットに接続された Windows PC をお持ちですか?接続を確認する最も簡単な方法を知りたいですか? 「ping」コマンドと「tracert」コマンドはどちらも、遅延(「ラグ」とも呼ばれます)を測定するのに役立ちます。インターネットの遅延をテストするには、以下の手順に従ってください。
ステップ {"smallUrl":"https:\/\/www.wikihow.com\/images_en\/thumb\/f\/ff\/Test-Network-and-Internet-Latency-%28Lag%29-in-Microsoft-Windows-Step-1-Version-2.jpg\/v4-460px-Test-Network-and-Internet-Latency-%28Lag%29-in-Microsoft-Windows-Step-1-Version-2.jpg","bigUrl":"https:\/\/www.wikihow.com\/i mages\/thumb\/f\/ff\/Test-Network-and-Internet-Latency-%28Lag%29-in-Microsoft-Windows-Step-1-Version-2.jpg\/v4-728px-Test-Network-and-Internet-Latency-%28Lag%29-in-Microsoft-Windows-Step-1-Version-2.jpg","smallWidth":460,"smallHeight":346,"bigWidth":728,"bigHeight":547,"licensing":" class=\"mw-parser-output\"><\/div>"} 1「スタート」>「実行」に移動し、「CMD」と入力します。 Windows 検索機能で「cmd.exe」を検索することもできます。{"smallUrl":"https:\/\/www.wikihow.com\/images_en\/thumb\/7\/77\/Test-Network-and-Internet-Latency-%28Lag%29-in-Microsoft-Windows-Step-2-Version-2.jpg\/v4-460px-Test-Network-and-Internet-Latency-%28Lag%29-in-Microsoft-Windows-Step-2-Version-2.jpg","bigUrl":"https:\/\/www.wikihow.com\/i mages\/thumb\/7\/77\/Test-Network-and-Internet-Latency-%28Lag%29-in-Microsoft-Windows-Step-2-Version-2.jpg\/v4-728px-Test-Network-and-Internet-Latency-%28Lag%29-in-Microsoft-Windows-Step-2-Version-2.jpg","smallWidth":460,"smallHeight":345,"bigWidth":728,"bigHeight":546,"licensing":" class=\"mw-parser-output\"><\/div>"} 2 「OK」を押して Windows コマンドを開始します。 これはデフォルトのコマンド ライン インターフェイス ウィンドウです。{"smallUrl":"https:\/\/www.wikihow.com\/images_en\/thumb\/1\/16\/Test-Network-and-Internet-Latency-%28Lag%29-in-Microsoft-Windows-Step-3.jpg\/v4-460px-Test-Network-and-Internet-Latency-%28Lag%29-in-Microsoft-Windows-Step-3.jpg","bigUrl":"https:\/\/www.wikihow.com\/i mages\/thumb\/1\/16\/Test-Network-and-Internet-Latency-%28Lag%29-in-Microsoft-Windows-Step-3.jpg\/v4-728px-Test-Network-and-Internet-Latency-%28Lag%29-in-Microsoft-Windows-Step-3.jpg","smallWidth":460,"smallHeight":345,"bigWidth":728,"bigHeight":546,"licensing":" class=\"mw-parser-output\"><\/div>"} 3ループバック アドレスをテストします。 「ping 127.0.0.1」と入力します(これはすべてのコンピューターで同じなので、設定を変更する必要はありません)。これは、モデム、ルーター、またはインターネット接続ではなく、コンピューターのネットワーク チップをテストします。 Enter キーを押して ping 操作を開始します。 継続的なテストを実行するには、コマンドの最後に「-t」を入力します。 継続テストを終了するには、「Ctrl + C」を押します。 コマンドの最後に「-n 20」と入力すると、20 個の ping コマンドが送信されます。 20 を任意の値に置き換えます (値は 32 ビットまたは 64 ビットの整数に制限されます)。 すべてがうまくいけば、次のような画面が表示されます。 ping 統計を見てみましょう。彼らは0%の損失を報告するはずです。 応答時間は、コンピューターとサーバー間の接続の遅延を表すため、注意してください。 2桁の値(50ミリ秒以下など)でも問題ありません。これは、サーバーがコンピューターにどのように接続されているかによって大きく異なります。一般に、ほとんどの接続の遅延は数百ミリ秒未満になるはずです。ネットワーク接続がない場合、「要求がタイムアウトしました」というメッセージが繰り返し表示されます。 {"smallUrl":"https:\/\/www.wikihow.com\/images_en\/thumb\/5\/53\/Test-Network-and-Internet-Latency-%28Lag%29-in-Microsoft-Windows-Step-4.jpg\/v4-460px-Test-Network-and-Internet-Latency-%28Lag%29-in-Microsoft-Windows-Step-4.jpg","bigUrl":"https:\/\/www.wikihow.com\/i mages\/thumb\/5\/53\/Test-Network-and-Internet-Latency-%28Lag%29-in-Microsoft-Windows-Step-4.jpg\/v4-728px-Test-Network-and-Internet-Latency-%28Lag%29-in-Microsoft-Windows-Step-4.jpg","smallWidth":460,"smallHeight":346,"bigWidth":728,"bigHeight":547,"licensing":" class=\"mw-parser-output\"><\/div>"} 4ローカルゲートウェイをテストします。 デフォルトゲートウェイの IP アドレスを見つけます。コマンドプロンプトウィンドウに「IPCONFIG」と入力します。 「Enter」をクリックします。コマンド プロンプトには、ipconfig コマンドからの出力が表示されます。 「デフォルトゲートウェイ」を探します。これは、コンピュータとルーターまたは ISP 間の接続をテストするために ping できる IP アドレスです。 {"smallUrl":"https:\/\/www.wikihow.com\/images_en\/thumb\/5\/58\/Test-Network-and-Internet-Latency-%28Lag%29-in-Microsoft-Windows-Step-5-Version-2.jpg\/v4-460px-Test-Network-and-Internet-Latency-%28Lag%29-in-Microsoft-Windows-Step-5-Version-2.jpg","bigUrl":"https:\/\/www.wikihow.com\/i mages\/thumb\/5\/58\/Test-Network-and-Internet-Latency-%28Lag%29-in-Microsoft-Windows-Step-5-Version-2.jpg\/v4-728px-Test-Network-and-Internet-Latency-%28Lag%29-in-Microsoft-Windows-Step-5-Version-2.jpg","smallWidth":460,"smallHeight":345,"bigWidth":728,"bigHeight":546,"licensing":" class=\"mw-parser-output\"><\/div>"} 5ローカル ネットワークの外部でテストします。 インターネット上の IP アドレスを使用して、モデム、ルーター、ネットワーク、またはインターネット接続の接続性をテストします。{"smallUrl":"https:\/\/www.wikihow.com\/images_en\/thumb\/6\/68\/Test-Network-and-Internet-Latency-%28Lag%29-in-Microsoft-Windows-Step-6-Version-2.jpg\/v4-460px-Test-Network-and-Internet-Latency-%28Lag%29-in-Microsoft-Windows-Step-6-Version-2.jpg","bigUrl":"https:\/\/www.wikihow.com\/i mages\/thumb\/6\/68\/Test-Network-and-Internet-Latency-%28Lag%29-in-Microsoft-Windows-Step-6-Version-2.jpg\/v4-728px-Test-Network-and-Internet-Latency-%28Lag%29-in-Microsoft-Windows-Step-6-Version-2.jpg","smallWidth":460,"smallHeight":345,"bigWidth":728,"bigHeight":546,"licensing":" class=\"mw-parser-output\"><\/div>"} 6ドメイン名の解決を確認します。 IP アドレスの代わりに、www.google.com などの Web サイトのドメイン名を入力する必要があります。ドメインを ping すると、コンピュータがネットワーク名を解決 (IP アドレスに変換) できるかどうかがテストされます。{"smallUrl":"https:\/\/www.wikihow.com\/images_en\/thumb\/3\/37\/Test-Network-and-Internet-Latency-%28Lag%29-in-Microsoft-Windows-Step-7.jpg\/v4-460px-Test-Network-and-Internet-Latency-%28Lag%29-in-Microsoft-Windows-Step-7.jpg","bigUrl":"https:\/\/www.wikihow.com\/i mages\/thumb\/3\/37\/Test-Network-and-Internet-Latency-%28Lag%29-in-Microsoft-Windows-Step-7.jpg\/v4-728px-Test-Network-and-Internet-Latency-%28Lag%29-in-Microsoft-Windows-Step-7.jpg","smallWidth":460,"smallHeight":345,"bigWidth":728,"bigHeight":546,"licensing":" class=\"mw-parser-output\"><\/div>"} 7 LAN およびインターネットのパフォーマンスを測定します (Windows NT、2000、XP、および Vista のみ)。 tracert コマンドを使用して、ネットワーク パスに沿った各ホップの応答を測定します。サーバーへの接続には、他のサーバーとネットワーク コンポーネント間の複数の「ホップ」が必要です。回数が少ないほど良いです。インターネット上のサーバーへの接続には、ほとんどの場合、少なくとも 12 個の「ホップ」が伴います。テストするには:コマンド プロンプトが開いたら、「tracert xxx.xxx.xxx.xxx」と入力します。xxx.xxx.xxx.xxx はインターネット上の IP アドレスに置き換えます。 「Enter」をクリックすると、各「ホップ」の ping コマンドとレコードが表示されます。最初の ping はコンピュータ、モデム、またはルーターに対して実行し、最後の ping は宛先アドレスに対して実行する必要があります。 テスト ポイントが遠いほど、ネットワークの応答時間が長くなることに注意してください。 ヒント PING コマンドまたは tracert コマンドのいずれかを使用することを選択したら、引用符なしで「exit」と入力してコマンド プロンプト ウィンドウを閉じることができます。 コマンド プロンプトを起動する別の方法は、[スタート] > [すべてのプログラム] > [アクセサリ] > [コマンド プロンプト] を使用することです。 ダイヤルアップ接続を使用している場合は、遅延が大きくなり、パケット損失(損失率)も発生する可能性があります。 リモート PING を実行することもできます。 [1] または TRACEROUTE。 [2] これにより、コンピューターの IP アドレスまたは別のコンピューターに ping を実行して、問題が接続先の IP アドレスではなくローカル接続にあるかどうかを確認できます。 警告する インターネット上の一部のサーバーでは、「ping」機能がブロックされます。これらのサイトは、セキュリティを強化するために ping リクエストをブロックします。