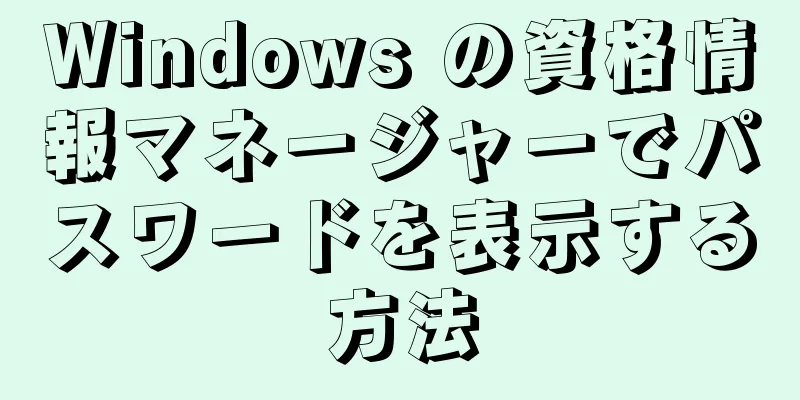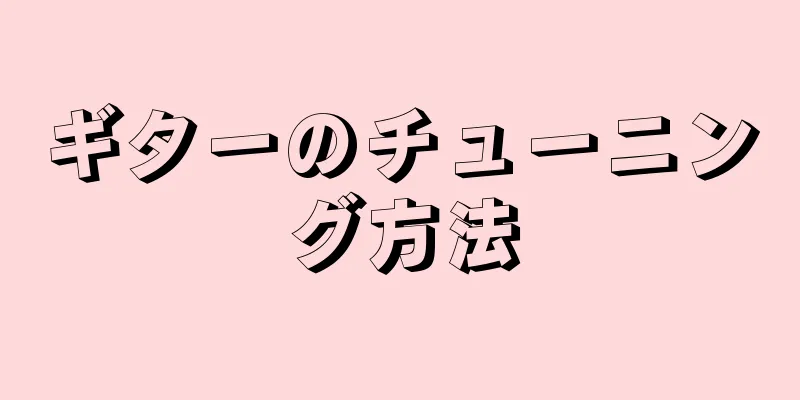|
新しいiPhoneを買いましたか?したがって、最初に行う必要があるのは、ボイスメールを設定することです。一度設定すれば、相手はメッセージを残すことができ、退屈な標準のボイスメールの挨拶を好きなものに変更することができます。 iPhone でボイスメールを設定するには、通信事業者で受信トレイを設定し、テキスト メッセージを受信するためにビジュアル ボイスメールを設定する必要があります。 ステップパート1 パート1/3:ボイスメールを設定する- {"smallUrl":"https:\/\/www.wikihow.com\/images\/thumb\/6\/6c\/Set-Up-Voicemail-on-an-iPhone-Step-1-Version-3.jpg\/v4-460px-Set-Up-Voicemail-on-an-iPhone-Step-1-Version-3.jpg","bigUrl":"https:\/\/www.wikihow.com\/images\/thumb\/6\/6c\/Set-Up-Voicemail-on-an-iPhone-Step-1-Version-3.jpg\/v4-728px-Set-Up-Voicemail-on-an-iPhone-Step-1-Version-3.jpg","smallWidth":460,"smallHeight":346,"bigWidth":728,"bigHeight":548,"licensing":" class=\"mw-parser-output\"><\/div>"} 1iPhoneの「電話」ボタンをクリックします。
- {"smallUrl":"https:\/\/www.wikihow.com\/images_en\/thumb\/2\/20\/Set-Up-Voicemail-on-an-iPhone-Step-2-Version-3.jpg\/v4-460px-Set-Up-Voicemail-on-an-iPhone-Step-2-Version-3.jpg","bigUrl":"https:\/\/www.wikihow.com\/images\/thumb\/2\/20\/Set-Up-Voicemail-on-an-iPhone-Step-2-Version-3.jpg\/v4-728px-Set-Up-Voicemail-on-an-iPhone-Step-2-Version-3.jpg","smallWidth":460,"smallHeight":332,"bigWidth":728,"bigHeight":526,"licensing":" class=\"mw-parser-output\"><\/div>"} 2右下隅にある「ボイスメール」オプションをクリックします。この時点で 2 つの異なることが起こります。ニーズに合ったオプションをクリックしてください:
- iPhone がボイスメールの受信トレイに電話をかけます。
- iPhone デバイスに「今すぐ設定」ボタンが表示されます。
広告する
iPhoneがボイスメールに電話をかける- {"smallUrl":"https:\/\/www.wikihow.com\/images\/thumb\/a\/ab\/Set-Up-Voicemail-on-an-iPhone-Step-3-Version-3.jpg\/v4-460px-Set-Up-Voicemail-on-an-iPhone-Step-3-Version-3.jpg","bigUrl":"https:\/\/www.wikihow.com\/images\/thumb\/a\/ab\/Set-Up-Voicemail-on-an-iPhone-Step-3-Version-3.jpg\/v4-728px-Set-Up-Voicemail-on-an-iPhone-Step-3-Version-3.jpg","smallWidth":460,"smallHeight":327,"bigWidth":728,"bigHeight":517,"licensing":" class=\"mw-parser-output\"><\/div>"} 1必要に応じて、ボイスメールのパスワードを入力します。古いデバイスでボイスメールの受信トレイを設定する場合は、ボイスメールのパスワードの入力を求められます。覚えていない場合は、ここをクリックしてください。
- {"smallUrl":"https:\/\/www.wikihow.com\/images\/thumb\/e\/e4\/Set-Up-Voicemail-on-an-iPhone-Step-4-Version-2.jpg\/v4-460px-Set-Up-Voicemail-on-an-iPhone-Step-4-Version-2.jpg","bigUrl":"https:\/\/www.wikihow.com\/images\/thumb\/e\/e4\/Set-Up-Voicemail-on-an-iPhone-Step-4-Version-2.jpg\/v4-728px-Set-Up-Voicemail-on-an-iPhone-Step-4-Version-2.jpg","smallWidth":460,"smallHeight":331,"bigWidth":728,"bigHeight":524,"licensing":" class=\"mw-parser-output\"><\/div>"} 2ウィザードの指示に従ってボイスメールの受信トレイを設定します。最近ボイスメールを有効にした場合は、ボイスメールの設定手順が案内されることが多いです。
- {"smallUrl":"https:\/\/www.wikihow.com\/images_en\/thumb\/d\/df\/Set-Up-Voicemail-on-an-iPhone-Step-5-Version-3.jpg\/v4-460px-Set-Up-Voicemail-on-an-iPhone-Step-5-Version-3.jpg","bigUrl":"https:\/\/www.wikihow.com\/images\/thumb\/d\/df\/Set-Up-Voicemail-on-an-iPhone-Step-5-Version-3.jpg\/v4-728px-Set-Up-Voicemail-on-an-iPhone-Step-5-Version-3.jpg","smallWidth":460,"smallHeight":330,"bigWidth":728,"bigHeight":522,"licensing":" class=\"mw-parser-output\"><\/div>"} 3ボイスメールを設定したら通話を終了します。
- {"smallUrl":"https:\/\/www.wikihow.com\/images_en\/thumb\/3\/34\/Set-Up-Voicemail-on-an-iPhone-Step-6-Version-2.jpg\/v4-460px-Set-Up-Voicemail-on-an-iPhone-Step-6-Version-2.jpg","bigUrl":"https:\/\/www.wikihow.com\/images\/thumb\/3\/34\/Set-Up-Voicemail-on-an-iPhone-Step-6-Version-2.jpg\/v4-728px-Set-Up-Voicemail-on-an-iPhone-Step-6-Version-2.jpg","smallWidth":460,"smallHeight":327,"bigWidth":728,"bigHeight":517,"licensing":" class=\"mw-parser-output\"><\/div>"} 4必要に応じて、ボイスメールのパスワードを入力してください。携帯電話のボイスメール ボタンをもう一度タップすると、「今すぐ設定」ボタンが表示されます。 広告する
「今すぐ設定」ボタンが表示されている iPhone デバイス- {"smallUrl":"https:\/\/www.wikihow.com\/images_en\/thumb\/d\/db\/Set-Up-Voicemail-on-an-iPhone-Step-7-Version-2.jpg\/v4-460px-Set-Up-Voicemail-on-an-iPhone-Step-7-Version-2.jpg","bigUrl":"https:\/\/www.wikihow.com\/images\/thumb\/d\/db\/Set-Up-Voicemail-on-an-iPhone-Step-7-Version-2.jpg\/v4-728px-Set-Up-Voicemail-on-an-iPhone-Step-7-Version-2.jpg","smallWidth":460,"smallHeight":332,"bigWidth":728,"bigHeight":525,"licensing":" class=\"mw-parser-output\"><\/div>"} 1「今すぐ設定」をクリックしてビジュアルボイスメールを設定します。これにより、ボイスメールに電話をかけずにメッセージを閲覧し、誰かが送信したボイスメッセージを任意の順序で聞くことができます。
- ボイスメールを設定できない場合は、ここをクリックしてください。
- {"smallUrl":"https:\/\/www.wikihow.com\/images_en\/thumb\/b\/bf\/Set-Up-Voicemail-on-an-iPhone-Step-8-Version-2.jpg\/v4-460px-Set-Up-Voicemail-on-an-iPhone-Step-8-Version-2.jpg","bigUrl":"https:\/\/www.wikihow.com\/images\/thumb\/b\/bf\/Set-Up-Voicemail-on-an-iPhone-Step-8-Version-2.jpg\/v4-728px-Set-Up-Voicemail-on-an-iPhone-Step-8-Version-2.jpg","smallWidth":460,"smallHeight":332,"bigWidth":728,"bigHeight":525,"licensing":" class=\"mw-parser-output\"><\/div>"} 2パスワードを作成します。今後、ビジュアルボイスメールにアクセスする際にはこのパスワードを使用します。続行するにはパスワードを2回入力する必要があります。
- {"smallUrl":"https:\/\/www.wikihow.com\/images_en\/thumb\/7\/78\/Set-Up-Voicemail-on-an-iPhone-Step-9-Version-2.jpg\/v4-460px-Set-Up-Voicemail-on-an-iPhone-Step-9-Version-2.jpg","bigUrl":"https:\/\/www.wikihow.com\/images\/thumb\/7\/78\/Set-Up-Voicemail-on-an-iPhone-Step-9-Version-2.jpg\/v4-728px-Set-Up-Voicemail-on-an-iPhone-Step-9-Version-2.jpg","smallWidth":460,"smallHeight":332,"bigWidth":728,"bigHeight":525,"licensing":" class=\"mw-parser-output\"><\/div>"} 3挨拶を選択します。デフォルトの挨拶(番号を繰り返す)を選択するか、独自の挨拶を録音することができます。 [1]
- 挨拶を録音するには、[録音] ボタンをクリックし、挨拶を話し、[停止] ボタンをクリックします。再生して聞き、「保存」をクリックして挨拶として設定することができます。
- 後で挨拶を変更する場合は、電話アプリのボイスメールセクションを開き、「挨拶」をタップします。デフォルトの挨拶を選択するか、新しいカスタム挨拶を録音することができます。
広告する
パート2 パート2/3:音声メッセージの使用- {"smallUrl":"https:\/\/www.wikihow.com\/images\/thumb\/4\/4a\/Set-Up-Voicemail-on-an-iPhone-Step-10-Version-2.jpg\/v4-460px-Set-Up-Voicemail-on-an-iPhone-Step-10-Version-2.jpg","bigUrl":"https:\/\/www.wikihow.com\/images\/thumb\/4\/4a\/Set-Up-Voicemail-on-an-iPhone-Step-10-Version-2.jpg\/v4-728px-Set-Up-Voicemail-on-an-iPhone-Step-10-Version-2.jpg","smallWidth":460,"smallHeight":332,"bigWidth":728,"bigHeight":526,"licensing":" class=\"mw-parser-output\"><\/div>"} 1ボイスメールを入力します。ボイスメールを設定したら、電話アプリで「ボイスメール」をタップしてアクセスできます。すべての音声メッセージを閲覧できます。任意の音声メッセージを選択し、クリックして聞きます。 [2]
- {"smallUrl":"https:\/\/www.wikihow.com\/images_en\/thumb\/c\/cc\/Set-Up-Voicemail-on-an-iPhone-Step-11-Version-2.jpg\/v4-460px-Set-Up-Voicemail-on-an-iPhone-Step-11-Version-2.jpg","bigUrl":"https:\/\/www.wikihow.com\/images\/thumb\/c\/cc\/Set-Up-Voicemail-on-an-iPhone-Step-11-Version-2.jpg\/v4-728px-Set-Up-Voicemail-on-an-iPhone-Step-11-Version-2.jpg","smallWidth":460,"smallHeight":337,"bigWidth":728,"bigHeight":534,"licensing":" class=\"mw-parser-output\"><\/div>"} 2メッセージを再生するにはクリックします。メッセージを削除するには、「削除」をクリックします。
- {"smallUrl":"https:\/\/www.wikihow.com\/images_en\/thumb\/8\/80\/Set-Up-Voicemail-on-an-iPhone-Step-12-Version-2.jpg\/v4-460px-Set-Up-Voicemail-on-an-iPhone-Step-12-Version-2.jpg","bigUrl":"https:\/\/www.wikihow.com\/images\/thumb\/8\/80\/Set-Up-Voicemail-on-an-iPhone-Step-12-Version-2.jpg\/v4-728px-Set-Up-Voicemail-on-an-iPhone-Step-12-Version-2.jpg","smallWidth":460,"smallHeight":337,"bigWidth":728,"bigHeight":534,"licensing":" class=\"mw-parser-output\"><\/div>"} 3聞き終わったらメッセージを削除します。複数のメッセージを削除する場合は、「編集」をタップし、複数のメッセージを選択して、「削除」をタップします。
- {"smallUrl":"https:\/\/www.wikihow.com\/images\/thumb\/8\/8d\/Set-Up-Voicemail-on-an-iPhone-Step-13-Version-2.jpg\/v4-460px-Set-Up-Voicemail-on-an-iPhone-Step-13-Version-2.jpg","bigUrl":"https:\/\/www.wikihow.com\/images\/thumb\/8\/8d\/Set-Up-Voicemail-on-an-iPhone-Step-13-Version-2.jpg\/v4-728px-Set-Up-Voicemail-on-an-iPhone-Step-13-Version-2.jpg","smallWidth":460,"smallHeight":334,"bigWidth":728,"bigHeight":529,"licensing":" class=\"mw-parser-output\"><\/div>"} 4「折り返し番号」をクリックすると、メッセージを残した相手に電話をかけることができます。
- ボイスメール アイコン上の小さな数字は、新しいメッセージの数を示します。
広告する
パート 3パート3/3: ボイスメールのトラブルシューティング- {"smallUrl":"https:\/\/www.wikihow.com\/images\/thumb\/d\/dd\/Set-Up-Voicemail-on-an-iPhone-Step-14-Version-2.jpg\/v4-460px-Set-Up-Voicemail-on-an-iPhone-Step-14-Version-2.jpg","bigUrl":"https:\/\/www.wikihow.com\/images\/thumb\/d\/dd\/Set-Up-Voicemail-on-an-iPhone-Step-14-Version-2.jpg\/v4-728px-Set-Up-Voicemail-on-an-iPhone-Step-14-Version-2.jpg","smallWidth":460,"smallHeight":327,"bigWidth":728,"bigHeight":517,"licensing":" class=\"mw-parser-output\"><\/div>"} 1音声メッセージにアクセスできない場合は、オペレーターにお問い合わせください。ボイスメールを設定するときに、さまざまな問題が発生する可能性があります。特に古いデバイスからアップグレードする場合は、さらに多くの不具合が発生する可能性があります。この時点で、携帯電話会社のカスタマー サービス ホットラインに連絡して、ボイスメール設定のリセット、パスワードの変更、ビジュアル ボイスメールの設定を手伝ってもらってください。
- AT&T - (800) 331-0500 または 611 に電話してください。
- Verizon - (800) 922-0204 または *611 にダイヤルしてください。
- スプリント - (844) 665-6327に電話
- Deutsche Telekom AG - (877) 746-0909 または 611 までお電話ください。
- ブーストモバイル - (866) 402-7366 にお電話ください
- クリケット - (800) 274-2538または611にお電話ください。
- {"smallUrl":"https:\/\/www.wikihow.com\/images_en\/thumb\/6\/6d\/Set-Up-Voicemail-on-an-iPhone-Step-15-Version-2.jpg\/v4-460px-Set-Up-Voicemail-on-an-iPhone-Step-15-Version-2.jpg","bigUrl":"https:\/\/www.wikihow.com\/images\/thumb\/6\/6d\/Set-Up-Voicemail-on-an-iPhone-Step-15-Version-2.jpg\/v4-728px-Set-Up-Voicemail-on-an-iPhone-Step-15-Version-2.jpg","smallWidth":460,"smallHeight":336,"bigWidth":728,"bigHeight":531,"licensing":" class=\"mw-parser-output\"><\/div>"} 2iPhone ビジュアルボイスメールのパスワードをリセットします。 iPhone でボイスメールのパスワードをリセットしたい場合は、「設定」で行うことができます。
- [設定] → [電話] → [ボイスメールのパスワードの変更] をクリックします。
- 新しいビジュアルボイスメールのパスワードを入力します。
- 「完了」をクリックして新しいパスワードを保存します。
広告する
ヒント- ビジュアルボイスメールのオプションが表示されない場合は、携帯電話でモバイルデータがオンになっていることを確認してください。
広告する |