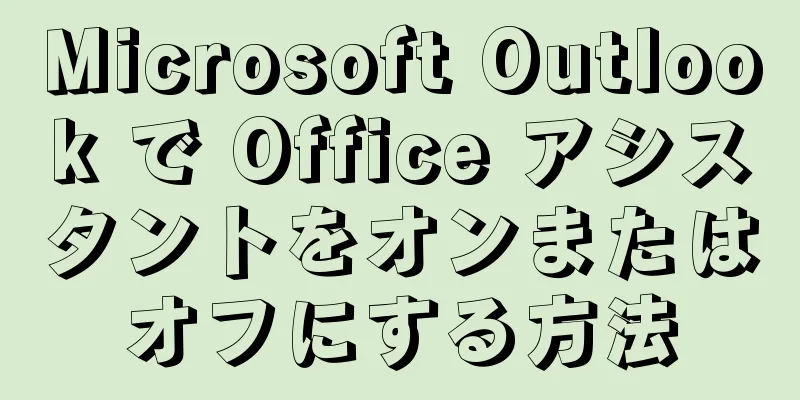|
一時的にオフィスを離れる場合や、休日に休暇を取る予定の場合は、メールを送信した相手に忙しいことを知らせるとよいでしょう。 Exchange アカウントをお持ちの場合、これは Outlook に組み込まれている機能です。 Exchange アカウントを持っていなくても、自動的に作成された内容でメールに返信することができます。 Exchange アカウントを持っているかどうかに関係なく、このガイドに従って自動返信を設定してください。 ステップ方法1方法1/4: 2010/2013年の見通し- {"smallUrl":"https:\/\/www.wikihow.com\/images_en\/thumb\/0\/0e\/Turn-On-or-Off-the-Out-of-Office-Assistant-in-Microsoft-Outlook-Step-1.jpg\/v4-460px-Turn-On-or-Off-the-Out-of-Office-Assistant-in-Microsoft-Outlook-Step-1.jpg","bigUrl":"https:\/\/www.wikihow.com\/i mages\/thumb\/0\/0e\/Turn-On-or-Off-the-Out-of-Office-Assistant-in-Microsoft-Outlook-Step-1.jpg\/v4-728px-Turn-On-or-Off-the-Out-of-Office-Assistant-in-Microsoft-Outlook-Step-1.jpg","smallWidth":460,"smallHeight":345,"bigWidth":728,"bigHeight":546,"licensing":"<div class=\"mw-parser-output\"><\/div>"} 1自動返信をオンにします。 Exchange フォルダーを選択します。メールからフォルダーを選択します。自動返信オプションを選択する前に、Exchange フォルダーを選択する必要があります。自動返信(不在時)メニューを開きます。このメニューは、[ファイル] タブをクリックし、[情報] タブを選択すると表示されます。
- {"smallUrl":"https:\/\/www.wikihow.com\/images_en\/thumb\/b\/b4\/Turn-On-or-Off-the-Out-of-Office-Assistant-in-Microsoft-Outlook-Step-2.jpg\/v4-460px-Turn-On-or-Off-the-Out-of-Office-Assistant-in-Microsoft-Outlook-Step-2.jpg","bigUrl":"https:\/\/www.wikihow.com\/i mages\/thumb\/b\/b4\/Turn-On-or-Off-the-Out-of-Office-Assistant-in-Microsoft-Outlook-Step-2.jpg\/v4-728px-Turn-On-or-Off-the-Out-of-Office-Assistant-in-Microsoft-Outlook-Step-2.jpg","smallWidth":460,"smallHeight":345,"bigWidth":728,"bigHeight":546,"licensing":"<div class=\"mw-parser-output\"><\/div>"} 2自動返信を設定します。 「自動返信」メニューで、自動返信のチェックボックスを選択します。時間と日付の範囲を設定することで、Office アシスタントの起動時間を調整できます。
- {"smallUrl":"https:\/\/www.wikihow.com\/images_en\/thumb\/4\/47\/Turn-On-or-Off-the-Out-of-Office-Assistant-in-Microsoft-Outlook-Step-3.jpg\/v4-460px-Turn-On-or-Off-the-Out-of-Office-Assistant-in-Microsoft-Outlook-Step-3.jpg","bigUrl":"https:\/\/www.wikihow.com\/i mages\/thumb\/4\/47\/Turn-On-or-Off-the-Out-of-Office-Assistant-in-Microsoft-Outlook-Step-3.jpg\/v4-728px-Turn-On-or-Off-the-Out-of-Office-Assistant-in-Microsoft-Outlook-Step-3.jpg","smallWidth":460,"smallHeight":345,"bigWidth":728,"bigHeight":546,"licensing":"<div class=\"mw-parser-output\"><\/div>"} 3応答を記述します。 Exchange サーバー経由で電子メールを送信する場合は、「組織内」ラベルを使用します。受信メールに返信する場合は、「組織外」ラベルを使用します。回答に満足したら、「OK」をクリックします。
- {"smallUrl":"https:\/\/www.wikihow.com\/images_en\/thumb\/9\/9c\/Turn-On-or-Off-the-Out-of-Office-Assistant-in-Microsoft-Outlook-Step-4.jpg\/v4-460px-Turn-On-or-Off-the-Out-of-Office-Assistant-in-Microsoft-Outlook-Step-4.jpg","bigUrl":"https:\/\/www.wikihow.com\/i mages\/thumb\/9\/9c\/Turn-On-or-Off-the-Out-of-Office-Assistant-in-Microsoft-Outlook-Step-4.jpg\/v4-728px-Turn-On-or-Off-the-Out-of-Office-Assistant-in-Microsoft-Outlook-Step-4.jpg","smallWidth":460,"smallHeight":345,"bigWidth":728,"bigHeight":546,"licensing":"<div class=\"mw-parser-output\"><\/div>"} 4自動返信をオフにします。自動返信の日付範囲を設定すると、日付範囲が終了すると Office アシスタントも自動的に終了します。範囲を設定しない場合は、自動返信メニューを開いて「自動返信を送信しない」を選択するまで動作し続けます。
方法2方法2/4:アウトルック2007- {"smallUrl":"https:\/\/www.wikihow.com\/images_en\/thumb\/a\/ab\/Turn-On-or-Off-the-Out-of-Office-Assistant-in-Microsoft-Outlook-Step-5.jpg\/v4-460px-Turn-On-or-Off-the-Out-of-Office-Assistant-in-Microsoft-Outlook-Step-5.jpg","bigUrl":"https:\/\/www.wikihow.com\/i mages\/thumb\/a\/ab\/Turn-On-or-Off-the-Out-of-Office-Assistant-in-Microsoft-Outlook-Step-5.jpg\/v4-728px-Turn-On-or-Off-the-Out-of-Office-Assistant-in-Microsoft-Outlook-Step-5.jpg","smallWidth":460,"smallHeight":345,"bigWidth":728,"bigHeight":546,"licensing":"<div class=\"mw-parser-output\"><\/div>"} 1Office アシスタントを開きます。 [ツール]タブをクリックします。 [ツール] メニューから [Office アシスタント] を選択します。 「不在時に自動返信を送信する」にチェックを入れます。オフィスアシスタントの勤務時間を調整し、特定の時間と日付の範囲を設定できます。
- {"smallUrl":"https:\/\/www.wikihow.com\/images_en\/thumb\/4\/42\/Turn-On-or-Off-the-Out-of-Office-Assistant-in-Microsoft-Outlook-Step-6.jpg\/v4-460px-Turn-On-or-Off-the-Out-of-Office-Assistant-in-Microsoft-Outlook-Step-6.jpg","bigUrl":"https:\/\/www.wikihow.com\/i mages\/thumb\/4\/42\/Turn-On-or-Off-the-Out-of-Office-Assistant-in-Microsoft-Outlook-Step-6.jpg\/v4-728px-Turn-On-or-Off-the-Out-of-Office-Assistant-in-Microsoft-Outlook-Step-6.jpg","smallWidth":460,"smallHeight":345,"bigWidth":728,"bigHeight":546,"licensing":"<div class=\"mw-parser-output\"><\/div>"} 2返信を書きます。 Exchange サーバー経由で電子メールを送信する場合は、「組織内」ラベルを使用します。受信メールに返信する場合は、「組織外」ラベルを使用します。回答に満足したら、「OK」をクリックします。
- {"smallUrl":"https:\/\/www.wikihow.com\/images_en\/thumb\/0\/02\/Turn-On-or-Off-the-Out-of-Office-Assistant-in-Microsoft-Outlook-Step-7.jpg\/v4-460px-Turn-On-or-Off-the-Out-of-Office-Assistant-in-Microsoft-Outlook-Step-7.jpg","bigUrl":"https:\/\/www.wikihow.com\/i mages\/thumb\/0\/02\/Turn-On-or-Off-the-Out-of-Office-Assistant-in-Microsoft-Outlook-Step-7.jpg\/v4-728px-Turn-On-or-Off-the-Out-of-Office-Assistant-in-Microsoft-Outlook-Step-7.jpg","smallWidth":460,"smallHeight":345,"bigWidth":728,"bigHeight":546,"licensing":"<div class=\"mw-parser-output\"><\/div>"} 3自動返信をオフにします。自動返信の日付範囲を設定すると、日付範囲が終了すると Office アシスタントが自動的に終了します。範囲を設定しない場合は、自動返信メニューを開いて「自動返信を送信しない」を選択するまで動作し続けます。
方法3方法3/4:アウトルック2003- {"smallUrl":"https:\/\/www.wikihow.com\/images_en\/thumb\/a\/a5\/Turn-On-or-Off-the-Out-of-Office-Assistant-in-Microsoft-Outlook-Step-8.jpg\/v4-460px-Turn-On-or-Off-the-Out-of-Office-Assistant-in-Microsoft-Outlook-Step-8.jpg","bigUrl":"https:\/\/www.wikihow.com\/i mages\/thumb\/a\/a5\/Turn-On-or-Off-the-Out-of-Office-Assistant-in-Microsoft-Outlook-Step-8.jpg\/v4-728px-Turn-On-or-Off-the-Out-of-Office-Assistant-in-Microsoft-Outlook-Step-8.jpg","smallWidth":460,"smallHeight":345,"bigWidth":728,"bigHeight":546,"licensing":"<div class=\"mw-parser-output\"><\/div>"} 1Office アシスタントを開きます。 [ツール]タブをクリックします。 [ツール] メニューから [Office アシスタント] を選択します。 「不在時に自動返信を送信する」にチェックを入れます。
- {"smallUrl":"https:\/\/www.wikihow.com\/images_en\/thumb\/9\/94\/Turn-On-or-Off-the-Out-of-Office-Assistant-in-Microsoft-Outlook-Step-9.jpg\/v4-460px-Turn-On-or-Off-the-Out-of-Office-Assistant-in-Microsoft-Outlook-Step-9.jpg","bigUrl":"https:\/\/www.wikihow.com\/i mages\/thumb\/9\/94\/Turn-On-or-Off-the-Out-of-Office-Assistant-in-Microsoft-Outlook-Step-9.jpg\/v4-728px-Turn-On-or-Off-the-Out-of-Office-Assistant-in-Microsoft-Outlook-Step-9.jpg","smallWidth":460,"smallHeight":345,"bigWidth":728,"bigHeight":546,"licensing":"<div class=\"mw-parser-output\"><\/div>"} 2返信を書きます。 「メッセージごとに次のテキストを 1 回自動的に返信する」というラベルの付いたテキスト ボックスに、作成した自動返信を入力します。
- {"smallUrl":"https:\/\/www.wikihow.com\/images_en\/thumb\/3\/30\/Turn-On-or-Off-the-Out-of-Office-Assistant-in-Microsoft-Outlook-Step-10.jpg\/v4-460px-Turn-On-or-Off-the-Out-of-Office-Assistant-in-Microsoft-Outlook-Step-10.jpg","bigUrl":"https:\/\/www.wikihow.com\/i mages\/thumb\/3\/30\/Turn-On-or-Off-the-Out-of-Office-Assistant-in-Microsoft-Outlook-Step-10.jpg\/v4-728px-Turn-On-or-Off-the-Out-of-Office-Assistant-in-Microsoft-Outlook-Step-10.jpg","smallWidth":460,"smallHeight":345,"bigWidth":728,"bigHeight":546,"licensing":"<div class=\"mw-parser-output\"><\/div>"} 3ルールを追加します。特定の送信者からの電子メールを他の受信者に転送するなどのルールを Office アシスタントに追加できます。カスタム ルールを設定するには、[ルールの追加...] ボタンをクリックします。たとえば、特定の顧客からのメールを連絡先に転送するルールを作成できます。こうすることで、外出中に重要なメールを見逃すことがなくなります。
- {"smallUrl":"https:\/\/www.wikihow.com\/images_en\/thumb\/f\/f3\/Turn-On-or-Off-the-Out-of-Office-Assistant-in-Microsoft-Outlook-Step-11.jpg\/v4-460px-Turn-On-or-Off-the-Out-of-Office-Assistant-in-Microsoft-Outlook-Step-11.jpg","bigUrl":"https:\/\/www.wikihow.com\/i mages\/thumb\/f\/f3\/Turn-On-or-Off-the-Out-of-Office-Assistant-in-Microsoft-Outlook-Step-11.jpg\/v4-728px-Turn-On-or-Off-the-Out-of-Office-Assistant-in-Microsoft-Outlook-Step-11.jpg","smallWidth":460,"smallHeight":345,"bigWidth":728,"bigHeight":546,"licensing":"<div class=\"mw-parser-output\"><\/div>"} 4自動返信を閉じます。 Office アシスタントは、自動返信メニューを開いて「自動返信を送信しない」を選択するまで動作し続けます。
方法 4方法4/4: Exchangeアカウントがない場合に自動返信を追加する- {"smallUrl":"https:\/\/www.wikihow.com\/images_en\/thumb\/e\/ea\/Turn-On-or-Off-the-Out-of-Office-Assistant-in-Microsoft-Outlook-Step-12.jpg\/v4-460px-Turn-On-or-Off-the-Out-of-Office-Assistant-in-Microsoft-Outlook-Step-12.jpg","bigUrl":"https:\/\/www.wikihow.com\/i mages\/thumb\/e\/ea\/Turn-On-or-Off-the-Out-of-Office-Assistant-in-Microsoft-Outlook-Step-12.jpg\/v4-728px-Turn-On-or-Off-the-Out-of-Office-Assistant-in-Microsoft-Outlook-Step-12.jpg","smallWidth":460,"smallHeight":345,"bigWidth":728,"bigHeight":546,"licensing":"<div class=\"mw-parser-output\"><\/div>"} 1テンプレートを作成します。 Exchange アカウントをお持ちでない場合、自動返信オプションは利用できません。ただし、テンプレートといくつかのルールを使用して自動返信を作成することはできます。まず新しいメールを作成します。これは自動応答のテンプレートになります。
- トピックを選択し、関連する状況について簡潔に紹介してください。たとえば、「<時間> まで外出」などです。また、件名を「自動返信」に変更して、受信者に返信が自動であることを知らせることもできます。
- 短いメッセージを書いてください。メール本文には、誰にでも当てはまるメッセージを書きます。受信者に、あなたを見つける方法や、他に誰に連絡すればよいかを知らせます。
- {"smallUrl":"https:\/\/www.wikihow.com\/images_en\/thumb\/e\/e6\/Turn-On-or-Off-the-Out-of-Office-Assistant-in-Microsoft-Outlook-Step-13.jpg\/v4-460px-Turn-On-or-Off-the-Out-of-Office-Assistant-in-Microsoft-Outlook-Step-13.jpg","bigUrl":"https:\/\/www.wikihow.com\/i mages\/thumb\/e\/e6\/Turn-On-or-Off-the-Out-of-Office-Assistant-in-Microsoft-Outlook-Step-13.jpg\/v4-728px-Turn-On-or-Off-the-Out-of-Office-Assistant-in-Microsoft-Outlook-Step-13.jpg","smallWidth":460,"smallHeight":345,"bigWidth":728,"bigHeight":546,"licensing":"<div class=\"mw-parser-output\"><\/div>"} 2テンプレートを保存します。書き込んだ後、「ファイルの種類」ドロップダウン メニューで「名前を付けて保存...」をクリックし、Outlook テンプレートを選択します。ファイルは Outlook テンプレートとして保存され、読み込まれます。
- {"smallUrl":"https:\/\/www.wikihow.com\/images_en\/thumb\/8\/87\/Turn-On-or-Off-the-Out-of-Office-Assistant-in-Microsoft-Outlook-Step-14.jpg\/v4-460px-Turn-On-or-Off-the-Out-of-Office-Assistant-in-Microsoft-Outlook-Step-14.jpg","bigUrl":"https:\/\/www.wikihow.com\/i mages\/thumb\/8\/87\/Turn-On-or-Off-the-Out-of-Office-Assistant-in-Microsoft-Outlook-Step-14.jpg\/v4-728px-Turn-On-or-Off-the-Out-of-Office-Assistant-in-Microsoft-Outlook-Step-14.jpg","smallWidth":460,"smallHeight":345,"bigWidth":728,"bigHeight":546,"licensing":"<div class=\"mw-parser-output\"><\/div>"} 3ルールを作成します。自動応答が適切に機能するには、プロセスを自動化するルールをいくつか定義する必要があります。 Office 2003/2007 では、[ツール] メニューをクリックし、[ルールと通知] を選択する必要があります。 Office 2013/2010 では、[ファイル] タブをクリックし、[情報] を選択して、[ルールと通知] をクリックします。メールルールメニューがポップアップ表示されます。
- [新しいルール]ボタンをクリックします。テンプレートを選択するように求められます。 [空白のルールから開始] セクションで、[メッセージが到着したら確認する] を選択します。 「次へ」をクリックします。
- 自動返信を受信するメールを定義します。受信トレイ内のすべてのメッセージに自動返信を送信する場合は、「自分の名前が宛先ボックスにある」チェックボックスをオンにします。特定のメール、送信者、または件名や本文の特定の単語を指定して絞り込むこともできます。選択が完了したら、「次へ」をクリックします。
- テンプレートを読み込みます。 「特定のテンプレートで返信」を選択し、次のポップアップ ウィンドウに以前作成したメッセージを読み込みます。このウィンドウの「特定のテンプレート」リンクをクリックします。これにより、テンプレートの場所を尋ねるダイアログ ボックスが開きます。 「ファイル システム内のユーザー テンプレート」を選択して、以前に作成したテンプレート情報を開きます。
- 特別な状況を設定します。テンプレートが読み込まれた後、特殊なケースを定義できます。これは、特定の受信者または特定の種類の電子メールに自動的に返信したくない場合に適しています。選択が完了したら、「次へ」をクリックします。
- 命名規則。ルールを完了する前に、設定したルールに名前を付ける必要があります。自分で名前を付けると覚えやすくなり、将来すぐにルールを無効にすることができます。ルールを有効にするには、[このルールを有効にする] チェック ボックスをオンにして、[完了] をクリックします。
- {"smallUrl":"https:\/\/www.wikihow.com\/images_en\/thumb\/c\/cc\/Turn-On-or-Off-the-Out-of-Office-Assistant-in-Microsoft-Outlook-Step-15.jpg\/v4-460px-Turn-On-or-Off-the-Out-of-Office-Assistant-in-Microsoft-Outlook-Step-15.jpg","bigUrl":"https:\/\/www.wikihow.com\/i mages\/thumb\/c\/cc\/Turn-On-or-Off-the-Out-of-Office-Assistant-in-Microsoft-Outlook-Step-15.jpg\/v4-728px-Turn-On-or-Off-the-Out-of-Office-Assistant-in-Microsoft-Outlook-Step-15.jpg","smallWidth":460,"smallHeight":345,"bigWidth":728,"bigHeight":546,"licensing":"<div class=\"mw-parser-output\"><\/div>"} 4ルールを無効にします。オフィスに戻ったら、「ルールと通知」メニューを開いてルールを無効にすることができます。アクティブなルールのリストから作成したルールを選択し、[削除] ボタンをクリックします。 広告する
ヒント- 上記の組織は通常、電子メール システムの Exchange Server を所有するアカウントを含む会社を指します。
- [ツール] メニューは、Outlook のメイン ウィンドウにあります。メイン ウィンドウは Outlook を起動すると表示され、[ファイル]、[編集]、[表示]、[検索]、[ツール]、[アクション]、および [ヘルプ] メニューが含まれます。電子メール、連絡先、またはタスク アイテム ウィンドウを作成または表示しているときには、[ツール] メニューは表示されません。
- [組織外] チェックボックスをオンにすると、その横のタブの名前が [組織外] に変わります。
- 連絡先は Exchange Server の連絡先フォルダーに存在している必要があります。連絡先が個人用フォルダー ファイル (.pst) にのみ存在する場合、自動返信メッセージは送信されません。
広告する |