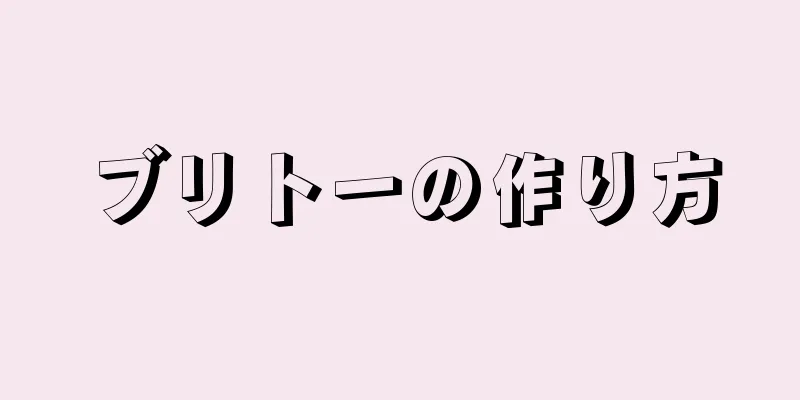|
Linux 初心者として、必要なプログラムをインストールしたいのですが、その方法がわかりませんか?この記事では、Ubuntu の最新バージョンにプログラムをインストールする方法を説明します。 ステップ- {"smallUrl":"https:\/\/www.wikihow.com\/images\/thumb\/5\/57\/Install-Software-in-Ubuntu-Step-1-Version-2.jpg\/v4-460px-Install-Software-in-Ubuntu-Step-1-Version-2.jpg","bigUrl":"https:\/\/www.wikihow.com\/images\/thumb\/5\/57\/Install-Software-in-Ubuntu-Step-1-Version-2.jpg\/v4-728px-Install-Software-in-Ubuntu-Step-1-Version-2.jpg","smallWidth":460,"smallHeight":345,"bigWidth":728,"bigHeight":546,"licensing":"<div class=\"mw-parser-output\"><\/div>"} 1.オフライン リポジトリを使用している場合を除き、インターネットに接続してください。広告する
方法1方法1/2: グラフィカルインターフェースを使用してインストールする- {"smallUrl":"https:\/\/www.wikihow.com\/images\/thumb\/1\/12\/Install-Software-in-Ubuntu-Step-2-Version-3.jpg\/v4-460px-Install-Software-in-Ubuntu-Step-2-Version-3.jpg","bigUrl":"https:\/\/www.wikihow.com\/images\/thumb\/1\/12\/Install-Software-in-Ubuntu-Step-2-Version-3.jpg\/v4-728px-Install-Software-in-Ubuntu-Step-2-Version-3.jpg","smallWidth":460,"smallHeight":345,"bigWidth":728,"bigHeight":546,"licensing":"<div class=\"mw-parser-output\"><\/div>"} 1サイドメニューバーのダッシュボードボタンをクリックします。
- {"smallUrl":"https:\/\/www.wikihow.com\/images\/thumb\/b\/b7\/Install-Software-in-Ubuntu-Step-3-Version-3.jpg\/v4-460px-Install-Software-in-Ubuntu-Step-3-Version-3.jpg","bigUrl":"https:\/\/www.wikihow.com\/images\/thumb\/b\/b7\/Install-Software-in-Ubuntu-Step-3-Version-3.jpg\/v4-728px-Install-Software-in-Ubuntu-Step-3-Version-3.jpg","smallWidth":460,"smallHeight":345,"bigWidth":728,"bigHeight":546,"licensing":"<div class=\"mw-parser-output\"><\/div>"} 2「Ubuntu Software Center」を検索して開きます。
- {"smallUrl":"https:\/\/www.wikihow.com\/images\/thumb\/3\/3a\/Install-Software-in-Ubuntu-Step-4-Version-3.jpg\/v4-460px-Install-Software-in-Ubuntu-Step-4-Version-3.jpg","bigUrl":"https:\/\/www.wikihow.com\/images\/thumb\/3\/3a\/Install-Software-in-Ubuntu-Step-4-Version-3.jpg\/v4-728px-Install-Software-in-Ubuntu-Step-4-Version-3.jpg","smallWidth":460,"smallHeight":345,"bigWidth":728,"bigHeight":546,"licensing":"<div class=\"mw-parser-output\"><\/div>"} 3左側でインストールするソフトウェア カテゴリを選択します。たとえば、オーディオまたはビデオ ソフトウェアをインストールする場合は、「サウンドとビデオ」を選択できます。
- 別の方法は、検索機能を使用して必要なソフトウェアを検索することです。 {"smallUrl":"https:\/\/www.wikihow.com\/images_en\/thumb\/3\/33\/Install-Software-in-Ubuntu-Step-4Bullet1.jpg\/v4-460px-Install-Software-in-Ubuntu-Step-4Bullet1.jpg","bigUrl":"https:\/\/www.wikihow.com\/images\/thumb\/3\/33\/Install-Software-in-Ubuntu-Step-4Bullet1.jpg\/v4-728px-Install-Software-in-Ubuntu-Step-4Bullet1.jpg","smallWidth":460,"smallHeight":338,"bigWidth":728,"bigHeight":535,"licensing":"<div class=\"mw-parser-output\"><\/div>"}
- {"smallUrl":"https:\/\/www.wikihow.com\/images\/thumb\/9\/99\/Install-Software-in-Ubuntu-Step-5-Version-3.jpg\/v4-460px-Install-Software-in-Ubuntu-Step-5-Version-3.jpg","bigUrl":"https:\/\/www.wikihow.com\/images\/thumb\/9\/99\/Install-Software-in-Ubuntu-Step-5-Version-3.jpg\/v4-728px-Install-Software-in-Ubuntu-Step-5-Version-3.jpg","smallWidth":460,"smallHeight":345,"bigWidth":728,"bigHeight":546,"licensing":"<div class=\"mw-parser-output\"><\/div>"} 4インストールするソフトウェアを選択します。たとえば、リストから Audacity を選択し、「インストール」をクリックします。
- {"smallUrl":"https:\/\/www.wikihow.com\/images_en\/thumb\/5\/50\/Install-Software-in-Ubuntu-Step-6-Version-3.jpg\/v4-460px-Install-Software-in-Ubuntu-Step-6-Version-3.jpg","bigUrl":"https:\/\/www.wikihow.com\/images\/thumb\/5\/50\/Install-Software-in-Ubuntu-Step-6-Version-3.jpg\/v4-728px-Install-Software-in-Ubuntu-Step-6-Version-3.jpg","smallWidth":460,"smallHeight":345,"bigWidth":728,"bigHeight":546,"licensing":"<div class=\"mw-parser-output\"><\/div>"} 5コンピュータのパスワードを入力するよう求められます。ソフトウェアのインストールを続行するには、パスワードを入力してください。 広告する
方法2方法2/2:ターミナル経由でインストール- {"smallUrl":"https:\/\/www.wikihow.com\/images\/thumb\/2\/2c\/Install-Software-in-Ubuntu-Step-7-Version-3.jpg\/v4-460px-Install-Software-in-Ubuntu-Step-7-Version-3.jpg","bigUrl":"https:\/\/www.wikihow.com\/images\/thumb\/2\/2c\/Install-Software-in-Ubuntu-Step-7-Version-3.jpg\/v4-728px-Install-Software-in-Ubuntu-Step-7-Version-3.jpg","smallWidth":460,"smallHeight":345,"bigWidth":728,"bigHeight":546,"licensing":"<div class=\"mw-parser-output\"><\/div>"} 1 Ctrl+Alt+T を押してターミナルを開くか、ダッシュボード ボタンをクリックした後にターミナルを検索して開きます。
- {"smallUrl":"https:\/\/www.wikihow.com\/images\/thumb\/e\/ed\/Install-Software-in-Ubuntu-Step-8-Version-2.jpg\/v4-460px-Install-Software-in-Ubuntu-Step-8-Version-2.jpg","bigUrl":"https:\/\/www.wikihow.com\/images\/thumb\/e\/ed\/Install-Software-in-Ubuntu-Step-8-Version-2.jpg\/v4-728px-Install-Software-in-Ubuntu-Step-8-Version-2.jpg","smallWidth":460,"smallHeight":345,"bigWidth":728,"bigHeight":546,"licensing":"<div class=\"mw-parser-output\"><\/div>"} 2コマンドを入力します。たとえば、Firefox をインストールするには、「sudo apt-get install firefox」(二重引用符なし) と入力します。コマンド内の「firefox」を、インストールするソフトウェアの名前に置き換えることができます。 広告する
ヒント- 必要なパッケージのみをインストールする
- パッケージをインストールすると、他のパッケージも同時にシステムにインストールされる場合があります。これを依存関係と呼びます。
- 命令により
sudo apt-get update && sudo apt-get upgradeまたはsudo apt-get dist-upgrade
アップデートパッケージ - パッケージが不要になったら、次のコマンドを入力します。
sudo apt-get パッケージを削除する
(パッケージをソフトウェア パッケージの名前に置き換えます)。 ソース リスト (/etc/apt/sources.list) を変更した場合は、 sudo apt-get update コマンドを使用して更新されていることを確認してください。
警告:- システムをクラッシュさせる可能性のあるプログラムを実行しないでください。
- 信頼できるサイトからダウンロードするようにしてください (ソフトウェアが Ubuntu リポジトリからのものではない場合)。
- Ubuntu にソフトウェアをインストールするための完全ガイド
広告する |