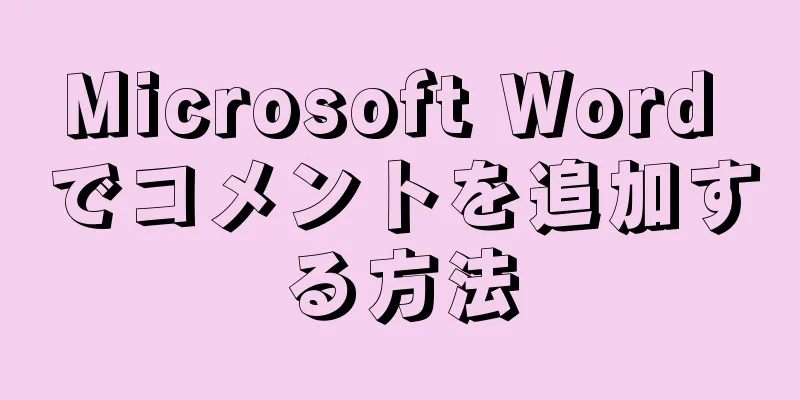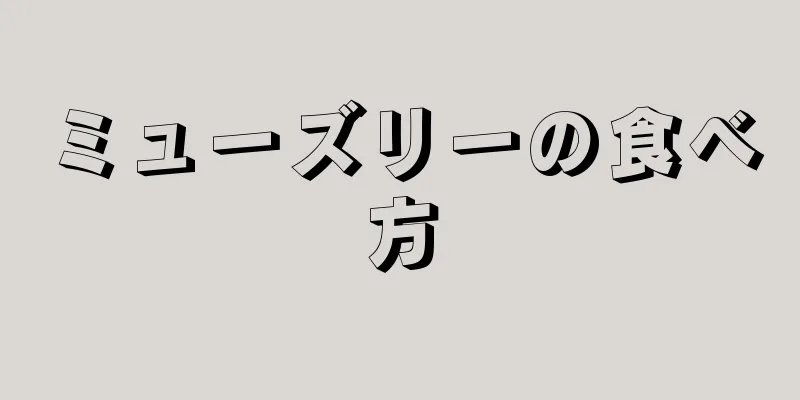この記事では、Microsoft Word 文書にコメントを追加するさまざまな方法を紹介します。
ステップ 1方法 1/4: 右クリックメニューを使用してコメントを追加する {"smallUrl":"https:\/\/www.wikihow.com\/images_en\/thumb\/6\/63\/Add-a-Comment-in-Microsoft-Word-Step-1-Version-4.jpg\/v4-460px-Add-a-Comment-in-Microsoft-Word-Step-1-Version-4.jpg","bigUrl":"https:\/\/www.wikihow.com\/images\/thumb\/6\/63\/Add-a-Comment-in-Microsoft-Word-Step-1-Version-4.jpg\/v4-728px-Add-a-Comment-in-Microsoft-Word-Step-1-Version-4.jpg","smallWidth":460,"smallHeight":345,"bigWidth":728,"bigHeight":546,"licensing":" class=\"mw-parser-output\"><\/div>"} 1変更する Word 文書をダブルクリックします。 これにより、ドキュメントが Word で開きます。{"smallUrl":"https:\/\/www.wikihow.com\/images_en\/thumb\/6\/6c\/Add-a-Comment-in-Microsoft-Word-Step-2-Version-4.jpg\/v4-460px-Add-a-Comment-in-Microsoft-Word-Step-2-Version-4.jpg","bigUrl":"https:\/\/www.wikihow.com\/images\/thumb\/6\/6c\/Add-a-Comment-in-Microsoft-Word-Step-2-Version-4.jpg\/v4-728px-Add-a-Comment-in-Microsoft-Word-Step-2-Version-4.jpg","smallWidth":460,"smallHeight":345,"bigWidth":728,"bigHeight":546,"licensing":" class=\"mw-parser-output\"><\/div>"} 2マウスをクリックしてドラッグし、テキストを選択します。 テキストがハイライト表示されます。コメントしたいテキスト(文や段落など)を選択します。{"smallUrl":"https:\/\/www.wikihow.com\/images_en\/thumb\/7\/71\/Add-a-Comment-in-Microsoft-Word-Step-3-Version-4.jpg\/v4-460px-Add-a-Comment-in-Microsoft-Word-Step-3-Version-4.jpg","bigUrl":"https:\/\/www.wikihow.com\/images\/thumb\/7\/71\/Add-a-Comment-in-Microsoft-Word-Step-3-Version-4.jpg\/v4-728px-Add-a-Comment-in-Microsoft-Word-Step-3-Version-4.jpg","smallWidth":460,"smallHeight":345,"bigWidth":728,"bigHeight":546,"licensing":" class=\"mw-parser-output\"><\/div>"} 3 選択したテキストを右クリックするか、2 本の指でタップします。 右クリックのドロップダウン メニューが表示されます。{"smallUrl":"https:\/\/www.wikihow.com\/images_en\/thumb\/9\/97\/Add-a-Comment-in-Microsoft-Word-Step-4-Version-3.jpg\/v4-460px-Add-a-Comment-in-Microsoft-Word-Step-4-Version-3.jpg","bigUrl":"https:\/\/www.wikihow.com\/images\/thumb\/9\/97\/Add-a-Comment-in-Microsoft-Word-Step-4-Version-3.jpg\/v4-728px-Add-a-Comment-in-Microsoft-Word-Step-4-Version-3.jpg","smallWidth":460,"smallHeight":345,"bigWidth":728,"bigHeight":546,"licensing":" class=\"mw-parser-output\"><\/div>"} 4 「新しいコメント」 をクリックします。 ドロップダウンメニューの一番下にあります。{"smallUrl":"https:\/\/www.wikihow.com\/images_en\/thumb\/3\/34\/Add-a-Comment-in-Microsoft-Word-Step-5-Version-3.jpg\/v4-460px-Add-a-Comment-in-Microsoft-Word-Step-5-Version-3.jpg","bigUrl":"https:\/\/www.wikihow.com\/images\/thumb\/3\/34\/Add-a-Comment-in-Microsoft-Word-Step-5-Version-3.jpg\/v4-728px-Add-a-Comment-in-Microsoft-Word-Step-5-Version-3.jpg","smallWidth":460,"smallHeight":345,"bigWidth":728,"bigHeight":546,"licensing":" class=\"mw-parser-output\"><\/div>"} 5コメントを入力します。 Microsoft Word ウィンドウの右側に表示されます。{"smallUrl":"https:\/\/www.wikihow.com\/images_en\/thumb\/4\/48\/Add-a-Comment-in-Microsoft-Word-Step-6-Version-3.jpg\/v4-460px-Add-a-Comment-in-Microsoft-Word-Step-6-Version-3.jpg","bigUrl":"https:\/\/www.wikihow.com\/images\/thumb\/4\/48\/Add-a-Comment-in-Microsoft-Word-Step-6-Version-3.jpg\/v4-728px-Add-a-Comment-in-Microsoft-Word-Step-6-Version-3.jpg","smallWidth":460,"smallHeight":345,"bigWidth":728,"bigHeight":546,"licensing":" class=\"mw-parser-output\"><\/div>"} 6 ドキュメント内の任意の場所をクリックします。 これにより、注釈が保持され、注釈が必要な次のテキスト セクションに移動できるようになります。プログラムを閉じる前に必ずドキュメントを保存してください。そうしないと、コメントが失われます。 2方法 2/4: 変更履歴を使用してコメントを追加する {"smallUrl":"https:\/\/www.wikihow.com\/images_en\/thumb\/f\/fb\/Add-a-Comment-in-Microsoft-Word-Step-7-Version-3.jpg\/v4-460px-Add-a-Comment-in-Microsoft-Word-Step-7-Version-3.jpg","bigUrl":"https:\/\/www.wikihow.com\/images\/thumb\/f\/fb\/Add-a-Comment-in-Microsoft-Word-Step-7-Version-3.jpg\/v4-728px-Add-a-Comment-in-Microsoft-Word-Step-7-Version-3.jpg","smallWidth":460,"smallHeight":345,"bigWidth":728,"bigHeight":546,"licensing":" class=\"mw-parser-output\"><\/div>"} 1変更する Word 文書をダブルクリックします。 これにより、ドキュメントが Word で開きます。{"smallUrl":"https:\/\/www.wikihow.com\/images_en\/thumb\/6\/62\/Add-a-Comment-in-Microsoft-Word-Step-8-Version-3.jpg\/v4-460px-Add-a-Comment-in-Microsoft-Word-Step-8-Version-3.jpg","bigUrl":"https:\/\/www.wikihow.com\/images\/thumb\/6\/62\/Add-a-Comment-in-Microsoft-Word-Step-8-Version-3.jpg\/v4-728px-Add-a-Comment-in-Microsoft-Word-Step-8-Version-3.jpg","smallWidth":460,"smallHeight":345,"bigWidth":728,"bigHeight":546,"licensing":" class=\"mw-parser-output\"><\/div>"} 2 「レビュー」 タブをクリックします。 ドキュメント ページの上部にある青いメニュー バーにあります。これをクリックすると、ドキュメントを編集するための新しいオプション セットが開きます。{"smallUrl":"https:\/\/www.wikihow.com\/images_en\/thumb\/b\/b8\/Add-a-Comment-in-Microsoft-Word-Step-9-Version-3.jpg\/v4-460px-Add-a-Comment-in-Microsoft-Word-Step-9-Version-3.jpg","bigUrl":"https:\/\/www.wikihow.com\/images\/thumb\/b\/b8\/Add-a-Comment-in-Microsoft-Word-Step-9-Version-3.jpg\/v4-728px-Add-a-Comment-in-Microsoft-Word-Step-9-Version-3.jpg","smallWidth":460,"smallHeight":345,"bigWidth":728,"bigHeight":546,"licensing":" class=\"mw-parser-output\"><\/div>"} 3「 修正」 をクリックします。 このオプションは、ドキュメント ページの上部、画面の中央にあります。これをクリックすると、Microsoft Word の変更履歴機能が有効になります。{"smallUrl":"https:\/\/www.wikihow.com\/images_en\/thumb\/1\/13\/Add-a-Comment-in-Microsoft-Word-Step-10-Version-3.jpg\/v4-460px-Add-a-Comment-in-Microsoft-Word-Step-10-Version-3.jpg","bigUrl":"https:\/\/www.wikihow.com\/images\/thumb\/1\/13\/Add-a-Comment-in-Microsoft-Word-Step-10-Version-3.jpg\/v4-728px-Add-a-Comment-in-Microsoft-Word-Step-10-Version-3.jpg","smallWidth":460,"smallHeight":345,"bigWidth":728,"bigHeight":546,"licensing":" class=\"mw-parser-output\"><\/div>"} 4 [修正] ボタンの横にあるドロップダウン ボックスをクリックして、次の編集オプションのドロップダウン メニューを開きます。シンプルなマークアップ - 追加または削除されたテキストの左端に赤い縦線を描画しますが、その他の編集は表示されません。すべてのマークアップ - ページの左側の赤いテキスト ボックスとコメントにすべての変更が表示されます。マークアップなし - 元のドキュメントの変更内容を表示しますが、赤いテキストや吹き出しは表示されません。元のバージョン - 変更されていない元のドキュメントを表示します。{"smallUrl":"https:\/\/www.wikihow.com\/images_en\/thumb\/c\/cf\/Add-a-Comment-in-Microsoft-Word-Step-11-Version-3.jpg\/v4-460px-Add-a-Comment-in-Microsoft-Word-Step-11-Version-3.jpg","bigUrl":"https:\/\/www.wikihow.com\/images\/thumb\/c\/cf\/Add-a-Comment-in-Microsoft-Word-Step-11-Version-3.jpg\/v4-728px-Add-a-Comment-in-Microsoft-Word-Step-11-Version-3.jpg","smallWidth":460,"smallHeight":345,"bigWidth":728,"bigHeight":546,"licensing":" class=\"mw-parser-output\"><\/div>"} 5 すべてのタグ をクリックします。 このオプションを使用すると、他のユーザーが閲覧できるコメントを残すことができます。{"smallUrl":"https:\/\/www.wikihow.com\/images\/thumb\/2\/2b\/Add-a-Comment-in-Microsoft-Word-Step-12-Version-3.jpg\/v4-460px-Add-a-Comment-in-Microsoft-Word-Step-12-Version-3.jpg","bigUrl":"https:\/\/www.wikihow.com\/images\/thumb\/2\/2b\/Add-a-Comment-in-Microsoft-Word-Step-12-Version-3.jpg\/v4-728px-Add-a-Comment-in-Microsoft-Word-Step-12-Version-3.jpg","smallWidth":460,"smallHeight":345,"bigWidth":728,"bigHeight":546,"licensing":" class=\"mw-parser-output\"><\/div>"} 6マウスをクリックしてドラッグし、テキストを選択します。 テキストがハイライト表示されます。コメントしたいテキスト(文や段落など)を選択します。{"smallUrl":"https:\/\/www.wikihow.com\/images_en\/thumb\/b\/bc\/Add-a-Comment-in-Microsoft-Word-Step-13-Version-3.jpg\/v4-460px-Add-a-Comment-in-Microsoft-Word-Step-13-Version-3.jpg","bigUrl":"https:\/\/www.wikihow.com\/images\/thumb\/b\/bc\/Add-a-Comment-in-Microsoft-Word-Step-13-Version-3.jpg\/v4-728px-Add-a-Comment-in-Microsoft-Word-Step-13-Version-3.jpg","smallWidth":460,"smallHeight":345,"bigWidth":728,"bigHeight":546,"licensing":" class=\"mw-parser-output\"><\/div>"} 7 「新しいコメント」 ボタンをクリックします。 プログラム ウィンドウの上部中央、レビュー ツールの行内にあります。{"smallUrl":"https:\/\/www.wikihow.com\/images\/thumb\/5\/5a\/Add-a-Comment-in-Microsoft-Word-Step-14-Version-3.jpg\/v4-460px-Add-a-Comment-in-Microsoft-Word-Step-14-Version-3.jpg","bigUrl":"https:\/\/www.wikihow.com\/images\/thumb\/5\/5a\/Add-a-Comment-in-Microsoft-Word-Step-14-Version-3.jpg\/v4-728px-Add-a-Comment-in-Microsoft-Word-Step-14-Version-3.jpg","smallWidth":460,"smallHeight":345,"bigWidth":728,"bigHeight":546,"licensing":" class=\"mw-parser-output\"><\/div>"} 8コメントを入力します。 Microsoft Word ウィンドウの右側に表示されます。{"smallUrl":"https:\/\/www.wikihow.com\/images_en\/thumb\/7\/7e\/Add-a-Comment-in-Microsoft-Word-Step-15-Version-3.jpg\/v4-460px-Add-a-Comment-in-Microsoft-Word-Step-15-Version-3.jpg","bigUrl":"https:\/\/www.wikihow.com\/images\/thumb\/7\/7e\/Add-a-Comment-in-Microsoft-Word-Step-15-Version-3.jpg\/v4-728px-Add-a-Comment-in-Microsoft-Word-Step-15-Version-3.jpg","smallWidth":460,"smallHeight":345,"bigWidth":728,"bigHeight":546,"licensing":" class=\"mw-parser-output\"><\/div>"} 9 ドキュメント内の任意の場所をクリックすると、注釈が保持され、注釈を付ける必要があるテキストの次の部分に移動できます。 プログラムを閉じる前に必ずドキュメントを保存してください。そうしないと、コメントが失われます。 3方法 3/4:手書きのコメントを追加する {"smallUrl":"https:\/\/www.wikihow.com\/images_en\/thumb\/d\/d6\/Add-a-Comment-in-Microsoft-Word-Step-16-Version-3.jpg\/v4-460px-Add-a-Comment-in-Microsoft-Word-Step-16-Version-3.jpg","bigUrl":"https:\/\/www.wikihow.com\/images\/thumb\/d\/d6\/Add-a-Comment-in-Microsoft-Word-Step-16-Version-3.jpg\/v4-728px-Add-a-Comment-in-Microsoft-Word-Step-16-Version-3.jpg","smallWidth":460,"smallHeight":345,"bigWidth":728,"bigHeight":546,"licensing":" class=\"mw-parser-output\"><\/div>"} 1変更する Word 文書をダブルクリックします。 これにより、ドキュメントが Word で開きます。{"smallUrl":"https:\/\/www.wikihow.com\/images_en\/thumb\/2\/29\/Add-a-Comment-in-Microsoft-Word-Step-17-Version-3.jpg\/v4-460px-Add-a-Comment-in-Microsoft-Word-Step-17-Version-3.jpg","bigUrl":"https:\/\/www.wikihow.com\/images\/thumb\/2\/29\/Add-a-Comment-in-Microsoft-Word-Step-17-Version-3.jpg\/v4-728px-Add-a-Comment-in-Microsoft-Word-Step-17-Version-3.jpg","smallWidth":460,"smallHeight":345,"bigWidth":728,"bigHeight":546,"licensing":" class=\"mw-parser-output\"><\/div>"} 2 「レビュー」 タブをクリックします。 ドキュメント ページの上部にある青いメニュー バーにあります。これをクリックすると、ドキュメントを編集するための新しいオプション セットが開きます。{"smallUrl":"https:\/\/www.wikihow.com\/images_en\/thumb\/e\/ea\/Add-a-Comment-in-Microsoft-Word-Step-18.jpg\/v4-460px-Add-a-Comment-in-Microsoft-Word-Step-18.jpg","bigUrl":"https:\/\/www.wikihow.com\/images\/thumb\/e\/ea\/Add-a-Comment-in-Microsoft-Word-Step-18.jpg\/v4-728px-Add-a-Comment-in-Microsoft-Word-Step-18.jpg","smallWidth":460,"smallHeight":345,"bigWidth":728,"bigHeight":546,"licensing":"<div class=\"mw-parser-output\"><\/div>"} 3 [修正] をクリックします。{"smallUrl":"https:\/\/www.wikihow.com\/images\/thumb\/2\/2a\/Add-a-Comment-in-Microsoft-Word-Step-19.jpg\/v4-460px-Add-a-Comment-in-Microsoft-Word-Step-19.jpg","bigUrl":"https:\/\/www.wikihow.com\/images\/thumb\/2\/2a\/Add-a-Comment-in-Microsoft-Word-Step-19.jpg\/v4-728px-Add-a-Comment-in-Microsoft-Word-Step-19.jpg","smallWidth":460,"smallHeight":345,"bigWidth":728,"bigHeight":546,"licensing":"<div class=\"mw-parser-output\"><\/div>"} 4 [変更の追跡] ボタンの横にあるドロップダウン ボックスをクリックすると、次の編集オプションのドロップダウン メニューが開きます。シンプルなマークアップ - 追加または削除されたテキストの左端に赤い縦線を描画しますが、その他の編集は表示されません。すべてのマークアップ - ページの左側の赤いテキスト ボックスとコメントにすべての変更が表示されます。マークアップなし - 元のドキュメントの変更内容を表示しますが、赤いテキストや吹き出しは表示されません。元のバージョン - 変更されていない元のドキュメントを表示します。{"smallUrl":"https:\/\/www.wikihow.com\/images_en\/thumb\/0\/0b\/Add-a-Comment-in-Microsoft-Word-Step-20.jpg\/v4-460px-Add-a-Comment-in-Microsoft-Word-Step-20.jpg","bigUrl":"https:\/\/www.wikihow.com\/images\/thumb\/0\/0b\/Add-a-Comment-in-Microsoft-Word-Step-20.jpg\/v4-728px-Add-a-Comment-in-Microsoft-Word-Step-20.jpg","smallWidth":460,"smallHeight":345,"bigWidth":728,"bigHeight":546,"licensing":"<div class=\"mw-parser-output\"><\/div>"} 5 すべてのタグ をクリックします。{"smallUrl":"https:\/\/www.wikihow.com\/images_en\/thumb\/e\/ef\/Add-a-Comment-in-Microsoft-Word-Step-21.jpg\/v4-460px-Add-a-Comment-in-Microsoft-Word-Step-21.jpg","bigUrl":"https:\/\/www.wikihow.com\/images\/thumb\/e\/ef\/Add-a-Comment-in-Microsoft-Word-Step-21.jpg\/v4-728px-Add-a-Comment-in-Microsoft-Word-Step-21.jpg","smallWidth":460,"smallHeight":345,"bigWidth":728,"bigHeight":546,"licensing":"<div class=\"mw-parser-output\"><\/div>"} 6 インク注釈 をクリックします。 ページ上部の注釈ツールバーの右上隅にあります。{"smallUrl":"https:\/\/www.wikihow.com\/images_en\/thumb\/5\/5d\/Add-a-Comment-in-Microsoft-Word-Step-22.jpg\/v4-460px-Add-a-Comment-in-Microsoft-Word-Step-22.jpg","bigUrl":"https:\/\/www.wikihow.com\/images\/thumb\/5\/5d\/Add-a-Comment-in-Microsoft-Word-Step-22.jpg\/v4-728px-Add-a-Comment-in-Microsoft-Word-Step-22.jpg","smallWidth":460,"smallHeight":345,"bigWidth":728,"bigHeight":546,"licensing":"<div class=\"mw-parser-output\"><\/div>"} 7コメントを入力します。 ページの右側のペインにコメントを記入してください。コンピュータにタッチスクリーンがない場合は、マウスをクリックしてドラッグすることでコメントを書き込むことができます。 コメントを送信すると、ペイン内の水平線が消えます。 {"smallUrl":"https:\/\/www.wikihow.com\/images_en\/thumb\/7\/79\/Add-a-Comment-in-Microsoft-Word-Step-23.jpg\/v4-460px-Add-a-Comment-in-Microsoft-Word-Step-23.jpg","bigUrl":"https:\/\/www.wikihow.com\/images\/thumb\/7\/79\/Add-a-Comment-in-Microsoft-Word-Step-23.jpg\/v4-728px-Add-a-Comment-in-Microsoft-Word-Step-23.jpg","smallWidth":460,"smallHeight":345,"bigWidth":728,"bigHeight":546,"licensing":"<div class=\"mw-parser-output\"><\/div>"} 8ドキュメント内の任意の場所をクリックすると、注釈が保持され、注釈を付ける必要があるテキストの次の部分に移動できるようになります。 プログラムを閉じる前に必ずドキュメントを保存してください。そうしないと、コメントが失われます。 方法 4/4:コメントに返信 {"smallUrl":"https:\/\/www.wikihow.com\/images_en\/thumb\/9\/90\/Add-a-Comment-in-Microsoft-Word-Step-24.jpg\/v4-460px-Add-a-Comment-in-Microsoft-Word-Step-24.jpg","bigUrl":"https:\/\/www.wikihow.com\/images\/thumb\/9\/90\/Add-a-Comment-in-Microsoft-Word-Step-24.jpg\/v4-728px-Add-a-Comment-in-Microsoft-Word-Step-24.jpg","smallWidth":460,"smallHeight":345,"bigWidth":728,"bigHeight":546,"licensing":"<div class=\"mw-parser-output\"><\/div>"} 1変更する Word 文書をダブルクリックします。 これにより、ドキュメントが Word で開きます。{"smallUrl":"https:\/\/www.wikihow.com\/images_en\/thumb\/d\/d8\/Add-a-Comment-in-Microsoft-Word-Step-25.jpg\/v4-460px-Add-a-Comment-in-Microsoft-Word-Step-25.jpg","bigUrl":"https:\/\/www.wikihow.com\/images\/thumb\/d\/d8\/Add-a-Comment-in-Microsoft-Word-Step-25.jpg\/v4-728px-Add-a-Comment-in-Microsoft-Word-Step-25.jpg","smallWidth":460,"smallHeight":345,"bigWidth":728,"bigHeight":546,"licensing":"<div class=\"mw-parser-output\"><\/div>"} 2コメントの上にマウスを置きます。 コメントの下にオプションのセットが表示されます。{"smallUrl":"https:\/\/www.wikihow.com\/images_en\/thumb\/d\/da\/Add-a-Comment-in-Microsoft-Word-Step-26.jpg\/v4-460px-Add-a-Comment-in-Microsoft-Word-Step-26.jpg","bigUrl":"https:\/\/www.wikihow.com\/images\/thumb\/d\/da\/Add-a-Comment-in-Microsoft-Word-Step-26.jpg\/v4-728px-Add-a-Comment-in-Microsoft-Word-Step-26.jpg","smallWidth":460,"smallHeight":345,"bigWidth":728,"bigHeight":546,"licensing":"<div class=\"mw-parser-output\"><\/div>"} 3クリックして返信します 。 選択したコメントの下の一番左のオプションです。{"smallUrl":"https:\/\/www.wikihow.com\/images_en\/thumb\/0\/0c\/Add-a-Comment-in-Microsoft-Word-Step-27.jpg\/v4-460px-Add-a-Comment-in-Microsoft-Word-Step-27.jpg","bigUrl":"https:\/\/www.wikihow.com\/images\/thumb\/0\/0c\/Add-a-Comment-in-Microsoft-Word-Step-27.jpg\/v4-728px-Add-a-Comment-in-Microsoft-Word-Step-27.jpg","smallWidth":460,"smallHeight":345,"bigWidth":728,"bigHeight":546,"licensing":"<div class=\"mw-parser-output\"><\/div>"} 4返信を入力します。 元のコメントの下に表示されます。{"smallUrl":"https:\/\/www.wikihow.com\/images_en\/thumb\/8\/89\/Add-a-Comment-in-Microsoft-Word-Step-28.jpg\/v4-460px-Add-a-Comment-in-Microsoft-Word-Step-28.jpg","bigUrl":"https:\/\/www.wikihow.com\/images\/thumb\/8\/89\/Add-a-Comment-in-Microsoft-Word-Step-28.jpg\/v4-728px-Add-a-Comment-in-Microsoft-Word-Step-28.jpg","smallWidth":460,"smallHeight":345,"bigWidth":728,"bigHeight":546,"licensing":"<div class=\"mw-parser-output\"><\/div>"} 5ドキュメント内の任意の場所をクリックして、返信を保存します。 広告するヒント 右側の編集パネル (コメントの下) の[解決] ボタンをクリックすると、コメントを削除できます。