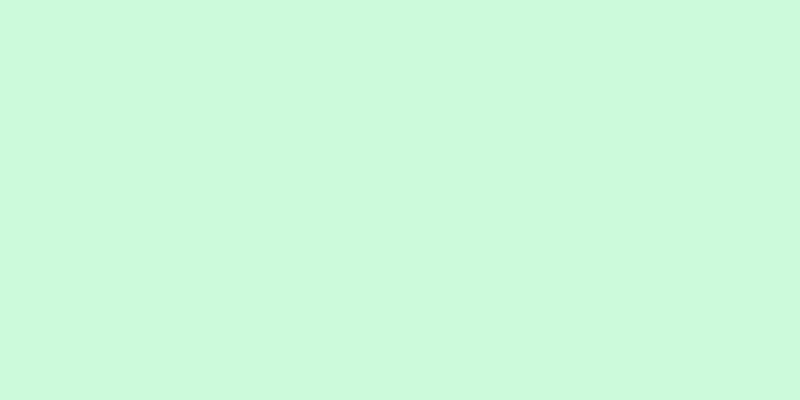このwikiHowでは、WebブラウザでCookieとJavaScriptを有効にする方法を説明します。 Cookie は、訪問した Web サイトからブラウザに保存されるデータであり、これにより、それらの Web サイトへの再訪問や使用がより高速かつパーソナルになります。 JavaScript は、ブラウザが Web ページ上のより高レベルの項目を読み込んで表示できるようにするコンピュータ言語です。ほとんどのブラウザでは JavaScript がデフォルトで有効になっていることに注意してください。
ステップ 1 方法 1/8: Android 用 Chrome 1 Chromeを開きます 。 赤、緑、黄、青の球形のアプリアイコンをタップします。{"smallUrl":"https:\/\/www.wikihow.com\/images_en\/thumb\/3\/3f\/Enable-Cookies-and-JavaScript-Step-2-Version-4.jpg\/v4-460px-Enable-Cookies-and-JavaScript-Step-2-Version-4.jpg","bigUrl":"https:\/\/www.wikihow.com\/images\/thumb\/3\/3f\/Enable-Cookies-and-JavaScript-Step-2-Version-4.jpg\/v4-728px-Enable-Cookies-and-JavaScript-Step-2-Version-4.jpg","smallWidth":460,"smallHeight":345,"bigWidth":728,"bigHeight":546,"licensing":"<div class=\"mw-parser-output\"><\/div>"} 2クリック⋮ 画面の右上隅にあります。それをクリックするとドロップダウンメニューが表示されます。{"smallUrl":"https:\/\/www.wikihow.com\/images_en\/thumb\/e\/e0\/Enable-Cookies-and-JavaScript-Step-3-Version-4.jpg\/v4-460px-Enable-Cookies-and-JavaScript-Step-3-Version-4.jpg","bigUrl":"https:\/\/www.wikihow.com\/images\/thumb\/e\/e0\/Enable-Cookies-and-JavaScript-Step-3-Version-4.jpg\/v4-728px-Enable-Cookies-and-JavaScript-Step-3-Version-4.jpg","smallWidth":460,"smallHeight":345,"bigWidth":828,"bigHeight":546,"licensing":"<div class=\"mw-parser-output\"><\/div>"} 3 [設定] {"smallUrl":"https:\/\/www.wikihow.com\/images\/thumb\/6\/66\/Enable-Cookies-and-JavaScript-Step-4-Version-4.jpg\/v4-460px-Enable-Cookies-and-JavaScript-Step-4-Version-4.jpg","bigUrl":"https:\/\/www.wikihow.com\/images\/thumb\/6\/66\/Enable-Cookies-and-JavaScript-Step-4-Version-4.jpg\/v4-728px-Enable-Cookies-and-JavaScript-Step-4-Version-4.jpg","smallWidth":460,"smallHeight":345,"bigWidth":728,"bigHeight":546,"licensing":"<div class=\"mw-parser-output\"><\/div>"} 4下にスクロールして「サイトの設定」 ページの下部にあります。{"smallUrl":"https:\/\/www.wikihow.com\/images_en\/thumb\/1\/19\/Enable-Cookies-and-JavaScript-Step-5-Version-4.jpg\/v4-460px-Enable-Cookies-and-JavaScript-Step-5-Version-4.jpg","bigUrl":"https:\/\/www.wikihow.com\/images\/thumb\/1\/19\/Enable-Cookies-and-JavaScript-Step-5-Version-4.jpg\/v4-728px-Enable-Cookies-and-JavaScript-Step-5-Version-4.jpg","smallWidth":460,"smallHeight":345,"bigWidth":828,"bigHeight":546,"licensing":"<div class=\"mw-parser-output\"><\/div>"} 5 [Cookie] {"smallUrl":"https:\/\/www.wikihow.com\/images_en\/thumb\/c\/c9\/Enable-Cookies-and-JavaScript-Step-6-Version-4.jpg\/v4-460px-Enable-Cookies-and-JavaScript-Step-6-Version-4.jpg","bigUrl":"https:\/\/www.wikihow.com\/images\/thumb\/c\/c9\/Enable-Cookies-and-JavaScript-Step-6-Version-4.jpg\/v4-728px-Enable-Cookies-and-JavaScript-Step-6-Version-4.jpg","smallWidth":460,"smallHeight":345,"bigWidth":728,"bigHeight":546,"licensing":"<div class=\"mw-parser-output\"><\/div>"} 6灰色のCookieをクリックします{"smallUrl":"https:\/\/www.wikihow.com\/images_en\/d\/d5\/Android7switchoff.png","bigUrl":"https:\/\/www.wikihow.com\/images\/thumb\/d\/d5\/Android7switchoff.png\/35px-Android7switchoff.png","smallWidth":460,"smallHeight":394,"bigWidth":35,"bigHeight":30,"licensing":"<div class=\"mw-parser-output\"><\/div>"} スイッチ ボタン。 クリックすると青または緑に変わります{"smallUrl":"https:\/\/www.wikihow.com\/images_en\/2\/28\/Android7switchon.png","bigUrl":"https:\/\/www.wikihow.com\/images\/thumb\/2\/28\/Android7switchon.png\/35px-Android7switchon.png","smallWidth":460,"smallHeight":394,"bigWidth":35,"bigHeight":30,"licensing":"<div class=\"mw-parser-output\"><\/div>"} 。これにより、Cookie が有効になります。 Cookie 切り替えボタンが青または緑の場合、Cookie は有効になっています。 また、ページ上部の「サードパーティの Cookie を許可する」ボックスをオンにして、サイトが Cookie を表示できるようにすることもできます。 {"smallUrl":"https:\/\/www.wikihow.com\/images\/thumb\/c\/c0\/Enable-Cookies-and-JavaScript-Step-7-Version-4.jpg\/v4-460px-Enable-Cookies-and-JavaScript-Step-7-Version-4.jpg","bigUrl":"https:\/\/www.wikihow.com\/images\/thumb\/c\/c0\/Enable-Cookies-and-JavaScript-Step-7-Version-4.jpg\/v4-728px-Enable-Cookies-and-JavaScript-Step-7-Version-4.jpg","smallWidth":460,"smallHeight":345,"bigWidth":828,"bigHeight":546,"licensing":"<div class=\"mw-parser-output\"><\/div>"} 7 「戻る」ボタンをクリックします。 画面の左上隅にあります。8 JavaScriptをクリックします 。 {"smallUrl":"https:\/\/www.wikihow.com\/images_en\/thumb\/9\/97\/Enable-Cookies-and-JavaScript-Step-9-Version-4.jpg\/v4-460px-Enable-Cookies-and-JavaScript-Step-9-Version-4.jpg","bigUrl":"https:\/\/www.wikihow.com\/images\/thumb\/9\/97\/Enable-Cookies-and-JavaScript-Step-9-Version-4.jpg\/v4-728px-Enable-Cookies-and-JavaScript-Step-9-Version-4.jpg","smallWidth":460,"smallHeight":345,"bigWidth":728,"bigHeight":546,"licensing":"<div class=\"mw-parser-output\"><\/div>"} 9灰色のJavaScriptをクリックします{"smallUrl":"https:\/\/www.wikihow.com\/images_en\/d\/d5\/Android7switchoff.png","bigUrl":"https:\/\/www.wikihow.com\/images\/thumb\/d\/d5\/Android7switchoff.png\/35px-Android7switchoff.png","smallWidth":460,"smallHeight":394,"bigWidth":35,"bigHeight":30,"licensing":"<div class=\"mw-parser-output\"><\/div>"} スイッチ ボタン。 右にスライドすると、青または緑に変わります{"smallUrl":"https:\/\/www.wikihow.com\/images_en\/2\/28\/Android7switchon.png","bigUrl":"https:\/\/www.wikihow.com\/images\/thumb\/2\/28\/Android7switchon.png\/35px-Android7switchon.png","smallWidth":460,"smallHeight":394,"bigWidth":35,"bigHeight":30,"licensing":"<div class=\"mw-parser-output\"><\/div>"} 。こうすることで、Android の Chrome ブラウザで JavaScript が有効になります。 JavaScript トグル ボタンが青または緑の場合、JavaScript はすでに有効になっています。 2方法 2/8:デスクトップ版 Chrome {"smallUrl":"https:\/\/www.wikihow.com\/images\/thumb\/9\/9e\/Enable-Cookies-and-JavaScript-Step-10-Version-4.jpg\/v4-460px-Enable-Cookies-and-JavaScript-Step-10-Version-4.jpg","bigUrl":"https:\/\/www.wikihow.com\/images\/thumb\/9\/9e\/Enable-Cookies-and-JavaScript-Step-10-Version-4.jpg\/v4-828px-Enable-Cookies-and-JavaScript-Step-10-Version-4.jpg","smallWidth":460,"smallHeight":345,"bigWidth":828,"bigHeight":546,"licensing":"<div class=\"mw-parser-output\"><\/div>"} 1Google Chromeを開きます。 緑、赤、黄、青の地球儀のような Chrome アイコンをクリックします。{"smallUrl":"https:\/\/www.wikihow.com\/images\/thumb\/b\/bf\/Enable-Cookies-and-JavaScript-Step-11-Version-4.jpg\/v4-460px-Enable-Cookies-and-JavaScript-Step-11-Version-4.jpg","bigUrl":"https:\/\/www.wikihow.com\/images\/thumb\/b\/bf\/Enable-Cookies-and-JavaScript-Step-11-Version-4.jpg\/v4-828px-Enable-Cookies-and-JavaScript-Step-11-Version-4.jpg","smallWidth":460,"smallHeight":345,"bigWidth":828,"bigHeight":546,"licensing":"<div class=\"mw-parser-output\"><\/div>"} 2 ⋮を {"smallUrl":"https:\/\/www.wikihow.com\/images_en\/thumb\/6\/69\/Enable-Cookies-and-JavaScript-Step-12-Version-4.jpg\/v4-460px-Enable-Cookies-and-JavaScript-Step-12-Version-4.jpg","bigUrl":"https:\/\/www.wikihow.com\/images\/thumb\/6\/69\/Enable-Cookies-and-JavaScript-Step-12-Version-4.jpg\/v4-828px-Enable-Cookies-and-JavaScript-Step-12-Version-4.jpg","smallWidth":460,"smallHeight":345,"bigWidth":828,"bigHeight":546,"licensing":"<div class=\"mw-parser-output\"><\/div>"} 3 設定 {"smallUrl":"https:\/\/www.wikihow.com\/images\/thumb\/f\/fc\/Enable-Cookies-and-JavaScript-Step-13-Version-4.jpg\/v4-460px-Enable-Cookies-and-JavaScript-Step-13-Version-4.jpg","bigUrl":"https:\/\/www.wikihow.com\/images\/thumb\/f\/fc\/Enable-Cookies-and-JavaScript-Step-13-Version-4.jpg\/v4-828px-Enable-Cookies-and-JavaScript-Step-13-Version-4.jpg","smallWidth":460,"smallHeight":345,"bigWidth":828,"bigHeight":546,"licensing":"<div class=\"mw-parser-output\"><\/div>"} 4下にスクロールして「詳細設定▼」 ページの下部にあります。{"smallUrl":"https:\/\/www.wikihow.com\/images_en\/thumb\/8\/8f\/Enable-Cookies-and-JavaScript-Step-14-Version-4.jpg\/v4-460px-Enable-Cookies-and-JavaScript-Step-14-Version-4.jpg","bigUrl":"https:\/\/www.wikihow.com\/images\/thumb\/8\/8f\/Enable-Cookies-and-JavaScript-Step-14-Version-4.jpg\/v4-728px-Enable-Cookies-and-JavaScript-Step-14-Version-4.jpg","smallWidth":460,"smallHeight":345,"bigWidth":828,"bigHeight":546,"licensing":"<div class=\"mw-parser-output\"><\/div>"} 5下にスクロールして「コンテンツの設定」 これは、「プライバシーとセキュリティ」オプション グループの下部にあります。{"smallUrl":"https:\/\/www.wikihow.com\/images_en\/thumb\/e\/ec\/Enable-Cookies-and-JavaScript-Step-15-Version-4.jpg\/v4-460px-Enable-Cookies-and-JavaScript-Step-15-Version-4.jpg","bigUrl":"https:\/\/www.wikihow.com\/images\/thumb\/e\/ec\/Enable-Cookies-and-JavaScript-Step-15-Version-4.jpg\/v4-728px-Enable-Cookies-and-JavaScript-Step-15-Version-4.jpg","smallWidth":460,"smallHeight":345,"bigWidth":728,"bigHeight":546,"licensing":"<div class=\"mw-parser-output\"><\/div>"} 6クリッククッキー このオプションは、コンテンツ設定メニューの上部近くにあります。{"smallUrl":"https:\/\/www.wikihow.com\/images\/thumb\/3\/36\/Enable-Cookies-and-JavaScript-Step-16-Version-4.jpg\/v4-460px-Enable-Cookies-and-JavaScript-Step-16-Version-4.jpg","bigUrl":"https:\/\/www.wikihow.com\/images\/thumb\/3\/36\/Enable-Cookies-and-JavaScript-Step-16-Version-4.jpg\/v4-728px-Enable-Cookies-and-JavaScript-Step-16-Version-4.jpg","smallWidth":460,"smallHeight":345,"bigWidth":728,"bigHeight":546,"licensing":"<div class=\"mw-parser-output\"><\/div>"} 7「サイトにCookieデータの保存と読み取りを許可する」スイッチボタンをタッチします{"smallUrl":"https:\/\/www.wikihow.com\/images_en\/d\/d5\/Android7switchoff.png","bigUrl":"https:\/\/www.wikihow.com\/images\/thumb\/d\/d5\/Android7switchoff.png\/35px-Android7switchoff.png","smallWidth":460,"smallHeight":394,"bigWidth":35,"bigHeight":30,"licensing":"<div class=\"mw-parser-output\"><\/div>"} . この灰色の切り替えボタンをクリックすると、青色に変わり、Cookie が有効になっていることが示されます。トグル ボタンがすでに青色の場合は、Cookie はすでに有効になっています。 {"smallUrl":"https:\/\/www.wikihow.com\/images_en\/thumb\/2\/2e\/Enable-Cookies-and-JavaScript-Step-17-Version-4.jpg\/v4-460px-Enable-Cookies-and-JavaScript-Step-17-Version-4.jpg","bigUrl":"https:\/\/www.wikihow.com\/images\/thumb\/2\/2e\/Enable-Cookies-and-JavaScript-Step-17-Version-4.jpg\/v4-728px-Enable-Cookies-and-JavaScript-Step-17-Version-4.jpg","smallWidth":460,"smallHeight":345,"bigWidth":728,"bigHeight":546,"licensing":"<div class=\"mw-parser-output\"><\/div>"} 8クリック{"smallUrl":"https:\/\/www.wikihow.com\/images_en\/c\/cc\/Android7arrowback.png","bigUrl":"https:\/\/www.wikihow.com\/images\/thumb\/c\/cc\/Android7arrowback.png\/30px-Android7arrowback.png","smallWidth":460,"smallHeight":460,"bigWidth":30,"bigHeight":30,"licensing":"<div class=\"mw-parser-output\"><\/div>"} . ページの左上隅にあります。{"smallUrl":"https:\/\/www.wikihow.com\/images\/thumb\/c\/c8\/Enable-Cookies-and-JavaScript-Step-18-Version-4.jpg\/v4-460px-Enable-Cookies-and-JavaScript-Step-18-Version-4.jpg","bigUrl":"https:\/\/www.wikihow.com\/images\/thumb\/c\/c8\/Enable-Cookies-and-JavaScript-Step-18-Version-4.jpg\/v4-728px-Enable-Cookies-and-JavaScript-Step-18-Version-4.jpg","smallWidth":460,"smallHeight":345,"bigWidth":728,"bigHeight":546,"licensing":"<div class=\"mw-parser-output\"><\/div>"} 9 <> JavaScript ページの真ん中にあります。{"smallUrl":"https:\/\/www.wikihow.com\/images_en\/thumb\/9\/90\/Enable-Cookies-and-JavaScript-Step-19-Version-4.jpg\/v4-460px-Enable-Cookies-and-JavaScript-Step-19-Version-4.jpg","bigUrl":"https:\/\/www.wikihow.com\/images\/thumb\/9\/90\/Enable-Cookies-and-JavaScript-Step-19-Version-4.jpg\/v4-728px-Enable-Cookies-and-JavaScript-Step-19-Version-4.jpg","smallWidth":460,"smallHeight":345,"bigWidth":728,"bigHeight":546,"licensing":"<div class=\"mw-parser-output\"><\/div>"} 10. JavaScript をオンにします。 [許可 (推奨)] の横にある灰色のスイッチをクリックします。トグルボタンが青色に変わります。切り替えボタンがすでに青色になっている場合は、Chrome ブラウザで JavaScript がすでに有効になっています。 また、ページの下半分にある「JavaScript をブロック」ウィンドウにサイトがないことを確認することもできます。 3方法 3/8: Android 向け Firefox {"smallUrl":"https:\/\/www.wikihow.com\/images\/thumb\/7\/7b\/Enable-Cookies-and-JavaScript-Step-20-Version-4.jpg\/v4-460px-Enable-Cookies-and-JavaScript-Step-20-Version-4.jpg","bigUrl":"https:\/\/www.wikihow.com\/images\/thumb\/7\/7b\/Enable-Cookies-and-JavaScript-Step-20-Version-4.jpg\/v4-728px-Enable-Cookies-and-JavaScript-Step-20-Version-4.jpg","smallWidth":460,"smallHeight":345,"bigWidth":828,"bigHeight":546,"licensing":"<div class=\"mw-parser-output\"><\/div>"} 1Firefoxを開きます。 青い球の周りにオレンジ色のキツネが描かれた Firefox アプリのアイコンをクリックします。 Firefox では JavaScript が永続的に有効になっているため、Firefox モバイル アプリで JavaScript を有効にすることはできません。ただし、Android でも Cookie を有効にすることは可能です。 {"smallUrl":"https:\/\/www.wikihow.com\/images_en\/thumb\/e\/eb\/Enable-Cookies-and-JavaScript-Step-21-Version-4.jpg\/v4-460px-Enable-Cookies-and-JavaScript-Step-21-Version-4.jpg","bigUrl":"https:\/\/www.wikihow.com\/images\/thumb\/e\/eb\/Enable-Cookies-and-JavaScript-Step-21-Version-4.jpg\/v4-828px-Enable-Cookies-and-JavaScript-Step-21-Version-4.jpg","smallWidth":460,"smallHeight":345,"bigWidth":828,"bigHeight":546,"licensing":"<div class=\"mw-parser-output\"><\/div>"} 2 ⋮を {"smallUrl":"https:\/\/www.wikihow.com\/images\/thumb\/1\/16\/Enable-Cookies-and-JavaScript-Step-22-Version-4.jpg\/v4-460px-Enable-Cookies-and-JavaScript-Step-22-Version-4.jpg","bigUrl":"https:\/\/www.wikihow.com\/images\/thumb\/1\/16\/Enable-Cookies-and-JavaScript-Step-22-Version-4.jpg\/v4-728px-Enable-Cookies-and-JavaScript-Step-22-Version-4.jpg","smallWidth":460,"smallHeight":345,"bigWidth":828,"bigHeight":546,"licensing":"<div class=\"mw-parser-output\"><\/div>"} 3 設定 {"smallUrl":"https:\/\/www.wikihow.com\/images_en\/thumb\/5\/54\/Enable-Cookies-and-JavaScript-Step-23-Version-4.jpg\/v4-460px-Enable-Cookies-and-JavaScript-Step-23-Version-4.jpg","bigUrl":"https:\/\/www.wikihow.com\/images\/thumb\/5\/54\/Enable-Cookies-and-JavaScript-Step-23-Version-4.jpg\/v4-728px-Enable-Cookies-and-JavaScript-Step-23-Version-4.jpg","smallWidth":460,"smallHeight":345,"bigWidth":728,"bigHeight":546,"licensing":"<div class=\"mw-parser-output\"><\/div>"} 4 「プライバシー」 画面の左側にあります。{"smallUrl":"https:\/\/www.wikihow.com\/images_en\/thumb\/f\/f2\/Enable-Cookies-and-JavaScript-Step-24.jpg\/v4-460px-Enable-Cookies-and-JavaScript-Step-24.jpg","bigUrl":"https:\/\/www.wikihow.com\/images\/thumb\/f\/f2\/Enable-Cookies-and-JavaScript-Step-24.jpg\/v4-728px-Enable-Cookies-and-JavaScript-Step-24.jpg","smallWidth":460,"smallHeight":345,"bigWidth":728,"bigHeight":546,"licensing":"<div class=\"mw-parser-output\"><\/div>"} 5 [Cookie] {"smallUrl":"https:\/\/www.wikihow.com\/images_en\/thumb\/e\/e7\/Enable-Cookies-and-JavaScript-Step-25.jpg\/v4-460px-Enable-Cookies-and-JavaScript-Step-25.jpg","bigUrl":"https:\/\/www.wikihow.com\/images\/thumb\/e\/e7\/Enable-Cookies-and-JavaScript-Step-25.jpg\/v4-728px-Enable-Cookies-and-JavaScript-Step-25.jpg","smallWidth":460,"smallHeight":345,"bigWidth":728,"bigHeight":546,"licensing":"<div class=\"mw-parser-output\"><\/div>"} 6 [有効にする] 4方法 4/8:デスクトップ版 Firefox {"smallUrl":"https:\/\/www.wikihow.com\/images_en\/thumb\/8\/80\/Enable-Cookies-and-JavaScript-Step-26.jpg\/v4-460px-Enable-Cookies-and-JavaScript-Step-26.jpg","bigUrl":"https:\/\/www.wikihow.com\/images\/thumb\/8\/80\/Enable-Cookies-and-JavaScript-Step-26.jpg\/v4-728px-Enable-Cookies-and-JavaScript-Step-26.jpg","smallWidth":460,"smallHeight":345,"bigWidth":728,"bigHeight":546,"licensing":"<div class=\"mw-parser-output\"><\/div>"} 1 Firefox を開きます。 オレンジ色のキツネが描かれた青い地球儀です。 Firefox では JavaScript が永続的に有効になっていますが、Cookie を有効にすることは可能です。 Firefox で JavaScript エラーが発生した場合は、Firefox をアンインストールしてから再インストールしてください。 {"smallUrl":"https:\/\/www.wikihow.com\/images_en\/thumb\/f\/f3\/Enable-Cookies-and-JavaScript-Step-27.jpg\/v4-460px-Enable-Cookies-and-JavaScript-Step-27.jpg","bigUrl":"https:\/\/www.wikihow.com\/images\/thumb\/f\/f3\/Enable-Cookies-and-JavaScript-Step-27.jpg\/v4-728px-Enable-Cookies-and-JavaScript-Step-27.jpg","smallWidth":460,"smallHeight":345,"bigWidth":728,"bigHeight":546,"licensing":"<div class=\"mw-parser-output\"><\/div>"} 2 ☰ {"smallUrl":"https:\/\/www.wikihow.com\/images_en\/thumb\/4\/44\/Enable-Cookies-and-JavaScript-Step-28.jpg\/v4-460px-Enable-Cookies-and-JavaScript-Step-28.jpg","bigUrl":"https:\/\/www.wikihow.com\/images\/thumb\/4\/44\/Enable-Cookies-and-JavaScript-Step-28.jpg\/v4-728px-Enable-Cookies-and-JavaScript-Step-28.jpg","smallWidth":460,"smallHeight":345,"bigWidth":728,"bigHeight":546,"licensing":"<div class=\"mw-parser-output\"><\/div>"} 3 [ オプション] [環境設定] ドロップダウンウィンドウにあります。設定ページが開きます。{"smallUrl":"https:\/\/www.wikihow.com\/images_en\/thumb\/0\/07\/Enable-Cookies-and-JavaScript-Step-29.jpg\/v4-460px-Enable-Cookies-and-JavaScript-Step-29.jpg","bigUrl":"https:\/\/www.wikihow.com\/images\/thumb\/0\/07\/Enable-Cookies-and-JavaScript-Step-29.jpg\/v4-728px-Enable-Cookies-and-JavaScript-Step-29.jpg","smallWidth":460,"smallHeight":345,"bigWidth":728,"bigHeight":546,"licensing":"<div class=\"mw-parser-output\"><\/div>"} 4 [ プライバシー] {"smallUrl":"https:\/\/www.wikihow.com\/images_en\/thumb\/2\/2a\/Enable-Cookies-and-JavaScript-Step-30.jpg\/v4-460px-Enable-Cookies-and-JavaScript-Step-30.jpg","bigUrl":"https:\/\/www.wikihow.com\/images\/thumb\/2\/2a\/Enable-Cookies-and-JavaScript-Step-30.jpg\/v4-728px-Enable-Cookies-and-JavaScript-Step-30.jpg","smallWidth":460,"smallHeight":345,"bigWidth":728,"bigHeight":546,"licensing":"<div class=\"mw-parser-output\"><\/div>"} 5 [Firefox は] ドロップダウン ボックスをクリックします。 このページの中央にあります。これにより、ドロップダウン メニューが表示されます。{"smallUrl":"https:\/\/www.wikihow.com\/images_en\/thumb\/4\/41\/Enable-Cookies-and-JavaScript-Step-31.jpg\/v4-460px-Enable-Cookies-and-JavaScript-Step-31.jpg","bigUrl":"https:\/\/www.wikihow.com\/images\/thumb\/4\/41\/Enable-Cookies-and-JavaScript-Step-31.jpg\/v4-728px-Enable-Cookies-and-JavaScript-Step-31.jpg","smallWidth":460,"smallHeight":345,"bigWidth":728,"bigHeight":546,"licensing":"<div class=\"mw-parser-output\"><\/div>"} 6 「カスタム履歴設定を使用する」を {"smallUrl":"https:\/\/www.wikihow.com\/images_en\/thumb\/6\/6c\/Enable-Cookies-and-JavaScript-Step-32.jpg\/v4-460px-Enable-Cookies-and-JavaScript-Step-32.jpg","bigUrl":"https:\/\/www.wikihow.com\/images\/thumb\/6\/6c\/Enable-Cookies-and-JavaScript-Step-32.jpg\/v4-728px-Enable-Cookies-and-JavaScript-Step-32.jpg","smallWidth":460,"smallHeight":345,"bigWidth":728,"bigHeight":546,"licensing":"<div class=\"mw-parser-output\"><\/div>"} 7 「サイトからの Cookie を保存する」ボックスをオンにします。 「履歴」セクションにあります。{"smallUrl":"https:\/\/www.wikihow.com\/images_en\/thumb\/5\/59\/Enable-Cookies-and-JavaScript-Step-33.jpg\/v4-460px-Enable-Cookies-and-JavaScript-Step-33.jpg","bigUrl":"https:\/\/www.wikihow.com\/images\/thumb\/5\/59\/Enable-Cookies-and-JavaScript-Step-33.jpg\/v4-728px-Enable-Cookies-and-JavaScript-Step-33.jpg","smallWidth":460,"smallHeight":345,"bigWidth":728,"bigHeight":546,"licensing":"<div class=\"mw-parser-output\"><\/div>"} 8 [サードパーティの Cookie を受け入れる] ドロップダウン ボックスをクリックします。 「サイトからのCookieを受け入れる」セクションで見つけることができます。{"smallUrl":"https:\/\/www.wikihow.com\/images_en\/thumb\/5\/5c\/Enable-Cookies-and-JavaScript-Step-34.jpg\/v4-460px-Enable-Cookies-and-JavaScript-Step-34.jpg","bigUrl":"https:\/\/www.wikihow.com\/images\/thumb\/5\/5c\/Enable-Cookies-and-JavaScript-Step-34.jpg\/v4-728px-Enable-Cookies-and-JavaScript-Step-34.jpg","smallWidth":460,"smallHeight":345,"bigWidth":728,"bigHeight":546,"licensing":"<div class=\"mw-parser-output\"><\/div>"} 9[ 常に 5方法 5/8:マイクロソフトエッジ {"smallUrl":"https:\/\/www.wikihow.com\/images_en\/thumb\/e\/ee\/Enable-Cookies-and-JavaScript-Step-35.jpg\/v4-460px-Enable-Cookies-and-JavaScript-Step-35.jpg","bigUrl":"https:\/\/www.wikihow.com\/images\/thumb\/e\/ee\/Enable-Cookies-and-JavaScript-Step-35.jpg\/v4-728px-Enable-Cookies-and-JavaScript-Step-35.jpg","smallWidth":460,"smallHeight":345,"bigWidth":728,"bigHeight":546,"licensing":"<div class=\"mw-parser-output\"><\/div>"} 1 Microsoft Edge を開きます。 濃い青色の「e」アイコンです。{"smallUrl":"https:\/\/www.wikihow.com\/images_en\/thumb\/2\/22\/Enable-Cookies-and-JavaScript-Step-36.jpg\/v4-460px-Enable-Cookies-and-JavaScript-Step-36.jpg","bigUrl":"https:\/\/www.wikihow.com\/images\/thumb\/2\/22\/Enable-Cookies-and-JavaScript-Step-36.jpg\/v4-728px-Enable-Cookies-and-JavaScript-Step-36.jpg","smallWidth":460,"smallHeight":345,"bigWidth":728,"bigHeight":546,"licensing":"<div class=\"mw-parser-output\"><\/div>"} 2 ⋯ {"smallUrl":"https:\/\/www.wikihow.com\/images_en\/thumb\/3\/3c\/Enable-Cookies-and-JavaScript-Step-37.jpg\/v4-460px-Enable-Cookies-and-JavaScript-Step-37.jpg","bigUrl":"https:\/\/www.wikihow.com\/images\/thumb\/3\/3c\/Enable-Cookies-and-JavaScript-Step-37.jpg\/v4-728px-Enable-Cookies-and-JavaScript-Step-37.jpg","smallWidth":460,"smallHeight":345,"bigWidth":728,"bigHeight":546,"licensing":"<div class=\"mw-parser-output\"><\/div>"} 3 [設定] {"smallUrl":"https:\/\/www.wikihow.com\/images_en\/thumb\/6\/6e\/Enable-Cookies-and-JavaScript-Step-38.jpg\/v4-460px-Enable-Cookies-and-JavaScript-Step-38.jpg","bigUrl":"https:\/\/www.wikihow.com\/images\/thumb\/6\/6e\/Enable-Cookies-and-JavaScript-Step-38.jpg\/v4-728px-Enable-Cookies-and-JavaScript-Step-38.jpg","smallWidth":460,"smallHeight":345,"bigWidth":728,"bigHeight":546,"licensing":"<div class=\"mw-parser-output\"><\/div>"} 4下にスクロールして、 「詳細設定の表示」を これは設定ウィンドウの下部にあります。下にスクロールして、「Cookie」ドロップダウン ボックスをクリックします 。 設定ウィンドウの下部近くにあります。それをクリックするとドロップダウンメニューが表示されます。{"smallUrl":"https:\/\/www.wikihow.com\/images_en\/thumb\/7\/7d\/Enable-Cookies-and-JavaScript-Step-40.jpg\/v4-460px-Enable-Cookies-and-JavaScript-Step-40.jpg","bigUrl":"https:\/\/www.wikihow.com\/images\/thumb\/7\/7d\/Enable-Cookies-and-JavaScript-Step-40.jpg\/v4-728px-Enable-Cookies-and-JavaScript-Step-40.jpg","smallWidth":460,"smallHeight":345,"bigWidth":728,"bigHeight":546,"licensing":"<div class=\"mw-parser-output\"><\/div>"} 6クリックすると、 Cookie をブロックしません ドロップダウンメニューの一番下にあります。これにより、Cookie が有効になります。{"smallUrl":"https:\/\/www.wikihow.com\/images_en\/thumb\/c\/c7\/Enable-Cookies-and-JavaScript-Step-41.jpg\/v4-460px-Enable-Cookies-and-JavaScript-Step-41.jpg","bigUrl":"https:\/\/www.wikihow.com\/images\/thumb\/c\/c7\/Enable-Cookies-and-JavaScript-Step-41.jpg\/v4-728px-Enable-Cookies-and-JavaScript-Step-41.jpg","smallWidth":460,"smallHeight":345,"bigWidth":728,"bigHeight":546,"licensing":"<div class=\"mw-parser-output\"><\/div>"} 7 Microsoft Edge を終了します。 設定が保存されます。{"smallUrl":"https:\/\/www.wikihow.com\/images_en\/thumb\/b\/b4\/Enable-Cookies-and-JavaScript-Step-42.jpg\/v4-460px-Enable-Cookies-and-JavaScript-Step-42.jpg","bigUrl":"https:\/\/www.wikihow.com\/images\/thumb\/b\/b4\/Enable-Cookies-and-JavaScript-Step-42.jpg\/v4-728px-Enable-Cookies-and-JavaScript-Step-42.jpg","smallWidth":460,"smallHeight":345,"bigWidth":728,"bigHeight":546,"licensing":"<div class=\"mw-parser-output\"><\/div>"} 8 Windows 10 Pro 以降でスタートを開きます{"smallUrl":"https:\/\/www.wikihow.com\/images_en\/0\/07\/Windowsstart.png","bigUrl":"https:\/\/www.wikihow.com\/images\/thumb\/0\/07\/Windowsstart.png\/30px-Windowsstart.png","smallWidth":460,"smallHeight":460,"bigWidth":30,"bigHeight":30,"licensing":"<div class=\"mw-parser-output\"><\/div>"} . グループ ポリシー エディターは Windows コンピューターにインストールされている必要があります。つまり、Windows 10 Home または Starter エディションの Microsoft Edge で JavaScript を有効または無効にすることはできません。{"smallUrl":"https:\/\/www.wikihow.com\/images_en\/thumb\/7\/7c\/Enable-Cookies-and-JavaScript-Step-43.jpg\/v4-460px-Enable-Cookies-and-JavaScript-Step-43.jpg","bigUrl":"https:\/\/www.wikihow.com\/images\/thumb\/7\/7c\/Enable-Cookies-and-JavaScript-Step-43.jpg\/v4-728px-Enable-Cookies-and-JavaScript-Step-43.jpg","smallWidth":460,"smallHeight":345,"bigWidth":728,"bigHeight":546,"licensing":"<div class=\"mw-parser-output\"><\/div>"} 9 [スタート] でグループ ポリシーの編集を 入力します。 これにより、コンピューター内でグループ ポリシー編集プログラムが検索されます。{"smallUrl":"https:\/\/www.wikihow.com\/images_en\/thumb\/b\/b6\/Enable-Cookies-and-JavaScript-Step-44.jpg\/v4-460px-Enable-Cookies-and-JavaScript-Step-44.jpg","bigUrl":"https:\/\/www.wikihow.com\/images\/thumb\/b\/b6\/Enable-Cookies-and-JavaScript-Step-44.jpg\/v4-728px-Enable-Cookies-and-JavaScript-Step-44.jpg","smallWidth":460,"smallHeight":345,"bigWidth":728,"bigHeight":546,"licensing":"<div class=\"mw-parser-output\"><\/div>"} 10 「グループ ポリシーの編集」を {"smallUrl":"https:\/\/www.wikihow.com\/images_en\/thumb\/a\/a1\/Enable-Cookies-and-JavaScript-Step-45.jpg\/v4-460px-Enable-Cookies-and-JavaScript-Step-45.jpg","bigUrl":"https:\/\/www.wikihow.com\/images\/thumb\/a\/a1\/Enable-Cookies-and-JavaScript-Step-45.jpg\/v4-728px-Enable-Cookies-and-JavaScript-Step-45.jpg","smallWidth":460,"smallHeight":345,"bigWidth":728,"bigHeight":546,"licensing":"<div class=\"mw-parser-output\"><\/div>"} 11 「Microsoft Edge」フォルダーに移動します。 これを行うには: [ユーザー構成] をダブルクリックします。 [管理用テンプレート] をダブルクリックします。 [Windows コンポーネント] をダブルクリックします。 Microsoft Edge をダブルクリックします。 {"smallUrl":"https:\/\/www.wikihow.com\/images_en\/thumb\/d\/da\/Enable-Cookies-and-JavaScript-Step-46.jpg\/v4-460px-Enable-Cookies-and-JavaScript-Step-46.jpg","bigUrl":"https:\/\/www.wikihow.com\/images\/thumb\/d\/da\/Enable-Cookies-and-JavaScript-Step-46.jpg\/v4-728px-Enable-Cookies-and-JavaScript-Step-46.jpg","smallWidth":460,"smallHeight":345,"bigWidth":728,"bigHeight":546,"licensing":"<div class=\"mw-parser-output\"><\/div>"} 12ダブルクリックすると、スクリプト(JavaScript など)を実行できます JavaScript オプションを含むウィンドウが開きます。{"smallUrl":"https:\/\/www.wikihow.com\/images_en\/thumb\/c\/c5\/Enable-Cookies-and-JavaScript-Step-47.jpg\/v4-460px-Enable-Cookies-and-JavaScript-Step-47.jpg","bigUrl":"https:\/\/www.wikihow.com\/images\/thumb\/c\/c5\/Enable-Cookies-and-JavaScript-Step-47.jpg\/v4-728px-Enable-Cookies-and-JavaScript-Step-47.jpg","smallWidth":460,"smallHeight":345,"bigWidth":728,"bigHeight":546,"licensing":"<div class=\"mw-parser-output\"><\/div>"} 13 [有効] [有効] の 横にチェックが付いている場合は、Edge で JavaScript がすでに有効になっています。 {"smallUrl":"https:\/\/www.wikihow.com\/images_en\/thumb\/a\/af\/Enable-Cookies-and-JavaScript-Step-48.jpg\/v4-460px-Enable-Cookies-and-JavaScript-Step-48.jpg","bigUrl":"https:\/\/www.wikihow.com\/images\/thumb\/a\/af\/Enable-Cookies-and-JavaScript-Step-48.jpg\/v4-728px-Enable-Cookies-and-JavaScript-Step-48.jpg","smallWidth":460,"smallHeight":345,"bigWidth":728,"bigHeight":546,"licensing":"<div class=\"mw-parser-output\"><\/div>"} 14 [OK] 6方法 6/8:インターネットエクスプローラー {"smallUrl":"https:\/\/www.wikihow.com\/images_en\/thumb\/8\/8c\/Enable-Cookies-and-JavaScript-Step-49.jpg\/v4-460px-Enable-Cookies-and-JavaScript-Step-49.jpg","bigUrl":"https:\/\/www.wikihow.com\/images\/thumb\/8\/8c\/Enable-Cookies-and-JavaScript-Step-49.jpg\/v4-728px-Enable-Cookies-and-JavaScript-Step-49.jpg","smallWidth":460,"smallHeight":345,"bigWidth":728,"bigHeight":546,"licensing":"<div class=\"mw-parser-output\"><\/div>"} 1 Internet Explorer を開きます。 青い「e」の周りに黄色い帯があるように見えます。{"smallUrl":"https:\/\/www.wikihow.com\/images_en\/thumb\/8\/8d\/Enable-Cookies-and-JavaScript-Step-50.jpg\/v4-460px-Enable-Cookies-and-JavaScript-Step-50.jpg","bigUrl":"https:\/\/www.wikihow.com\/images\/thumb\/8\/8d\/Enable-Cookies-and-JavaScript-Step-50.jpg\/v4-728px-Enable-Cookies-and-JavaScript-Step-50.jpg","smallWidth":460,"smallHeight":345,"bigWidth":728,"bigHeight":546,"licensing":"<div class=\"mw-parser-output\"><\/div>"} 2「設定」をクリックします{"smallUrl":"https:\/\/www.wikihow.com\/images_en\/3\/30\/IE11settings.png","bigUrl":"https:\/\/www.wikihow.com\/images\/thumb\/3\/30\/IE11settings.png\/30px-IE11settings.png","smallWidth":460,"smallHeight":460,"bigWidth":30,"bigHeight":30,"licensing":"<div class=\"mw-parser-output\"><\/div>"} . この歯車の形のアイコンはウィンドウの右上隅にあります。それをクリックするとドロップダウンメニューが表示されます。3 [インターネット オプション]をクリックします 。 {"smallUrl":"https:\/\/www.wikihow.com\/images_en\/thumb\/f\/f3\/Enable-Cookies-and-JavaScript-Step-52.jpg\/v4-460px-Enable-Cookies-and-JavaScript-Step-52.jpg","bigUrl":"https:\/\/www.wikihow.com\/images\/thumb\/f\/f3\/Enable-Cookies-and-JavaScript-Step-52.jpg\/v4-728px-Enable-Cookies-and-JavaScript-Step-52.jpg","smallWidth":460,"smallHeight":345,"bigWidth":728,"bigHeight":546,"licensing":"<div class=\"mw-parser-output\"><\/div>"} 4 [ プライバシー] 5 「詳細設定」をクリックします 。 {"smallUrl":"https:\/\/www.wikihow.com\/images_en\/thumb\/e\/eb\/Enable-Cookies-and-JavaScript-Step-54.jpg\/v4-460px-Enable-Cookies-and-JavaScript-Step-54.jpg","bigUrl":"https:\/\/www.wikihow.com\/images\/thumb\/e\/eb\/Enable-Cookies-and-JavaScript-Step-54.jpg\/v4-728px-Enable-Cookies-and-JavaScript-Step-54.jpg","smallWidth":460,"smallHeight":345,"bigWidth":728,"bigHeight":546,"licensing":"<div class=\"mw-parser-output\"><\/div>"} 6启用第一方Cookie和第三方Cookie。 「ファーストパーティの Cookie」タイトルと「サードパーティの Cookie」タイトルの下の「同意する」 ラジオボタンをクリックします。{"smallUrl":"https:\/\/www.wikihow.com\/images_en\/thumb\/6\/65\/Enable-Cookies-and-JavaScript-Step-55.jpg\/v4-460px-Enable-Cookies-and-JavaScript-Step-55.jpg","bigUrl":"https:\/\/www.wikihow.com\/images\/thumb\/6\/65\/Enable-Cookies-and-JavaScript-Step-55.jpg\/v4-728px-Enable-Cookies-and-JavaScript-Step-55.jpg","smallWidth":460,"smallHeight":345,"bigWidth":728,"bigHeight":546,"licensing":"<div class=\"mw-parser-output\"><\/div>"} 7点击确定 これにより、Cookie が有効になり、「インターネット オプション」ウィンドウに戻ります。{"smallUrl":"https:\/\/www.wikihow.com\/images_en\/thumb\/d\/da\/Enable-Cookies-and-JavaScript-Step-56.jpg\/v4-460px-Enable-Cookies-and-JavaScript-Step-56.jpg","bigUrl":"https:\/\/www.wikihow.com\/images\/thumb\/d\/da\/Enable-Cookies-and-JavaScript-Step-56.jpg\/v4-728px-Enable-Cookies-and-JavaScript-Step-56.jpg","smallWidth":460,"smallHeight":345,"bigWidth":728,"bigHeight":546,"licensing":"<div class=\"mw-parser-output\"><\/div>"} 8点击安全 インターネット オプション ウィンドウの上部近くにあります。{"smallUrl":"https:\/\/www.wikihow.com\/images_en\/thumb\/1\/1d\/Enable-Cookies-and-JavaScript-Step-57.jpg\/v4-460px-Enable-Cookies-and-JavaScript-Step-57.jpg","bigUrl":"https:\/\/www.wikihow.com\/images\/thumb\/1\/1d\/Enable-Cookies-and-JavaScript-Step-57.jpg\/v4-728px-Enable-Cookies-and-JavaScript-Step-57.jpg","smallWidth":460,"smallHeight":345,"bigWidth":728,"bigHeight":546,"licensing":"<div class=\"mw-parser-output\"><\/div>"} 9点击Internet 「インターネット オプション」の上部近くのウィンドウにあります。{"smallUrl":"https:\/\/www.wikihow.com\/images_en\/thumb\/a\/a1\/Enable-Cookies-and-JavaScript-Step-58.jpg\/v4-460px-Enable-Cookies-and-JavaScript-Step-58.jpg","bigUrl":"https:\/\/www.wikihow.com\/images\/thumb\/a\/a1\/Enable-Cookies-and-JavaScript-Step-58.jpg\/v4-728px-Enable-Cookies-and-JavaScript-Step-58.jpg","smallWidth":460,"smallHeight":345,"bigWidth":728,"bigHeight":546,"licensing":"<div class=\"mw-parser-output\"><\/div>"} 10点击自定义级别 このオプションは、「インターネット オプション」ウィンドウの下部近くにある「領域のセキュリティ レベル」セクションにあります。{"smallUrl":"https:\/\/www.wikihow.com\/images_en\/thumb\/f\/fd\/Enable-Cookies-and-JavaScript-Step-59.jpg\/v4-460px-Enable-Cookies-and-JavaScript-Step-59.jpg","bigUrl":"https:\/\/www.wikihow.com\/images\/thumb\/f\/fd\/Enable-Cookies-and-JavaScript-Step-59.jpg\/v4-728px-Enable-Cookies-and-JavaScript-Step-59.jpg","smallWidth":460,"smallHeight":345,"bigWidth":728,"bigHeight":546,"licensing":"<div class=\"mw-parser-output\"><\/div>"} 11向下滚动到“脚本”部分。 設定ウィンドウの下部近くにあります。: : : : : : : : : : : : : : : これにより、ブラウザの JavaScript が開きます。{"smallUrl":"https:\/\/www.wikihow.com\/images_en\/thumb\/c\/cb\/Enable-Cookies-and-JavaScript-Step-61.jpg\/v4-460px-Enable-Cookies-and-JavaScript-Step-61.jpg","bigUrl":"https:\/\/www.wikihow.com\/images\/thumb\/c\/cb\/Enable-Cookies-and-JavaScript-Step-61.jpg\/v4-728px-Enable-Cookies-and-JavaScript-Step-61.jpg","smallWidth":460,"smallHeight":345,"bigWidth":728,"bigHeight":546,"licensing":"<div class=\"mw-parser-output\"><\/div>"} 13点击确定 ウィンドウの下部にあります。{"smallUrl":"https:\/\/www.wikihow.com\/images_en\/thumb\/5\/52\/Enable-Cookies-and-JavaScript-Step-62.jpg\/v4-460px-Enable-Cookies-and-JavaScript-Step-62.jpg","bigUrl":"https:\/\/www.wikihow.com\/images\/thumb\/5\/52\/Enable-Cookies-and-JavaScript-Step-62.jpg\/v4-728px-Enable-Cookies-and-JavaScript-Step-62.jpg","smallWidth":460,"smallHeight":345,"bigWidth":728,"bigHeight":546,"licensing":"<div class=\"mw-parser-output\"><\/div>"} 14点击应用 确定 これにより設定が保存されます。 Internet Explorer で Cookie と JavaScript の両方が有効になりました。 広告する7方法 7/8: iPhone用Safari {"smallUrl":"https:\/\/www.wikihow.com\/images_en\/thumb\/d\/dc\/Enable-Cookies-and-JavaScript-Step-63.jpg\/v4-460px-Enable-Cookies-and-JavaScript-Step-63.jpg","bigUrl":"https:\/\/www.wikihow.com\/images\/thumb\/d\/dc\/Enable-Cookies-and-JavaScript-Step-63.jpg\/v4-728px-Enable-Cookies-and-JavaScript-Step-63.jpg","smallWidth":460,"smallHeight":345,"bigWidth":728,"bigHeight":546,"licensing":"<div class=\"mw-parser-output\"><\/div>"} 1打开iPhone{"smallUrl":"https:\/\/www.wikihow.com\/images_en\/7\/7e\/Iphonesettingsappicon.png","bigUrl":"https:\/\/www.wikihow.com\/images\/thumb\/7\/7e\/Iphonesettingsappicon.png\/30px-Iphonesettingsappicon.png","smallWidth":460,"smallHeight":460,"bigWidth":30,"bigHeight":30,"licensing":"<div class=\"mw-parser-output\"><\/div>"} 「設定」。 歯車の付いた灰色のアプリをクリックします。このアプリは通常、ホーム画面にあります。{"smallUrl":"https:\/\/www.wikihow.com\/images_en\/thumb\/1\/15\/Enable-Cookies-and-JavaScript-Step-64.jpg\/v4-460px-Enable-Cookies-and-JavaScript-Step-64.jpg","bigUrl":"https:\/\/www.wikihow.com\/images\/thumb\/1\/15\/Enable-Cookies-and-JavaScript-Step-64.jpg\/v4-728px-Enable-Cookies-and-JavaScript-Step-64.jpg","smallWidth":460,"smallHeight":345,"bigWidth":728,"bigHeight":546,"licensing":"<div class=\"mw-parser-output\"><\/div>"} 2向下滚动并点击Safari おそらく設定ページの下部の 3 分の 1 です。{"smallUrl":"https:\/\/www.wikihow.com\/images_en\/thumb\/3\/38\/Enable-Cookies-and-JavaScript-Step-65.jpg\/v4-460px-Enable-Cookies-and-JavaScript-Step-65.jpg","bigUrl":"https:\/\/www.wikihow.com\/images\/thumb\/3\/38\/Enable-Cookies-and-JavaScript-Step-65.jpg\/v4-728px-Enable-Cookies-and-JavaScript-Step-65.jpg","smallWidth":460,"smallHeight":345,"bigWidth":728,"bigHeight":546,"licensing":"<div class=\"mw-parser-output\"><\/div>"} 3向下滚动并点击阻止Cookie このページの中央にあります。{"smallUrl":"https:\/\/www.wikihow.com\/images_en\/thumb\/c\/cb\/Enable-Cookies-and-JavaScript-Step-66.jpg\/v4-460px-Enable-Cookies-and-JavaScript-Step-66.jpg","bigUrl":"https:\/\/www.wikihow.com\/images\/thumb\/c\/cb\/Enable-Cookies-and-JavaScript-Step-66.jpg\/v4-728px-Enable-Cookies-and-JavaScript-Step-66.jpg","smallWidth":460,"smallHeight":345,"bigWidth":728,"bigHeight":546,"licensing":"<div class=\"mw-parser-output\"><\/div>"} 4点击总是允许 これにより、Safari アプリケーションで Cookie が有効になります。{"smallUrl":"https:\/\/www.wikihow.com\/images_en\/thumb\/6\/68\/Enable-Cookies-and-JavaScript-Step-67.jpg\/v4-460px-Enable-Cookies-and-JavaScript-Step-67.jpg","bigUrl":"https:\/\/www.wikihow.com\/images\/thumb\/6\/68\/Enable-Cookies-and-JavaScript-Step-67.jpg\/v4-728px-Enable-Cookies-and-JavaScript-Step-67.jpg","smallWidth":460,"smallHeight":345,"bigWidth":728,"bigHeight":546,"licensing":"<div class=\"mw-parser-output\"><\/div>"} 5点击< Safari 画面の左上隅にあります。{"smallUrl":"https:\/\/www.wikihow.com\/images_en\/thumb\/4\/40\/Enable-Cookies-and-JavaScript-Step-68.jpg\/v4-460px-Enable-Cookies-and-JavaScript-Step-68.jpg","bigUrl":"https:\/\/www.wikihow.com\/images\/thumb\/4\/40\/Enable-Cookies-and-JavaScript-Step-68.jpg\/v4-728px-Enable-Cookies-and-JavaScript-Step-68.jpg","smallWidth":460,"smallHeight":345,"bigWidth":728,"bigHeight":546,"licensing":"<div class=\"mw-parser-output\"><\/div>"} 6向下滚动并点击高级 このオプションはページの下部にあります。{"smallUrl":"https:\/\/www.wikihow.com\/images_en\/thumb\/7\/71\/Enable-Cookies-and-JavaScript-Step-69.jpg\/v4-460px-Enable-Cookies-and-JavaScript-Step-69.jpg","bigUrl":"https:\/\/www.wikihow.com\/images\/thumb\/7\/71\/Enable-Cookies-and-JavaScript-Step-69.jpg\/v4-728px-Enable-Cookies-and-JavaScript-Step-69.jpg","smallWidth":460,"smallHeight":345,"bigWidth":728,"bigHeight":546,"licensing":"<div class=\"mw-parser-output\"><\/div>"} 7点击白色Javascript{"smallUrl":"https:\/\/www.wikihow.com\/images_en\/2\/25\/Iphoneswitchofficon.png","bigUrl":"https:\/\/www.wikihow.com\/images\/thumb\/2\/25\/Iphoneswitchofficon.png\/47px-Iphoneswitchofficon.png","smallWidth":460,"smallHeight":294,"bigWidth":47,"bigHeight":30,"licensing":"<div class=\"mw-parser-output\"><\/div>"} トグル ボタン。 : : : : : : : : : : : : : : : : : : : : : : : : : : : : : : : : : : : : : : : : : : : : : : : : : : : : : : : : : : : : : : : : : : : : : : : : : : : : : : : : : : : : : : : : : : : : : : : : : : : : : : : : : : : : : : : : : : : : : : : : : : : : : : : : : : : : : : : : : : : : : : : : : : : : : : : : : : : : : : : : : : : : : : : : : : : : : : : : : : : : : : : : : : : : : : : : : : : : : : : : : : : : : : : : : : : : : : : : : : : : : : : : : : : : : : : : : : : : : : : : : : : : : : : : : : : : : : : 広告する8方法 8/8: Mac用Safari {"smallUrl":"https:\/\/www.wikihow.com\/images_en\/thumb\/7\/76\/Enable-Cookies-and-JavaScript-Step-70.jpg\/v4-460px-Enable-Cookies-and-JavaScript-Step-70.jpg","bigUrl":"https:\/\/www.wikihow.com\/images\/thumb\/7\/76\/Enable-Cookies-and-JavaScript-Step-70.jpg\/v4-728px-Enable-Cookies-and-JavaScript-Step-70.jpg","smallWidth":460,"smallHeight":345,"bigWidth":728,"bigHeight":546,"licensing":"<div class=\"mw-parser-output\"><\/div>"} 1打开Safari。 Dock にある青いコンパス型のアプリケーションです。{"smallUrl":"https:\/\/www.wikihow.com\/images_en\/thumb\/5\/5d\/Enable-Cookies-and-JavaScript-Step-71.jpg\/v4-460px-Enable-Cookies-and-JavaScript-Step-71.jpg","bigUrl":"https:\/\/www.wikihow.com\/images\/thumb\/5\/5d\/Enable-Cookies-and-JavaScript-Step-71.jpg\/v4-728px-Enable-Cookies-and-JavaScript-Step-71.jpg","smallWidth":460,"smallHeight":345,"bigWidth":728,"bigHeight":546,"licensing":"<div class=\"mw-parser-output\"><\/div>"} 2点击Safari このメニュー項目は、Mac 画面の左上隅にあります。{"smallUrl":"https:\/\/www.wikihow.com\/images_en\/thumb\/6\/62\/Enable-Cookies-and-JavaScript-Step-72.jpg\/v4-460px-Enable-Cookies-and-JavaScript-Step-72.jpg","bigUrl":"https:\/\/www.wikihow.com\/images\/thumb\/6\/62\/Enable-Cookies-and-JavaScript-Step-72.jpg\/v4-728px-Enable-Cookies-and-JavaScript-Step-72.jpg","smallWidth":460,"smallHeight":345,"bigWidth":728,"bigHeight":546,"licensing":"<div class=\"mw-parser-output\"><\/div>"} 3点击偏好设置 Safari ドロップダウン メニューの上部近くにあります。{"smallUrl":"https:\/\/www.wikihow.com\/images_en\/thumb\/6\/61\/Enable-Cookies-and-JavaScript-Step-73.jpg\/v4-460px-Enable-Cookies-and-JavaScript-Step-73.jpg","bigUrl":"https:\/\/www.wikihow.com\/images\/thumb\/6\/61\/Enable-Cookies-and-JavaScript-Step-73.jpg\/v4-728px-Enable-Cookies-and-JavaScript-Step-73.jpg","smallWidth":460,"smallHeight":345,"bigWidth":728,"bigHeight":546,"licensing":"<div class=\"mw-parser-output\"><\/div>"} 4点击隐私 ウィンドウの上部に表示されます。{"smallUrl":"https:\/\/www.wikihow.com\/images_en\/thumb\/5\/5e\/Enable-Cookies-and-JavaScript-Step-74.jpg\/v4-460px-Enable-Cookies-and-JavaScript-Step-74.jpg","bigUrl":"https:\/\/www.wikihow.com\/images\/thumb\/5\/5e\/Enable-Cookies-and-JavaScript-Step-74.jpg\/v4-728px-Enable-Cookies-and-JavaScript-Step-74.jpg","smallWidth":460,"smallHeight":345,"bigWidth":728,"bigHeight":546,"licensing":"<div class=\"mw-parser-output\"><\/div>"} 5点击“Cookie和网站数据”下拉框。 それはウィンドウの上部近くにあります。{"smallUrl":"https:\/\/www.wikihow.com\/images_en\/thumb\/2\/2f\/Enable-Cookies-and-JavaScript-Step-75.jpg\/v4-460px-Enable-Cookies-and-JavaScript-Step-75.jpg","bigUrl":"https:\/\/www.wikihow.com\/images\/thumb\/2\/2f\/Enable-Cookies-and-JavaScript-Step-75.jpg\/v4-728px-Enable-Cookies-and-JavaScript-Step-75.jpg","smallWidth":460,"smallHeight":345,"bigWidth":728,"bigHeight":546,"licensing":"<div class=\"mw-parser-output\"><\/div>"} 6点击总是允许 これにより、Safari で Cookie が有効になります。{"smallUrl":"https:\/\/www.wikihow.com\/images_en\/thumb\/e\/e7\/Enable-Cookies-and-JavaScript-Step-76.jpg\/v4-460px-Enable-Cookies-and-JavaScript-Step-76.jpg","bigUrl":"https:\/\/www.wikihow.com\/images\/thumb\/e\/e7\/Enable-Cookies-and-JavaScript-Step-76.jpg\/v4-728px-Enable-Cookies-and-JavaScript-Step-76.jpg","smallWidth":460,"smallHeight":345,"bigWidth":728,"bigHeight":546,"licensing":"<div class=\"mw-parser-output\"><\/div>"} 7点击安全 このオプションは設定ウィンドウの中央にあります。{"smallUrl":"https:\/\/www.wikihow.com\/images_en\/thumb\/1\/17\/Enable-Cookies-and-JavaScript-Step-77.jpg\/v4-460px-Enable-Cookies-and-JavaScript-Step-77.jpg","bigUrl":"https:\/\/www.wikihow.com\/images\/thumb\/1\/17\/Enable-Cookies-and-JavaScript-Step-77.jpg\/v4-728px-Enable-Cookies-and-JavaScript-Step-77.jpg","smallWidth":460,"smallHeight":345,"bigWidth":728,"bigHeight":546,"licensing":"<div class=\"mw-parser-output\"><\/div>"} 8选中“启用JavaScript”框。 「Web コンテンツ:」というタイトルの横にあります。これにより、Safari で JavaScript が有効になりますが、ページの変更が有効になる前にブラウザを更新する必要がある可能性が高くなります。 広告するヒント クッキーはファーストパーティのものでもサードパーティのものでもかまいません。ファーストパーティ Cookie は、アクセスしている Web サイトからのものです。サードパーティの Cookie は、閲覧している Web サイト上の広告から取得されます。サードパーティの Cookie は、複数のサイトでユーザーを追跡し、ユーザーの好みに合わせた広告を配信するために使用されます。サードパーティの Cookie を許可することは、ほとんどの Web ブラウザのデフォルト設定です。 ほとんどの Web ブラウザでは、Cookie と JavaScript はデフォルトで有効になっています。自分または他のユーザーが以前に無効にしていない限り、有効にする必要はありません。 警告する Cookieは、Webページを閲覧するための多くの便利さを提供しますが、さまざまな種類の広告を見ることもできます。時々、クッキーはあなたのプライバシーに侵入することもあります。