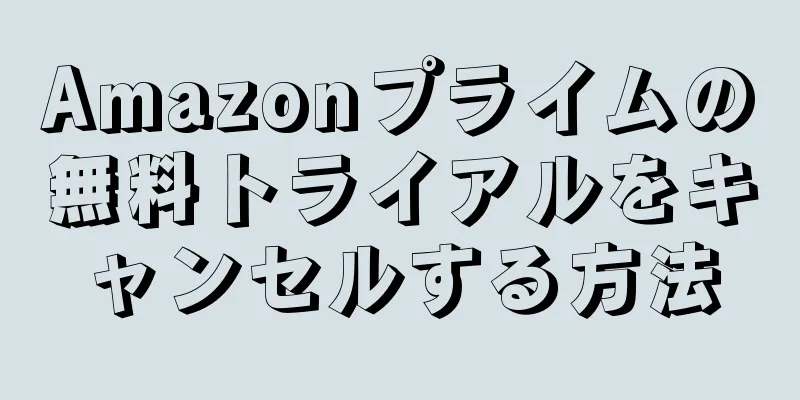Amazon のプライム会員サービスでは、どんな注文でも 2 日間の無料サービスがユーザーに提供されます。会員サービスを直接有効にするか、1か月間の無料利用を申請するかを選択できます。無料トライアル終了後、ゴールド会員サービスは自動的に更新され、年会費79ドル(480人民元)がクレジットカードから自動的に引き落とされます。トライアル後に Amazon プライム会員にならないことに決めた場合、トライアルをキャンセルする方法は 2 つあります。
ステップ 1方法 1/3: 無料トライアル中にAmazonプライムをキャンセルする {"smallUrl":"https:\/\/www.wikihow.com\/images_en\/thumb\/4\/41\/Cancel-an-Amazon-Prime-Free-Trial-Step-1-Version-2.jpg\/v4-460px-Cancel-an-Amazon-Prime-Free-Trial-Step-1-Version-2.jpg","bigUrl":"https:\/\/www.wikihow.com\/images\/thumb\/4\/41\/Cancel-an-Amazon-Prime-Free-Trial-Step-1-Version-2.jpg\/v4-728px-Cancel-an-Amazon-Prime-Free-Trial-Step-1-Version-2.jpg","smallWidth":460,"smallHeight":345,"bigWidth":728,"bigHeight":546,"licensing":" class=\"mw-parser-output\"><\/div>"} 1ユーザー名とパスワードを覚えておいてください。 アカウントのユーザー名はアカウントに関連付けられたメール アドレスであり、パスワードはアカウントにログインするために使用する資格情報です。ほとんどのユーザーは、ショッピング、Kindle ストア、プライム会員サービスに同じ Amazon アカウントを使用します。{"smallUrl":"https:\/\/www.wikihow.com\/images_en\/thumb\/3\/34\/Cancel-an-Amazon-Prime-Free-Trial-Step-2-Version-2.jpg\/v4-460px-Cancel-an-Amazon-Prime-Free-Trial-Step-2-Version-2.jpg","bigUrl":"https:\/\/www.wikihow.com\/images\/thumb\/3\/34\/Cancel-an-Amazon-Prime-Free-Trial-Step-2-Version-2.jpg\/v4-728px-Cancel-an-Amazon-Prime-Free-Trial-Step-2-Version-2.jpg","smallWidth":460,"smallHeight":345,"bigWidth":728,"bigHeight":546,"licensing":" class=\"mw-parser-output\"><\/div>"} 2 Amazon.com の Web サイトにアクセスし、ページの右上隅にある [Hello, Login] リンクをクリックします。 ログインするにはユーザー名とパスワードを入力してください。{"smallUrl":"https:\/\/www.wikihow.com\/images_en\/thumb\/f\/fe\/Cancel-an-Amazon-Prime-Free-Trial-Step-3-Version-2.jpg\/v4-460px-Cancel-an-Amazon-Prime-Free-Trial-Step-3-Version-2.jpg","bigUrl":"https:\/\/www.wikihow.com\/images\/thumb\/f\/fe\/Cancel-an-Amazon-Prime-Free-Trial-Step-3-Version-2.jpg\/v4-728px-Cancel-an-Amazon-Prime-Free-Trial-Step-3-Version-2.jpg","smallWidth":460,"smallHeight":345,"bigWidth":728,"bigHeight":546,"licensing":" class=\"mw-parser-output\"><\/div>"} 3ページをページの一番下までスライドします。 アカウントの「設定」セクションを見つけます。{"smallUrl":"https:\/\/www.wikihow.com\/images_en\/thumb\/b\/b8\/Cancel-an-Amazon-Prime-Free-Trial-Step-4-Version-2.jpg\/v4-460px-Cancel-an-Amazon-Prime-Free-Trial-Step-4-Version-2.jpg","bigUrl":"https:\/\/www.wikihow.com\/images\/thumb\/b\/b8\/Cancel-an-Amazon-Prime-Free-Trial-Step-4-Version-2.jpg\/v4-728px-Cancel-an-Amazon-Prime-Free-Trial-Step-4-Version-2.jpg","smallWidth":460,"smallHeight":345,"bigWidth":728,"bigHeight":546,"licensing":" class=\"mw-parser-output\"><\/div>"} 4設定ページのオプションリストで、「Amazon Prime サービスの管理」を選択します。 {"smallUrl":"https:\/\/www.wikihow.com\/images_en\/thumb\/a\/a6\/Cancel-an-Amazon-Prime-Free-Trial-Step-5-Version-2.jpg\/v4-460px-Cancel-an-Amazon-Prime-Free-Trial-Step-5-Version-2.jpg","bigUrl":"https:\/\/www.wikihow.com\/images\/thumb\/a\/a6\/Cancel-an-Amazon-Prime-Free-Trial-Step-5-Version-2.jpg\/v4-728px-Cancel-an-Amazon-Prime-Free-Trial-Step-5-Version-2.jpg","smallWidth":460,"smallHeight":345,"bigWidth":728,"bigHeight":546,"licensing":" class=\"mw-parser-output\"><\/div>"} 5左側の「支払い履歴」セクションを確認します。 30 日間の無料トライアル期間内であれば、トライアルをキャンセルすることができ、クレジットカードに請求は発生しません。 30 日間の試用期間が終了した場合は、次の方法に進む必要があります。クレジットカードへの請求日は「会員登録」日の下に表示されます。 Amazonプライム会員サービスは年会費がかかります。料金を差し引いた後にサービスをご利用いただき、その後に解約をご希望される場合も、解約は可能ですが、解約のお申し込みは翌年以降に有効となります。 {"smallUrl":"https:\/\/www.wikihow.com\/images_en\/thumb\/8\/82\/Cancel-an-Amazon-Prime-Free-Trial-Step-6-Version-2.jpg\/v4-460px-Cancel-an-Amazon-Prime-Free-Trial-Step-6-Version-2.jpg","bigUrl":"https:\/\/www.wikihow.com\/images\/thumb\/8\/82\/Cancel-an-Amazon-Prime-Free-Trial-Step-6-Version-2.jpg\/v4-728px-Cancel-an-Amazon-Prime-Free-Trial-Step-6-Version-2.jpg","smallWidth":460,"smallHeight":345,"bigWidth":728,"bigHeight":546,"licensing":" class=\"mw-parser-output\"><\/div>"} 6左側の「続行しない」をクリックします。 クレジットカードへの請求日がその下に記載されます。 [1] {"smallUrl":"https:\/\/www.wikihow.com\/images_en\/thumb\/1\/1d\/Cancel-an-Amazon-Prime-Free-Trial-Step-7-Version-2.jpg\/v4-460px-Cancel-an-Amazon-Prime-Free-Trial-Step-7-Version-2.jpg","bigUrl":"https:\/\/www.wikihow.com\/images\/thumb\/1\/1d\/Cancel-an-Amazon-Prime-Free-Trial-Step-7-Version-2.jpg\/v4-728px-Cancel-an-Amazon-Prime-Free-Trial-Step-7-Version-2.jpg","smallWidth":460,"smallHeight":345,"bigWidth":728,"bigHeight":546,"licensing":" class=\"mw-parser-output\"><\/div>"} 7 このサービスを継続して使用しないことを確認します。 確認後、クレジットカードへの請求は行われず、Amazonプライムショッピング、ビデオ、Kindleの割引は利用できなくなります。[2] 広告する2方法 2/3: 無料トライアル後にAmazonプライムをキャンセルする {"smallUrl":"https:\/\/www.wikihow.com\/images_en\/thumb\/c\/cd\/Cancel-an-Amazon-Prime-Free-Trial-Step-8-Version-2.jpg\/v4-460px-Cancel-an-Amazon-Prime-Free-Trial-Step-8-Version-2.jpg","bigUrl":"https:\/\/www.wikihow.com\/images\/thumb\/c\/cd\/Cancel-an-Amazon-Prime-Free-Trial-Step-8-Version-2.jpg\/v4-728px-Cancel-an-Amazon-Prime-Free-Trial-Step-8-Version-2.jpg","smallWidth":460,"smallHeight":345,"bigWidth":728,"bigHeight":546,"licensing":" class=\"mw-parser-output\"><\/div>"} 1試用期間が終了したことが確実な場合は、Amazon Prime アカウントを使用して購入しないでください。 この場合、試用期間終了後も会員サービスの解約を申請することができます。{"smallUrl":"https:\/\/www.wikihow.com\/images_en\/thumb\/9\/9a\/Cancel-an-Amazon-Prime-Free-Trial-Step-9-Version-2.jpg\/v4-460px-Cancel-an-Amazon-Prime-Free-Trial-Step-9-Version-2.jpg","bigUrl":"https:\/\/www.wikihow.com\/images\/thumb\/9\/9a\/Cancel-an-Amazon-Prime-Free-Trial-Step-9-Version-2.jpg\/v4-728px-Cancel-an-Amazon-Prime-Free-Trial-Step-9-Version-2.jpg","smallWidth":460,"smallHeight":345,"bigWidth":728,"bigHeight":546,"licensing":" class=\"mw-parser-output\"><\/div>"} 2Amazon.com のアカウントにログインします。 「こんにちは、ログイン」をクリックし、ユーザー名とパスワードを入力します。{"smallUrl":"https:\/\/www.wikihow.com\/images_en\/thumb\/0\/0a\/Cancel-an-Amazon-Prime-Free-Trial-Step-10-Version-2.jpg\/v4-460px-Cancel-an-Amazon-Prime-Free-Trial-Step-10-Version-2.jpg","bigUrl":"https:\/\/www.wikihow.com\/images\/thumb\/0\/0a\/Cancel-an-Amazon-Prime-Free-Trial-Step-10-Version-2.jpg\/v4-728px-Cancel-an-Amazon-Prime-Free-Trial-Step-10-Version-2.jpg","smallWidth":460,"smallHeight":345,"bigWidth":728,"bigHeight":546,"licensing":" class=\"mw-parser-output\"><\/div>"} 3「マイアカウント」タブをクリックします。 {"smallUrl":"https:\/\/www.wikihow.com\/images_en\/thumb\/b\/b3\/Cancel-an-Amazon-Prime-Free-Trial-Step-11-Version-2.jpg\/v4-460px-Cancel-an-Amazon-Prime-Free-Trial-Step-11-Version-2.jpg","bigUrl":"https:\/\/www.wikihow.com\/images\/thumb\/b\/b3\/Cancel-an-Amazon-Prime-Free-Trial-Step-11-Version-2.jpg\/v4-728px-Cancel-an-Amazon-Prime-Free-Trial-Step-11-Version-2.jpg","smallWidth":460,"smallHeight":345,"bigWidth":728,"bigHeight":546,"licensing":" class=\"mw-parser-output\"><\/div>"} 4下にスクロールして設定セクションを見つけます。 {"smallUrl":"https:\/\/www.wikihow.com\/images_en\/thumb\/4\/48\/Cancel-an-Amazon-Prime-Free-Trial-Step-12-Version-2.jpg\/v4-460px-Cancel-an-Amazon-Prime-Free-Trial-Step-12-Version-2.jpg","bigUrl":"https:\/\/www.wikihow.com\/images\/thumb\/4\/48\/Cancel-an-Amazon-Prime-Free-Trial-Step-12-Version-2.jpg\/v4-728px-Cancel-an-Amazon-Prime-Free-Trial-Step-12-Version-2.jpg","smallWidth":460,"smallHeight":345,"bigWidth":728,"bigHeight":546,"licensing":" class=\"mw-parser-output\"><\/div>"} 5リスト内の「Amazon Prime サービスの管理」リンクを選択します。 {"smallUrl":"https:\/\/www.wikihow.com\/images_en\/thumb\/1\/1e\/Cancel-an-Amazon-Prime-Free-Trial-Step-13-Version-2.jpg\/v4-460px-Cancel-an-Amazon-Prime-Free-Trial-Step-13-Version-2.jpg","bigUrl":"https:\/\/www.wikihow.com\/images\/thumb\/1\/1e\/Cancel-an-Amazon-Prime-Free-Trial-Step-13-Version-2.jpg\/v4-728px-Cancel-an-Amazon-Prime-Free-Trial-Step-13-Version-2.jpg","smallWidth":460,"smallHeight":345,"bigWidth":728,"bigHeight":546,"licensing":" class=\"mw-parser-output\"><\/div>"} 6 「お支払い履歴」で、クレジットカードの請求日を確認します。 「メンバーシップを終了する」をクリックします。無料お試し期間後に該当サービスをご利用されなかった場合、会員料金の返金をさせていただきます。 [3] {"smallUrl":"https:\/\/www.wikihow.com\/images_en\/thumb\/e\/e0\/Cancel-an-Amazon-Prime-Free-Trial-Step-14-Version-2.jpg\/v4-460px-Cancel-an-Amazon-Prime-Free-Trial-Step-14-Version-2.jpg","bigUrl":"https:\/\/www.wikihow.com\/images\/thumb\/e\/e0\/Cancel-an-Amazon-Prime-Free-Trial-Step-14-Version-2.jpg\/v4-728px-Cancel-an-Amazon-Prime-Free-Trial-Step-14-Version-2.jpg","smallWidth":460,"smallHeight":345,"bigWidth":728,"bigHeight":546,"licensing":" class=\"mw-parser-output\"><\/div>"} 7試用期間後、該当サービスをご利用になった場合、上記の手順で会員資格の終了を申請できますが、返金はされず、翌年から会員サービスは解約されます。 更新期間前に「メンバーシップを終了する」をクリックすると、1か月間のメンバーシップを無料でお楽しみいただけます。試用期間中にサービスにご満足いただけなかった場合は、試用期間中に会員サービスの解約を申請することができます。 3方法 3/3: 無料トライアル期間中に携帯電話を使用してメンバーシップをキャンセルしてください {"smallUrl":"https:\/\/www.wikihow.com\/images_en\/thumb\/7\/79\/Cancel-an-Amazon-Prime-Free-Trial-Step-15.jpg\/v4-460px-Cancel-an-Amazon-Prime-Free-Trial-Step-15.jpg","bigUrl":"https:\/\/www.wikihow.com\/images\/thumb\/7\/79\/Cancel-an-Amazon-Prime-Free-Trial-Step-15.jpg\/v4-728px-Cancel-an-Amazon-Prime-Free-Trial-Step-15.jpg","smallWidth":460,"smallHeight":345,"bigWidth":728,"bigHeight":546,"licensing":"<div class=\"mw-parser-output\"><\/div>"} 1携帯電話でウェブブラウザを開きます。 ホームページのブラウザ アイコンをクリックするか、プログラム メニューでブラウザ プログラムを見つけて開きます。{"smallUrl":"https:\/\/www.wikihow.com\/images_en\/thumb\/0\/0f\/Cancel-an-Amazon-Prime-Free-Trial-Step-16.jpg\/v4-460px-Cancel-an-Amazon-Prime-Free-Trial-Step-16.jpg","bigUrl":"https:\/\/www.wikihow.com\/images\/thumb\/0\/0f\/Cancel-an-Amazon-Prime-Free-Trial-Step-16.jpg\/v4-828px-Cancel-an-Amazon-Prime-Free-Trial-Step-16.jpg","smallWidth":460,"smallHeight":345,"bigWidth":728,"bigHeight":546,"licensing":"<div class=\"mw-parser-output\"><\/div>"} 2Amazonのホームページにアクセスします。ブラウザを開いたら、ページ上部の検索バーに「http://www.amazon.com」と入力すると、ログイン ページが表示されます。{"smallUrl":"https:\/\/www.wikihow.com\/images_en\/thumb\/a\/ab\/Cancel-an-Amazon-Prime-Free-Trial-Step-17.jpg\/v4-460px-Cancel-an-Amazon-Prime-Free-Trial-Step-17.jpg","bigUrl":"https:\/\/www.wikihow.com\/images\/thumb\/a\/ab\/Cancel-an-Amazon-Prime-Free-Trial-Step-17.jpg\/v4-728px-Cancel-an-Amazon-Prime-Free-Trial-Step-17.jpg","smallWidth":460,"smallHeight":345,"bigWidth":728,"bigHeight":546,"licensing":"<div class=\"mw-parser-output\"><\/div>"} 3アカウントにログインします。 メールアドレスとパスワードを入力し、「ログイン」ボタンをクリックします。{"smallUrl":"https:\/\/www.wikihow.com\/images_en\/thumb\/9\/97\/Cancel-an-Amazon-Prime-Free-Trial-Step-18.jpg\/v4-460px-Cancel-an-Amazon-Prime-Free-Trial-Step-18.jpg","bigUrl":"https:\/\/www.wikihow.com\/images\/thumb\/9\/97\/Cancel-an-Amazon-Prime-Free-Trial-Step-18.jpg\/v4-828px-Cancel-an-Amazon-Prime-Free-Trial-Step-18.jpg","smallWidth":460,"smallHeight":345,"bigWidth":728,"bigHeight":546,"licensing":"<div class=\"mw-parser-output\"><\/div>"} 4 「マイアカウント」に移動します。 ログインしたら、ページの下部に「マイアカウント」ボタンが表示されるので、それをクリックします。{"smallUrl":"https:\/\/www.wikihow.com\/images_en\/thumb\/8\/87\/Cancel-an-Amazon-Prime-Free-Trial-Step-19.jpg\/v4-460px-Cancel-an-Amazon-Prime-Free-Trial-Step-19.jpg","bigUrl":"https:\/\/www.wikihow.com\/images\/thumb\/8\/87\/Cancel-an-Amazon-Prime-Free-Trial-Step-19.jpg\/v4-728px-Cancel-an-Amazon-Prime-Free-Trial-Step-19.jpg","smallWidth":460,"smallHeight":345,"bigWidth":728,"bigHeight":546,"licensing":"<div class=\"mw-parser-output\"><\/div>"} 5アカウント設定に進みます。 「マイアカウント」に入ると、さまざまな設定が表示されます。 2 番目の「アカウント設定」オプションをクリックします。{"smallUrl":"https:\/\/www.wikihow.com\/images\/thumb\/0\/0e\/Cancel-an-Amazon-Prime-Free-Trial-Step-20.jpg\/v4-460px-Cancel-an-Amazon-Prime-Free-Trial-Step-20.jpg","bigUrl":"https:\/\/www.wikihow.com\/images\/thumb\/0\/0e\/Cancel-an-Amazon-Prime-Free-Trial-Step-20.jpg\/v4-728px-Cancel-an-Amazon-Prime-Free-Trial-20.jpg","smallWidth":460,"smallHeight":345,"bigWidth":728,"bigHeight":546,"licensing":"<div class=\"mw-parser-output\"><\/div>"} 6「ゴールド会員」を選択します。 「アカウント設定」には多くのオプションがあります。最後の「ゴールドメンバー」オプションを選択し、次のステップに進みます。{"smallUrl":"https:\/\/www.wikihow.com\/images\/thumb\/d\/d9\/Cancel-an-Amazon-Prime-Free-Trial-Step-21.jpg\/v4-460px-Cancel-an-Amazon-Prime-Free-Trial-Step-21.jpg","bigUrl":"https:\/\/www.wikihow.com\/images\/thumb\/d\/d9\/Cancel-an-Amazon-Prime-Free-Trial-Step-21.jpg\/v4-828px-Cancel-an-Amazon-Prime-Free-Trial-Step-21.jpg","smallWidth":460,"smallHeight":345,"bigWidth":728,"bigHeight":546,"licensing":"<div class=\"mw-parser-output\"><\/div>"} 7メンバーシップトライアルを終了します。 ボタンをクリックすると、画面に 2 つのオプションが表示されます。最初のボタンは「ゴールド メンバーシップを終了する」です。そのボタンをクリックします。 「メンバーシップを終了する」オプションが見つかるまで下にスクロールし、それをクリックして無料の Amazon Prime メンバーシップを終了します。