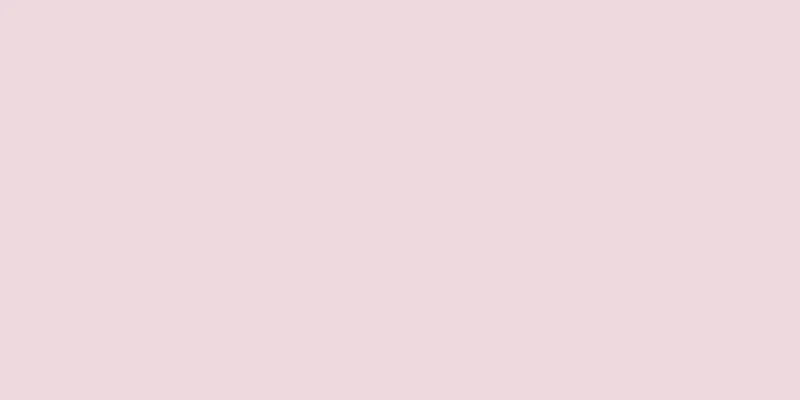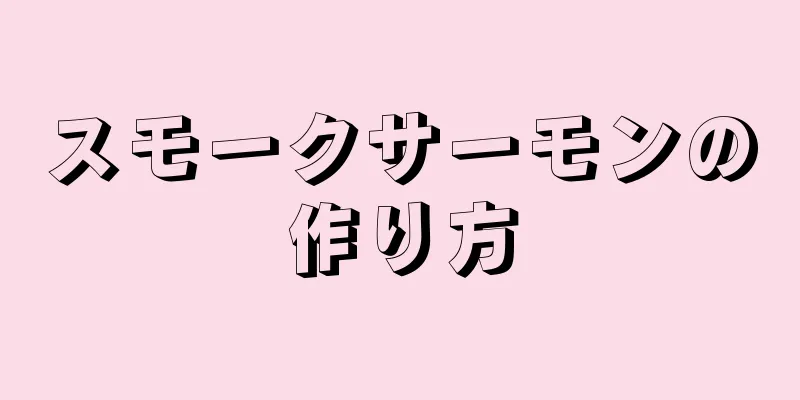|
Macbook ラップトップを使い始めたばかりの方は、ボタンなしで右クリックするにはどうしたらよいのか疑問に思うかもしれません。 Macbook で右クリック メニューを開く方法はたくさんあります。方法については、以下をお読みください。 ステップ方法1方法1/3: CTRLキーを押しながらクリック- {"smallUrl":"https:\/\/www.wikihow.com\/images_en\/thumb\/1\/1d\/Right-Click-on-a-MacBook-Step-1.jpg\/v4-460px-Right-Click-on-a-MacBook-Step-1.jpg","bigUrl":"https:\/\/www.wikihow.com\/images\/thumb\/1\/1d\/Right-Click-on-a-MacBook-Step-1.jpg\/v4-728px-Right-Click-on-a-MacBook-Step-1.jpg","smallWidth":460,"smallHeight":345,"bigWidth":728,"bigHeight":546,"licensing":"<div class=\"mw-parser-output\"><\/div>"} 1右クリックしたい対象にカーソルを移動し、キーボードの一番下の行の OPTION キーの隣にある CONTROL キーまたは CTRL キーを押し続けます。
- {"smallUrl":"https:\/\/www.wikihow.com\/images_en\/thumb\/2\/2b\/Right-Click-on-a-MacBook-Step-2.jpg\/v4-460px-Right-Click-on-a-MacBook-Step-2.jpg","bigUrl":"https:\/\/www.wikihow.com\/images\/thumb\/2\/2b\/Right-Click-on-a-MacBook-Step-2.jpg\/v4-728px-Right-Click-on-a-MacBook-Step-2.jpg","smallWidth":460,"smallHeight":345,"bigWidth":728,"bigHeight":546,"licensing":"<div class=\"mw-parser-output\"><\/div>"} 2ターゲットにヒットしました。 CONTROL キーを押しながらクリックすると、右クリック メニューが表示されます。 広告する
方法2方法2/3: 2本指クリックをオンにする- 1 Appleメニューをクリックします。 「システム環境設定」を選択し、「キーボードとマウス」の設定を開きます。
- {"smallUrl":"https:\/\/www.wikihow.com\/images\/thumb\/d\/d8\/Right-Click-on-a-MacBook-Step-4.jpg\/v4-460px-Right-Click-on-a-MacBook-Step-4.jpg","bigUrl":"https:\/\/www.wikihow.com\/images\/thumb\/d\/d8\/Right-Click-on-a-MacBook-Step-4.jpg\/v4-728px-Right-Click-on-a-MacBook-Step-4.jpg","smallWidth":460,"smallHeight":345,"bigWidth":728,"bigHeight":546,"licensing":"<div class=\"mw-parser-output\"><\/div>"} 2 「トラックパッド」タブをクリックします。タッチジェスチャ領域で、「2本の指でトラックパッドをタップしてセカンダリクリックする」をチェックして、2本の指で右クリックできるようにします。
- 注: このタブの内容は、使用している OS X のバージョンによって異なります。以前のバージョンでは、「セカンダリ クリック」というチェックボックスは「2 本指コントロール」列にありました。
- {"smallUrl":"https:\/\/www.wikihow.com\/images_en\/thumb\/b\/bf\/Right-Click-on-a-MacBook-Step-5.jpg\/v4-460px-Right-Click-on-a-MacBook-Step-5.jpg","bigUrl":"https:\/\/www.wikihow.com\/images\/thumb\/b\/bf\/Right-Click-on-a-MacBook-Step-5.jpg\/v4-828px-Right-Click-on-a-MacBook-Step-5.jpg","smallWidth":460,"smallHeight":345,"bigWidth":728,"bigHeight":546,"licensing":"<div class=\"mw-parser-output\"><\/div>"} 3右クリックする対象にカーソルを移動します。 2 本の指を押し下げてターゲットを右クリックします。以前に「アシストクリック」をチェックしていた場合は、右クリック メニューを開くことができます。 広告する
方法3方法3/3:外付けマウスの使用- {"smallUrl":"https:\/\/www.wikihow.com\/images_en\/thumb\/7\/72\/Right-Click-on-a-MacBook-Step-6.jpg\/v4-460px-Right-Click-on-a-MacBook-Step-6.jpg","bigUrl":"https:\/\/www.wikihow.com\/images\/thumb\/7\/72\/Right-Click-on-a-MacBook-Step-6.jpg\/v4-728px-Right-Click-on-a-MacBook-Step-6.jpg","smallWidth":460,"smallHeight":345,"bigWidth":728,"bigHeight":546,"licensing":"<div class=\"mw-parser-output\"><\/div>"} 1外付けマウスを使用するかどうかを決定します。 Excel を頻繁に使用する人は外付けマウスを使用することを好みます。
- {"smallUrl":"https:\/\/www.wikihow.com\/images_en\/thumb\/e\/eb\/Right-Click-on-a-MacBook-Step-7.jpg\/v4-460px-Right-Click-on-a-MacBook-Step-7.jpg","bigUrl":"https:\/\/www.wikihow.com\/images\/thumb\/e\/eb\/Right-Click-on-a-MacBook-Step-7.jpg\/v4-728px-Right-Click-on-a-MacBook-Step-7.jpg","smallWidth":460,"smallHeight":345,"bigWidth":728,"bigHeight":546,"licensing":"<div class=\"mw-parser-output\"><\/div>"} 2 2 つのボタンまたは 2 つのボタン機能を備えたマウスを準備します。これは、Windows コンピュータで一般的に使用されるタイプのマウスです。新しい MacBook で Windows マウスを使うのは少し奇妙に感じるかもしれませんが、非常に実用的です。 Magic Mouse などの Mac ブランドのオプションも使用できます。
- Magic Mouse には、システム環境設定にセカンダリ クリック オプションがあります。有効にすると、他のマウスと同じように右クリックできるようになります。
- {"smallUrl":"https:\/\/www.wikihow.com\/images_en\/thumb\/8\/88\/Right-Click-on-a-MacBook-Step-8.jpg\/v4-460px-Right-Click-on-a-MacBook-Step-8.jpg","bigUrl":"https:\/\/www.wikihow.com\/images\/thumb\/8\/88\/Right-Click-on-a-MacBook-Step-8.jpg\/v4-728px-Right-Click-on-a-MacBook-Step-8.jpg","smallWidth":460,"smallHeight":345,"bigWidth":728,"bigHeight":546,"licensing":"<div class=\"mw-parser-output\"><\/div>"} 3マウスを接続します。マウスコネクタをMacbookのUSBポートに差し込むか、Bluetooth経由で接続すると、通常どおり使用できます。 広告する
ヒント- 右クリックしてテキストを選択する場合は、まずテキストにブラシをかけてハイライト表示する必要があります。段落の末尾をクリックし、段落の先頭までドラッグして、右クリックして選択します。
広告する |