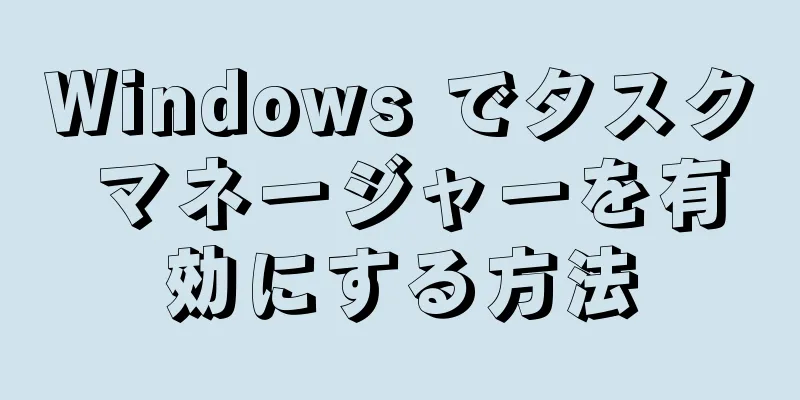パソコンでもモバイル デバイスでも、Chrome ブラウザのタブをすばやく切り替える方法はいくつかあります。複数のタブを開く必要があることが多い場合は、タブを「ピン留め」したり、閉じたタブを再度開いたりするなど、使用に関するヒントをいくつか学ぶとよいでしょう。このwikiHowでは、Google Chromeでタブを切り替える方法を説明します。
ステップ 1方法 1/4: Windows版Chromeでタブを切り替える {"smallUrl":"https:\/\/www.wikihow.com\/images_en\/thumb\/9\/9e\/Switch-Tabs-in-Chrome-Step-1-Version-5.jpg\/v4-460px-Switch-Tabs-in-Chrome-Step-1-Version-5.jpg","bigUrl":"https:\/\/www.wikihow.com\/images\/thumb\/9\/9e\/Switch-Tabs-in-Chrome-Step-1-Version-5.jpg\/v4-828px-Switch-Tabs-in-Chrome-Step-1-Version-5.jpg","smallWidth":460,"smallHeight":345,"bigWidth":728,"bigHeight":546,"licensing":"<div class=\"mw-parser-output\"><\/div>"} 1Google Chromeアイコンを クリックします{"smallUrl":"https:\/\/www.wikihow.com\/images_en\/c\/cd\/Android7chrome.png","bigUrl":"https:\/\/www.wikihow.com\/images\/thumb\/c\/cd\/Android7chrome.png\/30px-Android7chrome.png","smallWidth":460,"smallHeight":460,"bigWidth":30,"bigHeight":30,"licensing":"<div class=\"mw-parser-output\"><\/div>"} .{"smallUrl":"https:\/\/www.wikihow.com\/images_en\/thumb\/7\/79\/Switch-Tabs-in-Chrome-Step-2-Version-5.jpg\/v4-460px-Switch-Tabs-in-Chrome-Step-2-Version-5.jpg","bigUrl":"https:\/\/www.wikihow.com\/images\/thumb\/7\/79\/Switch-Tabs-in-Chrome-Step-2-Version-5.jpg\/v4-728px-Switch-Tabs-in-Chrome-Step-2-Version-5.jpg","smallWidth":460,"smallHeight":345,"bigWidth":728,"bigHeight":546,"licensing":"<div class=\"mw-parser-output\"><\/div>"} 2+ Ctrl + T {"smallUrl":"https:\/\/www.wikihow.com\/images\/thumb\/b\/b7\/Switch-Tabs-in-Chrome-Step-3-Version-5.jpg\/v4-460px-Switch-Tabs-in-Chrome-Step-3-Version-5.jpg","bigUrl":"https:\/\/www.wikihow.com\/images\/thumb\/b\/b7\/Switch-Tabs-in-Chrome-Step-3-Version-5.jpg\/v4-728px-Switch-Tabs-in-Chrome-Step-3-Version-5.jpg","smallWidth":460,"smallHeight":345,"bigWidth":728,"bigHeight":546,"licensing":"<div class=\"mw-parser-output\"><\/div>"} 3タブをクリックします。 Google Chrome でタブを切り替える方法はたくさんあります。最も簡単な方法は、切り替えたいタブをクリックすることです。画面上部のタブをクリックしてドラッグし、順序を変更することもできます。画面上部のタブをクリックしてドラッグすると、別のウィンドウで開きます。 切り替えたいタブが画面上部に表示されない場合は、すでに別のウィンドウで開いている可能性があります。画面下部のタスクバーにある Google Chrome アイコンをクリックします。こうすると、開いているすべてのウィンドウが Google Chrome アイコンの上にサムネイルとして表示されます。サムネイルをクリックすると、対応するウィンドウが開きます。 {"smallUrl":"https:\/\/www.wikihow.com\/images\/thumb\/5\/5d\/Switch-Tabs-in-Chrome-Step-4-Version-5.jpg\/v4-460px-Switch-Tabs-in-Chrome-Step-4-Version-5.jpg","bigUrl":"https:\/\/www.wikihow.com\/images\/thumb\/5\/5d\/Switch-Tabs-in-Chrome-Step-4-Version-5.jpg\/v4-728px-Switch-Tabs-in-Chrome-Step-4-Version-5.jpg","smallWidth":460,"smallHeight":345,"bigWidth":728,"bigHeight":546,"licensing":"<div class=\"mw-parser-output\"><\/div>"} 4Ctrl + Tab ↹ [1] [2] あるいは、 Ctrl + PgDn を押してタブを切り替えることもできます。 {"smallUrl":"https:\/\/www.wikihow.com\/images\/thumb\/b\/b2\/Switch-Tabs-in-Chrome-Step-5-Version-3.jpg\/v4-460px-Switch-Tabs-in-Chrome-Step-5-Version-3.jpg","bigUrl":"https:\/\/www.wikihow.com\/images\/thumb\/b\/b2\/Switch-Tabs-in-Chrome-Step-5-Version-3.jpg\/v4-728px-Switch-Tabs-in-Chrome-Step-5-Version-3.jpg","smallWidth":460,"smallHeight":345,"bigWidth":728,"bigHeight":546,"licensing":"<div class=\"mw-parser-output\"><\/div>"} 5Ctrl + ⇧ ShiftTab ↹ または、 Ctrl + PgUp キーを押して前のタブに切り替えます。 {"smallUrl":"https:\/\/www.wikihow.com\/images\/thumb\/e\/e0\/Switch-Tabs-in-Chrome-Step-6-Version-3.jpg\/v4-460px-Switch-Tabs-in-Chrome-Step-6-Version-3.jpg","bigUrl":"https:\/\/www.wikihow.com\/images\/thumb\/e\/e0\/Switch-Tabs-in-Chrome-Step-6-Version-3.jpg\/v4-728px-Switch-Tabs-in-Chrome-Step-6-Version-3.jpg","smallWidth":460,"smallHeight":345,"bigWidth":728,"bigHeight":546,"licensing":"<div class=\"mw-parser-output\"><\/div>"} 6 Ctrl キー Ctrl + 1 を押すと、右側の最初のタブが開きます。 Ctrl+2 を押すと 2 番目のタブが開きます。 Ctrl+3 を押すと 3 番目のタブが開きます。 Ctrl+4 を押すと 4 番目のタブが開きます。 Ctrl+5 を押すと 5 番目のタブが開きます。 Ctrl+6 を押すと、6 番目のタブが開きます。 Ctrl+7 を押すと、7 番目のタブが開きます。 Ctrl+8 を押すと、8 番目のタブが開きます。 {"smallUrl":"https:\/\/www.wikihow.com\/images\/thumb\/8\/8d\/Switch-Tabs-in-Chrome-Step-7-Version-3.jpg\/v4-460px-Switch-Tabs-in-Chrome-Step-7-Version-3.jpg","bigUrl":"https:\/\/www.wikihow.com\/images\/thumb\/8\/8d\/Switch-Tabs-in-Chrome-Step-7-Version-3.jpg\/v4-728px-Switch-Tabs-in-Chrome-Step-7-Version-3.jpg","smallWidth":460,"smallHeight":345,"bigWidth":728,"bigHeight":546,"licensing":"<div class=\"mw-parser-output\"><\/div>"} 7 Ctrl + 9 {"smallUrl":"https:\/\/www.wikihow.com\/images\/thumb\/c\/c0\/Switch-Tabs-in-Chrome-Step-8-Version-3.jpg\/v4-460px-Switch-Tabs-in-Chrome-Step-8-Version-3.jpg","bigUrl":"https:\/\/www.wikihow.com\/images\/thumb\/c\/c0\/Switch-Tabs-in-Chrome-Step-8-Version-3.jpg\/v4-728px-Switch-Tabs-in-Chrome-Step-8-Version-3.jpg","smallWidth":460,"smallHeight":345,"bigWidth":728,"bigHeight":546,"licensing":"<div class=\"mw-parser-output\"><\/div>"} 8 Ctrl + ⇧ ShiftT を[3] このコマンドを繰り返すと、最近閉じたタブを最大 10 個まで開くことができます。 [4] 2方法 2/4: Mac版Chromeでタブを切り替える {"smallUrl":"https:\/\/www.wikihow.com\/images_en\/thumb\/8\/89\/Switch-Tabs-in-Chrome-Step-9-Version-3.jpg\/v4-460px-Switch-Tabs-in-Chrome-Step-9-Version-3.jpg","bigUrl":"https:\/\/www.wikihow.com\/images\/thumb\/8\/89\/Switch-Tabs-in-Chrome-Step-9-Version-3.jpg\/v4-728px-Switch-Tabs-in-Chrome-Step-9-Version-3.jpg","smallWidth":460,"smallHeight":345,"bigWidth":728,"bigHeight":546,"licensing":"<div class=\"mw-parser-output\"><\/div>"} 1Google Chromeアイコンを クリックします{"smallUrl":"https:\/\/www.wikihow.com\/images_en\/c\/cd\/Android7chrome.png","bigUrl":"https:\/\/www.wikihow.com\/images\/thumb\/c\/cd\/Android7chrome.png\/30px-Android7chrome.png","smallWidth":460,"smallHeight":460,"bigWidth":30,"bigHeight":30,"licensing":"<div class=\"mw-parser-output\"><\/div>"} .{"smallUrl":"https:\/\/www.wikihow.com\/images_en\/thumb\/f\/f1\/Switch-Tabs-in-Chrome-Step-10-Version-3.jpg\/v4-460px-Switch-Tabs-in-Chrome-Step-10-Version-3.jpg","bigUrl":"https:\/\/www.wikihow.com\/images\/thumb\/f\/f1\/Switch-Tabs-in-Chrome-Step-10-Version-3.jpg\/v4-728px-Switch-Tabs-in-Chrome-Step-10-Version-3.jpg","smallWidth":460,"smallHeight":345,"bigWidth":728,"bigHeight":546,"licensing":" class=\"mw-parser-output\"><\/div>"} 2 + ⌘ CommandT {"smallUrl":"https:\/\/www.wikihow.com\/images_en\/thumb\/9\/90\/Switch-Tabs-in-Chrome-Step-11-Version-3.jpg\/v4-460px-Switch-Tabs-in-Chrome-Step-11-Version-3.jpg","bigUrl":"https:\/\/www.wikihow.com\/images\/thumb\/9\/90\/Switch-Tabs-in-Chrome-Step-11-Version-3.jpg\/v4-728px-Switch-Tabs-in-Chrome-Step-11-Version-3.jpg","smallWidth":460,"smallHeight":345,"bigWidth":728,"bigHeight":546,"licensing":" class=\"mw-parser-output\"><\/div>"} 3タブをクリックします。 Google Chrome でタブを切り替える方法はたくさんあります。最も簡単な方法は、切り替えたいタブをクリックすることです。画面上部のタブをクリックしてドラッグし、順序を変更することもできます。画面上部のタブをクリックしてドラッグすると、別のウィンドウで開きます。 切り替えたいタブが画面上部に表示されない場合は、すでに別のウィンドウで開いている可能性があります。別のウィンドウに切り替えるには、画面下部の Dock にある Google Chrome アイコンをクリックして押し続けます。これにより、ポップアップ メニューが表示されます。開いているすべてのウィンドウがポップアップ メニューの上部にリストされ、現在開いているウィンドウの横にはチェック マークが表示されます。 {"smallUrl":"https:\/\/www.wikihow.com\/images_en\/thumb\/b\/b6\/Switch-Tabs-in-Chrome-Step-12-Version-2.jpg\/v4-460px-Switch-Tabs-in-Chrome-Step-12-Version-2.jpg","bigUrl":"https:\/\/www.wikihow.com\/images\/thumb\/b\/b6\/Switch-Tabs-in-Chrome-Step-12-Version-2.jpg\/v4-728px-Switch-Tabs-in-Chrome-Step-12-Version-2.jpg","smallWidth":460,"smallHeight":345,"bigWidth":728,"bigHeight":546,"licensing":" class=\"mw-parser-output\"><\/div>"} 4⌘ Command⌥ Option⏵ を{"smallUrl":"https:\/\/www.wikihow.com\/images_en\/thumb\/3\/39\/Switch-Tabs-in-Chrome-Step-13-Version-2.jpg\/v4-460px-Switch-Tabs-in-Chrome-Step-13-Version-2.jpg","bigUrl":"https:\/\/www.wikihow.com\/images\/thumb\/3\/39\/Switch-Tabs-in-Chrome-Step-13-Version-2.jpg\/v4-728px-Switch-Tabs-in-Chrome-Step-13-Version-2.jpg","smallWidth":460,"smallHeight":345,"bigWidth":728,"bigHeight":546,"licensing":" class=\"mw-parser-output\"><\/div>"} 5⌘ Command⌥ Option⏴ {"smallUrl":"https:\/\/www.wikihow.com\/images_en\/thumb\/b\/b9\/Switch-Tabs-in-Chrome-Step-14-Version-2.jpg\/v4-460px-Switch-Tabs-in-Chrome-Step-14-Version-2.jpg","bigUrl":"https:\/\/www.wikihow.com\/images\/thumb\/b\/b9\/Switch-Tabs-in-Chrome-Step-14-Version-2.jpg\/v4-728px-Switch-Tabs-in-Chrome-Step-14-Version-2.jpg","smallWidth":460,"smallHeight":345,"bigWidth":728,"bigHeight":546,"licensing":" class=\"mw-parser-output\"><\/div>"} 6 ⌘ Command キー Command + 1 を押すと、右側の最初のタブが開きます。 Command + 2 を押すと、2 番目のタブが開きます。 Command + 3 を押すと、3 番目のタブが開きます。 Command + 4 を押すと、4 番目のタブが開きます。 Command + 5 を押すと、5 番目のタブが開きます。 Command + 6 を押すと、6 番目のタブが開きます。 Command + 7 を押すと、7 番目のタブが開きます。 Command + 8 を押すと、8 番目のタブが開きます。 {"smallUrl":"https:\/\/www.wikihow.com\/images_en\/thumb\/1\/17\/Switch-Tabs-in-Chrome-Step-15-Version-2.jpg\/v4-460px-Switch-Tabs-in-Chrome-Step-15-Version-2.jpg","bigUrl":"https:\/\/www.wikihow.com\/images\/thumb\/1\/17\/Switch-Tabs-in-Chrome-Step-15-Version-2.jpg\/v4-728px-Switch-Tabs-in-Chrome-Step-15-Version-2.jpg","smallWidth":460,"smallHeight":345,"bigWidth":728,"bigHeight":546,"licensing":" class=\"mw-parser-output\"><\/div>"} 7 ⌘ Command9 {"smallUrl":"https:\/\/www.wikihow.com\/images_en\/thumb\/6\/6b\/Switch-Tabs-in-Chrome-Step-16-Version-3.jpg\/v4-460px-Switch-Tabs-in-Chrome-Step-16-Version-3.jpg","bigUrl":"https:\/\/www.wikihow.com\/images\/thumb\/6\/6b\/Switch-Tabs-in-Chrome-Step-16-Version-3.jpg\/v4-728px-Switch-Tabs-in-Chrome-Step-16-Version-3.jpg","smallWidth":460,"smallHeight":345,"bigWidth":728,"bigHeight":546,"licensing":" class=\"mw-parser-output\"><\/div>"} 8 ⌘ Command⇧ ShiftT このコマンドを繰り返すと、最近閉じたタブを最大 10 個まで開くことができます。 [5] 3方法 3/4: スマートフォンやタブレットの Chrome でタブを切り替える {"smallUrl":"https:\/\/www.wikihow.com\/images_en\/thumb\/7\/7f\/Switch-Tabs-in-Chrome-Step-17-Version-2.jpg\/v4-460px-Switch-Tabs-in-Chrome-Step-17-Version-2.jpg","bigUrl":"https:\/\/www.wikihow.com\/images\/thumb\/7\/7f\/Switch-Tabs-in-Chrome-Step-17-Version-2.jpg\/v4-728px-Switch-Tabs-in-Chrome-Step-17-Version-2.jpg","smallWidth":460,"smallHeight":345,"bigWidth":728,"bigHeight":546,"licensing":" class=\"mw-parser-output\"><\/div>"} 1Google Chromeを開きます。 赤、緑、黄色の円で、真ん中に青い点があります。ホーム画面またはアプリメニューから Google Chrome アイコンをタップします。{"smallUrl":"https:\/\/www.wikihow.com\/images_en\/thumb\/3\/3d\/Switch-Tabs-in-Chrome-Step-18-Version-2.jpg\/v4-460px-Switch-Tabs-in-Chrome-Step-18-Version-2.jpg","bigUrl":"https:\/\/www.wikihow.com\/images\/thumb\/3\/3d\/Switch-Tabs-in-Chrome-Step-18-Version-2.jpg\/v4-728px-Switch-Tabs-in-Chrome-Step-18-Version-2.jpg","smallWidth":460,"smallHeight":345,"bigWidth":728,"bigHeight":546,"licensing":" class=\"mw-parser-output\"><\/div>"} 2タブの概要アイコンをタッチします。 真ん中に数字が入った正方形のようなアイコンです。右上隅のアドレスバーの隣にあります。現在開いているタブがすべて表示されます。{"smallUrl":"https:\/\/www.wikihow.com\/images_en\/thumb\/5\/54\/Switch-Tabs-in-Chrome-Step-19-Version-2.jpg\/v4-460px-Switch-Tabs-in-Chrome-Step-19-Version-2.jpg","bigUrl":"https:\/\/www.wikihow.com\/images\/thumb\/5\/54\/Switch-Tabs-in-Chrome-Step-19-Version-2.jpg\/v4-728px-Switch-Tabs-in-Chrome-Step-19-Version-2.jpg","smallWidth":460,"smallHeight":345,"bigWidth":728,"bigHeight":546,"licensing":" class=\"mw-parser-output\"><\/div>"} 3開きたいタブをタッチします。 タブは、開いている各タブの Web ページのサムネイルとして表示されます。開きたいタブのサムネイルをタップします。{"smallUrl":"https:\/\/www.wikihow.com\/images_en\/thumb\/b\/b5\/Switch-Tabs-in-Chrome-Step-20-Version-2.jpg\/v4-460px-Switch-Tabs-in-Chrome-Step-20-Version-2.jpg","bigUrl":"https:\/\/www.wikihow.com\/images\/thumb\/b\/b5\/Switch-Tabs-in-Chrome-Step-20-Version-2.jpg\/v4-728px-Switch-Tabs-in-Chrome-Step-20-Version-2.jpg","smallWidth":460,"smallHeight":345,"bigWidth":728,"bigHeight":546,"licensing":" class=\"mw-parser-output\"><\/div>"} 4上部のツールバーで右にスワイプして次のタブに切り替えます。 画面上部のツールバーを右にスワイプすると、次のタブに切り替えることができます。画面上部にアドレスバーが表示されます。 [6] [7] {"smallUrl":"https:\/\/www.wikihow.com\/images_en\/thumb\/6\/65\/Switch-Tabs-in-Chrome-Step-21-Version-2.jpg\/v4-460px-Switch-Tabs-in-Chrome-Step-21-Version-2.jpg","bigUrl":"https:\/\/www.wikihow.com\/images\/thumb\/6\/65\/Switch-Tabs-in-Chrome-Step-21-Version-2.jpg\/v4-728px-Switch-Tabs-in-Chrome-Step-21-Version-2.jpg","smallWidth":460,"smallHeight":345,"bigWidth":728,"bigHeight":546,"licensing":" class=\"mw-parser-output\"><\/div>"} 5上部のツールバーを左にスワイプして、前のタブに切り替えます。 これにより、前のタブに切り替わります。{"smallUrl":"https:\/\/www.wikihow.com\/images_en\/thumb\/5\/5a\/Switch-Tabs-in-Chrome-Step-22-Version-2.jpg\/v4-460px-Switch-Tabs-in-Chrome-Step-22-Version-2.jpg","bigUrl":"https:\/\/www.wikihow.com\/images\/thumb\/5\/5a\/Switch-Tabs-in-Chrome-Step-22-Version-2.jpg\/v4-728px-Switch-Tabs-in-Chrome-Step-22-Version-2.jpg","smallWidth":460,"smallHeight":345,"bigWidth":728,"bigHeight":546,"licensing":" class=\"mw-parser-output\"><\/div>"} 6タブレットまたは iPad でタブを切り替えます。 タブレットでは、コンピューターのブラウザと同じように、開いているタブがすべて画面の上部に表示されます。切り替えたいタブをタップします。タブを並べ替えるには、タブ名を長押しして別の位置にドラッグするだけです。 方法 4/4: その他の便利なショートカットやコツを学ぶ {"smallUrl":"https:\/\/www.wikihow.com\/images_en\/thumb\/8\/80\/Switch-Tabs-in-Chrome-Step-23-Version-2.jpg\/v4-460px-Switch-Tabs-in-Chrome-Step-23-Version-2.jpg","bigUrl":"https:\/\/www.wikihow.com\/images\/thumb\/8\/80\/Switch-Tabs-in-Chrome-Step-23-Version-2.jpg\/v4-728px-Switch-Tabs-in-Chrome-Step-23-Version-2.jpg","smallWidth":460,"smallHeight":345,"bigWidth":728,"bigHeight":546,"licensing":" class=\"mw-parser-output\"><\/div>"} 1リンクを新しいバックグラウンドタブで開きます。 ほとんどのオペレーティング システムでは、 Ctrl キー (Mac の場合はCommand キー ) を押しながらリンクをクリックすると、そのタブに直接移動せずに新しいタブでリンクが開きます。 Shift キーを押しながらリンクをクリックすると、新しいウィンドウでリンクが開きます。 Ctrl + Shift (Mac の場合はCommand + Shift ) を押すと、リンクが新しいタブで開き、新しく開いたタブに移動します。 {"smallUrl":"https:\/\/www.wikihow.com\/images\/thumb\/e\/ea\/Switch-Tabs-in-Chrome-Step-24-Version-2.jpg\/v4-460px-Switch-Tabs-in-Chrome-Step-24-Version-2.jpg","bigUrl":"https:\/\/www.wikihow.com\/images\/thumb\/e\/ea\/Switch-Tabs-in-Chrome-Step-24-Version-2.jpg\/v4-728px-Switch-Tabs-in-Chrome-Step-24-Version-2.jpg","smallWidth":460,"smallHeight":345,"bigWidth":728,"bigHeight":546,"licensing":"<div class=\"mw-parser-output\"><\/div>"} 2タブをピン留めしてスペースを節約します。 タブ名を右クリックして、 「ピン留め」 を選択します。これにより、タブはアイコンのサイズに縮小され、タブをもう一度右クリックして「ピン留めを外す」を選択するまで、タブの左端に残ります。 [8] 2 ボタン マウスをお持ちでない場合は、Ctrl キーを押しながらクリックするか、2 本の指を使ってトラックパッドをクリックします。 {"smallUrl":"https:\/\/www.wikihow.com\/images_en\/thumb\/2\/21\/Switch-Tabs-in-Chrome-Step-25-Version-2.jpg\/v4-460px-Switch-Tabs-in-Chrome-Step-25-Version-2.jpg","bigUrl":"https:\/\/www.wikihow.com\/images\/thumb\/2\/21\/Switch-Tabs-in-Chrome-Step-25-Version-2.jpg\/v4-728px-Switch-Tabs-in-Chrome-Step-25-Version-2.jpg","smallWidth":460,"smallHeight":345,"bigWidth":728,"bigHeight":546,"licensing":" class=\"mw-parser-output\"><\/div>"} 3複数のタブを一度に閉じます。 タブ名を右クリックして「他のタブを閉じる」を選択すると、現在のタブを除く他のすべてのタブが閉じられます。 「右のタブを閉じる」を選択すると、現在のタブの右側にあるすべてのタブが閉じられます。頻繁に何十ものタブを開く必要があり、それがブラウジングの速度に影響する場合は、この習慣を身につけることで多くの時間を節約できます。 広告する警告する 多くの携帯電話やタブレットでは、開くことができるタブの数に制限があります。この制限に達した場合は、新しいタブを開く前にいくつかのタブを閉じる必要があります。 タブをクリックするときに X をクリックしないでください。クリックするとタブが閉じられます。