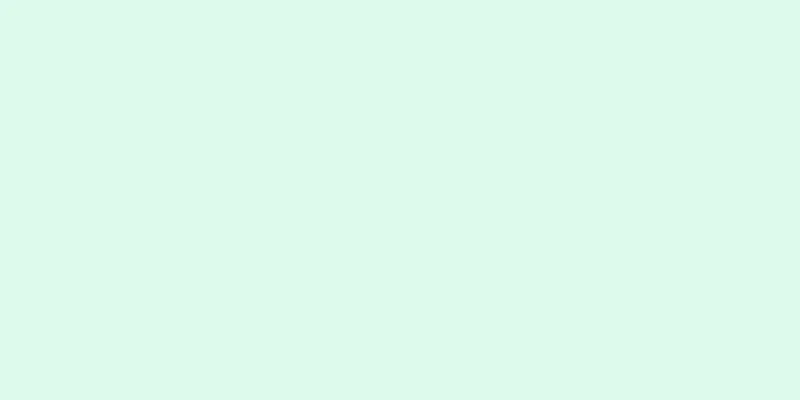|
この記事では、Excel スプレッドシートに透かしやロゴを追加する方法について説明します。 WordArt を使用して、表の背景に透明な透かしを作成したり、ロゴ アイコンを使用してページの上部にヘッダーを作成したりできます。 ステップ方法1方法1/2:背景のワードアートを作成する- {"smallUrl":"https:\/\/www.wikihow.com\/images_en\/thumb\/a\/a9\/Insert-a-Watermark-in-Excel-Step-1.jpg\/v4-460px-Insert-a-Watermark-in-Excel-Step-1.jpg","bigUrl":"https:\/\/www.wikihow.com\/images\/thumb\/a\/a9\/Insert-a-Watermark-in-Excel-Step-1.jpg\/v4-728px-Insert-a-Watermark-in-Excel-Step-1.jpg","smallWidth":460,"smallHeight":349,"bigWidth":728,"bigHeight":553,"licensing":"<div class=\"mw-parser-output\"><\/div>"} 1編集する必要がある Excel ファイルを開きます。コンピュータで Microsoft Excel を開き、保存されているドキュメントの一覧で編集するファイルをダブルクリックします。
- 2 「挿入」オプションをクリックします。このオプションは、画面の左上隅にある[ホーム] オプションと[ページ レイアウト]オプションの間にあります。クリックすると、ページの上部に挿入ツールバーが表示されます。
- {"smallUrl":"https:\/\/www.wikihow.com\/images_en\/thumb\/3\/37\/Insert-a-Watermark-in-Excel-Step-3.jpg\/v4-460px-Insert-a-Watermark-in-Excel-Step-3.jpg","bigUrl":"https:\/\/www.wikihow.com\/images\/thumb\/3\/37\/Insert-a-Watermark-in-Excel-Step-3.jpg\/v4-728px-Insert-a-Watermark-in-Excel-Step-3.jpg","smallWidth":460,"smallHeight":341,"bigWidth":728,"bigHeight":540,"licensing":"<div class=\"mw-parser-output\"><\/div>"} 3 [挿入] ツールバーの[ワードアート]オプションをクリックします。このオプションは右側にあり、斜体の「 A 」のようなアイコンがあります。クリックすると、オプションの WordArt スタイルのリストを示すポップアップ ボックスが表示されます。
- {"smallUrl":"https:\/\/www.wikihow.com\/images_en\/thumb\/5\/52\/Insert-a-Watermark-in-Excel-Step-4.jpg\/v4-460px-Insert-a-Watermark-in-Excel-Step-4.jpg","bigUrl":"https:\/\/www.wikihow.com\/images\/thumb\/5\/52\/Insert-a-Watermark-in-Excel-Step-4.jpg\/v4-728px-Insert-a-Watermark-in-Excel-Step-4.jpg","smallWidth":460,"smallHeight":348,"bigWidth":728,"bigHeight":551,"licensing":"<div class=\"mw-parser-output\"><\/div>"} 4透かしを作成する WordArt スタイルを選択します。 WordArt ポップアップ ボックスで、必要な WordArt スタイルをクリックして選択します。クリックすると、新しい WordArt テキスト ボックスが表に挿入されます。
- {"smallUrl":"https:\/\/www.wikihow.com\/images_en\/thumb\/0\/0c\/Insert-a-Watermark-in-Excel-Step-5.jpg\/v4-460px-Insert-a-Watermark-in-Excel-Step-5.jpg","bigUrl":"https:\/\/www.wikihow.com\/images\/thumb\/0\/0c\/Insert-a-Watermark-in-Excel-Step-5.jpg\/v4-728px-Insert-a-Watermark-in-Excel-Step-5.jpg","smallWidth":460,"smallHeight":345,"bigWidth":728,"bigHeight":546,"licensing":"<div class=\"mw-parser-output\"><\/div>"} 5 WordArt テキスト ボックスのテキスト コンテンツを編集します。 WordArt テキスト ボックス内のテキストをクリックして、透かしのテキスト コンテンツを編集して入力します。
- {"smallUrl":"https:\/\/www.wikihow.com\/images_en\/thumb\/8\/82\/Insert-a-Watermark-in-Excel-Step-6.jpg\/v4-460px-Insert-a-Watermark-in-Excel-Step-6.jpg","bigUrl":"https:\/\/www.wikihow.com\/images\/thumb\/8\/82\/Insert-a-Watermark-in-Excel-Step-6.jpg\/v4-728px-Insert-a-Watermark-in-Excel-Step-6.jpg","smallWidth":460,"smallHeight":345,"bigWidth":728,"bigHeight":546,"licensing":"<div class=\"mw-parser-output\"><\/div>"} 6WordArt テキスト ボックスを右クリックします。クリックすると、右クリックのポップアップ メニュー オプションが表示されます。
- {"smallUrl":"https:\/\/www.wikihow.com\/images_en\/thumb\/3\/3c\/Insert-a-Watermark-in-Excel-Step-7.jpg\/v4-460px-Insert-a-Watermark-in-Excel-Step-7.jpg","bigUrl":"https:\/\/www.wikihow.com\/images\/thumb\/3\/3c\/Insert-a-Watermark-in-Excel-Step-7.jpg\/v4-728px-Insert-a-Watermark-in-Excel-Step-7.jpg","smallWidth":460,"smallHeight":342,"bigWidth":728,"bigHeight":541,"licensing":"<div class=\"mw-parser-output\"><\/div>"} 7右クリック メニューで[図形の書式設定]を選択します。クリックすると、図形とテキストのオプションのメニューが表示されます。
- {"smallUrl":"https:\/\/www.wikihow.com\/images_en\/thumb\/1\/13\/Insert-a-Watermark-in-Excel-Step-8.jpg\/v4-460px-Insert-a-Watermark-in-Excel-Step-8.jpg","bigUrl":"https:\/\/www.wikihow.com\/images\/thumb\/1\/13\/Insert-a-Watermark-in-Excel-Step-8.jpg\/v4-728px-Insert-a-Watermark-in-Excel-Step-8.jpg","smallWidth":460,"smallHeight":344,"bigWidth":728,"bigHeight":545,"licensing":"<div class=\"mw-parser-output\"><\/div>"} 8 [テキストの塗りつぶしオプション] で、 [塗りつぶし (単色)]を選択します。単色の塗りつぶしを使用すると、表の背景にある WordArt の透明度を編集できます。
- Excel 2015 以降を使用している場合は、メニューの上部にある[テキスト オプション]タブをクリックすると、テキストの塗りつぶしオプションが表示されます。
- 以前のバージョンを使用している場合は、「書式」ウィンドウの左側にあるメニューで「テキストの塗りつぶし」をクリックします。次に、上部の「単色」オプションをタップして色を選択します。
- ここでテキストの境界線を編集することもできます。境界線は線なし、実線、グラデーション線から選択でき、境界線の透明度も個別に設定できます。
- {"smallUrl":"https:\/\/www.wikihow.com\/images_en\/thumb\/e\/e0\/Insert-a-Watermark-in-Excel-Step-9.jpg\/v4-460px-Insert-a-Watermark-in-Excel-Step-9.jpg","bigUrl":"https:\/\/www.wikihow.com\/images\/thumb\/e\/e0\/Insert-a-Watermark-in-Excel-Step-9.jpg\/v4-728px-Insert-a-Watermark-in-Excel-Step-9.jpg","smallWidth":460,"smallHeight":345,"bigWidth":728,"bigHeight":546,"licensing":"<div class=\"mw-parser-output\"><\/div>"} 9スライダーをドラッグして、透明度を 70% に設定します。透明度スライダーをクリックして右にドラッグすると、表の背景にある WordArt の透かしが薄くなります。
- {"smallUrl":"https:\/\/www.wikihow.com\/images_en\/thumb\/6\/6b\/Insert-a-Watermark-in-Excel-Step-10.jpg\/v4-460px-Insert-a-Watermark-in-Excel-Step-10.jpg","bigUrl":"https:\/\/www.wikihow.com\/images\/thumb\/6\/6b\/Insert-a-Watermark-in-Excel-Step-10.jpg\/v4-728px-Insert-a-Watermark-in-Excel-Step-10.jpg","smallWidth":460,"smallHeight":343,"bigWidth":728,"bigHeight":543,"licensing":"<div class=\"mw-parser-output\"><\/div>"} 10透かしのプロパティを編集します。 WordArt テキスト ボックスのサイズ、位置、角度を変更して、個人の好みや専門的な基準に合った透かしを作成できます。
- WordArt テキスト ボックスをクリックしてドラッグし、表内のテキスト ボックスの位置を調整します。
- テキスト ボックスの上部にある円形の矢印をクリックして回転させ、テキスト ボックスの方向と角度を調整します。
- 透かしを大きくしたり小さくしたりしたい場合は、テキストをダブルクリックして、スタートオプションでフォント サイズを調整します。
広告する
方法2方法2/2:ヘッダーロゴを作成する- {"smallUrl":"https:\/\/www.wikihow.com\/images\/thumb\/e\/e1\/Insert-a-Watermark-in-Excel-Step-11.jpg\/v4-460px-Insert-a-Watermark-in-Excel-Step-11.jpg","bigUrl":"https:\/\/www.wikihow.com\/images\/thumb\/e\/e1\/Insert-a-Watermark-in-Excel-Step-11.jpg\/v4-728px-Insert-a-Watermark-in-Excel-Step-11.jpg","smallWidth":460,"smallHeight":349,"bigWidth":728,"bigHeight":553,"licensing":"<div class=\"mw-parser-output\"><\/div>"} 1 編集したい Excel ファイルをコンピューター上で開きます。 Microsoft Excel を開き、保存されているドキュメントの一覧で編集するファイルを見つけます。
- 2 「挿入」オプションをクリックします。このオプションは、画面の左上隅にある [スタート]オプションの隣にあります。
- 以前のバージョンの Excel を使用している場合は、 [表示オプション] をクリックする必要がある場合があります。
- {"smallUrl":"https:\/\/www.wikihow.com\/images\/thumb\/6\/6f\/Insert-a-Watermark-in-Excel-Step-13.jpg\/v4-460px-Insert-a-Watermark-in-Excel-Step-13.jpg","bigUrl":"https:\/\/www.wikihow.com\/images\/thumb\/6\/6f\/Insert-a-Watermark-in-Excel-Step-13.jpg\/v4-728px-Insert-a-Watermark-in-Excel-Step-13.jpg","smallWidth":460,"smallHeight":345,"bigWidth":728,"bigHeight":546,"licensing":"<div class=\"mw-parser-output\"><\/div>"} 3挿入ツールバーのヘッダーとフッターオプションをクリックします。クリックすると、テーブルの上部にヘッダー領域が作成され、下部にフッター領域が作成されます。
- {"smallUrl":"https:\/\/www.wikihow.com\/images_en\/thumb\/5\/51\/Insert-a-Watermark-in-Excel-Step-14.jpg\/v4-460px-Insert-a-Watermark-in-Excel-Step-14.jpg","bigUrl":"https:\/\/www.wikihow.com\/images\/thumb\/5\/51\/Insert-a-Watermark-in-Excel-Step-14.jpg\/v4-728px-Insert-a-Watermark-in-Excel-Step-14.jpg","smallWidth":460,"smallHeight":345,"bigWidth":728,"bigHeight":546,"licensing":"<div class=\"mw-parser-output\"><\/div>"} 4クリックしてヘッダー領域を追加します。この領域はフォームの上部にあります。クリックすると上部のデザインツールバーが開きます。
- バージョンによっては、このオプションはヘッダーとフッターとしても表示される場合があります。
- {"smallUrl":"https:\/\/www.wikihow.com\/images_en\/thumb\/1\/19\/Insert-a-Watermark-in-Excel-Step-15.jpg\/v4-460px-Insert-a-Watermark-in-Excel-Step-15.jpg","bigUrl":"https:\/\/www.wikihow.com\/images\/thumb\/1\/19\/Insert-a-Watermark-in-Excel-Step-15.jpg\/v4-728px-Insert-a-Watermark-in-Excel-Step-15.jpg","smallWidth":460,"smallHeight":349,"bigWidth":728,"bigHeight":553,"licensing":"<div class=\"mw-parser-output\"><\/div>"} 5ツールバーの[イメージ]オプションをクリックします。デザイン オプションの下のワークシート名の横にあります。クリックすると、画像を挿入できる新しいウィンドウが開きます。
- {"smallUrl":"https:\/\/www.wikihow.com\/images_en\/thumb\/1\/15\/Insert-a-Watermark-in-Excel-Step-16.jpg\/v4-460px-Insert-a-Watermark-in-Excel-Step-16.jpg","bigUrl":"https:\/\/www.wikihow.com\/images\/thumb\/1\/15\/Insert-a-Watermark-in-Excel-Step-16.jpg\/v4-728px-Insert-a-Watermark-in-Excel-Step-16.jpg","smallWidth":460,"smallHeight":346,"bigWidth":728,"bigHeight":548,"licensing":"<div class=\"mw-parser-output\"><\/div>"} 6 [参照オプション] をクリックします。ポップアップ ウィンドウでファイルを参照します。
- {"smallUrl":"https:\/\/www.wikihow.com\/images_en\/thumb\/2\/2e\/Insert-a-Watermark-in-Excel-Step-17.jpg\/v4-460px-Insert-a-Watermark-in-Excel-Step-17.jpg","bigUrl":"https:\/\/www.wikihow.com\/images\/thumb\/2\/2e\/Insert-a-Watermark-in-Excel-Step-17.jpg\/v4-728px-Insert-a-Watermark-in-Excel-Step-17.jpg","smallWidth":460,"smallHeight":349,"bigWidth":728,"bigHeight":552,"licensing":"<div class=\"mw-parser-output\"><\/div>"} 7挿入するロゴ画像を選択します。ポップアップ ウィンドウで、挿入するロゴ画像を見つけてクリックします。
- 18.jpg","bigUrl":"https:\/\/www.wikihow.com\/images\/thumb\/8\/81\/Insert-a-Watermark-in-Excel-Step-18.jpg\/v4-460px-Insert-a-Watermark-in-Excel-Step-18.jpg","smallWidth":460,"smallHeight":349,"bigWidth":828,"bigHeight":552,"licensing":"<div class=\"mw-parser-output\"><\/div>"} 19.jpg 20.jpg 21.jpg 22.jpg 23.jpg 24.jpg 25.jpg 26.jpg 27 .これにより、表の上部にロゴ画像が挿入されます。
- ロゴは、表の各ページの上部にあるヘッダーに表示されます。
広告する
|