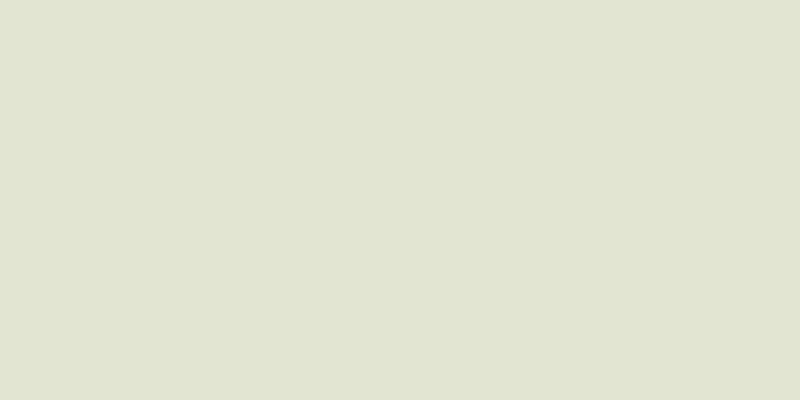ネットワークに接続されたすべてのデバイスには、独自の MAC (メディア アクセス コントロール) アドレスがあります。このアドレスは、通常はコロンまたはハイフンで区切られた 12 個の文字と数字のペアで構成され、ネットワーク アダプタやネットワーク上のその他のハードウェアを識別するために使用されます。 MAC アドレスを技術者に提供したり、ルーターを再設定したりする必要がある場合にも、簡単に見つけることができます。このwikiHowでは、Windowsコンピューター、Macコンピューター、Linuxシステム、Chromebook、またはゲームコンソールのMACアドレスを見つける方法を説明します。
ステップ 1方法 1/15: Windows のすべてのバージョン (コマンド プロンプト) PDFをダウンロード{"smallUrl":"https:\/\/www.wikihow.com\/images_en\/thumb\/9\/91\/Find-the-MAC-Address-of-Your-Computer-Step-1-Version-5.jpg\/v4-460px-Find-the-MAC-Address-of-Your-Computer-Step-1-Version-5.jpg","bigUrl":"https:\/\/www.wikihow.com\/i mages\/thumb\/9\/91\/Find-the-MAC-Address-of-Your-Computer-Step-1-Version-5.jpg\/v4-728px-Find-the-MAC-Address-of-Your-Computer-Step-1-Version-5.jpg","smallWidth":460,"smallHeight":345,"bigWidth":728,"bigHeight":546,"licensing":"<div class=\"mw-parser-output\"><\/div>"} 1コンピューターでコマンドプロンプトを開きます。 この方法は、Windows 10、8.1、7 以前を含むすべてのバージョンの Windows で機能します。 Windows キーと S キーを 同時に押して検索バーを開きます。 検索バーにコマンド を入力します。 検索結果で「コマンド プロンプト」 をクリックします。 {"smallUrl":"https:\/\/www.wikihow.com\/images_en\/thumb\/0\/08\/Find-the-MAC-Address-of-Your-Computer-Step-2-Version-5.jpg\/v4-460px-Find-the-MAC-Address-of-Your-Computer-Step-2-Version-5.jpg","bigUrl":"https:\/\/www.wikihow.com\/i mages\/thumb\/0\/08\/Find-the-MAC-Address-of-Your-Computer-Step-2-Version-5.jpg\/v4-728px-Find-the-MAC-Address-of-Your-Computer-Step-2-Version-5.jpg","smallWidth":460,"smallHeight":345,"bigWidth":728,"bigHeight":546,"licensing":"<div class=\"mw-parser-output\"><\/div>"} 2コマンドプロンプトに「ipconfig /all」 と入力し、 ↵ Enter を コマンド プロンプト ウィンドウに、一連のネットワーク情報が表示されます。{"smallUrl":"https:\/\/www.wikihow.com\/images_en\/thumb\/9\/93\/Find-the-MAC-Address-of-Your-Computer-Step-3-Version-5.jpg\/v4-460px-Find-the-MAC-Address-of-Your-Computer-Step-3-Version-5.jpg","bigUrl":"https:\/\/www.wikihow.com\/i mages\/thumb\/9\/93\/Find-the-MAC-Address-of-Your-Computer-Step-3-Version-5.jpg\/v4-728px-Find-the-MAC-Address-of-Your-Computer-Step-3-Version-5.jpg","smallWidth":460,"smallHeight":345,"bigWidth":728,"bigHeight":546,"licensing":"<div class=\"mw-parser-output\"><\/div>"} 3 MAC アドレスを知りたいネットワーク アダプタを見つけます。 各アダプタには、そのタイプを表す名前が付けられています。たとえば、ワイヤレス LAN アダプタはワイヤレス ネットワーク接続、イーサネット アダプタはイーサネット カード (有線) です。{"smallUrl":"https:\/\/www.wikihow.com\/images_en\/thumb\/9\/98\/Find-the-MAC-Address-of-Your-Computer-Step-4-Version-5.jpg\/v4-460px-Find-the-MAC-Address-of-Your-Computer-Step-4-Version-5.jpg","bigUrl":"https:\/\/www.wikihow.com\/i mages\/thumb\/9\/98\/Find-the-MAC-Address-of-Your-Computer-Step-4-Version-5.jpg\/v4-728px-Find-the-MAC-Address-of-Your-Computer-Step-4-Version-5.jpg","smallWidth":460,"smallHeight":345,"bigWidth":728,"bigHeight":546,"licensing":"<div class=\"mw-parser-output\"><\/div>"} 4 「物理アドレス」の横にある MAC アドレスを確認します。 文字と数字の文字列は、1A-2B-3C-D4-E5-F6 のようになります。 広告する2方法 2/15: Windows 10 (ネットワーク ステータス) PDFをダウンロード{"smallUrl":"https:\/\/www.wikihow.com\/images_en\/thumb\/d\/d8\/Find-the-MAC-Address-of-Your-Computer-Step-5-Version-5.jpg\/v4-460px-Find-the-MAC-Address-of-Your-Computer-Step-5-Version-5.jpg","bigUrl":"https:\/\/www.wikihow.com\/i mages\/thumb\/d\/d8\/Find-the-MAC-Address-of-Your-Computer-Step-5-Version-5.jpg\/v4-728px-Find-the-MAC-Address-of-Your-Computer-Step-5-Version-5.jpg","smallWidth":460,"smallHeight":345,"bigWidth":728,"bigHeight":546,"licensing":"<div class=\"mw-parser-output\"><\/div>"} 1ネットワークに接続します。 たとえば、ワイヤレス ネットワーク アダプターの MAC アドレスを見つける場合は、今すぐコンピューターをワイヤレス ネットワークに接続します。{"smallUrl":"https:\/\/www.wikihow.com\/images_en\/thumb\/0\/04\/Find-the-MAC-Address-of-Your-Computer-Step-6-Version-5.jpg\/v4-460px-Find-the-MAC-Address-of-Your-Computer-Step-6-Version-5.jpg","bigUrl":"https:\/\/www.wikihow.com\/i mages\/thumb\/0\/04\/Find-the-MAC-Address-of-Your-Computer-Step-6-Version-5.jpg\/v4-728px-Find-the-MAC-Address-of-Your-Computer-Step-6-Version-5.jpg","smallWidth":460,"smallHeight":345,"bigWidth":728,"bigHeight":546,"licensing":"<div class=\"mw-parser-output\"><\/div>"} 2ネットワークアイコンをクリックします{"smallUrl":"https:\/\/www.wikihow.com\/images_en\/3\/3a\/Windowswifi.png","bigUrl":"https:\/\/www.wikihow.com\/images\/thumb\/3\/3a\/Windowswifi.png\/30px-Windowswifi.png","smallWidth":460,"smallHeight":460,"bigWidth":30,"bigHeight":30,"licensing":"<div class=\"mw-parser-output\"><\/div>"} . 通常は画面の右下隅、時計の近くにあります。ワイヤレス ネットワークに接続している場合、アイコンは複数の曲線で構成された円錐形のワイヤレス ネットワーク アイコンになります。 有線ネットワークに接続している場合、アイコンはイーサネット ケーブルが接続されたコンピューターになります。 接続しているネットワークの種類によっては、アイコンが白い地球儀に似ている場合もあります。 同様のアイコンが見つからない場合は、Windows メニューをクリックし、 [設定] を選択して、 [ネットワークとインターネット] をクリックします。 {"smallUrl":"https:\/\/www.wikihow.com\/images_en\/thumb\/e\/e7\/Find-the-MAC-Address-of-Your-Computer-Step-7-Version-5.jpg\/v4-460px-Find-the-MAC-Address-of-Your-Computer-Step-7-Version-5.jpg","bigUrl":"https:\/\/www.wikihow.com\/i mages\/thumb\/e\/e7\/Find-the-MAC-Address-of-Your-Computer-Step-7-Version-5.jpg\/v4-728px-Find-the-MAC-Address-of-Your-Computer-Step-7-Version-5.jpg","smallWidth":460,"smallHeight":345,"bigWidth":728,"bigHeight":546,"licensing":"<div class=\"mw-parser-output\"><\/div>"} 3「ネットワークのプロパティ」 このリンクはアクティブなネットワークのすぐ下に表示されます。 「設定」から「ネットワーク」ウィンドウを開いた場合は、右側のパネルの「プロパティ」 ボタンをクリックします。 {"smallUrl":"https:\/\/www.wikihow.com\/images_en\/thumb\/f\/f2\/Find-the-MAC-Address-of-Your-Computer-Step-8-Version-5.jpg\/v4-460px-Find-the-MAC-Address-of-Your-Computer-Step-8-Version-5.jpg","bigUrl":"https:\/\/www.wikihow.com\/i mages\/thumb\/f\/f2\/Find-the-MAC-Address-of-Your-Computer-Step-8-Version-5.jpg\/v4-728px-Find-the-MAC-Address-of-Your-Computer-Step-8-Version-5.jpg","smallWidth":460,"smallHeight":345,"bigWidth":728,"bigHeight":546,"licensing":"<div class=\"mw-parser-output\"><\/div>"} 4 「プロパティ」セクションまで下にスクロールします。 ウィンドウの一番下にあります。{"smallUrl":"https:\/\/www.wikihow.com\/images_en\/thumb\/6\/60\/Find-the-MAC-Address-of-Your-Computer-Step-9-Version-5.jpg\/v4-460px-Find-the-MAC-Address-of-Your-Computer-Step-9-Version-5.jpg","bigUrl":"https:\/\/www.wikihow.com\/i mages\/thumb\/6\/60\/Find-the-MAC-Address-of-Your-Computer-Step-9-Version-5.jpg\/v4-728px-Find-the-MAC-Address-of-Your-Computer-Step-9-Version-5.jpg","smallWidth":460,"smallHeight":345,"bigWidth":728,"bigHeight":546,"licensing":"<div class=\"mw-parser-output\"><\/div>"} 5 「物理アドレス (MAC)」の横にある MAC アドレスを確認します。 文字と数字の文字列は、1A-2B-3C-D4-E5-F6 のようになります。 広告する3方法 3/15: macOS PDFをダウンロード{"smallUrl":"https:\/\/www.wikihow.com\/images_en\/thumb\/8\/86\/Find-the-MAC-Address-of-Your-Computer-Step-10-Version-5.jpg\/v4-460px-Find-the-MAC-Address-of-Your-Computer-Step-10-Version-5.jpg","bigUrl":"https:\/\/www.wikihow.com\/i mages\/thumb\/8\/86\/Find-the-MAC-Address-of-Your-Computer-Step-10-Version-5.jpg\/v4-728px-Find-the-MAC-Address-of-Your-Computer-Step-10-Version-5.jpg","smallWidth":460,"smallHeight":345,"bigWidth":728,"bigHeight":546,"licensing":"<div class=\"mw-parser-output\"><\/div>"} 1ネットワークに接続します。 たとえば、ワイヤレス ネットワーク アダプターの MAC アドレスを見つける場合は、今すぐワイヤレス ネットワークに接続します。{"smallUrl":"https:\/\/www.wikihow.com\/images_en\/thumb\/f\/f1\/Find-the-MAC-Address-of-Your-Computer-Step-11-Version-5.jpg\/v4-460px-Find-the-MAC-Address-of-Your-Computer-Step-11-Version-5.jpg","bigUrl":"https:\/\/www.wikihow.com\/i mages\/thumb\/f\/f1\/Find-the-MAC-Address-of-Your-Computer-Step-11-Version-5.jpg\/v4-728px-Find-the-MAC-Address-of-Your-Computer-Step-11-Version-5.jpg","smallWidth":460,"smallHeight":345,"bigWidth":728,"bigHeight":546,"licensing":"<div class=\"mw-parser-output\"><\/div>"} 2システム環境設定を開きます。 画面の左上隅にある Apple メニューにあります。{"smallUrl":"https:\/\/www.wikihow.com\/images_en\/thumb\/4\/4b\/Find-the-MAC-Address-of-Your-Computer-Step-12-Version-5.jpg\/v4-460px-Find-the-MAC-Address-of-Your-Computer-Step-12-Version-5.jpg","bigUrl":"https:\/\/www.wikihow.com\/i mages\/thumb\/4\/4b\/Find-the-MAC-Address-of-Your-Computer-Step-12-Version-5.jpg\/v4-728px-Find-the-MAC-Address-of-Your-Computer-Step-12-Version-5.jpg","smallWidth":460,"smallHeight":345,"bigWidth":728,"bigHeight":546,"licensing":"<div class=\"mw-parser-output\"><\/div>"} 3 「システム環境設定」で地球儀アイコンのある「ネットワーク」を {"smallUrl":"https:\/\/www.wikihow.com\/images_en\/thumb\/6\/66\/Find-the-MAC-Address-of-Your-Computer-Step-13-Version-5.jpg\/v4-460px-Find-the-MAC-Address-of-Your-Computer-Step-13-Version-5.jpg","bigUrl":"https:\/\/www.wikihow.com\/i mages\/thumb\/6\/66\/Find-the-MAC-Address-of-Your-Computer-Step-13-Version-5.jpg\/v4-728px-Find-the-MAC-Address-of-Your-Computer-Step-13-Version-5.jpg","smallWidth":460,"smallHeight":345,"bigWidth":728,"bigHeight":546,"licensing":"<div class=\"mw-parser-output\"><\/div>"} 4左側のパネルで、 Wi-Fi Ethernet ワイヤレス ネットワーク カードの MAC アドレスを確認する場合は、 Wi-Fi を選択します。有線ネットワークに接続している場合は、イーサネット を選択します。{"smallUrl":"https:\/\/www.wikihow.com\/images_en\/thumb\/7\/71\/Find-the-MAC-Address-of-Your-Computer-Step-14-Version-5.jpg\/v4-460px-Find-the-MAC-Address-of-Your-Computer-Step-14-Version-5.jpg","bigUrl":"https:\/\/www.wikihow.com\/i mages\/thumb\/7\/71\/Find-the-MAC-Address-of-Your-Computer-Step-14-Version-5.jpg\/v4-728px-Find-the-MAC-Address-of-Your-Computer-Step-14-Version-5.jpg","smallWidth":460,"smallHeight":345,"bigWidth":728,"bigHeight":546,"licensing":"<div class=\"mw-parser-output\"><\/div>"} 5 ウィンドウの右下隅にある[詳細設定] {"smallUrl":"https:\/\/www.wikihow.com\/images_en\/thumb\/6\/6e\/Find-the-MAC-Address-of-Your-Computer-Step-15-Version-5.jpg\/v4-460px-Find-the-MAC-Address-of-Your-Computer-Step-15-Version-5.jpg","bigUrl":"https:\/\/www.wikihow.com\/i mages\/thumb\/6\/6e\/Find-the-MAC-Address-of-Your-Computer-Step-15-Version-5.jpg\/v4-728px-Find-the-MAC-Address-of-Your-Computer-Step-15-Version-5.jpg","smallWidth":460,"smallHeight":345,"bigWidth":728,"bigHeight":546,"licensing":"<div class=\"mw-parser-output\"><\/div>"} 6 ハードウェア これはウィンドウの右上隅にある最後のタブです。{"smallUrl":"https:\/\/www.wikihow.com\/images_en\/thumb\/9\/9b\/Find-the-MAC-Address-of-Your-Computer-Step-16-Version-5.jpg\/v4-460px-Find-the-MAC-Address-of-Your-Computer-Step-16-Version-5.jpg","bigUrl":"https:\/\/www.wikihow.com\/i mages\/thumb\/9\/9b\/Find-the-MAC-Address-of-Your-Computer-Step-16-Version-5.jpg\/v4-728px-Find-the-MAC-Address-of-Your-Computer-Step-16-Version-5.jpg","smallWidth":460,"smallHeight":345,"bigWidth":728,"bigHeight":546,"licensing":"<div class=\"mw-parser-output\"><\/div>"} 7 MAC アドレスを確認します。 文字と数字の文字列は、「1A-2B-3C-D4-E5-F6」のようになります。 広告する4方法 4/15:リナックス {"smallUrl":"https:\/\/www.wikihow.com\/images_en\/thumb\/c\/c3\/Find-the-MAC-Address-of-Your-Computer-Step-17-Version-5.jpg\/v4-460px-Find-the-MAC-Address-of-Your-Computer-Step-17-Version-5.jpg","bigUrl":"https:\/\/www.wikihow.com\/i mages\/thumb\/c\/c3\/Find-the-MAC-Address-of-Your-Computer-Step-17-Version-5.jpg\/v4-728px-Find-the-MAC-Address-of-Your-Computer-Step-17-Version-5.jpg","smallWidth":460,"smallHeight":345,"bigWidth":728,"bigHeight":546,"licensing":"<div class=\"mw-parser-output\"><\/div>"} 1ターミナル ウィンドウを開きます 。キーボードを同時に押す{"smallUrl":"https:\/\/www.wikihow.com\/images_en\/thumb\/7\/76\/Find-the-MAC-Address-of-Your-Computer-Step-18-Version-5.jpg\/v4-460px-Find-the-MAC-Address-of-Your-Computer-Step-18-Version-5.jpg","bigUrl":"https:\/\/www.wikihow.com\/i mages\/thumb\/7\/76\/Find-the-MAC-Address-of-Your-Computer-Step-18-Version-5.jpg\/v4-728px-Find-the-MAC-Address-of-Your-Computer-Step-18-Version-5.jpg","smallWidth":460,"smallHeight":345,"bigWidth":728,"bigHeight":546,"licensing":"<div class=\"mw-parser-output\"><\/div>"} 2 sudo ifconfig と入力し、 ↵ Enter を{"smallUrl":"https:\/\/www.wikihow.com\/images_en\/thumb\/9\/9d\/Find-the-MAC-Address-of-Your-Computer-Step-19-Version-5.jpg\/v4-460px-Find-the-MAC-Address-of-Your-Computer-Step-19-Version-5.jpg","bigUrl":"https:\/\/www.wikihow.com\/i mages\/thumb\/9\/9d\/Find-the-MAC-Address-of-Your-Computer-Step-19-Version-5.jpg\/v4-728px-Find-the-MAC-Address-of-Your-Computer-Step-19-Version-5.jpg","smallWidth":460,"smallHeight":345,"bigWidth":728,"bigHeight":546,"licensing":"<div class=\"mw-parser-output\"><\/div>"} 3 「HWaddr」の横にある MAC アドレスを確認します。 ネットワーク接続が見つかるまで下にスクロールします。プライマリ イーサネット カードには通常eth0 という ラベルが付けられ、ワイヤレス カードには通常「w」で始まる文字のラベルが付けられます。 「HWaddr」の横には各デバイスの MAC アドレスが表示され、次のようになります: 「1A:2B:3C:D4:E5:F6」。 広告する5方法 5/15: iPhoneまたはiPad PDFをダウンロード{"smallUrl":"https:\/\/www.wikihow.com\/images_en\/thumb\/0\/09\/Find-the-MAC-Address-of-Your-Computer-Step-20-Version-5.jpg\/v4-460px-Find-the-MAC-Address-of-Your-Computer-Step-20-Version-5.jpg","bigUrl":"https:\/\/www.wikihow.com\/i mages\/thumb\/0\/09\/Find-the-MAC-Address-of-Your-Computer-Step-20-Version-5.jpg\/v4-728px-Find-the-MAC-Address-of-Your-Computer-Step-20-Version-5.jpg","smallWidth":460,"smallHeight":345,"bigWidth":728,"bigHeight":546,"licensing":"<div class=\"mw-parser-output\"><\/div>"} 1 iPhoneまたはiPadの「設定」を開きます{"smallUrl":"https:\/\/www.wikihow.com\/images_en\/7\/7e\/Iphonesettingsappicon.png","bigUrl":"https:\/\/www.wikihow.com\/images\/thumb\/7\/7e\/Iphonesettingsappicon.png\/30px-Iphonesettingsappicon.png","smallWidth":460,"smallHeight":460,"bigWidth":30,"bigHeight":30,"licensing":"<div class=\"mw-parser-output\"><\/div>"} . この灰色の歯車アイコンは、ホーム画面または App ライブラリにあります。{"smallUrl":"https:\/\/www.wikihow.com\/images_en\/thumb\/6\/69\/Find-the-MAC-Address-of-Your-Computer-Step-21-Version-5.jpg\/v4-460px-Find-the-MAC-Address-of-Your-Computer-Step-21-Version-5.jpg","bigUrl":"https:\/\/www.wikihow.com\/i mages\/thumb\/6\/69\/Find-the-MAC-Address-of-Your-Computer-Step-21-Version-5.jpg\/v4-728px-Find-the-MAC-Address-of-Your-Computer-Step-21-Version-5.jpg","smallWidth":460,"smallHeight":345,"bigWidth":728,"bigHeight":546,"licensing":"<div class=\"mw-parser-output\"><\/div>"} 2 「一般」 {"smallUrl":"https:\/\/www.wikihow.com\/images_en\/thumb\/8\/86\/Find-the-MAC-Address-of-Your-Computer-Step-22-Version-5.jpg\/v4-460px-Find-the-MAC-Address-of-Your-Computer-Step-22-Version-5.jpg","bigUrl":"https:\/\/www.wikihow.com\/i mages\/thumb\/8\/86\/Find-the-MAC-Address-of-Your-Computer-Step-22-Version-5.jpg\/v4-728px-Find-the-MAC-Address-of-Your-Computer-Step-22-Version-5.jpg","smallWidth":460,"smallHeight":345,"bigWidth":728,"bigHeight":546,"licensing":"<div class=\"mw-parser-output\"><\/div>"} 3 「バージョン情報」を [1] {"smallUrl":"https:\/\/www.wikihow.com\/images_en\/thumb\/c\/c5\/Find-the-MAC-Address-of-Your-Computer-Step-23-Version-5.jpg\/v4-460px-Find-the-MAC-Address-of-Your-Computer-Step-23-Version-5.jpg","bigUrl":"https:\/\/www.wikihow.com\/i mages\/thumb\/c\/c5\/Find-the-MAC-Address-of-Your-Computer-Step-23-Version-5.jpg\/v4-728px-Find-the-MAC-Address-of-Your-Computer-Step-23-Version-5.jpg","smallWidth":460,"smallHeight":345,"bigWidth":728,"bigHeight":546,"licensing":"<div class=\"mw-parser-output\"><\/div>"} 4 「Wi-Fi アドレス」まで下にスクロールします。 iPhone または iPad の MAC アドレスがここに表示され、次のように表示されます: 「1A:2B:3C:D4:E5:F6」。 広告する6方法 6/15:アンドロイド {"smallUrl":"https:\/\/www.wikihow.com\/images_en\/thumb\/e\/e4\/Find-the-MAC-Address-of-Your-Computer-Step-24-Version-5.jpg\/v4-460px-Find-the-MAC-Address-of-Your-Computer-Step-24-Version-5.jpg","bigUrl":"https:\/\/www.wikihow.com\/i mages\/thumb\/e\/e4\/Find-the-MAC-Address-of-Your-Computer-Step-24-Version-5.jpg\/v4-728px-Find-the-MAC-Address-of-Your-Computer-Step-24-Version-5.jpg","smallWidth":460,"smallHeight":345,"bigWidth":728,"bigHeight":546,"licensing":"<div class=\"mw-parser-output\"><\/div>"} 1Androidデバイスの「設定」を開きます{"smallUrl":"https:\/\/www.wikihow.com\/images_en\/6\/68\/Android7settings.png","bigUrl":"https:\/\/www.wikihow.com\/images\/thumb\/6\/68\/Android7settings.png\/30px-Android7settings.png","smallWidth":460,"smallHeight":460,"bigWidth":30,"bigHeight":30,"licensing":"<div class=\"mw-parser-output\"><\/div>"} . この歯車アイコンはアプリのリストにあります。{"smallUrl":"https:\/\/www.wikihow.com\/images_en\/thumb\/5\/50\/Find-the-MAC-Address-of-Your-Computer-Step-25-Version-4.jpg\/v4-460px-Find-the-MAC-Address-of-Your-Computer-Step-25-Version-4.jpg","bigUrl":"https:\/\/www.wikihow.com\/i mages\/thumb\/5\/50\/Find-the-MAC-Address-of-Your-Computer-Step-25-Version-4.jpg\/v4-728px-Find-the-MAC-Address-of-Your-Computer-Step-25-Version-4.jpg","smallWidth":460,"smallHeight":345,"bigWidth":728,"bigHeight":546,"licensing":"<div class=\"mw-parser-output\"><\/div>"} 2 「端末情報」 「デバイス情報」 表示されるオプションは、使用している Android デバイスによって異なります。{"smallUrl":"https:\/\/www.wikihow.com\/images_en\/thumb\/5\/5a\/Find-the-MAC-Address-of-Your-Computer-Step-26-Version-4.jpg\/v4-460px-Find-the-MAC-Address-of-Your-Computer-Step-26-Version-4.jpg","bigUrl":"https:\/\/www.wikihow.com\/i mages\/thumb\/5\/5a\/Find-the-MAC-Address-of-Your-Computer-Step-26-Version-4.jpg\/v4-728px-Find-the-MAC-Address-of-Your-Computer-Step-26-Version-4.jpg","smallWidth":460,"smallHeight":345,"bigWidth":728,"bigHeight":546,"licensing":"<div class=\"mw-parser-output\"><\/div>"} 3クリック状態 Android デバイスによっては、MAC アドレスを表示するにはステータス をタップする必要がある場合があります。一部の Android デバイスでは、「バージョン情報」ページに MAC アドレスが直接表示されます。{"smallUrl":"https:\/\/www.wikihow.com\/images_en\/thumb\/3\/30\/Find-the-MAC-Address-of-Your-Computer-Step-27-Version-4.jpg\/v4-460px-Find-the-MAC-Address-of-Your-Computer-Step-27-Version-4.jpg","bigUrl":"https:\/\/www.wikihow.com\/i mages\/thumb\/3\/30\/Find-the-MAC-Address-of-Your-Computer-Step-27-Version-4.jpg\/v4-728px-Find-the-MAC-Address-of-Your-Computer-Step-27-Version-4.jpg","smallWidth":460,"smallHeight":345,"bigWidth":728,"bigHeight":546,"licensing":"<div class=\"mw-parser-output\"><\/div>"} 4 MAC アドレスを確認します。 MAC アドレスは、「バージョン情報」ページまたは「ステータス」ページのどちらで確認しても、「1A:2B:3C:D4:E5:F6」のように表示されます。 Android 10 以降では、ワイヤレス ネットワークに接続するときに、異なる MAC アドレスをランダムに選択するように設定されています。他のユーザーがルーターをバイパスしたり、他の操作を実行したりできるように、自分の MAC アドレスを他のユーザーに伝える必要がある場合は、 [設定] > [ネットワークとインターネット] (または [ネットワーク接続] ) > [Wi-Fi] でこの機能を無効にすることができます。 [2] ネットワーク接続の横にある歯車アイコンをクリックし、 MAC アドレスの種類 をタップして、 「電話の MAC を使用」 を選択します。 7方法 7/15:クロームブック {"smallUrl":"https:\/\/www.wikihow.com\/images_en\/thumb\/0\/02\/Find-the-MAC-Address-of-Your-Computer-Step-28-Version-4.jpg\/v4-460px-Find-the-MAC-Address-of-Your-Computer-Step-28-Version-4.jpg","bigUrl":"https:\/\/www.wikihow.com\/i mages\/thumb\/0\/02\/Find-the-MAC-Address-of-Your-Computer-Step-28-Version-4.jpg\/v4-728px-Find-the-MAC-Address-of-Your-Computer-Step-28-Version-4.jpg","smallWidth":460,"smallHeight":345,"bigWidth":728,"bigHeight":546,"licensing":"<div class=\"mw-parser-output\"><\/div>"} 1時計をクリックします。 通常はデスクトップの右下隅にあります。 [3] {"smallUrl":"https:\/\/www.wikihow.com\/images_en\/thumb\/4\/46\/Find-the-MAC-Address-of-Your-Computer-Step-29-Version-4.jpg\/v4-460px-Find-the-MAC-Address-of-Your-Computer-Step-29-Version-4.jpg","bigUrl":"https:\/\/www.wikihow.com\/i mages\/thumb\/4\/46\/Find-the-MAC-Address-of-Your-Computer-Step-29-Version-4.jpg\/v4-728px-Find-the-MAC-Address-of-Your-Computer-Step-29-Version-4.jpg","smallWidth":460,"smallHeight":345,"bigWidth":728,"bigHeight":546,"licensing":"<div class=\"mw-parser-output\"><\/div>"} 2ワイヤレスネットワークを選択します。 現在接続されているネットワークが画面に表示されます。{"smallUrl":"https:\/\/www.wikihow.com\/images_en\/thumb\/a\/ac\/Find-the-MAC-Address-of-Your-Computer-Step-30-Version-4.jpg\/v4-460px-Find-the-MAC-Address-of-Your-Computer-Step-30-Version-4.jpg","bigUrl":"https:\/\/www.wikihow.com\/i mages\/thumb\/a\/ac\/Find-the-MAC-Address-of-Your-Computer-Step-30-Version-4.jpg\/v4-728px-Find-the-MAC-Address-of-Your-Computer-Step-30-Version-4.jpg","smallWidth":460,"smallHeight":345,"bigWidth":728,"bigHeight":546,"licensing":"<div class=\"mw-parser-output\"><\/div>"} 3ボックスの上部にある丸で囲まれた小文字の「i」をクリックします。 {"smallUrl":"https:\/\/www.wikihow.com\/images_en\/thumb\/2\/26\/Find-the-MAC-Address-of-Your-Computer-Step-31-Version-4.jpg\/v4-460px-Find-the-MAC-Address-of-Your-Computer-Step-31-Version-4.jpg","bigUrl":"https:\/\/www.wikihow.com\/i mages\/thumb\/2\/26\/Find-the-MAC-Address-of-Your-Computer-Step-31-Version-4.jpg\/v4-728px-Find-the-MAC-Address-of-Your-Computer-Step-31-Version-4.jpg","smallWidth":460,"smallHeight":345,"bigWidth":728,"bigHeight":546,"licensing":"<div class=\"mw-parser-output\"><\/div>"} 4 「Wi-Fi」の横にある MAC アドレスを確認します。 文字と数字の文字列は、「1A:2B:3C:D4:E5:F6」のようになります。 広告する8方法 8/15:プレイステーション5 {"smallUrl":"https:\/\/www.wikihow.com\/images_en\/thumb\/0\/0b\/Find-the-MAC-Address-of-Your-Computer-Step-32-Version-4.jpg\/v4-460px-Find-the-MAC-Address-of-Your-Computer-Step-32-Version-4.jpg","bigUrl":"https:\/\/www.wikihow.com\/i mages\/thumb\/0\/0b\/Find-the-MAC-Address-of-Your-Computer-Step-32-Version-4.jpg\/v4-728px-Find-the-MAC-Address-of-Your-Computer-Step-32-Version-4.jpg","smallWidth":460,"smallHeight":345,"bigWidth":728,"bigHeight":546,"licensing":"<div class=\"mw-parser-output\"><\/div>"} 1ディスクなしでPlayStation 5を起動します。 PS5 がすでにオンになっている場合は、ゲームまたは映画のディスクを取り出し、再起動してください。{"smallUrl":"https:\/\/www.wikihow.com\/images_en\/thumb\/7\/75\/Find-the-MAC-Address-of-Your-Computer-Step-33-Version-4.jpg\/v4-460px-Find-the-MAC-Address-of-Your-Computer-Step-33-Version-4.jpg","bigUrl":"https:\/\/www.wikihow.com\/i mages\/thumb\/7\/75\/Find-the-MAC-Address-of-Your-Computer-Step-33-Version-4.jpg\/v4-728px-Find-the-MAC-Address-of-Your-Computer-Step-33-Version-4.jpg","smallWidth":460,"smallHeight":345,"bigWidth":728,"bigHeight":546,"licensing":"<div class=\"mw-parser-output\"><\/div>"} 2ホーム画面の右上隅にある歯車アイコンを選択します。 [4] {"smallUrl":"https:\/\/www.wikihow.com\/images_en\/thumb\/3\/3e\/Find-the-MAC-Address-of-Your-Computer-Step-34-Version-3.jpg\/v4-460px-Find-the-MAC-Address-of-Your-Computer-Step-34-Version-3.jpg","bigUrl":"https:\/\/www.wikihow.com\/i mages\/thumb\/3\/3e\/Find-the-MAC-Address-of-Your-Computer-Step-34-Version-3.jpg\/v4-728px-Find-the-MAC-Address-of-Your-Computer-Step-34-Version-3.jpg","smallWidth":460,"smallHeight":345,"bigWidth":728,"bigHeight":546,"licensing":"<div class=\"mw-parser-output\"><\/div>"} 3メニューで「システム」を {"smallUrl":"https:\/\/www.wikihow.com\/images_en\/thumb\/4\/4c\/Find-the-MAC-Address-of-Your-Computer-Step-35-Version-3.jpg\/v4-460px-Find-the-MAC-Address-of-Your-Computer-Step-35-Version-3.jpg","bigUrl":"https:\/\/www.wikihow.com\/i mages\/thumb\/4\/4c\/Find-the-MAC-Address-of-Your-Computer-Step-35-Version-3.jpg\/v4-728px-Find-the-MAC-Address-of-Your-Computer-Step-35-Version-3.jpg","smallWidth":460,"smallHeight":345,"bigWidth":728,"bigHeight":546,"licensing":"<div class=\"mw-parser-output\"><\/div>"} 4メニュー上部のゲームコンソール情報 {"smallUrl":"https:\/\/www.wikihow.com\/images_en\/thumb\/c\/ce\/Find-the-MAC-Address-of-Your-Computer-Step-36-Version-3.jpg\/v4-460px-Find-the-MAC-Address-of-Your-Computer-Step-36-Version-3.jpg","bigUrl":"https:\/\/www.wikihow.com\/i mages\/thumb\/c\/ce\/Find-the-MAC-Address-of-Your-Computer-Step-36-Version-3.jpg\/v4-728px-Find-the-MAC-Address-of-Your-Computer-Step-36-Version-3.jpg","smallWidth":460,"smallHeight":345,"bigWidth":728,"bigHeight":546,"licensing":"<div class=\"mw-parser-output\"><\/div>"} 5 MAC アドレスを確認します。 無線ネットワークの MAC アドレスは「MAC アドレス (Wi-Fi)」で始まり、有線ネットワークの MAC アドレスは「MAC アドレス (LAN ケーブル)」で始まります。 広告する9方法 9/15:プレイステーション4 {"smallUrl":"https:\/\/www.wikihow.com\/images_en\/thumb\/6\/6b\/Find-the-MAC-Address-of-Your-Computer-Step-37-Version-2.jpg\/v4-460px-Find-the-MAC-Address-of-Your-Computer-Step-37-Version-2.jpg","bigUrl":"https:\/\/www.wikihow.com\/i mages\/thumb\/6\/6b\/Find-the-MAC-Address-of-Your-Computer-Step-37-Version-2.jpg\/v4-728px-Find-the-MAC-Address-of-Your-Computer-Step-37-Version-2.jpg","smallWidth":460,"smallHeight":345,"bigWidth":728,"bigHeight":546,"licensing":"<div class=\"mw-parser-output\"><\/div>"} 1ディスクなしでPlayStation 4を起動します。 PS4 がすでにオンになっている場合は、ゲームまたは映画のディスクを取り出し、再起動してください。 [5] {"smallUrl":"https:\/\/www.wikihow.com\/images_en\/thumb\/6\/69\/Find-the-MAC-Address-of-Your-Computer-Step-38-Version-2.jpg\/v4-460px-Find-the-MAC-Address-of-Your-Computer-Step-38-Version-2.jpg","bigUrl":"https:\/\/www.wikihow.com\/i mages\/thumb\/6\/69\/Find-the-MAC-Address-of-Your-Computer-Step-38-Version-2.jpg\/v4-728px-Find-the-MAC-Address-of-Your-Computer-Step-38-Version-2.jpg","smallWidth":460,"smallHeight":345,"bigWidth":728,"bigHeight":546,"licensing":"<div class=\"mw-parser-output\"><\/div>"} 2 [設定] {"smallUrl":"https:\/\/www.wikihow.com\/images_en\/thumb\/7\/7b\/Find-the-MAC-Address-of-Your-Computer-Step-39-Version-3.jpg\/v4-460px-Find-the-MAC-Address-of-Your-Computer-Step-39-Version-3.jpg","bigUrl":"https:\/\/www.wikihow.com\/i mages\/thumb\/7\/7b\/Find-the-MAC-Address-of-Your-Computer-Step-39-Version-3.jpg\/v4-728px-Find-the-MAC-Address-of-Your-Computer-Step-39-Version-3.jpg","smallWidth":460,"smallHeight":345,"bigWidth":728,"bigHeight":546,"licensing":"<div class=\"mw-parser-output\"><\/div>"} 3 メニューの一番下までスクロールし、 「システム」 {"smallUrl":"https:\/\/www.wikihow.com\/images_en\/thumb\/2\/29\/Find-the-MAC-Address-of-Your-Computer-Step-40-Version-3.jpg\/v4-460px-Find-the-MAC-Address-of-Your-Computer-Step-40-Version-3.jpg","bigUrl":"https:\/\/www.wikihow.com\/i mages\/thumb\/2\/29\/Find-the-MAC-Address-of-Your-Computer-Step-40-Version-3.jpg\/v4-728px-Find-the-MAC-Address-of-Your-Computer-Step-40-Version-3.jpg","smallWidth":460,"smallHeight":345,"bigWidth":728,"bigHeight":546,"licensing":"<div class=\"mw-parser-output\"><\/div>"} 4メニュー上部の「システム情報」 {"smallUrl":"https:\/\/www.wikihow.com\/images_en\/thumb\/e\/e1\/Find-the-MAC-Address-of-Your-Computer-Step-41-Version-3.jpg\/v4-460px-Find-the-MAC-Address-of-Your-Computer-Step-41-Version-3.jpg","bigUrl":"https:\/\/www.wikihow.com\/i mages\/thumb\/e\/e1\/Find-the-MAC-Address-of-Your-Computer-Step-41-Version-3.jpg\/v4-728px-Find-the-MAC-Address-of-Your-Computer-Step-41-Version-3.jpg","smallWidth":460,"smallHeight":345,"bigWidth":728,"bigHeight":546,"licensing":"<div class=\"mw-parser-output\"><\/div>"} 5 MAC アドレスを確認します。 無線ネットワークの MAC アドレスは「MAC アドレス (Wi-Fi)」で始まり、有線ネットワークの MAC アドレスは「MAC アドレス (LAN ケーブル)」で始まります。 広告する10 方法 10/15:プレイステーション3 {"smallUrl":"https:\/\/www.wikihow.com\/images_en\/thumb\/b\/b2\/Find-the-MAC-Address-of-Your-Computer-Step-42.jpg\/v4-460px-Find-the-MAC-Address-of-Your-Computer-Step-42.jpg","bigUrl":"https:\/\/www.wikihow.com\/images\/thumb\/b\/b2\/Find-the-MAC-Address-of-Your-Computer-Step-42.jpg\/v4-728px-Find-the-MAC-Address-of-Your-Computer-Step-42.jpg","smallWidth":460,"smallHeight":345,"bigWidth":728,"bigHeight":546,"licensing":" class=\"mw-parser-output\"><\/div>"} 1ディスクなしでPlayStation 3を起動します。 PS3 がすでにオンになっている場合は、ゲームまたは映画のディスクを取り出し、再起動します。{"smallUrl":"https:\/\/www.wikihow.com\/images_en\/thumb\/5\/56\/Find-the-MAC-Address-of-Your-Computer-Step-43.jpg\/v4-460px-Find-the-MAC-Address-of-Your-Computer-Step-43.jpg","bigUrl":"https:\/\/www.wikihow.com\/images\/thumb\/5\/56\/Find-the-MAC-Address-of-Your-Computer-Step-43.jpg\/v4-728px-Find-the-MAC-Address-of-Your-Computer-Step-43.jpg","smallWidth":460,"smallHeight":345,"bigWidth":728,"bigHeight":546,"licensing":" class=\"mw-parser-output\"><\/div>"} 2 設定 X を押すと、これと残りのすべてのオプションを選択できます。{"smallUrl":"https:\/\/www.wikihow.com\/images_en\/thumb\/1\/1f\/Find-the-MAC-Address-of-Your-Computer-Step-44.jpg\/v4-460px-Find-the-MAC-Address-of-Your-Computer-Step-44.jpg","bigUrl":"https:\/\/www.wikihow.com\/images\/thumb\/1\/1f\/Find-the-MAC-Address-of-Your-Computer-Step-44.jpg\/v4-728px-Find-the-MAC-Address-of-Your-Computer-Step-44.jpg","smallWidth":460,"smallHeight":345,"bigWidth":728,"bigHeight":546,"licensing":" class=\"mw-parser-output\"><\/div>"} 3 ネットワーク設定を ネットワーク設定に関する情報が画面に表示されます。{"smallUrl":"https:\/\/www.wikihow.com\/images_en\/thumb\/f\/f1\/Find-the-MAC-Address-of-Your-Computer-Step-45.jpg\/v4-460px-Find-the-MAC-Address-of-Your-Computer-Step-45.jpg","bigUrl":"https:\/\/www.wikihow.com\/images\/thumb\/f\/f1\/Find-the-MAC-Address-of-Your-Computer-Step-45.jpg\/v4-728px-Find-the-MAC-Address-of-Your-Computer-Step-45.jpg","smallWidth":460,"smallHeight":345,"bigWidth":728,"bigHeight":546,"licensing":" class=\"mw-parser-output\"><\/div>"} 4 設定とネットワーク接続状態のリスト {"smallUrl":"https:\/\/www.wikihow.com\/images_en\/thumb\/e\/e7\/Find-the-MAC-Address-of-Your-Computer-Step-46.jpg\/v4-460px-Find-the-MAC-Address-of-Your-Computer-Step-46.jpg","bigUrl":"https:\/\/www.wikihow.com\/images\/thumb\/e\/e7\/Find-the-MAC-Address-of-Your-Computer-Step-46.jpg\/v4-728px-Find-the-MAC-Address-of-Your-Computer-Step-46.jpg","smallWidth":460,"smallHeight":345,"bigWidth":728,"bigHeight":546,"licensing":" class=\"mw-parser-output\"><\/div>"} 5 「MAC アドレス」の下で、探している MAC アドレスを確認します。 文字と数字の文字列は、「1A:2B:3C:D4:E5:F6」のようになります。 広告する11 方法 11/15:ニンテンドースイッチ {"smallurl": "https:\/\/www.wikihow.com \/images_en \/thumb \/8 \/80 \/find-the-mac-address-of-your-computer-step-47.jpg \/vv4-460px-find-mac-address-of-yur-comppter https:\/\/www.wikihow.com \/thumb \/8 \/80 \/find-the-mac-address-of-your-computer-step-47.j.J 45、「bigwidth」:728、 "bigheight":546、 "ライセンス": " class = \ "mw-parser-output \"> <\/div> "} 1スイッチを起動してメインメニューを開きます。 {"smallurl": "https:\/\/www.wikihow.com \/images_en \/thumb \/9 \/9c \/find-the-mac-address-of-your-computer-step-48.jpg \/v4-460px-find-mac-dress-of-y-y-y-computer https:\/\/www.wikihow.com \/thumb \/9 \/9c \/find-the-mac-address-of-your-computer-step-48 345、 "BigWidth":728、 "Bigheight":546、 "ライセンス": " class = \ "mw-parser-output \"> <\/div> "} 2メニューのシステム設定を このギアアイコンは、画面の下部にあるアイコンの列の内側にあります。 [6] {"smallUrl":"https:\/\/www.wikihow.com\/images_en\/thumb\/c\/cd\/Find-the-MAC-Address-of-Your-Computer-Step-49.jpg\/v4-460px-Find-the-MAC-Address-of-Your-Computer-Step-49.jpg","bigUrl":"https:\/\/www.wikihow.com\/images\/thumb\/c\/cd\/Find-the-MAC-Address-of-Your-Computer-Step-49.jpg\/v4-728px-Find-the-MAC-Address-of-Your-Computer-Step-49.jpg","smallWidth":460,"smallHeight":345,"bigWidth":728,"bigHeight":546,"licensing":"<div class = \ "mw-parser-output \"> <\/div> "} 3scrollダウンして、左パネルのネットワーク {"smallUrl":"https:\/\/www.wikihow.com\/images_en\/thumb\/6\/69\/Find-the-MAC-Address-of-Your-Computer-Step-50.jpg\/v4-460px-Find-the-MAC-Address-of-Your-Computer-Step-50.jpg","bigUrl":"https:\/\/www.wikihow.com\/images\/thumb\/6\/69\/Find-the-MAC-Address-of-Your-Computer-Step-50.jpg\/v4-728px-Find-the-MAC-Address-of-Your-Computer-Step-50.jpg","smallWidth":460,"smallHeight":345,"bigWidth":728,"bigHeight":546,"licensing":"<div class = \ "mw-parser-output \"> <\/div> "} 4右パネルに「System Macアドレス」の次に必要な情報を見つけます。 広告する12 方法12 15:任天堂Wii {"smallUrl":"https:\/\/www.wikihow.com\/images_en\/thumb\/9\/91\/Find-the-MAC-Address-of-Your-Computer-Step-51.jpg\/v4-460px-Find-the-MAC-Address-of-Your-Computer-Step-51.jpg","bigUrl":"https:\/\/www.wikihow.com\/images\/thumb\/9\/91\/Find-the-MAC-Address-of-Your-Computer-Step-51.jpg\/v4-728px-Find-the-MAC-Address-of-Your-Computer-Step-51.jpg","smallWidth":460,"smallHeight":345,"bigWidth":728,"bigHeight":546,"licensing":"<div class = \ "mw-parser-output \"> <\/div> "} 1 CDなしでWiiを開始します。 中にCDがある場合は、削除して再起動します。{"smallUrl":"https:\/\/www.wikihow.com\/images_en\/thumb\/1\/16\/Find-the-MAC-Address-of-Your-Computer-Step-52.jpg\/v4-460px-Find-the-MAC-Address-of-Your-Computer-Step-52.jpg","bigUrl":"https:\/\/www.wikihow.com\/images\/thumb\/1\/16\/Find-the-MAC-Address-of-Your-Computer-Step-52.jpg\/v4-728px-Find-the-MAC-Address-of-Your-Computer-Step-52.jpg","smallWidth":460,"smallHeight":345,"bigWidth":728,"bigHeight":546,"licensing":"<div class = \ "mw-parser-output \"> <\/div> "} 2プレスボタンA [7] {"smallUrl":"https:\/\/www.wikihow.com\/images_en\/thumb\/d\/d8\/Find-the-MAC-Address-of-Your-Computer-Step-53.jpg\/v4-460px-Find-the-MAC-Address-of-Your-Computer-Step-53.jpg","bigUrl":"https:\/\/www.wikihow.com\/images\/thumb\/d\/d8\/Find-the-MAC-Address-of-Your-Computer-Step-53.jpg\/v4-728px-Find-the-MAC-Address-of-Your-Computer-Step-53.jpg","smallWidth":460,"smallHeight":345,"bigWidth":728,"bigHeight":546,"licensing":"<div class = \ "mw-parser-output \"> <\/div> "} 3左下隅のWii {"smallUrl":"https:\/\/www.wikihow.com\/images_en\/thumb\/0\/00\/Find-the-MAC-Address-of-Your-Computer-Step-54.jpg\/v4-460px-Find-the-MAC-Address-of-Your-Computer-Step-54.jpg","bigUrl":"https:\/\/www.wikihow.com\/images\/thumb\/0\/00\/Find-the-MAC-Address-of-Your-Computer-Step-54.jpg\/v4-728px-Find-the-MAC-Address-of-Your-Computer-Step-54.jpg","smallWidth":460,"smallHeight":345,"bigWidth":728,"bigHeight":546,"licensing":"<div class = \ "mw-parser-output \"> <\/div> "} 4セレクトWii設定 このレンチアイコンは、画面の右側にあります。{"smallUrl":"https:\/\/www.wikihow.com\/images_en\/thumb\/2\/2c\/Find-the-MAC-Address-of-Your-Computer-Step-55.jpg\/v4-460px-Find-the-MAC-Address-of-Your-Computer-Step-55.jpg","bigUrl":"https:\/\/www.wikihow.com\/images\/thumb\/2\/2c\/Find-the-MAC-Address-of-Your-Computer-Step-55.jpg\/v4-728px-Find-the-MAC-Address-of-Your-Computer-Step-55.jpg","smallWidth":460,"smallHeight":345,"bigWidth":728,"bigHeight":546,"licensing":"<div class = \ "mw-parser-output \"> <\/div> "} 5SCROLL設定画面の2番目のページにクロールします。 これを行うために右矢印に行くことを選択できます。{"smallUrl":"https:\/\/www.wikihow.com\/images_en\/thumb\/4\/44\/Find-the-MAC-Address-of-Your-Computer-Step-56.jpg\/v4-460px-Find-the-MAC-Address-of-Your-Computer-Step-56.jpg","bigUrl":"https:\/\/www.wikihow.com\/images\/thumb\/4\/44\/Find-the-MAC-Address-of-Your-Computer-Step-56.jpg\/v4-728px-Find-the-MAC-Address-of-Your-Computer-Step-56.jpg","smallWidth":460,"smallHeight":345,"bigWidth":728,"bigHeight":546,"licensing":"<div class = \ "mw-parser-output \"> <\/div> "} 6メニューの下部に近いネットワーク {"smallUrl":"https:\/\/www.wikihow.com\/images_en\/thumb\/5\/56\/Find-the-MAC-Address-of-Your-Computer-Step-57.jpg\/v4-460px-Find-the-MAC-Address-of-Your-Computer-Step-57.jpg","bigUrl":"https:\/\/www.wikihow.com\/images\/thumb\/5\/56\/Find-the-MAC-Address-of-Your-Computer-Step-57.jpg\/v4-728px-Find-the-MAC-Address-of-Your-Computer-Step-57.jpg","smallWidth":460,"smallHeight":345,"bigWidth":728,"bigHeight":546,"licensing":"<div class = \ "mw-parser-output \"> <\/div> "} 7Select ゲームコンソール情報 {"smallUrl":"https:\/\/www.wikihow.com\/images_en\/thumb\/3\/30\/Find-the-MAC-Address-of-Your-Computer-Step-58.jpg\/v4-460px-Find-the-MAC-Address-of-Your-Computer-Step-58.jpg","bigUrl":"https:\/\/www.wikihow.com\/images\/thumb\/3\/30\/Find-the-MAC-Address-of-Your-Computer-Step-58.jpg\/v4-728px-Find-the-MAC-Address-of-Your-Computer-Step-58.jpg","smallWidth":460,"smallHeight":345,"bigWidth":728,"bigHeight":546,"licensing":"<div class = \ "mw-parser-output \"> <\/div> "} 8画面上部にMACアドレスを表示します。 文字と数字の文字列は次のようになります。「1a:2b:3c:d4:e5:f6」。 広告する13 方法13 15: Xbox XおよびSシリーズ PDFをダウンロード{"smallUrl":"https:\/\/www.wikihow.com\/images_en\/thumb\/a\/a7\/Find-the-MAC-Address-of-Your-Computer-Step-59.jpg\/v4-460px-Find-the-MAC-Address-of-Your-Computer-Step-59.jpg","bigUrl":"https:\/\/www.wikihow.com\/images\/thumb\/a\/a7\/Find-the-MAC-Address-of-Your-Computer-Step-59.jpg\/v4-728px-Find-the-MAC-Address-of-Your-Computer-Step-59.jpg","smallWidth":460,"smallHeight":345,"bigWidth":728,"bigHeight":546,"licensing":"<div class = \ "mw-parser-output \"> <\/div> "} 1コントローラーのX {"smallUrl":"https:\/\/www.wikihow.com\/images_en\/thumb\/b\/bf\/Find-the-MAC-Address-of-Your-Computer-Step-60.jpg\/v4-460px-Find-the-MAC-Address-of-Your-Computer-Step-60.jpg","bigUrl":"https:\/\/www.wikihow.com\/images\/thumb\/b\/bf\/Find-the-MAC-Address-of-Your-Computer-Step-60.jpg\/v4-728px-Find-the-MAC-Address-of-Your-Computer-Step-60.jpg","smallWidth":460,"smallHeight":345,"bigWidth":728,"bigHeight":546,"licensing":"<div class = \ "mw-parser-output \"> <\/div> "} 2 個人プロファイルとシステム [8] {"smallUrl":"https:\/\/www.wikihow.com\/images_en\/thumb\/9\/99\/Find-the-MAC-Address-of-Your-Computer-Step-61.jpg\/v4-460px-Find-the-MAC-Address-of-Your-Computer-Step-61.jpg","bigUrl":"https:\/\/www.wikihow.com\/images\/thumb\/9\/99\/Find-the-MAC-Address-of-Your-Computer-Step-61.jpg\/v4-728px-Find-the-MAC-Address-of-Your-Computer-Step-61.jpg","smallWidth":460,"smallHeight":345,"bigWidth":728,"bigHeight":546,"licensing":"<div class = \ "mw-parser-output \"> <\/div> "} 3Select 設定 このギアパターンは、メニューの下部近くにあります。{"smallUrl":"https:\/\/www.wikihow.com\/images_en\/thumb\/0\/0d\/Find-the-MAC-Address-of-Your-Computer-Step-62.jpg\/v4-460px-Find-the-MAC-Address-of-Your-Computer-Step-62.jpg","bigUrl":"https:\/\/www.wikihow.com\/images\/thumb\/0\/0d\/Find-the-MAC-Address-of-Your-Computer-Step-62.jpg\/v4-728px-Find-the-MAC-Address-of-Your-Computer-Step-62.jpg","smallWidth":460,"smallHeight":345,"bigWidth":728,"bigHeight":546,"licensing":"<div class = \ "mw-parser-output \"> <\/div> "} 4 {"smallUrl":"https:\/\/www.wikihow.com\/images_en\/thumb\/8\/88\/Find-the-MAC-Address-of-Your-Computer-Step-63.jpg\/v4-460px-Find-the-MAC-Address-of-Your-Computer-Step-63.jpg","bigUrl":"https:\/\/www.wikihow.com\/images\/thumb\/8\/88\/Find-the-MAC-Address-of-Your-Computer-Step-63.jpg\/v4-728px-Find-the-MAC-Address-of-Your-Computer-Step-63.jpg","smallWidth":460,"smallHeight":345,"bigWidth":728,"bigHeight":546,"licensing":"<div class = \ "mw-parser-output \"> <\/div> "} 5 ネットワーク設定を {"smallUrl":"https:\/\/www.wikihow.com\/images_en\/thumb\/c\/c0\/Find-the-MAC-Address-of-Your-Computer-Step-64.jpg\/v4-460px-Find-the-MAC-Address-of-Your-Computer-Step-64.jpg","bigUrl":"https:\/\/www.wikihow.com\/images\/thumb\/c\/c0\/Find-the-MAC-Address-of-Your-Computer-Step-64.jpg\/v4-728px-Find-the-MAC-Address-of-Your-Computer-Step-64.jpg","smallWidth":460,"smallHeight":345,"bigWidth":728,"bigHeight":546,"licensing":"<div class = \ "mw-parser-output \"> <\/div> "} 6 Advanced設定 画面の右下隅の近くにあります。{"smallUrl":"https:\/\/www.wikihow.com\/images_en\/thumb\/5\/51\/Find-the-MAC-Address-of-Your-Computer-Step-65.jpg\/v4-460px-Find-the-MAC-Address-of-Your-Computer-Step-65.jpg","bigUrl":"https:\/\/www.wikihow.com\/images\/thumb\/5\/51\/Find-the-MAC-Address-of-Your-Computer-Step-65.jpg\/v4-728px-Find-the-MAC-Address-of-Your-Computer-Step-65.jpg","smallWidth":460,"smallHeight":345,"bigWidth":728,"bigHeight":546,"licensing":"<div class = \ "mw-parser-output \"> <\/div> "} 7 Macアドレスを確認します。 ワイヤレスネットワークカードのMACアドレスは「ワイヤレスMac」の横に表示され、有線ネットワークカードのMacアドレスが「ワイヤレスMac」の横に表示されます。 広告する14 方法14 15: Xbox One PDFをダウンロード{"smallUrl":"https:\/\/www.wikihow.com\/images_en\/thumb\/c\/c7\/Find-the-MAC-Address-of-Your-Computer-Step-66.jpg\/v4-460px-Find-the-MAC-Address-of-Your-Computer-Step-66.jpg","bigUrl":"https:\/\/www.wikihow.com\/images\/thumb\/c\/c7\/Find-the-MAC-Address-of-Your-Computer-Step-66.jpg\/v4-728px-Find-the-MAC-Address-of-Your-Computer-Step-66.jpg","smallWidth":460,"smallHeight":345,"bigWidth":728,"bigHeight":546,"licensing":"<div class = \ "mw-parser-output \"> <\/div> "} 1 xboxダッシュボードでXboxに移動します。 メニューが開きます。 [9] 次のステップに進む前に、ネットワークに接続する必要があります。 {"smallUrl":"https:\/\/www.wikihow.com\/images_en\/thumb\/7\/78\/Find-the-MAC-Address-of-Your-Computer-Step-67.jpg\/v4-460px-Find-the-MAC-Address-of-Your-Computer-Step-67.jpg","bigUrl":"https:\/\/www.wikihow.com\/images\/thumb\/7\/78\/Find-the-MAC-Address-of-Your-Computer-Step-67.jpg\/v4-728px-Find-the-MAC-Address-of-Your-Computer-Step-67.jpg","smallWidth":460,"smallHeight":345,"bigWidth":728,"bigHeight":546,"licensing":"<div class = \ "mw-parser-output \"> <\/div> "} 2メニューの設定を アイコンはギアです。 [10] {"smallUrl":"https:\/\/www.wikihow.com\/images_en\/thumb\/3\/3f\/Find-the-MAC-Address-of-Your-Computer-Step-68.jpg\/v4-460px-Find-the-MAC-Address-of-Your-Computer-Step-68.jpg","bigUrl":"https:\/\/www.wikihow.com\/images\/thumb\/3\/3f\/Find-the-MAC-Address-of-Your-Computer-Step-68.jpg\/v4-728px-Find-the-MAC-Address-of-Your-Computer-Step-68.jpg","smallWidth":460,"smallHeight":345,"bigWidth":728,"bigHeight":546,"licensing":"<div class = \ "mw-parser-output \"> <\/div> "} 3メニューのネットワーク {"smallUrl":"https:\/\/www.wikihow.com\/images_en\/thumb\/7\/7e\/Find-the-MAC-Address-of-Your-Computer-Step-69.jpg\/v4-460px-Find-the-MAC-Address-of-Your-Computer-Step-69.jpg","bigUrl":"https:\/\/www.wikihow.com\/images\/thumb\/7\/7e\/Find-the-MAC-Address-of-Your-Computer-Step-69.jpg\/v4-728px-Find-the-MAC-Address-of-Your-Computer-Step-69.jpg","smallWidth":460,"smallHeight":345,"bigWidth":728,"bigHeight":546,"licensing":"<div class = \ "mw-parser-output \"> <\/div> "} 4 高度な設定 {"smallUrl":"https:\/\/www.wikihow.com\/images_en\/thumb\/8\/83\/Find-the-MAC-Address-of-Your-Computer-Step-70.jpg\/v4-460px-Find-the-MAC-Address-of-Your-Computer-Step-70.jpg","bigUrl":"https:\/\/www.wikihow.com\/images\/thumb\/8\/83\/Find-the-MAC-Address-of-Your-Computer-Step-70.jpg\/v4-728px-Find-the-MAC-Address-of-Your-Computer-Step-70.jpg","smallWidth":460,"smallHeight":345,"bigWidth":728,"bigHeight":546,"licensing":"<div class = \ "mw-parser-output \"> <\/div> "} 5view Macアドレス。 ワイヤレスネットワークカードのMACアドレスは「ワイヤレスMAC」の横に表示され、有線ネットワークカードのMACアドレスが「ワイヤレスMAC」の横に表示されます。 広告する15 の方法15: Xbox360 PDFをダウンロード{"smallUrl":"https:\/\/www.wikihow.com\/images_en\/thumb\/c\/cd\/Find-the-MAC-Address-of-Your-Computer-Step-71.jpg\/v4-460px-Find-the-MAC-Address-of-Your-Computer-Step-71.jpg","bigUrl":"https:\/\/www.wikihow.com\/images\/thumb\/c\/cd\/Find-the-MAC-Address-of-Your-Computer-Step-71.jpg\/v4-728px-Find-the-MAC-Address-of-Your-Computer-Step-71.jpg","smallWidth":460,"smallHeight":345,"bigWidth":728,"bigHeight":546,"licensing":"<div class = \ "mw-parser-output \"> <\/div> "} 1 xboxダッシュボードの「my xbox」に移動します。 これにより、メニューが展開されます。 [11] 次のステップに進む前に、ネットワークに接続する必要があります。 MACアドレスを表示できるように、任意のネットワークに接続しても構いません。 [12] {"smallUrl":"https:\/\/www.wikihow.com\/images_en\/thumb\/b\/be\/Find-the-MAC-Address-of-Your-Computer-Step-72.jpg\/v4-460px-Find-the-MAC-Address-of-Your-Computer-Step-72.jpg","bigUrl":"https:\/\/www.wikihow.com\/images\/thumb\/b\/be\/Find-the-MAC-Address-of-Your-Computer-Step-72.jpg\/v4-728px-Find-the-MAC-Address-of-Your-Computer-Step-72.jpg","smallWidth":460,"smallHeight":345,"bigWidth":728,"bigHeight":546,"licensing":"<div class = \ "mw-parser-output \"> <\/div> "} 2ネットワーク名を選択し、 [configureネットワーク] {"smallUrl":"https:\/\/www.wikihow.com\/images_en\/thumb\/2\/29\/Find-the-MAC-Address-of-Your-Computer-Step-73.jpg\/v4-460px-Find-the-MAC-Address-of-Your-Computer-Step-73.jpg","bigUrl":"https:\/\/www.wikihow.com\/images\/thumb\/2\/29\/Find-the-MAC-Address-of-Your-Computer-Step-73.jpg\/v4-728px-Find-the-MAC-Address-of-Your-Computer-Step-73.jpg","smallWidth":460,"smallHeight":345,"bigWidth":728,"bigHeight":546,"licensing":"<div class = \ "mw-parser-output \"> <\/div> "} 3右上隅の[その他の設定] {"smallUrl":"https:\/\/www.wikihow.com\/images_en\/thumb\/6\/63\/Find-the-MAC-Address-of-Your-Computer-Step-74.jpg\/v4-460px-Find-the-MAC-Address-of-Your-Computer-Step-74.jpg","bigUrl":"https:\/\/www.wikihow.com\/images\/thumb\/6\/63\/Find-the-MAC-Address-of-Your-Computer-Step-74.jpg\/v4-728px-Find-the-MAC-Address-of-Your-Computer-Step-74.jpg","smallWidth":460,"smallHeight":345,"bigWidth":728,"bigHeight":546,"licensing":"<div class = \ "mw-parser-output \"> <\/div> "} 4上記の高度な設定を {"smallUrl":"https:\/\/www.wikihow.com\/images_en\/thumb\/9\/9a\/Find-the-MAC-Address-of-Your-Computer-Step-75.jpg\/v4-460px-Find-the-MAC-Address-of-Your-Computer-Step-75.jpg","bigUrl":"https:\/\/www.wikihow.com\/images\/thumb\/9\/9a\/Find-the-MAC-Address-of-Your-Computer-Step-75.jpg\/v4-728px-Find-the-MAC-Address-of-Your-Computer-Step-75.jpg","smallWidth":460,"smallHeight":345,"bigWidth":728,"bigHeight":546,"licensing":"<div class = \ "mw-parser-output \"> <\/div> "} 5左パネルのMacアドレスを表示します。 MACアドレスは、左パネルの下部にあり、12桁で構成されています。文字と数字の間にコロンやハイフンはありません。 広告するヒント MACアドレスは、適切なソフトウェアを使用して一時的に変更できます。これは「Macアドレススプーフィング」と呼ばれ、必要でない限り推奨されません。 MACアドレスは、ローカルネットワーク上のコンピューターを識別するのに役立ち、ルーターを混乱させるでしょう。これは、ルーターに接続するときに別のデバイスに変装したい場合のみ便利です。