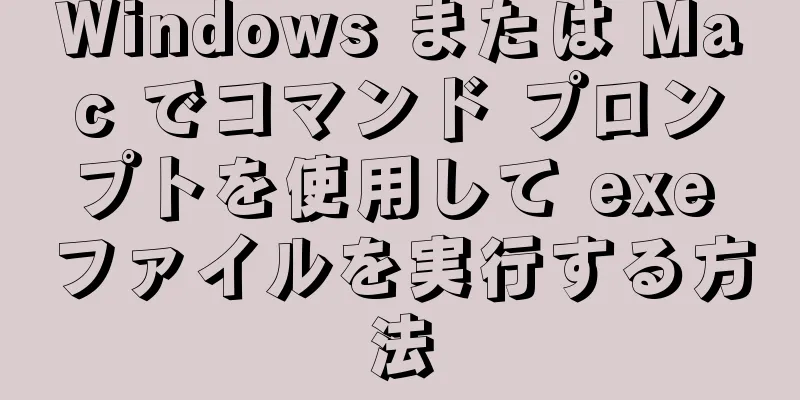学生、同僚、そしてチームに貢献するすべての人が、自分の努力と成果を認めることは非常に重要です。企業によっては報酬に多額の費用をかけているところもありますが、従業員がそれを高く評価していないケースがほとんどです。彼らは、自分の仕事が認められるだけで、一生懸命働き続けるのに十分な動機づけになると感じています。従業員のやる気を引き出すための簡単な証明書を作成するために必要なのは、テクスチャ付きのカード紙と Microsoft Office ソフトウェアだけです。 PowerPoint と Microsoft Word を使用して証明書を作成する方法を見てみましょう。
ステップ 1方法 1/2: PowerPoint の使用 {"smallUrl":"https:\/\/www.wikihow.com\/images\/thumb\/1\/16\/Make-a-Certificate-Step-1-Version-2.jpg\/v4-460px-Make-a-Certificate-Step-1-Version-2.jpg","bigUrl":"https:\/\/www.wikihow.com\/images\/thumb\/1\/16\/Make-a-Certificate-Step-1-Version-2.jpg\/v4-728px-Make-a-Certificate-Step-1-Version-2.jpg","smallWidth":460,"smallHeight":345,"bigWidth":728,"bigHeight":546,"licensing":"<div class=\"mw-parser-output\"><\/div>"} 1 PowerPoint に付属するデザイン オプションからテーマを選択します。 あらかじめデザインされた証明書を使用することも、独自の証明書をデザインすることもできます。会社のロゴの色をメインカラーとして使用するテーマを選択することも、別のテーマを選択してからテーマの色を変更することもできます。 [1] 選択したテーマのテキスト以外の部分では、暗い色や明るい色を使用しないようにしてください。これにより、証明書がよりプロフェッショナルに見えるようになります。 {"smallurl": "https:\/\/www.wikihow.com \/images_en \/thumb \/d \/dd \/make-a-certificate-step-2-version-2.jpg \/vv4-460px-make-make-make-make-make-make-make-make-step-2-version-2.jpg:" "" w.wikihow.com \/images \/thumb \/d \/dd \/make-a-certificate-step-2-version-2.jpg \ /v4-728px-make-a-certificate-a-version-2.jpg "、" smallwidth ":460、" 460:460:460:460:460:728:460 6、「ライセンス」:「<div class = \ "mw-parser-output \"> <\/div> "} 2証明書の目的とタイプについて考えてください。 証明書は一般的な表彰にも使用されますか?従業員が修了した特別な業績や研修コースも含めるべきでしょうか?証明書に設定するテキスト ボックスの数を決定する前に、事前に内容を検討してください。3 テキストボックスを追加します 。 [挿入] ボタンをクリックし、[テキスト ボックス] を選択します。マウス ボタンを押して、最初の水平ガイドラインから最後のガイドラインまでテキスト ボックスをドラッグし、マウス ボタンを放します。必要に応じて、テキスト フレームの端をクリックして、最初の水平ガイドのすぐ下、ガイド グリッドの高さの半分になるように移動またはサイズを変更します。 [2] {"smallUrl":"https:\/\/www.wikihow.com\/images_en\/thumb\/3\/37\/Make-a-Certificate-Step-4-Version-2.jpg\/v4-460px-Make-a-Certificate-Step-4-Version-2.jpg","bigUrl":"https:\/\/www.wikihow.com\/images\/thumb\/3\/37\/Make-a-Certificate-Step-4-Version-2.jpg\/v4-728px-Make-a-Certificate-Step-4-Version-2.jpg","smallWidth":460,"smallHeight":345,"bigWidth":828,"bigHeight":546,"licensing":"<div class=\"mw-parser-output\"><\/div>"} 4テキストを入力します。 テキスト ボックスを右クリックし、ポップアップ メニューから [テキストの編集] を選択します。会社名を入力し、上部の「開始」-「段落」-「中央」をクリックしてテキストを中央揃えにします。テキスト ボックスを右クリックし、ポップアップ メニューの [コピー] ボタンをクリックします。グリッドの上にある 2 番目の水平ガイドラインを見つけて右クリックし、[貼り付け] を選択します。テキスト ボックスを適切な位置に手動でドラッグすることもできます。テキスト ボックス内でマウスをクリックし、必要に応じてテキストを「修了証明書」、「受賞証明書」などに変更します。 {"smallUrl":"https:\/\/www.wikihow.com\/images_en\/thumb\/9\/93\/Make-a-Certificate-Step-5.jpg\/v4-460px-Make-a-Certificate-Step-5.jpg","bigUrl":"https:\/\/www.wikihow.com\/images\/thumb\/9\/93\/Make-a-Certificate-Step-5.jpg\/v4-728px-Make-a-Certificate-Step-5.jpg","smallWidth":460,"smallHeight":345,"bigWidth":728,"bigHeight":546,"licensing":"<div class=\"mw-parser-output\"><\/div>"} 5必要に応じてテキスト ボックスの追加を続けます。 新しく追加されたテキスト ボックスの位置は、水平ガイドラインの 3.75、4.75、5、5.5、6.5 になります。本文には、「授与」などの情報、授与者の名前、授与理由(コース名、業績、または優れた業績)、プロジェクト名またはチーム名、授与日、証明書を発行する人物の名前と役職などを含める必要があります。これらの証明書の共通テキストをテンプレートとして保存し、将来再利用することができます。 {"smallUrl":"https:\/\/www.wikihow.com\/images_en\/thumb\/6\/61\/Make-a-Certificate-Step-6.jpg\/v4-460px-Make-a-Certificate-Step-6.jpg","bigUrl":"https:\/\/www.wikihow.com\/images\/thumb\/6\/61\/Make-a-Certificate-Step-6.jpg\/v4-828px-Make-a-Certificate-Step-6.jpg","smallWidth":460,"smallHeight":345,"bigWidth":828,"bigHeight":546,"licensing":"<div class=\"mw-parser-output\"><\/div>"} 6各テキスト ボックスのフォントとサイズを変更します。 一般的に、3 種類以上のフォントを使用しないことをお勧めします。シンプルさと明瞭さが最も重要です。 「会社名」、「付与内容」および「付与日」には 14 ポイントの Georgia フォント、証明書名には 32 ポイントのフォント、付与者名には 44 ポイントのフォントを使用することをお勧めします。助成金の理由を説明するために使用される「因」という単語は 10 サイズ、プロジェクト名またはチーム名は 18 サイズにすることができます。 {"smallUrl":"https:\/\/www.wikihow.com\/images_en\/thumb\/e\/e9\/Make-a-Certificate-Step-7.jpg\/v4-460px-Make-a-Certificate-Step-7.jpg","bigUrl":"https:\/\/www.wikihow.com\/images\/thumb\/e\/e9\/Make-a-Certificate-Step-7.jpg\/v4-728px-Make-a-Certificate-Step-7.jpg","smallWidth":460,"smallHeight":345,"bigWidth":728,"bigHeight":546,"licensing":"<div class=\"mw-parser-output\"><\/div>"} 7発行者の名前と役職の上に署名欄を残します。 [挿入]-[グラフィック]-[図形]をクリックし、最初の[線]オプションを選択します。マウスの左ボタンを押したまま、左側の 3 番目の垂直ガイドラインから 7 番目のガイドラインまで水平線を描きます。水平線を右クリックし、「図形の書式設定」を選択して、線の幅を 1.75 に調整します。 {"smallUrl":"https:\/\/www.wikihow.com\/images_en\/thumb\/d\/d3\/Make-a-Certificate-Step-8.jpg\/v4-460px-Make-a-Certificate-Step-8.jpg","bigUrl":"https:\/\/www.wikihow.com\/images\/thumb\/d\/d3\/Make-a-Certificate-Step-8.jpg\/v4-728px-Make-a-Certificate-Step-8.jpg","smallWidth":460,"smallHeight":345,"bigWidth":728,"bigHeight":546,"licensing":"<div class=\"mw-parser-output\"><\/div>"} 8最後の仕上げ。 証明書に太い枠線を追加し、フォントの色と太さを調整し、証明書の隅に会社のロゴを追加することもできます。完成した証明書文書を保存した後、普通の紙に印刷して効果を確認してください。最終決定してカード用紙に印刷する前に、同僚や上司に見せ、意見を聞くのが最善です。変更後、厚手のボール紙に印刷し、端を切り取って額装します。 2方法 2/2: Microsoft Word テンプレートの使用 {"smallUrl":"https:\/\/www.wikihow.com\/images_en\/thumb\/f\/f5\/Make-a-Certificate-Step-9.jpg\/v4-460px-Make-a-Certificate-Step-9.jpg","bigUrl":"https:\/\/www.wikihow.com\/images\/thumb\/f\/f5\/Make-a-Certificate-Step-9.jpg\/v4-728px-Make-a-Certificate-Step-9.jpg","smallWidth":460,"smallHeight":345,"bigWidth":728,"bigHeight":546,"licensing":"<div class=\"mw-parser-output\"><\/div>"} 1テンプレートを選択します。 気に入った専門的なテンプレートを見つけて、必要に応じて活動内容や助成者などの情報を記入すれば、非常に効率的です。シンプルでエレガントな証明書テンプレートは、こちらとこちらで多数見つかります。{"smallUrl":"https:\/\/www.wikihow.com\/images_en\/thumb\/d\/de\/Make-a-Certificate-Step-10.jpg\/v4-460px-Make-a-Certificate-Step-10.jpg","bigUrl":"https:\/\/www.wikihow.com\/images\/thumb\/d\/de\/Make-a-Certificate-Step-10.jpg\/v4-728px-Make-a-Certificate-Step-10.jpg","smallWidth":460,"smallHeight":345,"bigWidth":728,"bigHeight":546,"licensing":"<div class=\"mw-parser-output\"><\/div>"} 2テンプレートをダウンロードします。 テンプレートを選択したら、Microsoft Word (バージョン 07 以上が望ましい) で開き、同じテンプレートを年間表彰状やその他の証明書に使用できます。選択したテンプレートを右クリックし、「Word で開く」を選択します。 {"smallUrl":"https:\/\/www.wikihow.com\/images_en\/thumb\/6\/65\/Make-a-Certificate-Step-11.jpg\/v4-460px-Make-a-Certificate-Step-11.jpg","bigUrl":"https:\/\/www.wikihow.com\/images\/thumb\/6\/65\/Make-a-Certificate-Step-11.jpg\/v4-728px-Make-a-Certificate-Step-11.jpg","smallWidth":460,"smallHeight":345,"bigWidth":728,"bigHeight":546,"licensing":"<div class=\"mw-parser-output\"><\/div>"} 3必要に応じてテンプレートを変更します。 名前や日付などの部分を編集モードに調整し、マウスをクリックするだけで便利かつ迅速に情報を入力できます。同じ証明書を多くの人に発行したい場合は、同じ情報を入力したバージョンを保存し、名前を個別に入力することをお勧めします。 {"smallUrl":"https:\/\/www.wikihow.com\/images_en\/thumb\/a\/a0\/Make-a-Certificate-Step-12.jpg\/v4-460px-Make-a-Certificate-Step-12.jpg","bigUrl":"https:\/\/www.wikihow.com\/images\/thumb\/a\/a0\/Make-a-Certificate-Step-12.jpg\/v4-728px-Make-a-Certificate-Step-12.jpg","smallWidth":460,"smallHeight":345,"bigWidth":728,"bigHeight":546,"licensing":"<div class=\"mw-parser-output\"><\/div>"} 4証明書を印刷します。 すべての情報を入力したら、あとは印刷して賞品を授与するだけです!通常の印刷用紙をテクスチャカード用紙に置き換えると、よりプロフェッショナルな結果が得られます。カード用紙は少し高価ですが、ほとんどの文房具店で入手できます。{"smallUrl":"https:\/\/www.wikihow.com\/images_en\/thumb\/e\/ef\/Make-a-Certificate-Step-13.jpg\/v4-460px-Make-a-Certificate-Step-13.jpg","bigUrl":"https:\/\/www.wikihow.com\/images\/thumb\/e\/ef\/Make-a-Certificate-Step-13.jpg\/v4-728px-Make-a-Certificate-Step-13.jpg","smallWidth":460,"smallHeight":345,"bigWidth":728,"bigHeight":546,"licensing":"<div class=\"mw-parser-output\"><\/div>"} 5証明書に署名します。 証明書の発行者に手書きで署名してもらうことをお勧めします。上司から証明書の作成を依頼された場合は、上司が証明書を確認して署名するのに十分な時間を与える必要があります。手書きの署名は時間の無駄にはなりませんが、証明書の意味は確実に高まります。 広告する警告する 証明書の関連情報を必ず入力し、不要なテキスト ボックスは削除してください。 準備が必要です コンピューター マイクロソフト パワーポイント 厚手の段ボール