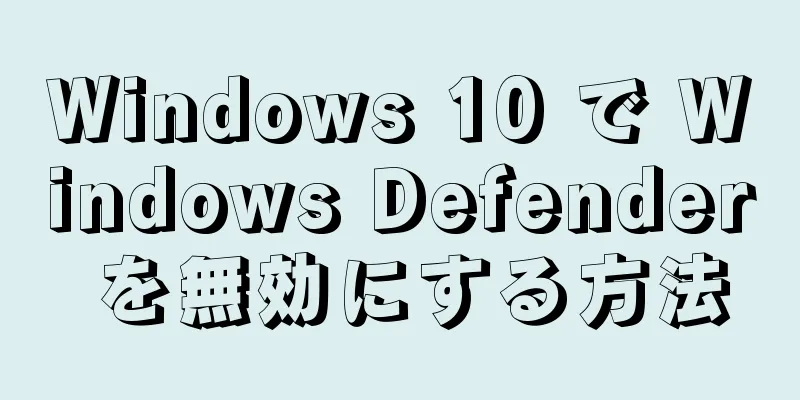ルーターはホームネットワークのバックボーンです。適切に構成されたルーターは、オンライン情報を盗聴から保護し、家庭内のすべてのデバイスが安全にインターネットにアクセスできるようにし、子供がオンラインで不適切なコンテンツを閲覧するのを防ぐことができます。このガイドに従って、わずか数分でルーターを設定してください。
ステップ 1方法 1/4:ルーターに接続する {"smallUrl":"https:\/\/www.wikihow.com\/images_en\/thumb\/4\/46\/Configure-a-Router-Step-1-Version-3.jpg\/v4-460px-Configure-a-Router-Step-1-Version-3.jpg","bigUrl":"https:\/\/www.wikihow.com\/images\/thumb\/4\/46\/Configure-a-Router-Step-1-Version-3.jpg\/v4-728px-Configure-a-Router-Step-1-Version-3.jpg","smallWidth":460,"smallHeight":345,"bigWidth":728,"bigHeight":546,"licensing":"<div class=\"mw-parser-output\"><\/div>"} 1ルーターをコンピューターとモデムに接続します。 イーサネット ケーブルを使用して光モデムをルーターの WAN/WLAN/インターネット ポートに接続し、コンピューターをルーターの「1」、「2」、「3」、または「4」ポートに接続します。{"smallUrl":"https:\/\/www.wikihow.com\/images_en\/thumb\/3\/3c\/Configure-a-Router-Step-2-Version-3.jpg\/v4-460px-Configure-a-Router-Step-2-Version-3.jpg","bigUrl":"https:\/\/www.wikihow.com\/images\/thumb\/3\/3c\/Configure-a-Router-Step-2-Version-3.jpg\/v4-728px-Configure-a-Router-Step-2-Version-3.jpg","smallWidth":460,"smallHeight":345,"bigWidth":828,"bigHeight":546,"licensing":"<div class=\"mw-parser-output\"><\/div>"} 2 Web ブラウザーを開きます。 ルーターの設定ページには、同じネットワークに接続されているどのコンピューターからでもアクセスできます。ルーターを設定するときは、イーサネット ケーブルでルーターに接続されたコンピューターからアクセスして設定すると、最良の結果が得られます。3ルーターのIPアドレスを入力します 。 ルーターにアクセスするには、Web ブラウザのアドレス バーに IP アドレスを入力します。異なるメーカーのルーターの IP アドレスは若干異なりますが、ほとんどは同じか非常に近い値です。以下は最も一般的に使用されているメーカーとそれに関連するルーターのIPアドレスです。 [1] リンクシス - http://192.168.1.1 3Com - http://192.168.1.1 Dリンク - http://192.168.0.1 ベルキン - http://192.168.2.1 ネットギア - http://192.168.1.1 ほとんどのルーターのデフォルト アドレスは、取扱説明書またはルーターに貼付されたラベルに印刷されています。または、メーカーのWebサイトでオンラインで確認することもできます。 {"smallUrl":"https:\/\/www.wikihow.com\/images_en\/thumb\/a\/a8\/Configure-a-Router-Step-4-Version-3.jpg\/v4-460px-Configure-a-Router-Step-4-Version-3.jpg","bigUrl":"https:\/\/www.wikihow.com\/images\/thumb\/a\/a8\/Configure-a-Router-Step-4-Version-3.jpg\/v4-728px-Configure-a-Router-Step-4-Version-3.jpg","smallWidth":460,"smallHeight":345,"bigWidth":728,"bigHeight":546,"licensing":"<div class=\"mw-parser-output\"><\/div>"} 4ユーザー名とパスワードを入力します。 設定ページにアクセスする前に、ユーザー名とパスワードの入力を求められます。ほとんどのルーターではデフォルトのユーザー名とパスワードの組み合わせが提供されますが、何も入力せずに続行できるルーターもあります。ルーターのマニュアルには、アクセスに必要なデフォルトのユーザー名とパスワードが記載されています。ルーターに印刷されている場合もあります。 最も一般的に使用されるデフォルトのユーザー名の 1 つは「admin」です。 「admin」または「password」は、最もよく使用される 2 つのパスワードです。 {"smallUrl":"https:\/\/www.wikihow.com\/images_en\/thumb\/b\/b5\/Configure-a-Router-Step-5-Version-3.jpg\/v4-460px-Configure-a-Router-Step-5-Version-3.jpg","bigUrl":"https:\/\/www.wikihow.com\/images\/thumb\/b\/b5\/Configure-a-Router-Step-5-Version-3.jpg\/v4-728px-Configure-a-Router-Step-5-Version-3.jpg","smallWidth":460,"smallHeight":345,"bigWidth":728,"bigHeight":546,"licensing":"<div class=\"mw-parser-output\"><\/div>"} 5 アクセスできない場合は、ルーターをリセットしてもう一度お試しください。 デフォルトのアドレスとユーザー名/パスワードの組み合わせを参照してもルーターにアクセスできない場合は、工場出荷時のデフォルトにリセットして、以前に行った変更をクリアすることができます。この方法は、中古のルーターや、交換した覚えがない古いルーターに便利です。ルーターのリセットボタンを押すと、ルーターをリセットできます。このボタンは通常小さく凹んでおり、ピンでのみアクセスできます。一部のルーターには、より簡単にアクセスできるボタンが付いています。 リセット ボタンを押した後、30 ~ 60 秒待ってから、ルーターのアドレスとユーザー名/パスワードの組み合わせを再度入力してください。 {"smallUrl":"https:\/\/www.wikihow.com\/images_en\/thumb\/7\/76\/Configure-a-Router-Step-6-Version-3.jpg\/v4-460px-Configure-a-Router-Step-6-Version-3.jpg","bigUrl":"https:\/\/www.wikihow.com\/images\/thumb\/7\/76\/Configure-a-Router-Step-6-Version-3.jpg\/v4-728px-Configure-a-Router-Step-6-Version-3.jpg","smallWidth":460,"smallHeight":345,"bigWidth":728,"bigHeight":546,"licensing":"<div class=\"mw-parser-output\"><\/div>"} 6ルーターに新しいユーザー名とパスワードを割り当てます。 ルーターをデフォルトのユーザー名とパスワードのままにしておくことは非常に危険なので、インストール後すぐに変更する必要があります。通常、この手順はルーターの設定マニュアルの「管理」セクションに記載されています。簡単に推測されないユーザー名とパスワードを選択してください。他人がパスワードを解読することを困難にするために、パスワードには数字と特殊記号の両方を使用してください。 2方法 2/4:ワイヤレスネットワークの設定 {"smallUrl":"https:\/\/www.wikihow.com\/images_en\/thumb\/f\/f4\/Configure-a-Router-Step-7-Version-3.jpg\/v4-460px-Configure-a-Router-Step-7-Version-3.jpg","bigUrl":"https:\/\/www.wikihow.com\/images\/thumb\/f\/f4\/Configure-a-Router-Step-7-Version-3.jpg\/v4-728px-Configure-a-Router-Step-7-Version-3.jpg","smallWidth":460,"smallHeight":345,"bigWidth":728,"bigHeight":546,"licensing":"<div class=\"mw-parser-output\"><\/div>"} 1インターネット設定を確認します。 ルーターの「インターネット」、「セットアップ」、または「ホーム」メニューで、インターネット IP アドレス、DCHP、および DNS 設定がすべて設定されていることを確認します。サービス プロバイダーから別の値を入力する必要があると指示されない限り、通常はこれらは自動に設定する必要があります。多くのルーターでは、インターネット メニュー ページに [テスト] ボタンが用意されています。このボタンをクリックして、インターネット設定が正しく構成されているかどうかを確認してください。 {"smallUrl":"https:\/\/www.wikihow.com\/images_en\/thumb\/3\/32\/Configure-a-Router-Step-8-Version-3.jpg\/v4-460px-Configure-a-Router-Step-8-Version-3.jpg","bigUrl":"https:\/\/www.wikihow.com\/images\/thumb\/3\/32\/Configure-a-Router-Step-8-Version-3.jpg\/v4-728px-Configure-a-Router-Step-8-Version-3.jpg","smallWidth":460,"smallHeight":345,"bigWidth":828,"bigHeight":546,"licensing":"<div class=\"mw-parser-output\"><\/div>"} 2ワイヤレス設定を開きます。 このメニューの名前は、「ワイヤレス」、「ワイヤレス セットアップ」、「基本セットアップ」などになります。このページには、ワイヤレス SSID、チャネル、暗号化アルゴリズム、その他の設定が表示されます。{"smallUrl":"https:\/\/www.wikihow.com\/images_en\/thumb\/2\/2e\/Configure-a-Router-Step-9-Version-3.jpg\/v4-460px-Configure-a-Router-Step-9-Version-3.jpg","bigUrl":"https:\/\/www.wikihow.com\/images\/thumb\/2\/2e\/Configure-a-Router-Step-9-Version-3.jpg\/v4-728px-Configure-a-Router-Step-9-Version-3.jpg","smallWidth":460,"smallHeight":345,"bigWidth":728,"bigHeight":546,"licensing":"<div class=\"mw-parser-output\"><\/div>"} 3ネットワークに名前を付けます。 「SSID」というラベルの付いたフィールドを見つけます。これはネットワークの名前であり、ワイヤレス デバイスで利用可能なネットワークのリストに表示されます。ネットワーク名は完全に公開されるため、個人情報を含めないでください。 SSID ブロードキャストを有効にするオプションがオンになっていることを確認します。 チャネルは自動に設定する必要があります。ワイヤレス ネットワークが多数存在するエリアにいる場合、ルーターは自動的にネットワークを干渉の少ないチャネルに移動します。 {"smallUrl":"https:\/\/www.wikihow.com\/images\/thumb\/a\/a1\/Configure-a-Router-Step-10-Version-3.jpg\/v4-460px-Configure-a-Router-Step-10-Version-3.jpg","bigUrl":"https:\/\/www.wikihow.com\/images\/thumb\/a\/a1\/Configure-a-Router-Step-10-Version-3.jpg\/v4-728px-Configure-a-Router-Step-10-Version-3.jpg","smallWidth":460,"smallHeight":345,"bigWidth":728,"bigHeight":546,"licensing":"<div class=\"mw-parser-output\"><\/div>"} 4ワイヤレス暗号化アルゴリズムを選択します。 「セキュリティ オプション」とも呼ばれます。ここで、ネットワーク トラフィックを暗号化するために使用する方法を選択できます。ほとんどのルーターには、WEP、WPA-PSK、WPA2-PSK などのオプションがあります。 WPA2 は最も安全な暗号化モードであり、すべてのデバイスがサポートしている場合は選択する必要があります。通常、WPA2 をサポートしていないのは古いデバイスのみです。 {"smallUrl":"https:\/\/www.wikihow.com\/images_en\/thumb\/6\/61\/Configure-a-Router-Step-11-Version-3.jpg\/v4-460px-Configure-a-Router-Step-11-Version-3.jpg","bigUrl":"https:\/\/www.wikihow.com\/images\/thumb\/6\/61\/Configure-a-Router-Step-11-Version-3.jpg\/v4-728px-Configure-a-Router-Step-11-Version-3.jpg","smallWidth":460,"smallHeight":345,"bigWidth":828,"bigHeight":546,"licensing":"<div class=\"mw-parser-output\"><\/div>"} 5パスワードを設定します。 パスワードは、デバイスがネットワークに接続するときに入力するものです。強力なパスワードは、悪意のあるユーザーからネットワークを保護するのに役立ちます。ネットワークにパスワードを設定する必要があります。6 設定を適用します 。 SSID、パスワードの種類、パスワードを選択したら、「適用」または「保存」ボタンをクリックしてワイヤレス ネットワークを有効にします。ルーターによる処理には数秒かかりますが、その後ワイヤレス デバイスはワイヤレス ネットワークを検出できるようになります。 [2] 広告する3方法 3/4:ポート転送 1 ポート転送メニューを開きます 。 このメニューは通常、ルーターの設定ページの「詳細」セクションにあります。{"smallUrl":"https:\/\/www.wikihow.com\/images_en\/thumb\/6\/6c\/Configure-a-Router-Step-14-Version-2.jpg\/v4-460px-Configure-a-Router-Step-14-Version-2.jpg","bigUrl":"https:\/\/www.wikihow.com\/images\/thumb\/6\/6c\/Configure-a-Router-Step-14-Version-2.jpg\/v4-728px-Configure-a-Router-Step-14-Version-2.jpg","smallWidth":460,"smallHeight":345,"bigWidth":728,"bigHeight":546,"licensing":"<div class=\"mw-parser-output\"><\/div>"} 2新しいサービスまたはルールを追加します。 ボタンをクリックしてカスタム サービスを追加します。これにより、ポート転送情報を入力する必要があるフォームが開きます。名前/サービス名 – ポート転送を使用するプログラムの名前です。この名前はリスト内で簡単に識別できるようにするためのものです。 プロトコル – 使用可能なオプションは、TCP、UDP、TCP/UDP です。選択するオプションを決定するには、ポート転送先のプログラムを参照してください。 外部開始ポート – これは開くポート範囲の最初のポートです。 外部エンド ポート – これは、開きたい商品の範囲の最後のポートです。 1 つのポートのみを開く場合は、前のフィールドと同じポート番号をこのフィールドに入力します。 「内部ポートに同じポート範囲を使用する」チェックボックスをオンにするか、「内部ポート」フィールドに同じ情報を入力します。 内部 IP アドレス – これはポートを開くコンピューターの IP アドレスです。デバイスの IP アドレスを確認するには、PC の場合はこのガイド、Mac OS X の場合はこのガイドを参照してください。 2. ルールを保存または適用します 。 ルータが処理するのに少し時間がかかり、その後変更が適用されます。これで、プログラムは指定したコンピューター上の開いているポートにアクセスできるようになります。 広告する方法 4/4:ウェブサイトをブロックする {"smallUrl":"https:\/\/www.wikihow.com\/images_en\/thumb\/b\/be\/Configure-a-Router-Step-16-Version-2.jpg\/v4-460px-Configure-a-Router-Step-16-Version-2.jpg","bigUrl":"https:\/\/www.wikihow.com\/images\/thumb\/b\/be\/Configure-a-Router-Step-16-Version-2.jpg\/v4-728px-Configure-a-Router-Step-16-Version-2.jpg","smallWidth":460,"smallHeight":345,"bigWidth":728,"bigHeight":546,"licensing":"<div class=\"mw-parser-output\"><\/div>"} 1 [サイトをブロック] メニューを開きます。 このメニューは、設定メニューの「セキュリティ」または「ペアレンタルコントロール」セクションにあります。ネットワーク上のすべてのデバイスが特定のサイトにアクセスするのをブロックしたり、特定のデバイスがそれらのサイトにアクセスするのを許可したりできます。宿題をしているときや仕事に集中する必要があるときなど、ブロック時間を設定することもできます。{"smallUrl":"https:\/\/www.wikihow.com\/images_en\/thumb\/c\/c1\/Configure-a-Router-Step-17-Version-2.jpg\/v4-460px-Configure-a-Router-Step-17-Version-2.jpg","bigUrl":"https:\/\/www.wikihow.com\/images\/thumb\/c\/c1\/Configure-a-Router-Step-17-Version-2.jpg\/v4-728px-Configure-a-Router-Step-17-Version-2.jpg","smallWidth":460,"smallHeight":345,"bigWidth":728,"bigHeight":546,"licensing":"<div class=\"mw-parser-output\"><\/div>"} 2サイトをブロック リストに追加します。 利用可能なオプションは、使用しているルーターによって異なります。一部のルーターでは、キーワードや特定のサイトに基づいてブロックできます。ブロックしたいものをリストに追加します。{"smallUrl":"https:\/\/www.wikihow.com\/images\/thumb\/1\/13\/Configure-a-Router-Step-18-Version-2.jpg\/v4-460px-Configure-a-Router-Step-18-Version-2.jpg","bigUrl":"https:\/\/www.wikihow.com\/images\/thumb\/1\/13\/Configure-a-Router-Step-18-Version-2.jpg\/v4-728px-Configure-a-Router-Step-18-Version-2.jpg","smallWidth":460,"smallHeight":345,"bigWidth":728,"bigHeight":546,"licensing":"<div class=\"mw-parser-output\"><\/div>"} 3信頼できるコンピュータがブロックされたサイトを表示できるようにします。 「信頼できる IP アドレスにブロックされたサイトの表示を許可する」というボックスをチェックできます。この機能は、子供に対してブロックされているが、親が引き続き訪問したいサイトに役立ちます。チェックボックスをオンにした後、ブロックをバイパスする IP アドレスを追加します。 IP アドレスを確認する方法については、関連ガイドを参照してください。 {"smallUrl":"https:\/\/www.wikihow.com\/images_en\/thumb\/8\/82\/Configure-a-Router-Step-19.jpg\/v4-460px-Configure-a-Router-Step-19.jpg","bigUrl":"https:\/\/www.wikihow.com\/images\/thumb\/8\/82\/Configure-a-Router-Step-19.jpg\/v4-728px-Configure-a-Router-Step-19.jpg","smallWidth":460,"smallHeight":345,"bigWidth":728,"bigHeight":546,"licensing":"<div class=\"mw-parser-output\"><\/div>"} 4傍受計画を設定します。 この機能は、ブロック リストとは別のメニューにある場合があります。ブロックを有効にする曜日を選択できます。傍受が実行される時間帯。設定が完了したら、「適用」ボタンをクリックします。 広告する