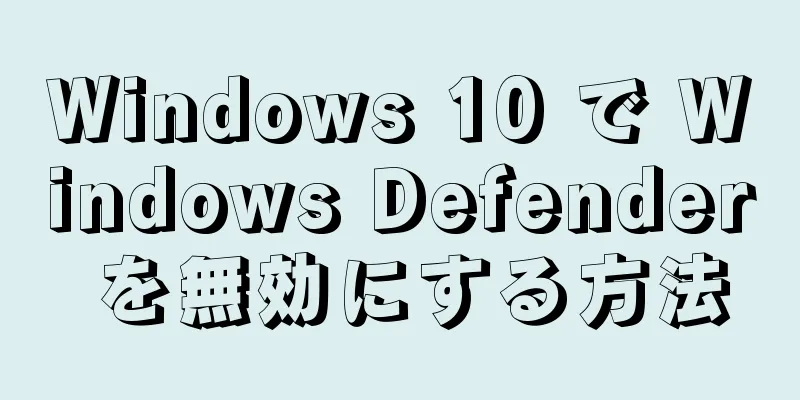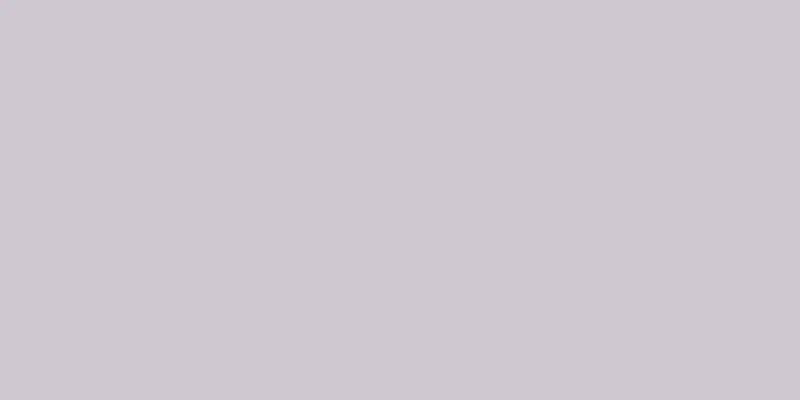この記事では、Windows 10 で Windows Defender を一時的および「永続的に」オフにする方法について説明します。設定で Windows Defender をオフにすることができますが、PC を再起動すると再びオンになります。起動時に自動的に実行されないように、Windows レジストリ エディターで完全に無効にすることもできます。 Windows Defender を無効にすると、コンピューターがセキュリティ リスクにさらされる可能性があることに注意してください。また、「レジストリ エディター」では、この記事に記載されていないパラメーターを使用しないでください。そうしないと、コンピューターが損傷したり、起動に失敗したりする可能性があります。
ステップ 1方法 1/2: Windows Defenderをオフにする {"smallUrl":"https:\/\/www.wikihow.com\/images_en\/thumb\/f\/f7\/Turn-Off-Windows-Defender-in-Windows-10-Step-1-Version-3.jpg\/v4-460px-Turn-Off-Windows-Defender-in-Windows-10-Step-1-Version-3.jpg","bigUrl":"https:\/\/www.wikihow.com\/i mages\/thumb\/f\/f7\/Turn-Off-Windows-Defender-in-Windows-10-Step-1-Version-3.jpg\/v4-728px-Turn-Off-Windows-Defender-in-Windows-10-Step-1-Version-3.jpg","smallWidth":460,"smallHeight":342,"bigWidth":728,"bigHeight":542,"licensing":"<div class=\"mw-parser-output\"><\/div>"} 1スタートメニューを開く{"smallUrl":"https:\/\/www.wikihow.com\/images_en\/0\/07\/Windowsstart.png","bigUrl":"https:\/\/www.wikihow.com\/images\/thumb\/0\/07\/Windowsstart.png\/30px-Windowsstart.png","smallWidth":460,"smallHeight":460,"bigWidth":30,"bigHeight":30,"licensing":"<div class=\"mw-parser-output\"><\/div>"} . 画面の左下隅にある Windows ロゴをクリックします。スタート メニューがポップアップ表示されます。{"smallUrl":"https:\/\/www.wikihow.com\/images_en\/thumb\/0\/01\/Turn-Off-Windows-Defender-in-Windows-10-Step-2-Version-3.jpg\/v4-460px-Turn-Off-Windows-Defender-in-Windows-10-Step-2-Version-3.jpg","bigUrl":"https:\/\/www.wikihow.com\/i mages\/thumb\/0\/01\/Turn-Off-Windows-Defender-in-Windows-10-Step-2-Version-3.jpg\/v4-728px-Turn-Off-Windows-Defender-in-Windows-10-Step-2-Version-3.jpg","smallWidth":460,"smallHeight":346,"bigWidth":728,"bigHeight":548,"licensing":"<div class=\"mw-parser-output\"><\/div>"} 2「設定」を開く{"smallUrl":"https:\/\/www.wikihow.com\/images_en\/d\/d0\/Windowssettings.png","bigUrl":"https:\/\/www.wikihow.com\/images\/thumb\/d\/d0\/Windowssettings.png\/31px-Windowssettings.png","smallWidth":460,"smallHeight":445,"bigWidth":31,"bigHeight":30,"licensing":"<div class=\"mw-parser-output\"><\/div>"} . スタート メニューの左下隅にある歯車アイコンをクリックします。設定ウィンドウが開きます。{"smallUrl":"https:\/\/www.wikihow.com\/images_en\/thumb\/4\/45\/Turn-Off-Windows-Defender-in-Windows-10-Step-3-Version-3.jpg\/v4-460px-Turn-Off-Windows-Defender-in-Windows-10-Step-3-Version-3.jpg","bigUrl":"https:\/\/www.wikihow.com\/i mages\/thumb\/4\/45\/Turn-Off-Windows-Defender-in-Windows-10-Step-3-Version-3.jpg\/v4-728px-Turn-Off-Windows-Defender-in-Windows-10-Step-3-Version-3.jpg","smallWidth":460,"smallHeight":342,"bigWidth":728,"bigHeight":541,"licensing":"<div class=\"mw-parser-output\"><\/div>"} 3クリック{"smallUrl":"https:\/\/www.wikihow.com\/images_en\/a\/ad\/Windows10-Update.png","bigUrl":"https:\/\/www.wikihow.com\/images\/thumb\/a\/ad\/Windows10-Update.png\/30px-Windows10-Update.png","smallWidth":460,"smallHeight":460,"bigWidth":30,"bigHeight":30,"licensing":"<div class=\"mw-parser-output\"><\/div>"} 更新とセキュリティ。 オプションの「設定」行の一番下にあります。{"smallUrl":"https:\/\/www.wikihow.com\/images_en\/thumb\/f\/f0\/Turn-Off-Windows-Defender-in-Windows-10-Step-4-Version-3.jpg\/v4-460px-Turn-Off-Windows-Defender-in-Windows-10-Step-4-Version-3.jpg","bigUrl":"https:\/\/www.wikihow.com\/i mages\/thumb\/f\/f0\/Turn-Off-Windows-Defender-in-Windows-10-Step-4-Version-3.jpg\/v4-728px-Turn-Off-Windows-Defender-in-Windows-10-Step-4-Version-3.jpg","smallWidth":460,"smallHeight":342,"bigWidth":728,"bigHeight":542,"licensing":"<div class=\"mw-parser-output\"><\/div>"} 4 Windows セキュリティ センター ウィンドウの左上隅にあります。{"smallUrl":"https:\/\/www.wikihow.com\/images_en\/thumb\/a\/a3\/Turn-Off-Windows-Defender-in-Windows-10-Step-5-Version-2.jpg\/v4-460px-Turn-Off-Windows-Defender-in-Windows-10-Step-5-Version-2.jpg","bigUrl":"https:\/\/www.wikihow.com\/i mages\/thumb\/a\/a3\/Turn-Off-Windows-Defender-in-Windows-10-Step-5-Version-2.jpg\/v4-728px-Turn-Off-Windows-Defender-in-Windows-10-Step-5-Version-2.jpg","smallWidth":460,"smallHeight":342,"bigWidth":728,"bigHeight":542,"licensing":"<div class=\"mw-parser-output\"><\/div>"} 5 「ウイルスと脅威の防止」 これは、ページ上部の「保護エリア」の見出しの下にある最初のオプションです。火災により Windows Defender ウィンドウが開きます。{"smallUrl":"https:\/\/www.wikihow.com\/images_en\/thumb\/0\/05\/Turn-Off-Windows-Defender-in-Windows-10-Step-6-Version-2.jpg\/v4-460px-Turn-Off-Windows-Defender-in-Windows-10-Step-6-Version-2.jpg","bigUrl":"https:\/\/www.wikihow.com\/i mages\/thumb\/0\/05\/Turn-Off-Windows-Defender-in-Windows-10-Step-6-Version-2.jpg\/v4-728px-Turn-Off-Windows-Defender-in-Windows-10-Step-6-Version-2.jpg","smallWidth":460,"smallHeight":348,"bigWidth":728,"bigHeight":551,"licensing":"<div class=\"mw-parser-output\"><\/div>"} 6 ウイルスと脅威の防止設定を {"smallUrl":"https:\/\/www.wikihow.com\/images_en\/thumb\/7\/7f\/Turn-Off-Windows-Defender-in-Windows-10-Step-7-Version-2.jpg\/v4-460px-Turn-Off-Windows-Defender-in-Windows-10-Step-7-Version-2.jpg","bigUrl":"https:\/\/www.wikihow.com\/i mages\/thumb\/7\/7f\/Turn-Off-Windows-Defender-in-Windows-10-Step-7-Version-2.jpg\/v4-728px-Turn-Off-Windows-Defender-in-Windows-10-Step-7-Version-2.jpg","smallWidth":460,"smallHeight":343,"bigWidth":728,"bigHeight":543,"licensing":"<div class=\"mw-parser-output\"><\/div>"} 7 Windows Defender のリアルタイム スキャンを無効にします。 「リアルタイム保護」の見出しの下の青いスイッチ{"smallUrl":"https:\/\/www.wikihow.com\/images_en\/0\/0a\/Windows10switchon.png","bigUrl":"https:\/\/www.wikihow.com\/images\/thumb\/0\/0a\/Windows10switchon.png\/57px-Windows10switchon.png","smallWidth":460,"smallHeight":218,"bigWidth":57,"bigHeight":27,"licensing":"<div class=\"mw-parser-output\"><\/div>"} をクリックし 、プロンプトが表示されたら[はい] をクリックします。これにより、Windows Defender のリアルタイム スキャン機能がオフになります。 [1] 「クラウド保護」の見出しの下の青いスイッチをクリックし、プロンプトが表示されたら「はい」 をクリックすることで、Windows Defender のクラウド保護機能を無効にすることもできます。 コンピュータを再起動すると、Windows Defender が再び有効になります。 2方法 2/2: Windows Defenderを無効にする {"smallUrl":"https:\/\/www.wikihow.com\/images_en\/thumb\/4\/42\/Turn-Off-Windows-Defender-in-Windows-10-Step-8-Version-2.jpg\/v4-460px-Turn-Off-Windows-Defender-in-Windows-10-Step-8-Version-2.jpg","bigUrl":"https:\/\/www.wikihow.com\/i mages\/thumb\/4\/42\/Turn-Off-Windows-Defender-in-Windows-10-Step-8-Version-2.jpg\/v4-728px-Turn-Off-Windows-Defender-in-Windows-10-Step-8-Version-2.jpg","smallWidth":460,"smallHeight":342,"bigWidth":728,"bigHeight":542,"licensing":"<div class=\"mw-parser-output\"><\/div>"} 1スタートメニューを開く{"smallUrl":"https:\/\/www.wikihow.com\/images_en\/0\/07\/Windowsstart.png","bigUrl":"https:\/\/www.wikihow.com\/images\/thumb\/0\/07\/Windowsstart.png\/30px-Windowsstart.png","smallWidth":460,"smallHeight":460,"bigWidth":30,"bigHeight":30,"licensing":"<div class=\"mw-parser-output\"><\/div>"} . 画面の左下隅にある Windows ロゴをクリックします。スタート メニューがポップアップ表示されます。{"smallUrl":"https:\/\/www.wikihow.com\/images_en\/thumb\/f\/fa\/Turn-Off-Windows-Defender-in-Windows-10-Step-9-Version-2.jpg\/v4-460px-Turn-Off-Windows-Defender-in-Windows-10-Step-9-Version-2.jpg","bigUrl":"https:\/\/www.wikihow.com\ /images\/thumb\/f\/fa\/Turn-Off-Windows-Defender-in-Windows-10-Step-9-Version-2.jpg\/v4-728px-Turn-Off-Windows-Defender-in-Windows-10-Step-9-Version-2.jpg","smallWidth":460,"smallHeight":342,"bigWidth":728,"bigHeight":541,"licensing":" class=\"mw-parser-output\"><\/div>"} 2レジストリ エディターを開きます。 レジストリ エディターは、コンピューターのコア機能を変更できます。開く方法は次のとおりです。 「regedit」 と入力します。 スタート メニューの上部にある青いレジストリ エディター アイコンをクリックします。 プロンプトが表示されたら「はい」 をクリックします。 {"smallUrl":"https:\/\/www.wikihow.com\/images_en\/thumb\/9\/97\/Turn-Off-Windows-Defender-in-Windows-10-Step-10-Version-2.jpg\/v4-460px-Turn-Off-Windows-Defender-in-Windows-10-Step-10-Version-2.jpg","bigUrl":"https:\/\/www.wikihow.com\/i mages\/thumb\/9\/97\/Turn-Off-Windows-Defender-in-Windows-10-Step-10-Version-2.jpg\/v4-728px-Turn-Off-Windows-Defender-in-Windows-10-Step-10-Version-2.jpg","smallWidth":460,"smallHeight":344,"bigWidth":728,"bigHeight":544,"licensing":"<div class=\"mw-parser-output\"><\/div>"} 3Windows Defender フォルダーの場所に移動します。 レジストリ エディターの左側にある目的のフォルダーを展開して、場所を見つけます。 「HKEY_LOCAL_MACHINE」フォルダをダブルクリックして展開します。すでに展開されている場合は、この手順を無視できます。 SOFTWARE フォルダを展開します。 下にスクロールして「ポリシー」フォルダを展開します。 Microsoft フォルダを展開します。 「Windows Defender」フォルダをクリックします。 {"smallUrl":"https:\/\/www.wikihow.com\/images_en\/thumb\/f\/f6\/Turn-Off-Windows-Defender-in-Windows-10-Step-11-Version-2.jpg\/v4-460px-Turn-Off-Windows-Defender-in-Windows-10-Step-11-Version-2.jpg","bigUrl":"https:\/\/www.wikihow.com\/i mages\/thumb\/f\/f6\/Turn-Off-Windows-Defender-in-Windows-10-Step-11-Version-2.jpg\/v4-728px-Turn-Off-Windows-Defender-in-Windows-10-Step-11-Version-2.jpg","smallWidth":460,"smallHeight":341,"bigWidth":728,"bigHeight":539,"licensing":"<div class=\"mw-parser-output\"><\/div>"} 4「Windows Defender」フォルダを右クリックします。 ドロップダウンメニューが表示されます。マウスに右ボタンがない場合は、マウスの右側をクリックするか、2 本の指でマウスをクリックします。 コンピュータでマウスの代わりにトラックパッドを使用している場合は、2 本の指でトラックパッドをタップするか、トラックパッドの右下隅をタップします。 {"smallUrl":"https:\/\/www.wikihow.com\/images_en\/thumb\/c\/c4\/Turn-Off-Windows-Defender-in-Windows-10-Step-12-Version-2.jpg\/v4-460px-Turn-Off-Windows-Defender-in-Windows-10-Step-12-Version-2.jpg","bigUrl":"https:\/\/www.wikihow.com\/i mages\/thumb\/c\/c4\/Turn-Off-Windows-Defender-in-Windows-10-Step-12-Version-2.jpg\/v4-728px-Turn-Off-Windows-Defender-in-Windows-10-Step-12-Version-2.jpg","smallWidth":460,"smallHeight":347,"bigWidth":728,"bigHeight":549,"licensing":"<div class=\"mw-parser-output\"><\/div>"} 5[ 新規] ドロップダウンメニューの上部近くにあります。するとメニューがポップアップ表示されます。{"smallUrl":"https:\/\/www.wikihow.com\/images_en\/thumb\/4\/4c\/Turn-Off-Windows-Defender-in-Windows-10-Step-13-Version-2.jpg\/v4-460px-Turn-Off-Windows-Defender-in-Windows-10-Step-13-Version-2.jpg","bigUrl":"https:\/\/www.wikihow.com\/i mages\/thumb\/4\/4c\/Turn-Off-Windows-Defender-in-Windows-10-Step-13-Version-2.jpg\/v4-728px-Turn-Off-Windows-Defender-in-Windows-10-Step-13-Version-2.jpg","smallWidth":460,"smallHeight":344,"bigWidth":728,"bigHeight":545,"licensing":"<div class=\"mw-parser-output\"><\/div>"} 6DWORD (32 ビット) 値 {"smallUrl":"https:\/\/www.wikihow.com\/images_en\/thumb\/2\/2c\/Turn-Off-Windows-Defender-in-Windows-10-Step-14-Version-2.jpg\/v4-460px-Turn-Off-Windows-Defender-in-Windows-10-Step-14-Version-2.jpg","bigUrl":"https:\/\/www.wikihow.com\/i mages\/thumb\/2\/2c\/Turn-Off-Windows-Defender-in-Windows-10-Step-14-Version-2.jpg\/v4-728px-Turn-Off-Windows-Defender-in-Windows-10-Step-14-Version-2.jpg","smallWidth":460,"smallHeight":342,"bigWidth":728,"bigHeight":542,"licensing":"<div class=\"mw-parser-output\"><\/div>"} 7ファイル名として「DisableAntiSpyware」と入力します。 DWORD ファイルが表示されたら、 「DisableAntiSpyware」 と入力し、 ↵ Enter を[2] {"smallUrl":"https:\/\/www.wikihow.com\/images_en\/thumb\/1\/12\/Turn-Off-Windows-Defender-in-Windows-10-Step-15-Version-2.jpg\/v4-460px-Turn-Off-Windows-Defender-in-Windows-10-Step-15-Version-2.jpg","bigUrl":"https:\/\/www.wikihow.com\/i mages\/thumb\/1\/12\/Turn-Off-Windows-Defender-in-Windows-10-Step-15-Version-2.jpg\/v4-728px-Turn-Off-Windows-Defender-in-Windows-10-Step-15-Version-2.jpg","smallWidth":460,"smallHeight":349,"bigWidth":728,"bigHeight":553,"licensing":"<div class=\"mw-parser-output\"><\/div>"} 8 「DisableAntiSpyware」DWORD ファイルを開きます。 ダブルクリックするとポップアップウィンドウが表示されます。{"smallUrl":"https:\/\/www.wikihow.com\/images_en\/thumb\/4\/40\/Turn-Off-Windows-Defender-in-Windows-10-Step-16-Version-2.jpg\/v4-460px-Turn-Off-Windows-Defender-in-Windows-10-Step-16-Version-2.jpg","bigUrl":"https:\/\/www.wikihow.com\/i mages\/thumb\/4\/40\/Turn-Off-Windows-Defender-in-Windows-10-Step-16-Version-2.jpg\/v4-728px-Turn-Off-Windows-Defender-in-Windows-10-Step-16-Version-2.jpg","smallWidth":460,"smallHeight":342,"bigWidth":728,"bigHeight":541,"licensing":"<div class=\"mw-parser-output\"><\/div>"} 9「数値データ」を1 に変更します。 これにより、DWORD 値が有効になります。{"smallUrl":"https:\/\/www.wikihow.com\/images_en\/thumb\/1\/18\/Turn-Off-Windows-Defender-in-Windows-10-Step-17-Version-2.jpg\/v4-460px-Turn-Off-Windows-Defender-in-Windows-10-Step-17-Version-2.jpg","bigUrl":"https:\/\/www.wikihow.com\/i mages\/thumb\/1\/18\/Turn-Off-Windows-Defender-in-Windows-10-Step-17-Version-2.jpg\/v4-728px-Turn-Off-Windows-Defender-in-Windows-10-Step-17-Version-2.jpg","smallWidth":460,"smallHeight":342,"bigWidth":728,"bigHeight":541,"licensing":"<div class=\"mw-parser-output\"><\/div>"} 10 「OK」 {"smallUrl":"https:\/\/www.wikihow.com\/images_en\/thumb\/c\/c7\/Turn-Off-Windows-Defender-in-Windows-10-Step-18-Version-2.jpg\/v4-460px-Turn-Off-Windows-Defender-in-Windows-10-Step-18-Version-2.jpg","bigUrl":"https:\/\/www.wikihow.com\/i mages\/thumb\/c\/c7\/Turn-Off-Windows-Defender-in-Windows-10-Step-18-Version-2.jpg\/v4-728px-Turn-Off-Windows-Defender-in-Windows-10-Step-18-Version-2.jpg","smallWidth":460,"smallHeight":345,"bigWidth":728,"bigHeight":546,"licensing":"<div class=\"mw-parser-output\"><\/div>"} 11コンピュータを再起動します。 スタート メニューをクリックします{"smallUrl":"https:\/\/www.wikihow.com\/images_en\/0\/07\/Windowsstart.png","bigUrl":"https:\/\/www.wikihow.com\/images\/thumb\/0\/07\/Windowsstart.png\/30px-Windowsstart.png","smallWidth":460,"smallHeight":460,"bigWidth":30,"bigHeight":30,"licensing":"<div class=\"mw-parser-output\"><\/div>"} をクリックし、 [電源] {"smallUrl":"https:\/\/www.wikihow.com\/images_en\/5\/5d\/Windowspower.png","bigUrl":"https:\/\/www.wikihow.com\/images\/thumb\/5\/5d\/Windowspower.png\/30px-Windowspower.png","smallWidth":460,"smallHeight":460,"bigWidth":30,"bigHeight":30,"licensing":"<div class=\"mw-parser-output\"><\/div>"} を クリックして、ポップアップ メニューで[再起動] を クリックします。再起動後、Windows Defender は無効になります{"smallUrl":"https:\/\/www.wikihow.com\/images_en\/thumb\/8\/8d\/Turn-Off-Windows-Defender-in-Windows-10-Step-19-Version-2.jpg\/v4-460px-Turn-Off-Windows-Defender-in-Windows-10-Step-19-Version-2.jpg","bigUrl":"https:\/\/www.wikihow.com\/i mages\/thumb\/8\/8d\/Turn-Off-Windows-Defender-in-Windows-10-Step-19-Version-2.jpg\/v4-728px-Turn-Off-Windows-Defender-in-Windows-10-Step-19-Version-2.jpg","smallWidth":460,"smallHeight":349,"bigWidth":728,"bigHeight":552,"licensing":"<div class=\"mw-parser-output\"><\/div>"} 12Windows Defender を再度有効にします。 後で Windows Defender を再度有効にする場合は、次の手順に従ってください。レジストリ エディターの Windows Defender フォルダーに戻ります。 「Windows Defender」フォルダをクリックします。 DisableAntiSpyware 値をダブルクリックして開きます。 「値のデータ」を1から0に変更します。 [OK] をクリックし、コンピューターを再起動します。 「DisableAntiSpyware」値を今後使用しない場合は、削除してください。 ヒント McAfee などのサードパーティ製ウイルス対策ソフトウェアをインストールしても、Windows Defender は無効になりませんが、デフォルトでオフになります。何らかの理由でセキュリティ ソフトウェアをオフにした場合でも、Windows Defender によって再びオンにされるため、保護が失われる心配はありません。 警告する 方法 1 を使用して Windows セキュリティ設定から Windows Defender をオフにすると、ウイルス対策プログラムやファイアウォール プログラムなど、インストールされている他のセキュリティ ソフトウェアもオフになります。これは、セキュリティ上の理由から、Microsoft が「意図的に」ユーザーに Windows Defender を有効にするよう強制していることを示しています。