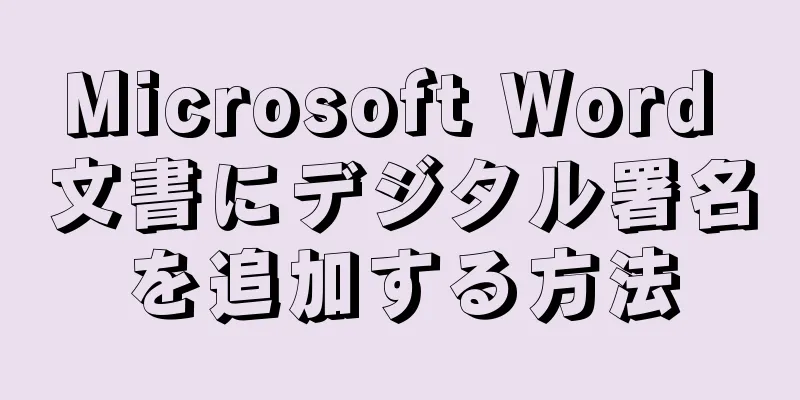オフィスを離れた後も仕事をやめられず、外出先や自宅でメールをチェックしなければならないという人が増えています。会社で許可されている場合は、Outlook Web App を使用してオフィスの電子メール サーバーにアクセスできます。 Outlook Web App は、以前は Outlook Web Access と呼ばれていました。 Outlookクライアントやスマートフォンもご利用いただけます。通常、正常にアクセスするには、ネットワーク管理部門に連絡する必要があります。
ステップ 1 方法 1/5: Outlook Web アプリ {"smallUrl":"https:\/\/www.wikihow.com\/images\/thumb\/f\/f3\/Access-Work-Email-from-Home-Step-1-Version-3.jpg\/v4-460px-Access-Work-Email-from-Home-Step-1-Version-3.jpg","bigUrl":"https:\/\/www.wikihow.com\/images\/thumb\/f\/f3\/Access-Work-Email-from-Home-Step-1-Version-3.jpg\/v4-828px-Access-Work-Email-from-Home-Step-1-Version-3.jpg","smallWidth":460,"smallHeight":345,"bigWidth":728,"bigHeight":546,"licensing":"<div class=\"mw-parser-output\"><\/div>"} 1ネットワーク管理部門に問い合わせてください。 自宅で仕事用のメールにアクセスする前に、会社のネットワーク管理部門に連絡して許可を得てください。多くの大企業では、セキュリティ上の理由から、オフィス外から仕事用のメールアカウントにアクセスすることを禁止しています。同意を得た後、ネットワーク管理部門が正しいパスを通じてオフィスの電子メール アカウントにアクセスするように案内します。{"smallUrl":"https:\/\/www.wikihow.com\/images_en\/thumb\/4\/45\/Access-Work-Email-from-Home-Step-2-Version-3.jpg\/v4-460px-Access-Work-Email-from-Home-Step-2-Version-3.jpg","bigUrl":"https:\/\/www.wikihow.com\/images\/thumb\/4\/45\/Access-Work-Email-from-Home-Step-2-Version-3.jpg\/v4-728px-Access-Work-Email-from-Home-Step-2-Version-3.jpg","smallWidth":460,"smallHeight":345,"bigWidth":728,"bigHeight":546,"licensing":"<div class=\"mw-parser-output\"><\/div>"} 2.会社が Microsoft Office 365 オフィス ソフトウェアまたは Outlook Web App をサポートする Exchange サーバーを使用していることを確認します。 一般的に、会社が使用する Microsoft 製品の種類によってメールボックスへのアクセス方法が異なり、インターネット上には参考になる関連チュートリアルが多数あります。会社で Microsoft Office 365 を使用している場合、または Web ページにアクセスするように Exchange サーバーを構成している場合は、Outlook Web App を使用してオフィスのメールを表示できます。{"smallUrl":"https:\/\/www.wikihow.com\/images\/thumb\/3\/32\/Access-Work-Email-from-Home-Step-3-Version-3.jpg\/v4-460px-Access-Work-Email-from-Home-Step-3-Version-3.jpg","bigUrl":"https:\/\/www.wikihow.com\/images\/thumb\/3\/32\/Access-Work-Email-from-Home-Step-3-Version-3.jpg\/v4-728px-Access-Work-Email-from-Home-Step-3-Version-3.jpg","smallWidth":460,"smallHeight":345,"bigWidth":728,"bigHeight":546,"licensing":"<div class=\"mw-parser-output\"><\/div>"} 3オフィスのメールボックス サーバーのログイン インターフェイスにアクセスします。 ログイン インターフェイスにアクセスできるかどうかは、会社のオフィス メール サーバーの構成によって異なります。会社が Outlook Web App をサポートしている場合は、ログイン画面にアクセスできます。 Microsoft Office 365 生産性向上ソフトウェア - Portal.office.com にアクセスしてください。 Exchange Server — Exchange サーバーのログイン インターフェイスにアクセスします。たとえば、会社名が「Interslice」の場合、Exchange サーバーのログインはmail.interslice.com になります。 {"smallUrl":"https:\/\/www.wikihow.com\/images\/thumb\/a\/a0\/Access-Work-Email-from-Home-Step-4-Version-3.jpg\/v4-460px-Access-Work-Email-from-Home-Step-4-Version-3.jpg","bigUrl":"https:\/\/www.wikihow.com\/images\/thumb\/a\/a0\/Access-Work-Email-from-Home-Step-4-Version-3.jpg\/v4-728px-Access-Work-Email-from-Home-Step-4-Version-3.jpg","smallWidth":460,"smallHeight":345,"bigWidth":728,"bigHeight":546,"licensing":"<div class=\"mw-parser-output\"><\/div>"} 4 完全なメールアドレスとパスワードを入力します。 Microsoft Office 365 または Exchange の電子メール パスワードを入力します。パスワードを忘れた場合は、ネットワーク管理部門にお問い合わせください。{"smallUrl":"https:\/\/www.wikihow.com\/images\/thumb\/c\/c2\/Access-Work-Email-from-Home-Step-5-Version-3.jpg\/v4-460px-Access-Work-Email-from-Home-Step-5-Version-3.jpg","bigUrl":"https:\/\/www.wikihow.com\/images\/thumb\/c\/c2\/Access-Work-Email-from-Home-Step-5-Version-3.jpg\/v4-728px-Access-Work-Email-from-Home-Step-5-Version-3.jpg","smallWidth":460,"smallHeight":345,"bigWidth":728,"bigHeight":546,"licensing":"<div class=\"mw-parser-output\"><\/div>"} 5メールを開きます。 ログインしたら、受信トレイを開きます。 Microsoft Office 365 と Exchange ソフトウェアの操作インターフェイスは若干異なります。 Microsoft Office 365 - ソフトウェアを開き、インターフェイスの右上隅にある返信ボタンをクリックして、「メール」アイコンを選択します。 Exchange ソフトウェア - ナビゲーション バーのメールボックス アイコンをクリックします。 {"smallUrl":"https:\/\/www.wikihow.com\/images\/thumb\/d\/de\/Access-Work-Email-from-Home-Step-6-Version-3.jpg\/v4-460px-Access-Work-Email-from-Home-Step-6-Version-3.jpg","bigUrl":"https:\/\/www.wikihow.com\/images\/thumb\/d\/de\/Access-Work-Email-from-Home-Step-6-Version-3.jpg\/v4-828px-Access-Work-Email-from-Home-Step-6-Version-3.jpg","smallWidth":460,"smallHeight":345,"bigWidth":728,"bigHeight":546,"licensing":"<div class=\"mw-parser-output\"><\/div>"} 6.メールを確認して返信します。 他のクライアントや Web バージョンを使用した以前の操作と同様に、受信トレイを開いた後、メールを表示して返信することができます。フォルダーは電話画面の左側に表示され、電子メールは電話画面の中央に表示され、選択した電子メールは電話画面の右側に表示されます。 [1] 広告する2方法 2/5: Outlook クライアント {"smallUrl":"https:\/\/www.wikihow.com\/images_en\/thumb\/c\/cf\/Access-Work-Email-from-Home-Step-7-Version-4.jpg\/v4-460px-Access-Work-Email-from-Home-Step-7-Version-4.jpg","bigUrl":"https:\/\/www.wikihow.com\/images\/thumb\/c\/cf\/Access-Work-Email-from-Home-Step-7-Version-4.jpg\/v4-728px-Access-Work-Email-from-Home-Step-7-Version-4.jpg","smallWidth":460,"smallHeight":345,"bigWidth":728,"bigHeight":546,"licensing":"<div class=\"mw-parser-output\"><\/div>"} 1ネットワーク管理部門に問い合わせてください。 社内メールに外部からアクセスできるかどうかについては、企業ごとに規制が異なります。設定されたオフィスの電子メール アカウントにアクセスする場合は、ネットワーク管理部門の特定の指示に従う必要があります。{"smallUrl":"https:\/\/www.wikihow.com\/images_en\/thumb\/0\/00\/Access-Work-Email-from-Home-Step-8-Version-3.jpg\/v4-460px-Access-Work-Email-from-Home-Step-8-Version-3.jpg","bigUrl":"https:\/\/www.wikihow.com\/images\/thumb\/0\/00\/Access-Work-Email-from-Home-Step-8-Version-3.jpg\/v4-728px-Access-Work-Email-from-Home-Step-8-Version-3.jpg","smallWidth":460,"smallHeight":345,"bigWidth":728,"bigHeight":546,"licensing":"<div class=\"mw-parser-output\"><\/div>"} 2 コンピューターで Outlook を開きます。 会社で Exchange ソフトウェアまたは Microsoft Office 365 を使用している場合は、Microsoft システムまたは Apple コンピューターに Oulook アカウントを追加できます。{"smallUrl":"https:\/\/www.wikihow.com\/images\/thumb\/d\/d8\/Access-Work-Email-from-Home-Step-9-Version-2.jpg\/v4-460px-Access-Work-Email-from-Home-Step-9-Version-2.jpg","bigUrl":"https:\/\/www.wikihow.com\/images\/thumb\/d\/d8\/Access-Work-Email-from-Home-Step-9-Version-2.jpg\/v4-728px-Access-Work-Email-from-Home-Step-9-Version-2.jpg","smallWidth":460,"smallHeight":345,"bigWidth":728,"bigHeight":546,"licensing":"<div class=\"mw-parser-output\"><\/div>"} 3「ファイルの追加」メニューをクリックし、 「アカウント」 アイコンを選択します。 既存のアカウント情報が表示されます。{"smallUrl":"https:\/\/www.wikihow.com\/images_en\/thumb\/6\/6c\/Access-Work-Email-from-Home-Step-10-Version-2.jpg\/v4-460px-Access-Work-Email-from-Home-Step-10-Version-2.jpg","bigUrl":"https:\/\/www.wikihow.com\/images\/thumb\/6\/6c\/Access-Work-Email-from-Home-Step-10-Version-2.jpg\/v4-728px-Access-Work-Email-from-Home-Step-10-Version-2.jpg","smallWidth":460,"smallHeight":345,"bigWidth":728,"bigHeight":546,"licensing":" class=\"mw-parser-output\"><\/div>"} 4「アカウントの追加」をタップします。 Outlook に新しい電子メール アカウントを追加します。{"smallUrl":"https:\/\/www.wikihow.com\/images\/thumb\/f\/fa\/Access-Work-Email-from-Home-Step-11-Version-2.jpg\/v4-460px-Access-Work-Email-from-Home-Step-11-Version-2.jpg","bigUrl":"https:\/\/www.wikihow.com\/images\/thumb\/f\/fa\/Access-Work-Email-from-Home-Step-11-Version-2.jpg\/v4-828px-Access-Work-Email-from-Home-Step-11-Version-2.jpg","smallWidth":460,"smallHeight":345,"bigWidth":728,"bigHeight":546,"licensing":"<div class=\"mw-parser-output\"><\/div>"} 5仕事用のメールアドレスとパスワードを入力します。 Outlook は接続先のサーバーの種類を自動的に識別します。進行中のプロセス中に、パスコードを再度タップするように求められる場合があります。 Outlook 2016 ではシステム内の Exchange アカウントの自動識別のみがサポートされており、Exchange アカウント管理者が自分でサーバーを構成する必要があることに注意してください。さらに、Outlook 2016 は Exchange 2007 をサポートしていません。 [2] {"smallUrl":"https:\/\/www.wikihow.com\/images_en\/thumb\/3\/38\/Access-Work-Email-from-Home-Step-12-Version-2.jpg\/v4-460px-Access-Work-Email-from-Home-Step-12-Version-2.jpg","bigUrl":"https:\/\/www.wikihow.com\/images\/thumb\/3\/38\/Access-Work-Email-from-Home-Step-12-Version-2.jpg\/v4-728px-Access-Work-Email-from-Home-Step-12-Version-2.jpg","smallWidth":460,"smallHeight":345,"bigWidth":728,"bigHeight":546,"licensing":" class=\"mw-parser-output\"><\/div>"} 6オフィスのメールボックスにアクセスします。 オフィスの電子メール アカウントにログインした後、左側のナビゲーション メニューでオフィスの電子メールの受信トレイを選択するだけで、Outlook クライアントを使用してオフィスの電子メールを受信できます。 広告する3 方法 3/5: iPhone の Exchange メール設定 {"smallUrl":"https:\/\/www.wikihow.com\/images_en\/thumb\/d\/d6\/Access-Work-Email-from-Home-Step-13-Version-2.jpg\/v4-460px-Access-Work-Email-from-Home-Step-13-Version-2.jpg","bigUrl":"https:\/\/www.wikihow.com\/images\/thumb\/d\/d6\/Access-Work-Email-from-Home-Step-13-Version-2.jpg\/v4-728px-Access-Work-Email-from-Home-Step-13-Version-2.jpg","smallWidth":460,"smallHeight":345,"bigWidth":728,"bigHeight":546,"licensing":" class=\"mw-parser-output\"><\/div>"} 1ネットワーク管理部門に問い合わせてください。 セキュリティ上の理由から、多くの企業では、事前の同意なしに従業員がオフィスの外で会社の電子メールにアクセスすることを許可していません。そのため、自宅から会社のメールにアクセスしてもよいかどうかは、ネットワーク管理部門に確認する必要があります。一般的に、ネットワーク管理部門は、効果的なアクセスを確保するための最善のガイダンスを提供します。{"smallUrl":"https:\/\/www.wikihow.com\/images_en\/thumb\/4\/4a\/Access-Work-Email-from-Home-Step-14-Version-2.jpg\/v4-460px-Access-Work-Email-from-Home-Step-14-Version-2.jpg","bigUrl":"https:\/\/www.wikihow.com\/images\/thumb\/4\/4a\/Access-Work-Email-from-Home-Step-14-Version-2.jpg\/v4-728px-Access-Work-Email-from-Home-Step-14-Version-2.jpg","smallWidth":460,"smallHeight":345,"bigWidth":728,"bigHeight":546,"licensing":" class=\"mw-parser-output\"><\/div>"} 2iPhoneで「設定」アプリを開きます。 すでに Microsoft Office 365 生産性向上ソフトウェア、または Exchange ベースの電子メール アプリケーション アカウントをお持ちで、会社のネットワーク管理部門の同意を得ている場合は、モバイル端末にアクセスできます。{"smallUrl":"https:\/\/www.wikihow.com\/images_en\/thumb\/7\/7c\/Access-Work-Email-from-Home-Step-15-Version-2.jpg\/v4-460px-Access-Work-Email-from-Home-Step-15-Version-2.jpg","bigUrl":"https:\/\/www.wikihow.com\/images\/thumb\/7\/7c\/Access-Work-Email-from-Home-Step-15-Version-2.jpg\/v4-728px-Access-Work-Email-from-Home-Step-15-Version-2.jpg","smallWidth":460,"smallHeight":345,"bigWidth":728,"bigHeight":546,"licensing":" class=\"mw-parser-output\"><\/div>"} 3 「メール、連絡先、カレンダー」を選択します。 {"smallUrl":"https:\/\/www.wikihow.com\/images_en\/thumb\/c\/c3\/Access-Work-Email-from-Home-Step-16-Version-2.jpg\/v4-460px-Access-Work-Email-from-Home-Step-16-Version-2.jpg","bigUrl":"https:\/\/www.wikihow.com\/images\/thumb\/c\/c3\/Access-Work-Email-from-Home-Step-16-Version-2.jpg\/v4-728px-Access-Work-Email-from-Home-Step-16-Version-2.jpg","smallWidth":460,"smallHeight":345,"bigWidth":728,"bigHeight":546,"licensing":" class=\"mw-parser-output\"><\/div>"} 4アカウントの追加をタッチし、 Exchangeを選択します。 これにより、Exchange および Microsoft Office 365 Workplace メールボックス アカウントを追加できます。{"smallUrl":"https:\/\/www.wikihow.com\/images_en\/thumb\/3\/35\/Access-Work-Email-from-Home-Step-17-Version-2.jpg\/v4-460px-Access-Work-Email-from-Home-Step-17-Version-2.jpg","bigUrl":"https:\/\/www.wikihow.com\/images\/thumb\/3\/35\/Access-Work-Email-from-Home-Step-17-Version-2.jpg\/v4-728px-Access-Work-Email-from-Home-Step-17-Version-2.jpg","smallWidth":460,"smallHeight":345,"bigWidth":728,"bigHeight":546,"licensing":" class=\"mw-parser-output\"><\/div>"} 5完全なメールアドレスとパスワードを入力します。 電子メール アドレスにはドメイン名を含める必要があります (例: "[email protected] ")。{"smallUrl":"https:\/\/www.wikihow.com\/images_en\/thumb\/1\/1d\/Access-Work-Email-from-Home-Step-18-Version-2.jpg\/v4-460px-Access-Work-Email-from-Home-Step-18-Version-2.jpg","bigUrl":"https:\/\/www.wikihow.com\/images\/thumb\/1\/1d\/Access-Work-Email-from-Home-Step-18-Version-2.jpg\/v4-728px-Access-Work-Email-from-Home-Step-18-Version-2.jpg","smallWidth":460,"smallHeight":345,"bigWidth":728,"bigHeight":546,"licensing":" class=\"mw-parser-output\"><\/div>"} 6 「メールボックス」アプリのステータスがオープンモードに切り替わっていることを確認し、 「保存」をタップします。 Exchange または Microsoft Office 365 の職場用メール アカウントをメール アプリに追加します。 Exchange または Microsoft Office 365 メールボックスに接続できない場合は、携帯電話への接続に同意しない可能性があるため、ネットワーク管理部門に連絡する必要があります。 {"smallUrl":"https:\/\/www.wikihow.com\/images_en\/thumb\/0\/0b\/Access-Work-Email-from-Home-Step-19-Version-2.jpg\/v4-460px-Access-Work-Email-from-Home-Step-19-Version-2.jpg","bigUrl":"https:\/\/www.wikihow.com\/images\/thumb\/0\/0b\/Access-Work-Email-from-Home-Step-19-Version-2.jpg\/v4-728px-Access-Work-Email-from-Home-Step-19-Version-2.jpg","smallWidth":460,"smallHeight":345,"bigWidth":728,"bigHeight":546,"licensing":" class=\"mw-parser-output\"><\/div>"} 7プロンプト(ある場合)に従ってパスワードを作成します。 一部の Exchange サーバーでは、アカウントを追加するときにパスワードを作成する必要があります。仕事用メールを確認すると、上記のパスワードをタップするように求められます。 広告する4方法 4/5: Android スマートフォンの Exchange メール設定 {"smallUrl":"https:\/\/www.wikihow.com\/images_en\/thumb\/e\/e5\/Access-Work-Email-from-Home-Step-20-Version-2.jpg\/v4-460px-Access-Work-Email-from-Home-Step-20-Version-2.jpg","bigUrl":"https:\/\/www.wikihow.com\/images\/thumb\/e\/e5\/Access-Work-Email-from-Home-Step-20-Version-2.jpg\/v4-728px-Access-Work-Email-from-Home-Step-20-Version-2.jpg","smallWidth":460,"smallHeight":345,"bigWidth":728,"bigHeight":546,"licensing":" class=\"mw-parser-output\"><\/div>"} 1ネットワーク管理部門に問い合わせてください。 オフィスのメールにオフィス外からアクセスできるかどうかは、会社のネットワーク管理部門によって決まるため、Android スマートフォンから Exchange サーバーに接続できるかどうか、また具体的なネットワーク接続手順があるかどうかを確認するには、ネットワーク管理部門に問い合わせる必要があります。{"smallUrl":"https:\/\/www.wikihow.com\/images_en\/thumb\/2\/2a\/Access-Work-Email-from-Home-Step-21-Version-2.jpg\/v4-460px-Access-Work-Email-from-Home-Step-21-Version-2.jpg","bigUrl":"https:\/\/www.wikihow.com\/images\/thumb\/2\/2a\/Access-Work-Email-from-Home-Step-21-Version-2.jpg\/v4-728px-Access-Work-Email-from-Home-Step-21-Version-2.jpg","smallWidth":460,"smallHeight":345,"bigWidth":728,"bigHeight":546,"licensing":" class=\"mw-parser-output\"><\/div>"} 2Androidスマートフォンで設定アプリを開きます。 ネットワーク管理部門が承認した場合は、「設定」アプリを通じて Android スマートフォンに Exchange または Microsoft Office 365 アカウントを追加できます。{"smallUrl":"https:\/\/www.wikihow.com\/images_en\/thumb\/5\/55\/Access-Work-Email-from-Home-Step-22-Version-2.jpg\/v4-460px-Access-Work-Email-from-Home-Step-22-Version-2.jpg","bigUrl":"https:\/\/www.wikihow.com\/images\/thumb\/5\/55\/Access-Work-Email-from-Home-Step-22-Version-2.jpg\/v4-728px-Access-Work-Email-from-Home-Step-22-Version-2.jpg","smallWidth":460,"smallHeight":345,"bigWidth":728,"bigHeight":546,"licensing":" class=\"mw-parser-output\"><\/div>"} 3「アカウント」をタップします。 Android スマートフォンに現在接続されているアカウントを表示します。{"smallUrl":"https:\/\/www.wikihow.com\/images_en\/thumb\/0\/00\/Access-Work-Email-from-Home-Step-23-Version-2.jpg\/v4-460px-Access-Work-Email-from-Home-Step-23-Version-2.jpg","bigUrl":"https:\/\/www.wikihow.com\/images\/thumb\/0\/00\/Access-Work-Email-from-Home-Step-23-Version-2.jpg\/v4-728px-Access-Work-Email-from-Home-Step-23-Version-2.jpg","smallWidth":460,"smallHeight":345,"bigWidth":728,"bigHeight":546,"licensing":" class=\"mw-parser-output\"><\/div>"} 4 「アカウントを追加」ボタンをタッチし、 「Exchange」を選択します。 Exchange または Microsoft Office 365 の職場アカウントを Android スマートフォンに追加できます。{"smallUrl":"https:\/\/www.wikihow.com\/images_en\/thumb\/a\/a0\/Access-Work-Email-from-Home-Step-24-Version-2.jpg\/v4-460px-Access-Work-Email-from-Home-Step-24-Version-2.jpg","bigUrl":"https:\/\/www.wikihow.com\/images\/thumb\/a\/a0\/Access-Work-Email-from-Home-Step-24-Version-2.jpg\/v4-728px-Access-Work-Email-from-Home-Step-24-Version-2.jpg","smallWidth":460,"smallHeight":345,"bigWidth":728,"bigHeight":546,"licensing":" class=\"mw-parser-output\"><\/div>"} 5仕事用の完全なメールアドレスを入力します。 仕事で使用する Exchange メール アドレスをタップし、[次へ] ボタンをタップします。{"smallUrl":"https:\/\/www.wikihow.com\/images_en\/thumb\/5\/5c\/Access-Work-Email-from-Home-Step-25-Version-2.jpg\/v4-460px-Access-Work-Email-from-Home-Step-25-Version-2.jpg","bigUrl":"https:\/\/www.wikihow.com\/images\/thumb\/5\/5c\/Access-Work-Email-from-Home-Step-25-Version-2.jpg\/v4-728px-Access-Work-Email-from-Home-Step-25-Version-2.jpg","smallWidth":460,"smallHeight":345,"bigWidth":728,"bigHeight":546,"licensing":" class=\"mw-parser-output\"><\/div>"} 6オフィスのメールパスワードを入力します。 仕事用メールのパスワードを入力してください。パスワードが分からない場合は、ネットワーク管理部門にお問い合わせください。{"smallUrl":"https:\/\/www.wikihow.com\/images_en\/thumb\/4\/4b\/Access-Work-Email-from-Home-Step-26-Version-2.jpg\/v4-460px-Access-Work-Email-from-Home-Step-26-Version-2.jpg","bigUrl":"https:\/\/www.wikihow.com\/images\/thumb\/4\/4b\/Access-Work-Email-from-Home-Step-26-Version-2.jpg\/v4-728px-Access-Work-Email-from-Home-Step-26-Version-2.jpg","smallWidth":460,"smallHeight":345,"bigWidth":728,"bigHeight":546,"licensing":" class=\"mw-parser-output\"><\/div>"} 7アカウントとサーバーの情報を確認します。 電子メール アドレス、電子メール パスワード、サーバー、ポート、アカウントのセキュリティ タイプが画面に表示されます。基本的にはデフォルト設定のままで問題ありませんが、ネットワーク管理部門の指示に従って操作を変更する必要がある場合もあります。 Exchange サーバーに接続できない場合は、ネットワーク管理部門に連絡して、オフィス外から会社のメールボックスにアクセスできるかどうかを確認してください。ネットワーク管理部門が関連する具体的な指示を提供します。 {"smallUrl":"https:\/\/www.wikihow.com\/images_en\/thumb\/9\/9b\/Access-Work-Email-from-Home-Step-27-Version-2.jpg\/v4-460px-Access-Work-Email-from-Home-Step-27-Version-2.jpg","bigUrl":"https:\/\/www.wikihow.com\/images\/thumb\/9\/9b\/Access-Work-Email-from-Home-Step-27-Version-2.jpg\/v4-728px-Access-Work-Email-from-Home-Step-27-Version-2.jpg","smallWidth":460,"smallHeight":345,"bigWidth":728,"bigHeight":546,"licensing":" class=\"mw-parser-output\"><\/div>"} 8アカウント設定を変更します。 アカウントに接続したら、Android スマートフォンと同期するタイミングを選択できます。 Android スマートフォンでオフィスのメールを受信するには、「メールを同期」ボタンを選択する必要があります。{"smallUrl":"https:\/\/www.wikihow.com\/images_en\/thumb\/3\/3a\/Access-Work-Email-from-Home-Step-28-Version-2.jpg\/v4-460px-Access-Work-Email-from-Home-Step-28-Version-2.jpg","bigUrl":"https:\/\/www.wikihow.com\/images\/thumb\/3\/3a\/Access-Work-Email-from-Home-Step-28-Version-2.jpg\/v4-728px-Access-Work-Email-from-Home-Step-28-Version-2.jpg","smallWidth":460,"smallHeight":345,"bigWidth":728,"bigHeight":546,"licensing":" class=\"mw-parser-output\"><\/div>"} 9メールまたはメール アプリからメールボックスにアクセスします。 アカウントを追加すると、Android スマートフォンのメール アプリまたはメール アプリから仕事用メールにアクセスできるようになります。 広告する方法 5/5:ブラックベリー {"smallUrl":"https:\/\/www.wikihow.com\/images_en\/thumb\/3\/34\/Access-Work-Email-from-Home-Step-29.jpg\/v4-460px-Access-Work-Email-from-Home-Step-29.jpg","bigUrl":"https:\/\/www.wikihow.com\/images\/thumb\/3\/34\/Access-Work-Email-from-Home-Step-29.jpg\/v4-728px-Access-Work-Email-from-Home-Step-29.jpg","smallWidth":460,"smallHeight":345,"bigWidth":728,"bigHeight":546,"licensing":"<div class=\"mw-parser-output\"><\/div>"} 1ネットワーク管理部門に問い合わせます。 すべての企業がオフィス外で仕事用のメールを確認することを許可しているわけではありません。多くの企業では、メールボックス サーバーにアクセスするための独自の要件を持っています。 BlackBerry が仕事用メールにアクセスできるかどうか、また具体的な指示があるかどうかを確認するには、ネットワーク管理者にお問い合わせください。会社で BlackBerry Enterprise Cloud を使用している場合は、ネットワーク管理者が電話をアクティブ化し、アカウントを承認します。 [3] {"smallUrl":"https:\/\/www.wikihow.com\/images_en\/thumb\/0\/06\/Access-Work-Email-from-Home-Step-30.jpg\/v4-460px-Access-Work-Email-from-Home-Step-30.jpg","bigUrl":"https:\/\/www.wikihow.com\/images\/thumb\/0\/06\/Access-Work-Email-from-Home-Step-30.jpg\/v4-728px-Access-Work-Email-from-Home-Step-30.jpg","smallWidth":460,"smallHeight":345,"bigWidth":728,"bigHeight":546,"licensing":"<div class=\"mw-parser-output\"><\/div>"} 2 BlackBerry で設定メニューを開きます。 モバイル画面のホームページで見つけることができます。{"smallUrl":"https:\/\/www.wikihow.com\/images_en\/thumb\/1\/19\/Access-Work-Email-from-Home-Step-31.jpg\/v4-460px-Access-Work-Email-from-Home-Step-31.jpg","bigUrl":"https:\/\/www.wikihow.com\/images\/thumb\/1\/19\/Access-Work-Email-from-Home-Step-31.jpg\/v4-728px-Access-Work-Email-from-Home-Step-31.jpg","smallWidth":460,"smallHeight":345,"bigWidth":728,"bigHeight":546,"licensing":"<div class=\"mw-parser-output\"><\/div>"} 3 [システム設定] ボタンを選択し、 [アカウント] をタップします。 BlackBerry に接続されているすべてのアカウントを一覧表示します。{"smallUrl":"https:\/\/www.wikihow.com\/images_en\/thumb\/4\/45\/Access-Work-Email-from-Home-Step-32.jpg\/v4-460px-Access-Work-Email-from-Home-Step-32.jpg","bigUrl":"https:\/\/www.wikihow.com\/images\/thumb\/4\/45\/Access-Work-Email-from-Home-Step-32.jpg\/v4-728px-Access-Work-Email-from-Home-Step-32.jpg","smallWidth":460,"smallHeight":345,"bigWidth":728,"bigHeight":546,"licensing":"<div class=\"mw-parser-output\"><\/div>"} 4アカウントの追加ボタンをタッチします。 BlackBerry に新しいアカウントを追加できます。{"smallUrl":"https:\/\/www.wikihow.com\/images_en\/thumb\/8\/8a\/Access-Work-Email-from-Home-Step-33.jpg\/v4-460px-Access-Work-Email-from-Home-Step-33.jpg","bigUrl":"https:\/\/www.wikihow.com\/images\/thumb\/8\/8a\/Access-Work-Email-from-Home-Step-33.jpg\/v4-728px-Access-Work-Email-from-Home-Step-33.jpg","smallWidth":460,"smallHeight":345,"bigWidth":728,"bigHeight":546,"licensing":"<div class=\"mw-parser-output\"><\/div>"} 5アカウントの種類リストから、メール、カレンダー、連絡先を選択します。 ここで、Exchange ソフトウェアまたは Microsoft Office 365 アカウントに接続できます。{"smallUrl":"https:\/\/www.wikihow.com\/images_en\/thumb\/e\/e4\/Access-Work-Email-from-Home-Step-34.jpg\/v4-460px-Access-Work-Email-from-Home-Step-34.jpg","bigUrl":"https:\/\/www.wikihow.com\/images\/thumb\/e\/e4\/Access-Work-Email-from-Home-Step-34.jpg\/v4-728px-Access-Work-Email-from-Home-Step-34.jpg","smallWidth":460,"smallHeight":345,"bigWidth":728,"bigHeight":546,"licensing":"<div class=\"mw-parser-output\"><\/div>"} 6メールアドレスとパスワードを入力します。 BlackBerry は自動的に Exchange サーバーまたは Microsoft Office 365 アカウントに接続します。 BlackBerry が仕事用のメール アカウントに接続できない場合は、ネットワーク管理者に連絡して、具体的な指示があるかどうかを確認する必要があります。