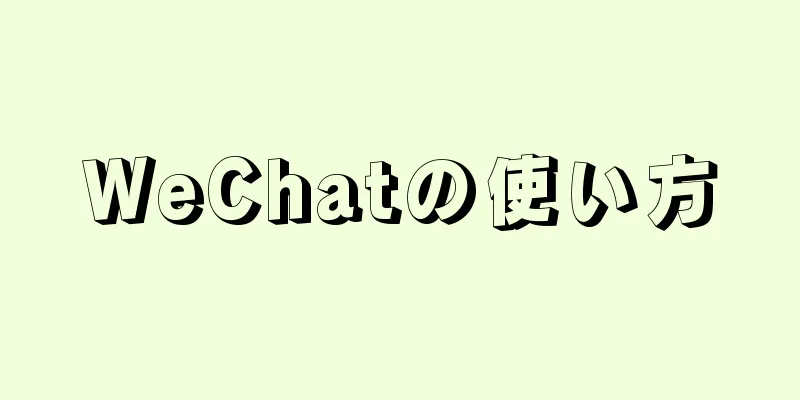ブロードバンド接続を設定するための正確な手順は、ケーブル ブロードバンドと DSL ブロードバンドのどちらを使用しているかによって異なります。ケーブルブロードバンドのセットアップ手順については、ここをクリックしてください。 DSL ブロードバンドのセットアップ手順については、ここをクリックしてください。ご利用のブロードバンドが不明な場合は、ブロードバンド プロバイダーにお問い合わせください。
ステップ 1方法 1/2: 有線ブロードバンド接続の設定 {"smallUrl":"https:\/\/www.wikihow.com\/images\/thumb\/e\/e9\/Set-Up-an-Internet-Connection-Step-1-Version-2.jpg\/v4-460px-Set-Up-an-Internet-Connection-Step-1-Version-2.jpg","bigUrl":"https:\/\/www.wikihow.com\/images\/thumb\/e\/e9\/Set-Up-an-Internet-Connection-Step-1-Version-2.jpg\/v4-728px-Set-Up-an-Internet-Connection-Step-1-Version-2.jpg","smallWidth":460,"smallHeight":345,"bigWidth":728,"bigHeight":546,"licensing":"<div class=\"mw-parser-output\"><\/div>"} 1 ケーブル ブロードバンド モデムをコンピューターに接続します。 必ずコンピュータをネットワーク ポートの近くに置いてください。{"smallUrl":"https:\/\/www.wikihow.com\/images\/thumb\/b\/b6\/Set-Up-an-Internet-Connection-Step-2-Version-2.jpg\/v4-460px-Set-Up-an-Internet-Connection-Step-2-Version-2.jpg","bigUrl":"https:\/\/www.wikihow.com\/images\/thumb\/b\/b6\/Set-Up-an-Internet-Connection-Step-2-Version-2.jpg\/v4-728px-Set-Up-an-Internet-Connection-Step-2-Version-2.jpg","smallWidth":460,"smallHeight":345,"bigWidth":728,"bigHeight":546,"licensing":"<div class=\"mw-parser-output\"><\/div>"} 2モデムをネットワークポートに接続します。 {"smallUrl":"https:\/\/www.wikihow.com\/images_en\/thumb\/9\/92\/Set-Up-an-Internet-Connection-Step-3-Version-2.jpg\/v4-460px-Set-Up-an-Internet-Connection-Step-3-Version-2.jpg","bigUrl":"https:\/\/www.wikihow.com\/images\/thumb\/9\/92\/Set-Up-an-Internet-Connection-Step-3-Version-2.jpg\/v4-728px-Set-Up-an-Internet-Connection-Step-3-Version-2.jpg","smallWidth":460,"smallHeight":345,"bigWidth":728,"bigHeight":546,"licensing":"<div class=\"mw-parser-output\"><\/div>"} 3モデムの電源を差し込みます。 ほとんどのモデムにはオン/オフスイッチがありません。電源コードの抜き差しによってのみオン/オフを切り替えることができます。電源が投入されると、モデムはブート プロセスに入ります。ほとんどのインジケーターが点灯して点滅が止まると、起動は完了です。通常、1 つのライトのみが連続して点滅します。 通常、モデムの起動が完了するまでに 30 ~ 60 秒かかります。 新しいモデムを購入する場合は、ブロードバンド プロバイダーにモデムの情報を提供する必要があります。そうしないと、モデムがアカウントに関連付けられません。シリアル番号と MAC アドレスを入力する必要があります。これらは通常、モデムの底面または側面に印刷されています。 [1] {"smallUrl":"https:\/\/www.wikihow.com\/images\/thumb\/6\/6e\/Set-Up-an-Internet-Connection-Step-4-Version-2.jpg\/v4-460px-Set-Up-an-Internet-Connection-Step-4-Version-2.jpg","bigUrl":"https:\/\/www.wikihow.com\/images\/thumb\/6\/6e\/Set-Up-an-Internet-Connection-Step-4-Version-2.jpg\/v4-728px-Set-Up-an-Internet-Connection-Step-4-Version-2.jpg","smallWidth":460,"smallHeight":345,"bigWidth":728,"bigHeight":546,"licensing":"<div class=\"mw-parser-output\"><\/div>"} 4ブロードバンド接続をテストします。 Web ブラウザを開いて、これまでアクセスしたことのない Web サイトにアクセスします。最近アクセスした Web サイトにアクセスすると、ブラウザはおそらくその Web サイトをキャッシュから読み込みます。ウェブサイトを読み込むことができれば、インターネットに接続されています。ネットワークが接続されているかどうかを確認するには、検索エンジンを使用してコンテンツを検索することをお勧めします。 2方法 2/2: DSLブロードバンド接続の設定 {"smallUrl":"https:\/\/www.wikihow.com\/images\/thumb\/0\/09\/Set-Up-an-Internet-Connection-Step-5-Version-2.jpg\/v4-460px-Set-Up-an-Internet-Connection-Step-5-Version-2.jpg","bigUrl":"https:\/\/www.wikihow.com\/images\/thumb\/0\/09\/Set-Up-an-Internet-Connection-Step-5-Version-2.jpg\/v4-728px-Set-Up-an-Internet-Connection-Step-5-Version-2.jpg","smallWidth":460,"smallHeight":345,"bigWidth":728,"bigHeight":546,"licensing":"<div class=\"mw-parser-output\"><\/div>"} 1DSLモデムをコンピューターに接続します。 必ずコンピュータをネットワーク ポートの近くに置いてください。{"smallUrl":"https:\/\/www.wikihow.com\/images_en\/thumb\/8\/83\/Set-Up-an-Internet-Connection-Step-6.jpg\/v4-460px-Set-Up-an-Internet-Connection-Step-6.jpg","bigUrl":"https:\/\/www.wikihow.com\/images\/thumb\/8\/83\/Set-Up-an-Internet-Connection-Step-6.jpg\/v4-728px-Set-Up-an-Internet-Connection-Step-6.jpg","smallWidth":460,"smallHeight":345,"bigWidth":728,"bigHeight":546,"licensing":"<div class=\"mw-parser-output\"><\/div>"} 2モデムをネットワーク ポートに接続します。 {"smallUrl":"https:\/\/www.wikihow.com\/images_en\/thumb\/0\/05\/Set-Up-an-Internet-Connection-Step-7.jpg\/v4-460px-Set-Up-an-Internet-Connection-Step-7.jpg","bigUrl":"https:\/\/www.wikihow.com\/images\/thumb\/0\/05\/Set-Up-an-Internet-Connection-Step-7.jpg\/v4-728px-Set-Up-an-Internet-Connection-Step-7.jpg","smallWidth":460,"smallHeight":345,"bigWidth":728,"bigHeight":546,"licensing":"<div class=\"mw-parser-output\"><\/div>"} 3モデムの電源を差し込みます。 ほとんどのモデムにはオン/オフスイッチがありません。電源コードの抜き差しによってのみオン/オフを切り替えることができます。電源が投入されると、モデムはブート プロセスに入ります。ほとんどのインジケーターが点灯し、点滅が止まると起動は完了です。通常、1 つのライトのみが連続して点滅します。 通常、モデムの起動が完了するまでに 30 ~ 60 秒かかります。 新しいモデムを購入する場合は、ブロードバンド プロバイダーにモデムの情報を提供する必要があります。そうしないと、モデムがアカウントに関連付けられません。ユーザー名とパスワードがわからない場合は、ブロードバンド オペレータに問い合わせて提供してもらうことができます。 {"smallUrl":"https:\/\/www.wikihow.com\/images_en\/thumb\/7\/73\/Set-Up-an-Internet-Connection-Step-8.jpg\/v4-460px-Set-Up-an-Internet-Connection-Step-8.jpg","bigUrl":"https:\/\/www.wikihow.com\/images\/thumb\/7\/73\/Set-Up-an-Internet-Connection-Step-8.jpg\/v4-728px-Set-Up-an-Internet-Connection-Step-8.jpg","smallWidth":460,"smallHeight":345,"bigWidth":728,"bigHeight":546,"licensing":"<div class=\"mw-parser-output\"><\/div>"} 4モデムの管理インターフェイスにログインします。 Webブラウザを開きます。アドレスバーにモデムの IP アドレスを入力します。 IP アドレスは通常、マシンに印刷されています。そうでない場合は、マニュアルで調べることができます。モデムの一般的な IP アドレスは 192.168.0.1 と 192.168.1.1 です。特定のモデムの IP アドレスのリストを表示するには、ここをクリックしてください。 {"smallUrl":"https:\/\/www.wikihow.com\/images_en\/thumb\/e\/e2\/Set-Up-an-Internet-Connection-Step-9.jpg\/v4-460px-Set-Up-an-Internet-Connection-Step-9.jpg","bigUrl":"https:\/\/www.wikihow.com\/images\/thumb\/e\/e2\/Set-Up-an-Internet-Connection-Step-9.jpg\/v4-728px-Set-Up-an-Internet-Connection-Step-9.jpg","smallWidth":460,"smallHeight":345,"bigWidth":728,"bigHeight":546,"licensing":"<div class=\"mw-parser-output\"><\/div>"} 5 DSL アカウントのユーザー名とパスワードを入力します。 管理インターフェイスに入ったら、PPPoE を見つけます。 PPPoE フィールドに DSL アカウントのユーザー名とパスワードを入力します。ユーザー名は通常、電子メール アドレスです。ユーザー名とパスワードがわからない場合は、DSL ブロードバンド プロバイダーにお問い合わせください。 {"smallUrl":"https:\/\/www.wikihow.com\/images_en\/thumb\/b\/b2\/Set-Up-an-Internet-Connection-Step-10.jpg\/v4-460px-Set-Up-an-Internet-Connection-Step-10.jpg","bigUrl":"https:\/\/www.wikihow.com\/images\/thumb\/b\/b2\/Set-Up-an-Internet-Connection-Step-10.jpg\/v4-728px-Set-Up-an-Internet-Connection-Step-10.jpg","smallWidth":460,"smallHeight":345,"bigWidth":728,"bigHeight":546,"licensing":"<div class=\"mw-parser-output\"><\/div>"} 6設定を保存します。 設定が完了したら保存します。モデムのインターネット ライトが緑色に点灯し、インターネットに接続されていることを示します。7 ブロードバンド接続をテストします 。 Web ブラウザを開いて、これまでアクセスしたことのない Web サイトにアクセスします。最近アクセスした Web サイトにアクセスすると、ブラウザはおそらくその Web サイトをキャッシュから読み込みます。ウェブサイトを読み込むことができれば、インターネットに接続されています。ネットワークが接続されているかどうかを確認するには、検索エンジンを使用してコンテンツを検索することをお勧めします。 一般的なモデムとルーターのIPアドレス Alcatel SpeedTouch Home/Pro – 10.0.0.138 (デフォルトのパスワードなし) Alcatel SpeedTouch 510/530/570 – 10.0.0.138 (デフォルトのパスワードなし) Asus RT-N16 – 192.168.1.1 (デフォルトのパスワードは「admin」) Billion BIPAC-711 CE – 192.168.1.254 (デフォルトのパスワードは「admin」) Billion BIPAC-741 GE – 192.168.1.254 (デフォルトのパスワードは「admin」) Billion BIPAC-743 GE – 192.168.1.254 (デフォルトのパスワードは「admin」) Billion BIPAC-5100 – 192.168.1.254 (デフォルトのパスワードは「admin」) Billion BIPAC-7500G – 192.168.1.254 (デフォルトのパスワードは「admin」) Dell Wireless 2300 ルーター – 192.168.2.1 (最後の桁を .1 に固定) D-Link DSL-302G – 10.1.1.1 (イーサネット ポート) または 10.1.1.2 (USB ポート) D-Link DSL-500 – 192.168.0.1 (デフォルトのパスワードは「private」) D-Link DSL-504 – 192.168.0.1 (デフォルトのパスワードは「private」) D-Link DSL-604+ – 192.168.0.1 (デフォルトのパスワードは「private」) ドレイテック ビガー 2500 – 192.168.1.1 ドレイテック ビガー 2500We – 192.168.1.1 ドレイテック ビガー 2600 – 192.168.1.1 ドレイテック ビガー 2600We – 192.168.1.1 ダイナリンクRTA300 – 192.168.1.1 ダイナリンクRTA300W – 192.168.1.1 ネットコム NB1300 – 192.168.1.1 ネットコム NB1300Plus4 – 192.168.1.1 ネットコム NB3300 – 192.168.1.1 Netcomm NB6 – 192.168.1.1 (デフォルトのユーザー名は「admin」、デフォルトのパスワードは「admin」) Netcomm NB6PLUS4W – 192.168.1.1 (デフォルトのユーザー名は「admin」、デフォルトのパスワードは「admin」、デフォルトの WEP キーは「a1b2c3d4e5」) ネットギア DG814 – 192.168.0.1 Netgear DGN2000 – 192.168.0.1 (デフォルトのユーザー名は「admin」、デフォルトのパスワードは「password」) ウェブ エクセル PT-3808 – 10.0.0.2 Web Excel PT-3812 – 10.0.0.2 [2]