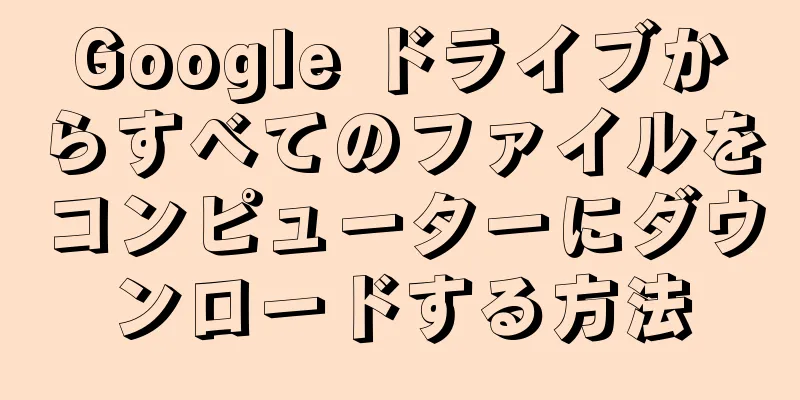|
Excel は強力なスプレッドシート プログラムです。基本的な数式をマスターすると、データ操作が大幅に簡素化されます。乗算関数は最も強力な関数の 1 つです。このガイドでは、Excel で乗算を実行するさまざまな方法を説明します。 ステップ方法1方法1/3: 1つのセルで2つ以上の数値を掛け算する- 1 数式を作成します。 Excel のすべての数式は等号 (=) で始まります。等号の後に掛け算したい数値を入力し、数値の間にアスタリスク (*) を入れます。数字を入力した後、Enter キーを押すと、乗算の結果がセルに表示されます。例えば:
- =2*12
- 数式を入力したセルには 24 と表示されます。
- アスタリスク (*) の代わりに「x」を入力すると、Excel は数式入力エラーを修正するように要求します。
- 2 数式を調整します。演算結果がセルに表示された後も、数式はワークシートの上部の数式バーに残ります。数字は自由に調整でき、新しい結果がセルに表示されます。
- {"smallUrl":"https:\/\/www.wikihow.com\/images\/thumb\/8\/8c\/Multiply-in-Excel-Step-3-Version-3.jpg\/v4-460px-Multiply-in-Excel-Step-3-Version-3.jpg","bigUrl":"https:\/\/www.wikihow.com\/images\/thumb\/8\/8c\/Multiply-in-Excel-Step-3-Version-3.jpg\/v4-728px-Multiply-in-Excel-Step-3-Version-3.jpg","smallWidth":460,"smallHeight":345,"bigWidth":728,"bigHeight":546,"licensing":"<div class=\"mw-parser-output\"><\/div>"} 3複数の数値を乗算します。数式には複数の数値を追加できます。追加するときに適切な記号を使用するだけです。例えば:
- =2*12*.25
- 数式を入力したセルには 6 が表示されます。
広告する
方法2方法2/3: 異なる細胞を掛け合わせる- 1 入力データ。正しいセルに正しいデータを入力していることを確認してください。数式は参照セル内の任意の数値を使用して動作します。サンプルレイアウトは次のとおりです。
- {"smallUrl":"https:\/\/www.wikihow.com\/images\/thumb\/0\/0d\/Multiply-in-Excel-Step-5-Version-3.jpg\/v4-460px-Multiply-in-Excel-Step-5-Version-3.jpg","bigUrl":"https:\/\/www.wikihow.com\/images\/thumb\/0\/0d\/Multiply-in-Excel-Step-5-Version-3.jpg\/v4-728px-Multiply-in-Excel-Step-5-Version-3.jpg","smallWidth":460,"smallHeight":345,"bigWidth":728,"bigHeight":546,"licensing":"<div class=\"mw-parser-output\"><\/div>"} 2 2 つの異なるセルを乗算します。これは最も基本的なセル乗算式です。操作の結果を表示するセルをクリックします。次の例では、最初のセルを 4 番目のセルで乗算します。式は次のようになります。
- =A1*A4
- 数式を入力したセルには 35 と表示されます。
- 参照セル内の数値を変更すると、結果も自動的に更新されます。たとえば、A1 を 20 に変更すると、結果のセルは 140 に変更されます。
- {"smallUrl":"https:\/\/www.wikihow.com\/images_en\/thumb\/0\/02\/Multiply-in-Excel-Step-6-Version-3.jpg\/v4-460px-Multiply-in-Excel-Step-6-Version-3.jpg","bigUrl":"https:\/\/www.wikihow.com\/images\/thumb\/0\/02\/Multiply-in-Excel-Step-6-Version-3.jpg\/v4-728px-Multiply-in-Excel-Step-6-Version-3.jpg","smallWidth":460,"smallHeight":345,"bigWidth":728,"bigHeight":546,"licensing":"<div class=\"mw-parser-output\"><\/div>"} 3セル範囲を乗算します。 PRODUCT 数式を使用して、任意の連続したセル範囲を乗算できます。操作の結果を表示するセルをクリックします。 PRODUCT 関数の使用を開始するには、次のように入力します。
- =製品(
- セルの範囲を選択します。数式の使用を開始すると、マウスをドラッグしてセル範囲を選択するか、手動で入力することができます。開始セルと終了セルを「:」で区切って入力します。例えば:
- =PRODUCT(A1:A4)
- 数式を入力したセルには結果 2100 が表示されます。
- {"smallurl": "https:\/\/www.wikihow.com \/images_en \/thumb \/e \/e4 \/multiply-in-excel-step-7-version-3.jpg \ /v4-460px-multiply-in-s-step-7-version-3。 www.wikihow.com \/images \/thumb \/e \/e4 \/multiply-in-excel-step-7-version-3.jpg \/v4-728px-multiply-in-excel-step-7-version-3.jpg "、" smallWidth ":460 Bigheight ":546、"ライセンス ":" <div class = \ "mw-parser-output \"> <\/div> "} 4データ範囲に乗算し、別の数字を掛けます。 PRODUCT 数式を調整して、セル範囲全体を乗算し、その結果に別の数値を乗算することができます。この操作を実行するには、上記のようにセルの数式を入力し、次に「,」で区切って別の数値を追加します。例えば:
- =PRODUCT(A1:A4,2)
- この式は、元の積の結果を 2 倍にします。数式を入力したセルには 4200 と表示されます。
広告する
方法3方法3/3: セル範囲に別の数値を掛ける- {"smallurl": "https:\/\/www.wikihow.com \/images_en \/thumb \/a \/aa \/multiply-in-excel-step-8-version-3.jpg \/vv4-460px-multiply-in-sexcel-step-8-version-3。 www.wikihow.com \/images \/thumb \/a \/aa \/multiply-in-excel-step-8-version-3.jpg \/v4-728px-multiply-in-excel-step-8-version-3.jpg "、" smallwidth ":460、" 7285 " Bigheight ":546、"ライセンス ":" <div class = \ "mw-parser-output \"> <\/div> "} 1セルの範囲を掛ける数字を入力します。空白のセル内に掛け算したい数値を入力します。次に、セルを右クリックして「コピー」を選択します。
- {"smallUrl":"https:\/\/www.wikihow.com\/images_en\/thumb\/4\/41\/Multiply-in-Excel-Step-9-Version-2.jpg\/v4-460px-Multiply-in-Excel-Step-9-Version-2.jpg","bigUrl":"https:\/\/www.wikihow.com\/images\/thumb\/4\/41\/Multiply-in-Excel-Step-9-Version-2.jpg\/v4-728px-Multiply-in-Excel-Step-9-Version-2.jpg","smallWidth":460,"smallHeight":345,"bigWidth":728,"bigHeight":546,"licensing":"<div class=\"mw-parser-output\"><\/div>"} 2数値の範囲を選択します。各セルに数字を入力します。すべての数字を入力したら、セルを選択します。セルが散在している場合は、Ctrl キーを押しながら、選択する各セルをクリックします。
- {"smallurl": "https:\/\/www.wikihow.com \/images_en \/thumb \/d \/df \/multiply-in-excel-step-10-version-2.jpg \/vv4-460px-multiply-in-sexcel-step-step-version -2.jpg" www.wikihow.com \/images \/thumb \/d \/df \/multiply-in-excel-step-10-version-2.jpg \/v4-728px-multiply-in-excel-step-10-version-2.jpg "、" smallwidth ":460、" 345 "" "':" 38 ":546、"ライセンス "": "<div class = \" mw-parser-output \ "> <\/div>"} 3セル範囲にコピーされた番号を掛けます。すべてのセルを選択したら、選択したセルを右クリックして「形式を選択して貼り付け」をクリックします。 「形式を選択して貼り付け」メニューがポップアップ表示されます。 「演算」セクションで、「乗算」オプションをクリックします。最後に「OK」ボタンを押します。
- 選択したすべてのセルが乗算演算の結果に変更されます。数式は数式バーに表示されないことに注意してください。この操作により、数値が直接変更されます。
広告する
ヒント- PRODUCT 数式を使用してセル範囲の積を計算する場合、複数の行と列を選択できます。たとえば、セル範囲は =PRODUCT(A1:D8) になります。このとき、数式は長方形領域内のセルの値(A1〜A8、B1〜B8、C1〜C8、D1〜D8)をすべて乗算します。
広告する |