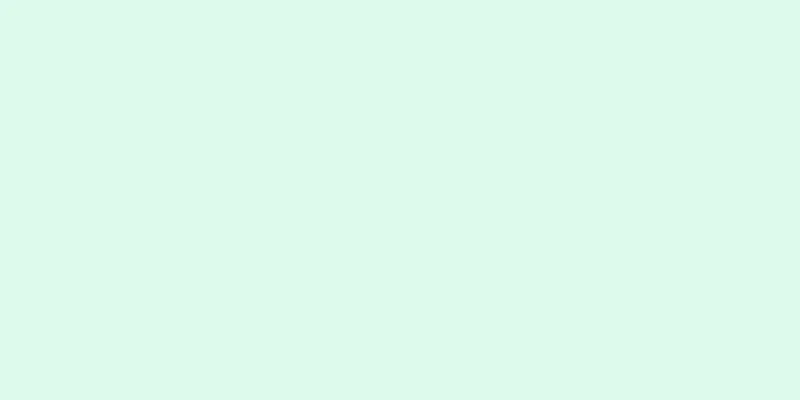個人の映画コレクションをディスクから Mac にコピーすることは、ディスクの破損によるデータ損失を防ぐ優れた方法です。ただし、コピー保護されたディスクではデータのコピーが困難になります。この問題を解決するのに役立つ無料ツールがインターネット上にいくつかあります。今すぐこの記事を読んで学んでください。
ステップ 1方法 1/3: 保護されていないDVDのコピー PDFをダウンロード{"smallUrl":"https:\/\/www.wikihow.com\/images_en\/thumb\/b\/b6\/Copy-Your-DVDs-With-Mac-OS-X-Step-1-Version-3.jpg\/v4-460px-Copy-Your-DVDs-With-Mac-OS-X-Step-1-Version-3.jpg","bigUrl":"https:\/\/www.wikihow.com\/i mages\/thumb\/b\/b6\/Copy-Your-DVDs-With-Mac-OS-X-Step-1-Version-3.jpg\/v4-728px-Copy-Your-DVDs-With-Mac-OS-X-Step-1-Version-3.jpg","smallWidth":460,"smallHeight":345,"bigWidth":728,"bigHeight":546,"licensing":"<div class=\"mw-parser-output\"><\/div>"} 1コピーしたい DVD を DVD ドライブに挿入します。 DVD が自動的に再生され始めたら、停止します。{"smallUrl":"https:\/\/www.wikihow.com\/images_en\/thumb\/0\/0c\/Copy-Your-DVDs-With-Mac-OS-X-Step-2-Version-3.jpg\/v4-460px-Copy-Your-DVDs-With-Mac-OS-X-Step-2-Version-3.jpg","bigUrl":"https:\/\/www.wikihow.com\/i mages\/thumb\/0\/0c\/Copy-Your-DVDs-With-Mac-OS-X-Step-2-Version-3.jpg\/v4-728px-Copy-Your-DVDs-With-Mac-OS-X-Step-2-Version-3.jpg","smallWidth":460,"smallHeight":345,"bigWidth":728,"bigHeight":546,"licensing":"<div class=\"mw-parser-output\"><\/div>"} 2 DVD のコピーを保存するのに十分な空き容量がハード ドライブにあることを確認します。 ファインダー プログラムで DVD を選択し、ショートカット キー「Command+I」を押してディスク情報を取得します。使用領域情報を確認して、ディスクの容量を知ることができます。 ハードディスクの空き容量を確認してください。ハードディスクの使用可能容量が DVD ディスクのコンテンツより 5 GB 以上大きい場合は、DVD コンテンツのコピーを続行できます。 {"smallUrl":"https:\/\/www.wikihow.com\/images_en\/thumb\/0\/06\/Copy-Your-DVDs-With-Mac-OS-X-Step-3-Version-3.jpg\/v4-460px-Copy-Your-DVDs-With-Mac-OS-X-Step-3-Version-3.jpg","bigUrl":"https:\/\/www.wikihow.com\/i mages\/thumb\/0\/06\/Copy-Your-DVDs-With-Mac-OS-X-Step-3-Version-3.jpg\/v4-728px-Copy-Your-DVDs-With-Mac-OS-X-Step-3-Version-3.jpg","smallWidth":460,"smallHeight":345,"bigWidth":728,"bigHeight":546,"licensing":"<div class=\"mw-parser-output\"><\/div>"} 3ディスクユーティリティを開きます。 ディスク ユーティリティは、ハード ドライブのアプリケーション フォルダーにあります。{"smallUrl":"https:\/\/www.wikihow.com\/images_en\/thumb\/f\/f6\/Copy-Your-DVDs-With-Mac-OS-X-Step-4-Version-3.jpg\/v4-460px-Copy-Your-DVDs-With-Mac-OS-X-Step-4-Version-3.jpg","bigUrl":"https:\/\/www.wikihow.com\/i mages\/thumb\/f\/f6\/Copy-Your-DVDs-With-Mac-OS-X-Step-4-Version-3.jpg\/v4-728px-Copy-Your-DVDs-With-Mac-OS-X-Step-4-Version-3.jpg","smallWidth":460,"smallHeight":345,"bigWidth":728,"bigHeight":546,"licensing":"<div class=\"mw-parser-output\"><\/div>"} 4 DVD の名前をクリックすると、左側の白いペインに表示されます。 {"smallUrl":"https:\/\/www.wikihow.com\/images_en\/thumb\/e\/e6\/Copy-Your-DVDs-With-Mac-OS-X-Step-5-Version-3.jpg\/v4-460px-Copy-Your-DVDs-With-Mac-OS-X-Step-5-Version-3.jpg","bigUrl":"https:\/\/www.wikihow.com\/i mages\/thumb\/e\/e6\/Copy-Your-DVDs-With-Mac-OS-X-Step-5-Version-3.jpg\/v4-728px-Copy-Your-DVDs-With-Mac-OS-X-Step-5-Version-3.jpg","smallWidth":460,"smallHeight":345,"bigWidth":728,"bigHeight":546,"licensing":"<div class=\"mw-parser-output\"><\/div>"} 5ディスクユーティリティツールバーで「新しいイメージ」を選択すると、「名前を付けて保存」ダイアログボックスが表示されます。 新しく作成したイメージに名前を付けます。 DVD を保存する保存先パスを選択します。 下部にあるイメージフォーマット(「フォーマット」オプションではありません)を「DVD/CD マスター」に設定します。 暗号化オプションを「暗号化なし」に設定します。 「新規」ボタンをクリックすると、OS X システムは、サフィックスが .dmg のファイルではなく、サフィックスが .cdr のイメージ ファイルを生成します。 [1] {"smallUrl":"https:\/\/www.wikihow.com\/images_en\/thumb\/f\/f6\/Copy-Your-DVDs-With-Mac-OS-X-Step-6-Version-3.jpg\/v4-460px-Copy-Your-DVDs-With-Mac-OS-X-Step-6-Version-3.jpg","bigUrl":"https:\/\/www.wikihow.com\/i mages\/thumb\/f\/f6\/Copy-Your-DVDs-With-Mac-OS-X-Step-6-Version-3.jpg\/v4-728px-Copy-Your-DVDs-With-Mac-OS-X-Step-6-Version-3.jpg","smallWidth":460,"smallHeight":345,"bigWidth":728,"bigHeight":546,"licensing":" class=\"mw-parser-output\"><\/div>"} 6ファイルを正常に保存したら、DVDを取り出します。 この時点で、必要に応じてハードドライブから映画を視聴したり、映画を新しいディスクに書き込んだりすることができます。{"smallUrl":"https:\/\/www.wikihow.com\/images_en\/thumb\/6\/6e\/Copy-Your-DVDs-With-Mac-OS-X-Step-7-Version-3.jpg\/v4-460px-Copy-Your-DVDs-With-Mac-OS-X-Step-7-Version-3.jpg","bigUrl":"https:\/\/www.wikihow.com\/i mages\/thumb\/6\/6e\/Copy-Your-DVDs-With-Mac-OS-X-Step-7-Version-3.jpg\/v4-728px-Copy-Your-DVDs-With-Mac-OS-X-Step-7-Version-3.jpg","smallWidth":460,"smallHeight":345,"bigWidth":728,"bigHeight":546,"licensing":"<div class=\"mw-parser-output\"><\/div>"} 7ファイルを新しいディスクに書き込む場合は、ファイル形式を変換する必要があります。 ディスク データを「.cdr」ファイルとして保存する場合は、新しいディスクに書き込む前に、そのファイルを「.dmg」などの圧縮形式に変換することをお勧めします。 「.cdr」ファイルのサイズは一般的に大きく、多くのスペースを占有します。ファイル形式を変換するには、上部のメニュー ツールバーの [変換] ボタンをクリックします。形式を「圧縮」に設定し、「暗号化なし」を選択します。ファイルに「.dmg」サフィックスを追加し、新しいディスクに書き込みます。 2方法 2/3: コピー保護されたDVDのコピー PDFをダウンロード{"smallUrl":"https:\/\/www.wikihow.com\/images_en\/thumb\/6\/6b\/Copy-Your-DVDs-With-Mac-OS-X-Step-8-Version-3.jpg\/v4-460px-Copy-Your-DVDs-With-Mac-OS-X-Step-8-Version-3.jpg","bigUrl":"https:\/\/www.wikihow.com\/i mages\/thumb\/6\/6b\/Copy-Your-DVDs-With-Mac-OS-X-Step-8-Version-3.jpg\/v4-728px-Copy-Your-DVDs-With-Mac-OS-X-Step-8-Version-3.jpg","smallWidth":460,"smallHeight":345,"bigWidth":728,"bigHeight":546,"licensing":"<div class=\"mw-parser-output\"><\/div>"} 1適切なソフトウェアをダウンロードします。 ほとんどの DVD にはコピー防止機能が組み込まれているため、ディスクユーティリティを使用してコンテンツをコピーすることはできません。コピー保護を解除するには、サードパーティのプログラムが必要です。最も人気のあるツールは MakeMKV で、インターネットから無料でダウンロードできます。ほとんどの国では、個人所有ではない DVD からコピー保護を解除することは違法です。 {"smallUrl":"https:\/\/www.wikihow.com\/images_en\/thumb\/5\/5a\/Copy-Your-DVDs-With-Mac-OS-X-Step-9-Version-3.jpg\/v4-460px-Copy-Your-DVDs-With-Mac-OS-X-Step-9-Version-3.jpg","bigUrl":"https:\/\/www.wikihow.com\/i mages\/thumb\/5\/5a\/Copy-Your-DVDs-With-Mac-OS-X-Step-9-Version-3.jpg\/v4-728px-Copy-Your-DVDs-With-Mac-OS-X-Step-9-Version-3.jpg","smallWidth":460,"smallHeight":345,"bigWidth":728,"bigHeight":546,"licensing":" class=\"mw-parser-output\"><\/div>"} 2コピーしたいDVDを挿入します。 MakeMKV プログラムを実行します。 MakeMKV プログラム ソース ドロップダウン メニューで DVD を選択します。{"smallUrl":"https:\/\/www.wikihow.com\/images_en\/thumb\/b\/b7\/Copy-Your-DVDs-With-Mac-OS-X-Step-10-Version-3.jpg\/v4-460px-Copy-Your-DVDs-With-Mac-OS-X-Step-10-Version-3.jpg","bigUrl":"https:\/\/www.wikihow.com\/i mages\/thumb\/b\/b7\/Copy-Your-DVDs-With-Mac-OS-X-Step-10-Version-3.jpg\/v4-728px-Copy-Your-DVDs-With-Mac-OS-X-Step-10-Version-3.jpg","smallWidth":460,"smallHeight":345,"bigWidth":728,"bigHeight":546,"licensing":"<div class=\"mw-parser-output\"><\/div>"} 3コピーするコンテンツを選択します。 DVD では通常、コンテンツがプレビュー、メニュー、特典、ムービー ファイルなど、さまざまな「名前」を持つファイルに分割されます。コピーしたくないコンテンツは選択しないでください。 2 分未満のファイルはシステムによって自動的に無視され、選択されません。これにより、コピーされたファイルに含まれるプレビュー ファイルが削除されます。 {"smallUrl":"https:\/\/www.wikihow.com\/images_en\/thumb\/d\/d4\/Copy-Your-DVDs-With-Mac-OS-X-Step-11-Version-2.jpg\/v4-460px-Copy-Your-DVDs-With-Mac-OS-X-Step-11-Version-2.jpg","bigUrl":"https:\/\/www.wikihow.com\/i mages\/thumb\/d\/d4\/Copy-Your-DVDs-With-Mac-OS-X-Step-11-Version-2.jpg\/v4-728px-Copy-Your-DVDs-With-Mac-OS-X-Step-11-Version-2.jpg","smallWidth":460,"smallHeight":345,"bigWidth":728,"bigHeight":546,"licensing":" class=\"mw-parser-output\"><\/div>"} 4出力フォルダを選択します。 これはコピーされたファイルが保存されるパスです。{"smallUrl":"https:\/\/www.wikihow.com\/images_en\/thumb\/4\/42\/Copy-Your-DVDs-With-Mac-OS-X-Step-12-Version-2.jpg\/v4-460px-Copy-Your-DVDs-With-Mac-OS-X-Step-12-Version-2.jpg","bigUrl":"https:\/\/www.wikihow.com\/i mages\/thumb\/4\/42\/Copy-Your-DVDs-With-Mac-OS-X-Step-12-Version-2.jpg\/v4-728px-Copy-Your-DVDs-With-Mac-OS-X-Step-12-Version-2.jpg","smallWidth":460,"smallHeight":345,"bigWidth":728,"bigHeight":546,"licensing":"<div class=\"mw-parser-output\"><\/div>"} 5DVDの内容をコピーします。 設定を選択したら、「MKV を作成」ボタンをクリックします。これによりコピープロセスが開始されます。コピー処理にかかる時間は、DVD ドライブの速度によって異なります。一般的には15分から30分ほどかかります。 [2] {"smallUrl":"https:\/\/www.wikihow.com\/images_en\/thumb\/3\/30\/Copy-Your-DVDs-With-Mac-OS-X-Step-13-Version-2.jpg\/v4-460px-Copy-Your-DVDs-With-Mac-OS-X-Step-13-Version-2.jpg","bigUrl":"https:\/\/www.wikihow.com\/i mages\/thumb\/3\/30\/Copy-Your-DVDs-With-Mac-OS-X-Step-13-Version-2.jpg\/v4-728px-Copy-Your-DVDs-With-Mac-OS-X-Step-13-Version-2.jpg","smallWidth":460,"smallHeight":345,"bigWidth":728,"bigHeight":546,"licensing":"<div class=\"mw-parser-output\"><\/div>"} 6ビデオを再生します。 MakeMKV は、すべてのビデオおよびオーディオ情報を含む MKV ファイルを作成します。このファイルサイズは DVD と同程度です。 MKV ファイルは iTunes プログラムや Windows Media Player では再生できませんが、無料の VLC プレーヤーを使用して再生できます。 MKV ファイルはロスレス ファイルです。つまり、画像とオーディオの品質は元のソース形式で保持されます。 {"smallUrl":"https:\/\/www.wikihow.com\/images_en\/thumb\/5\/52\/Copy-Your-DVDs-With-Mac-OS-X-Step-14-Version-2.jpg\/v4-460px-Copy-Your-DVDs-With-Mac-OS-X-Step-14-Version-2.jpg","bigUrl":"https:\/\/www.wikihow.com\/i mages\/thumb\/5\/52\/Copy-Your-DVDs-With-Mac-OS-X-Step-14-Version-2.jpg\/v4-728px-Copy-Your-DVDs-With-Mac-OS-X-Step-14-Version-2.jpg","smallWidth":460,"smallHeight":345,"bigWidth":728,"bigHeight":546,"licensing":"<div class=\"mw-parser-output\"><\/div>"} 7ビデオファイルの形式を変換します。 ビデオを iTunes ライブラリに追加したり、iDevice で再生したりする場合は、ファイル形式を変換して MP4 形式に圧縮する必要があります。変換には、無料のフォーマット変換プログラム HandBrake を使用できます。ビデオ ファイルを変換するとファイル サイズが小さくなり、ハード ドライブにさらに多くのビデオを保存できるようになります。ただし、ファイル形式を変換するとビデオの品質が低下します。{"smallUrl":"https:\/\/www.wikihow.com\/images_en\/thumb\/d\/d0\/Copy-Your-DVDs-With-Mac-OS-X-Step-15-Version-2.jpg\/v4-460px-Copy-Your-DVDs-With-Mac-OS-X-Step-15-Version-2.jpg","bigUrl":"https:\/\/www.wikihow.com\/i mages\/thumb\/d\/d0\/Copy-Your-DVDs-With-Mac-OS-X-Step-15-Version-2.jpg\/v4-728px-Copy-Your-DVDs-With-Mac-OS-X-Step-15-Version-2.jpg","smallWidth":460,"smallHeight":345,"bigWidth":728,"bigHeight":546,"licensing":" class=\"mw-parser-output\"><\/div>"} 8 DVD に書き込みます。 ファイル形式を MP4 に変換すると、DVD に書き込むことができます。同様に、MKV ファイルを DVD ディスクに書き込むのに役立つプログラムもオンラインで多数提供されています。 広告する3方法 3/3: DVD を書き込む PDFをダウンロード{"smallUrl":"https:\/\/www.wikihow.com\/images_en\/thumb\/6\/6a\/Copy-Your-DVDs-With-Mac-OS-X-Step-16-Version-2.jpg\/v4-460px-Copy-Your-DVDs-With-Mac-OS-X-Step-16-Version-2.jpg","bigUrl":"https:\/\/www.wikihow.com\/i mages\/thumb\/6\/6a\/Copy-Your-DVDs-With-Mac-OS-X-Step-16-Version-2.jpg\/v4-728px-Copy-Your-DVDs-With-Mac-OS-X-Step-16-Version-2.jpg","smallWidth":460,"smallHeight":345,"bigWidth":728,"bigHeight":546,"licensing":"<div class=\"mw-parser-output\"><\/div>"} 1ディスクユーティリティ プログラムに戻ります。{"smallUrl":"https:\/\/www.wikihow.com\/images_en\/thumb\/d\/d0\/Copy-Your-DVDs-With-Mac-OS-X-Step-17-Version-2.jpg\/v4-460px-Copy-Your-DVDs-With-Mac-OS-X-Step-17-Version-2.jpg","bigUrl":"https:\/\/www.wikihow.com\/i mages\/thumb\/d\/d0\/Copy-Your-DVDs-With-Mac-OS-X-Step-17-Version-2.jpg\/v4-728px-Copy-Your-DVDs-With-Mac-OS-X-Step-17-Version-2.jpg","smallWidth":460,"smallHeight":345,"bigWidth":728,"bigHeight":546,"licensing":" class=\"mw-parser-output\"><\/div>"} 2 ショートカットキー「Command+Shift+U」を押してイメージファイルをアンインストールします。 {"smallUrl":"https:\/\/www.wikihow.com\/images_en\/thumb\/5\/59\/Copy-Your-DVDs-With-Mac-OS-X-Step-18-Version-2.jpg\/v4-460px-Copy-Your-DVDs-With-Mac-OS-X-Step-18-Version-2.jpg","bigUrl":"https:\/\/www.wikihow.com\/i mages\/thumb\/5\/59\/Copy-Your-DVDs-With-Mac-OS-X-Step-18-Version-2.jpg\/v4-728px-Copy-Your-DVDs-With-Mac-OS-X-Step-18-Version-2.jpg","smallWidth":460,"smallHeight":345,"bigWidth":728,"bigHeight":546,"licensing":"<div class=\"mw-parser-output\"><\/div>"} 3ファインダー プログラムで、作成した DVD イメージ ファイルを見つけます。 DVD イメージをディスクユーティリティのサイドバーにドラッグします。列の区切りの下に表示されます。選択してください。 画像を選択します。 {"smallUrl":"https:\/\/www.wikihow.com\/images_en\/thumb\/8\/83\/Copy-Your-DVDs-With-Mac-OS-X-Step-19-Version-2.jpg\/v4-460px-Copy-Your-DVDs-With-Mac-OS-X-Step-19-Version-2.jpg","bigUrl":"https:\/\/www.wikihow.com\/i mages\/thumb\/8\/83\/Copy-Your-DVDs-With-Mac-OS-X-Step-19-Version-2.jpg\/v4-728px-Copy-Your-DVDs-With-Mac-OS-X-Step-19-Version-2.jpg","smallWidth":460,"smallHeight":345,"bigWidth":728,"bigHeight":546,"licensing":"<div class=\"mw-parser-output\"><\/div>"} 4ドライブに空の記録可能なディスクを挿入し、「書き込み」を選択します。 最高速度で書き込むこともできますが、ディスクの書き込みプロセスで時々小さな不具合が発生する可能性があります。より安全にしたい場合は、低速で書き込むことができます。 広告するヒント 音楽が mp3 形式のファイルに保存されるのと同じように、DVD 上のビデオは mpeg2 と呼ばれる特別な形式で保存されます。 Mpeg2 形式では、ビデオ ファイルのサイズが圧縮され、DVD に保存できるようになります。オリジナルのビデオ ファイルは、DVD 上の巨大なファイルよりもはるかに大きくなります。 DVD にはコピーを防止するための多くの技術的手段が備わっています。ただし、コピーを作成する場合は、これらの技術的手段を回避して、純粋なビデオ ファイルのみをコピーすることができます。つまり、コピーされた DVD のサイズは元の DVD のサイズを超えません。 警告する 現地の知的財産法を理解してください。 DVD を簡単にコピーできるからといって、法律に違反しないでください。