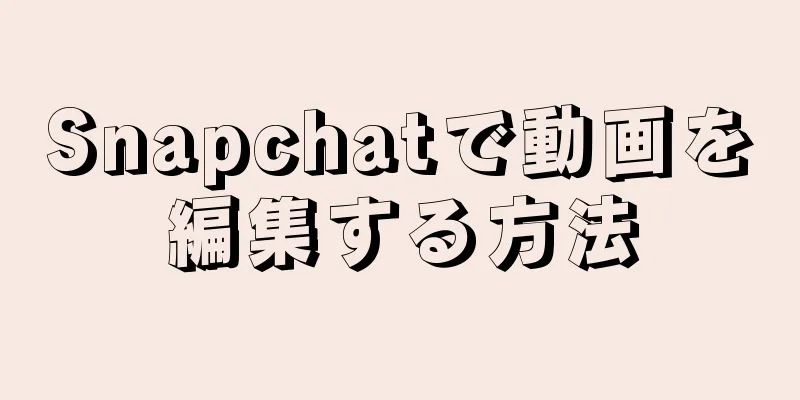|
このwikiHowでは、Snapchatの動画にフィルターやエフェクトを追加する方法や、ストーリーにすでに投稿した動画を編集する方法を説明します。 ステップ方法1方法1/2:特殊効果の追加- 1 Snapchat アプリを開きます。白い幽霊が描かれた黄色いアイコンです。
- {"smallUrl":"https:\/\/www.wikihow.com\/images_en\/thumb\/2\/20\/Edit-Videos-on-Snapchat-Step-2.jpg\/v4-460px-Edit-Videos-on-Snapchat-Step-2.jpg","bigUrl":"https:\/\/www.wikihow.com\/images\/thumb\/2\/20\/Edit-Videos-on-Snapchat-Step-2.jpg\/v4-728px-Edit-Videos-on-Snapchat-Step-2.jpg","smallWidth":460,"smallHeight":345,"bigWidth":728,"bigHeight":546,"licensing":"<div class=\"mw-parser-output\"><\/div>"} 2ホーム画面の大きな円形アイコンをタッチして押し続け、ビデオを撮影します。最長10秒までの動画を撮影できます。
- {"smallUrl":"https:\/\/www.wikihow.com\/images_en\/thumb\/0\/08\/Edit-Videos-on-Snapchat-Step-3.jpg\/v4-460px-Edit-Videos-on-Snapchat-Step-3.jpg","bigUrl":"https:\/\/www.wikihow.com\/images\/thumb\/0\/08\/Edit-Videos-on-Snapchat-Step-3.jpg\/v4-728px-Edit-Videos-on-Snapchat-Step-3.jpg","smallWidth":460,"smallHeight":345,"bigWidth":728,"bigHeight":546,"licensing":"<div class=\"mw-parser-output\"><\/div>"} 3撮影が終わったら、指を離します。
- {"smallUrl":"https:\/\/www.wikihow.com\/images_en\/thumb\/f\/f9\/Edit-Videos-on-Snapchat-Step-4.jpg\/v4-460px-Edit-Videos-on-Snapchat-Step-4.jpg","bigUrl":"https:\/\/www.wikihow.com\/images\/thumb\/f\/f9\/Edit-Videos-on-Snapchat-Step-4.jpg\/v4-728px-Edit-Videos-on-Snapchat-Step-4.jpg","smallWidth":460,"smallHeight":345,"bigWidth":728,"bigHeight":546,"licensing":"<div class=\"mw-parser-output\"><\/div>"} 4画面を左または右にスワイプして特殊効果を追加します。
- フィルター機能がオンになっていない場合は、 「フィルターを有効にする」をタップして特殊効果機能を有効にします。
- カタツムリフィルターはビデオの速度を遅くし、バニーフィルターはビデオの速度を速めます。
- 3 つの後方矢印を使用すると、ビデオが逆方向に再生されます。
- 一部のフィルターは、画面上のビデオ画像の色や明るさを変更します。
- その他のフィルターには、現在の速度、位置、時間の変更など、他の効果があります。
- {"smallUrl":"https:\/\/www.wikihow.com\/images_en\/thumb\/b\/b0\/Edit-Videos-on-Snapchat-Step-5.jpg\/v4-460px-Edit-Videos-on-Snapchat-Step-5.jpg","bigUrl":"https:\/\/www.wikihow.com\/images\/thumb\/b\/b0\/Edit-Videos-on-Snapchat-Step-5.jpg\/v4-728px-Edit-Videos-on-Snapchat-Step-5.jpg","smallWidth":460,"smallHeight":345,"bigWidth":728,"bigHeight":546,"licensing":"<div class=\"mw-parser-output\"><\/div>"} 5 1本の指で画面を長押しし、別の指でスワイプして、別のフィルターを追加し、2 つのフィルターを結合します。
- カタツムリ フィルターやウサギ フィルターなど、一部のフィルターは組み合わせることができません。
- {"smallUrl":"https:\/\/www.wikihow.com\/images_en\/thumb\/9\/9e\/Edit-Videos-on-Snapchat-Step-6.jpg\/v4-460px-Edit-Videos-on-Snapchat-Step-6.jpg","bigUrl":"https:\/\/www.wikihow.com\/images\/thumb\/9\/9e\/Edit-Videos-on-Snapchat-Step-6.jpg\/v4-728px-Edit-Videos-on-Snapchat-Step-6.jpg","smallWidth":460,"smallHeight":345,"bigWidth":728,"bigHeight":546,"licensing":"<div class=\"mw-parser-output\"><\/div>"} 6送信ボタンをタッチします。画面の右下隅にある白い右向きの矢印です。
- {"smallUrl":"https:\/\/www.wikihow.com\/images_en\/thumb\/9\/9b\/Edit-Videos-on-Snapchat-Step-7.jpg\/v4-460px-Edit-Videos-on-Snapchat-Step-7.jpg","bigUrl":"https:\/\/www.wikihow.com\/images\/thumb\/9\/9b\/Edit-Videos-on-Snapchat-Step-7.jpg\/v4-728px-Edit-Videos-on-Snapchat-Step-7.jpg","smallWidth":460,"smallHeight":345,"bigWidth":728,"bigHeight":546,"licensing":"<div class=\"mw-parser-output\"><\/div>"} 7受信者をタップします。
- {"smallUrl":"https:\/\/www.wikihow.com\/images_en\/thumb\/0\/0d\/Edit-Videos-on-Snapchat-Step-8.jpg\/v4-460px-Edit-Videos-on-Snapchat-Step-8.jpg","bigUrl":"https:\/\/www.wikihow.com\/images\/thumb\/0\/0d\/Edit-Videos-on-Snapchat-Step-8.jpg\/v4-728px-Edit-Videos-on-Snapchat-Step-8.jpg","smallWidth":460,"smallHeight":345,"bigWidth":728,"bigHeight":546,"licensing":"<div class=\"mw-parser-output\"><\/div>"} 8 「送信」ボタンをもう一度クリックします。広告する
方法2方法2/2: ストーリー動画の編集- {"smallUrl":"https:\/\/www.wikihow.com\/images_en\/thumb\/c\/c6\/Edit-Videos-on-Snapchat-Step-9.jpg\/v4-460px-Edit-Videos-on-Snapchat-Step-9.jpg","bigUrl":"https:\/\/www.wikihow.com\/images\/thumb\/c\/c6\/Edit-Videos-on-Snapchat-Step-9.jpg\/v4-728px-Edit-Videos-on-Snapchat-Step-9.jpg","smallWidth":460,"smallHeight":345,"bigWidth":728,"bigHeight":546,"licensing":"<div class=\"mw-parser-output\"><\/div>"} 1左にスワイプしてストーリーを開きます。ストーリーに動画を投稿すると、エフェクトやフィルターを追加できなくなります。
- {"smallUrl":"https:\/\/www.wikihow.com\/images_en\/thumb\/6\/6c\/Edit-Videos-on-Snapchat-Step-10.jpg\/v4-460px-Edit-Videos-on-Snapchat-Step-10.jpg","bigUrl":"https:\/\/www.wikihow.com\/images\/thumb\/6\/6c\/Edit-Videos-on-Snapchat-Step-10.jpg\/v4-728px-Edit-Videos-on-Snapchat-Step-10.jpg","smallWidth":460,"smallHeight":345,"bigWidth":728,"bigHeight":546,"licensing":"<div class=\"mw-parser-output\"><\/div>"} 2縦に並んだ 3 つのドットのアイコンをクリックします。ストーリー インターフェースの右上隅にあります。クリックすると、そのストーリー内のすべての写真とビデオが表示されます。
- {"smallUrl":"https:\/\/www.wikihow.com\/images_en\/thumb\/3\/3c\/Edit-Videos-on-Snapchat-Step-11.jpg\/v4-460px-Edit-Videos-on-Snapchat-Step-11.jpg","bigUrl":"https:\/\/www.wikihow.com\/images\/thumb\/3\/3c\/Edit-Videos-on-Snapchat-Step-11.jpg\/v4-728px-Edit-Videos-on-Snapchat-Step-11.jpg","smallWidth":460,"smallHeight":345,"bigWidth":728,"bigHeight":546,"licensing":"<div class=\"mw-parser-output\"><\/div>"} 3ストーリー内の写真または動画をタップします。
- {"smallUrl":"https:\/\/www.wikihow.com\/images_en\/thumb\/e\/eb\/Edit-Videos-on-Snapchat-Step-12.jpg\/v4-460px-Edit-Videos-on-Snapchat-Step-12.jpg","bigUrl":"https:\/\/www.wikihow.com\/images\/thumb\/e\/eb\/Edit-Videos-on-Snapchat-Step-12.jpg\/v4-728px-Edit-Videos-on-Snapchat-Step-12.jpg","smallWidth":460,"smallHeight":345,"bigWidth":728,"bigHeight":546,"licensing":"<div class=\"mw-parser-output\"><\/div>"} 4ゴミ箱アイコンをタップしてスナップを削除します。
- {"smallUrl":"https:\/\/www.wikihow.com\/images_en\/thumb\/f\/f8\/Edit-Videos-on-Snapchat-Step-13.jpg\/v4-460px-Edit-Videos-on-Snapchat-Step-13.jpg","bigUrl":"https:\/\/www.wikihow.com\/images\/thumb\/f\/f8\/Edit-Videos-on-Snapchat-Step-13.jpg\/v4-728px-Edit-Videos-on-Snapchat-Step-13.jpg","smallWidth":460,"smallHeight":345,"bigWidth":728,"bigHeight":546,"licensing":"<div class=\"mw-parser-output\"><\/div>"} 5 削除をタップします。これを行うと、ストーリーからスナップが削除されます。 広告する
|