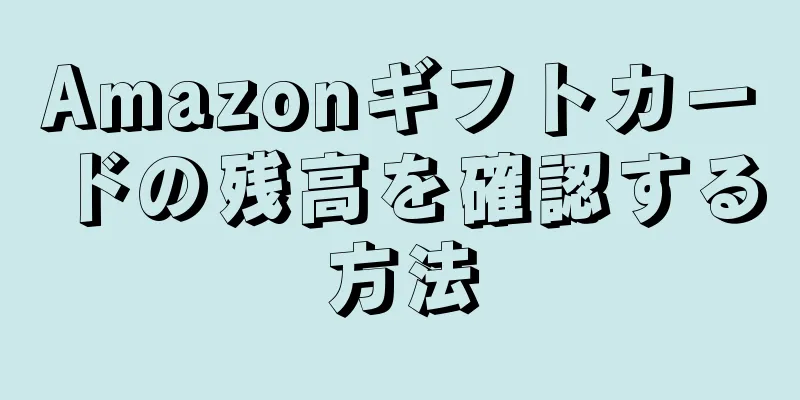このwikiHowでは、AdobeのPremiere Proビデオ編集アプリケーションを使用してビデオを編集する方法を説明します。クリッピング ツールは、[エフェクト] メニューの [変換] 領域にあります。
ステップ {"smallUrl":"https:\/\/www.wikihow.com\/images_en\/thumb\/3\/37\/Crop-a-Video-in-Adobe-Premiere-Pro-Step-1-Version-4.jpg\/v4-460px-Crop-a-Video-in-Adobe-Premiere-Pro-Step-1-Version-4.jpg","bigUrl":"https:\/\/www.wikihow.com\/i mages\/thumb\/3\/37\/Crop-a-Video-in-Adobe-Premiere-Pro-Step-1-Version-4.jpg\/v4-728px-Crop-a-Video-in-Adobe-Premiere-Pro-Step-1-Version-4.jpg","smallWidth":460,"smallHeight":346,"bigWidth":728,"bigHeight":547,"licensing":" class=\"mw-parser-output\"><\/div>"} 1Adobe Premiere Pro を開きます。 「Pr」 という文字の付いた紫色のアイコンをダブルクリックすると、Adobe Premiere Pro を開くことができます。{"smallUrl":"https:\/\/www.wikihow.com\/images_en\/thumb\/b\/ba\/Crop-a-Video-in-Adobe-Premiere-Pro-Step-2-Version-4.jpg\/v4-460px-Crop-a-Video-in-Adobe-Premiere-Pro-Step-2-Version-4.jpg","bigUrl":"https:\/\/www.wikihow.com\/i mages\/thumb\/b\/ba\/Crop-a-Video-in-Adobe-Premiere-Pro-Step-2-Version-4.jpg\/v4-728px-Crop-a-Video-in-Adobe-Premiere-Pro-Step-2-Version-4.jpg","smallWidth":460,"smallHeight":345,"bigWidth":728,"bigHeight":546,"licensing":" class=\"mw-parser-output\"><\/div>"} 2Adobe Premiere Pro でプロジェクトを開きます。 以下の手順に従って、Adobe Premiere Pro でプロジェクトを開きます。画面上部のメニューバーで「ファイル」 をクリックします。 新しいプロジェクトを開始するには[新規...] をクリックし、既存のプロジェクトを開くには[開く...] をクリックします。 開きたいファイルを選択し、 「開く」 をクリックします。 {"smallUrl":"https:\/\/www.wikihow.com\/images_en\/thumb\/d\/d4\/Crop-a-Video-in-Adobe-Premiere-Pro-Step-3-Version-4.jpg\/v4-460px-Crop-a-Video-in-Adobe-Premiere-Pro-Step-3-Version-4.jpg","bigUrl":"https:\/\/www.wikihow.com\/i mages\/thumb\/d\/d4\/Crop-a-Video-in-Adobe-Premiere-Pro-Step-3-Version-4.jpg\/v4-728px-Crop-a-Video-in-Adobe-Premiere-Pro-Step-3-Version-4.jpg","smallWidth":460,"smallHeight":343,"bigWidth":728,"bigHeight":543,"licensing":" class=\"mw-parser-output\"><\/div>"} 3編集したいビデオクリップをプロジェクトにインポートします。 編集したいビデオがプロジェクト内にまだない場合は、まず Premiere にインポートする必要があります。ビデオ クリップをプロジェクトにインポートするには、次の手順に従います。ファイル をクリックします。 [インポート] をクリックします。 インポートするビデオを選択します。 「開く」を クリックします。 {"smallUrl":"https:\/\/www.wikihow.com\/images_en\/thumb\/0\/0a\/Crop-a-Video-in-Adobe-Premiere-Pro-Step-4-Version-4.jpg\/v4-460px-Crop-a-Video-in-Adobe-Premiere-Pro-Step-4-Version-4.jpg","bigUrl":"https:\/\/www.wikihow.com\/i mages\/thumb\/0\/0a\/Crop-a-Video-in-Adobe-Premiere-Pro-Step-4-Version-4.jpg\/v4-728px-Crop-a-Video-in-Adobe-Premiere-Pro-Step-4-Version-4.jpg","smallWidth":460,"smallHeight":344,"bigWidth":728,"bigHeight":545,"licensing":" class=\"mw-parser-output\"><\/div>"} 4編集したいビデオをクリックし、「タイムライン」ペインにドラッグします。 Adobe Premiere Pro にインポートされたビデオ クリップは、ライブラリ タブのプロジェクト ペインで利用できます。プロジェクト ペインは通常、画面の左下隅にあり、タイムライン ペインは通常、プロジェクト ペインの右側にあります。プロジェクト、タイムライン、またはアクセスする必要があるその他のペインが表示されない場合は、上部のメニュー バーで[ウィンドウ] をクリックし、アクセスするすべてのペインがチェックされていることを確認します。 {"smallUrl":"https:\/\/www.wikihow.com\/images_en\/thumb\/9\/95\/Crop-a-Video-in-Adobe-Premiere-Pro-Step-5-Version-4.jpg\/v4-460px-Crop-a-Video-in-Adobe-Premiere-Pro-Step-5-Version-4.jpg","bigUrl":"https:\/\/www.wikihow.com\/i mages\/thumb\/9\/95\/Crop-a-Video-in-Adobe-Premiere-Pro-Step-5-Version-4.jpg\/v4-728px-Crop-a-Video-in-Adobe-Premiere-Pro-Step-5-Version-4.jpg","smallWidth":460,"smallHeight":344,"bigWidth":728,"bigHeight":545,"licensing":" class=\"mw-parser-output\"><\/div>"} 5ビデオをクリックして選択します。 これにより、タイムライン内のビデオ クリップがハイライト表示されます。 [1] {"smallUrl":"https:\/\/www.wikihow.com\/images_en\/thumb\/2\/29\/Crop-a-Video-in-Adobe-Premiere-Pro-Step-6-Version-4.jpg\/v4-460px-Crop-a-Video-in-Adobe-Premiere-Pro-Step-6-Version-4.jpg","bigUrl":"https:\/\/www.wikihow.com\/i mages\/thumb\/2\/29\/Crop-a-Video-in-Adobe-Premiere-Pro-Step-6-Version-4.jpg\/v4-728px-Crop-a-Video-in-Adobe-Premiere-Pro-Step-6-Version-4.jpg","smallWidth":460,"smallHeight":344,"bigWidth":728,"bigHeight":545,"licensing":" class=\"mw-parser-output\"><\/div>"} 6プロジェクト ペインの上部にある[エフェクト] 効果のカテゴリーがリストされます。{"smallUrl":"https:\/\/www.wikihow.com\/images_en\/thumb\/7\/75\/Crop-a-Video-in-Adobe-Premiere-Pro-Step-7-Version-4.jpg\/v4-460px-Crop-a-Video-in-Adobe-Premiere-Pro-Step-7-Version-4.jpg","bigUrl":"https:\/\/www.wikihow.com\/i mages\/thumb\/7\/75\/Crop-a-Video-in-Adobe-Premiere-Pro-Step-7-Version-4.jpg\/v4-728px-Crop-a-Video-in-Adobe-Premiere-Pro-Step-7-Version-4.jpg","smallWidth":460,"smallHeight":346,"bigWidth":728,"bigHeight":548,"licensing":" class=\"mw-parser-output\"><\/div>"} 7「ビデオ効果」の横にあるをクリックします。{"smallUrl":"https:\/\/www.wikihow.com\/images_en\/3\/3a\/Android7expandright.png","bigUrl":"https:\/\/www.wikihow.com\/images\/thumb\/3\/3a\/Android7expandright.png\/30px-Android7expandright.png","smallWidth":460,"smallHeight":460,"bigWidth":30,"bigHeight":30,"licensing":"<div class=\"mw-parser-output\"><\/div>"} アイコン。 これは、エフェクト リスト内の「ビデオ エフェクト」の横にある矢印に似たアイコンです。これにより、さらに多くのビデオ効果カテゴリのリストが表示されます。{"smallUrl":"https:\/\/www.wikihow.com\/images_en\/thumb\/c\/c4\/Crop-a-Video-in-Adobe-Premiere-Pro-Step-8-Version-4.jpg\/v4-460px-Crop-a-Video-in-Adobe-Premiere-Pro-Step-8-Version-4.jpg","bigUrl":"https:\/\/www.wikihow.com\/i mages\/thumb\/c\/c4\/Crop-a-Video-in-Adobe-Premiere-Pro-Step-8-Version-4.jpg\/v4-728px-Crop-a-Video-in-Adobe-Premiere-Pro-Step-8-Version-4.jpg","smallWidth":460,"smallHeight":343,"bigWidth":728,"bigHeight":543,"licensing":" class=\"mw-parser-output\"><\/div>"} 8「変換」の横をクリックします{"smallUrl":"https:\/\/www.wikihow.com\/images_en\/3\/3a\/Android7expandright.png","bigUrl":"https:\/\/www.wikihow.com\/images\/thumb\/3\/3a\/Android7expandright.png\/30px-Android7expandright.png","smallWidth":460,"smallHeight":460,"bigWidth":30,"bigHeight":30,"licensing":"<div class=\"mw-parser-output\"><\/div>"} . これは、Convert フォルダーの横にある矢印に似たアイコンです。トランジション ビデオ エフェクトのリストが表示されます。{"smallUrl":"https:\/\/www.wikihow.com\/images_en\/thumb\/0\/0b\/Crop-a-Video-in-Adobe-Premiere-Pro-Step-9-Version-2.jpg\/v4-460px-Crop-a-Video-in-Adobe-Premiere-Pro-Step-9-Version-2.jpg","bigUrl":"https:\/\/www.wikihow.com\/i mages\/thumb\/0\/0b\/Crop-a-Video-in-Adobe-Premiere-Pro-Step-9-Version-2.jpg\/v4-728px-Crop-a-Video-in-Adobe-Premiere-Pro-Step-9-Version-2.jpg","smallWidth":460,"smallHeight":343,"bigWidth":728,"bigHeight":543,"licensing":" class=\"mw-parser-output\"><\/div>"} 9編集効果をクリックして、タイムラインのビデオクリップにドラッグします。 クリップ効果はトランジション効果の下にリストされます。これにより、画面上のウィンドウの左上隅に「エフェクト コントロール」タブが開きます。さらに、プロジェクト ペインの上部にある検索バーに「 Clip 」と入力してEnter キー を押すと、クリップ エフェクトを見つけることができます。 {"smallUrl":"https:\/\/www.wikihow.com\/images_en\/thumb\/0\/0f\/Crop-a-Video-in-Adobe-Premiere-Pro-Step-10-Version-2.jpg\/v4-460px-Crop-a-Video-in-Adobe-Premiere-Pro-Step-10-Version-2.jpg","bigUrl":"https:\/\/www.wikihow.com\/i mages\/thumb\/0\/0f\/Crop-a-Video-in-Adobe-Premiere-Pro-Step-10-Version-2.jpg\/v4-728px-Crop-a-Video-in-Adobe-Premiere-Pro-Step-10-Version-2.jpg","smallWidth":460,"smallHeight":346,"bigWidth":728,"bigHeight":547,"licensing":" class=\"mw-parser-output\"><\/div>"} 10フラグメントの境界を調整します。 エフェクトコントロールペインで、左、右、上、下の横にある値をクリックしてドラッグし、境界を調整します。これらの値を増やすと、シーケンスプレビューペインのビデオクリップの周囲に黒い境界線が追加され、これらの値を減らせば境界線が削除されます。クリックしてドラッグしてパーセンテージを調整するか、ダブルクリックしてパーセンテージ値を入力できます。 「左」、「右」、「上」、「下」の横に 0% が表示されている場合は、ビデオのすべての側面がクリップされないことを示します。 エフェクト コントロール ペインの「エッジ フェザー」 の横にある値を増やすと、編集したビデオのエッジが柔らかくなります。 「ズーム」 の横にあるチェックボックスをクリックすると、トリミングされたビデオ クリップが拡大され、「シーケンス プレビュー」ペインに表示されます。 [2] 低解像度のビデオ クリップを拡大すると、ビデオがピクセル化またはぼやけて見える場合があります。