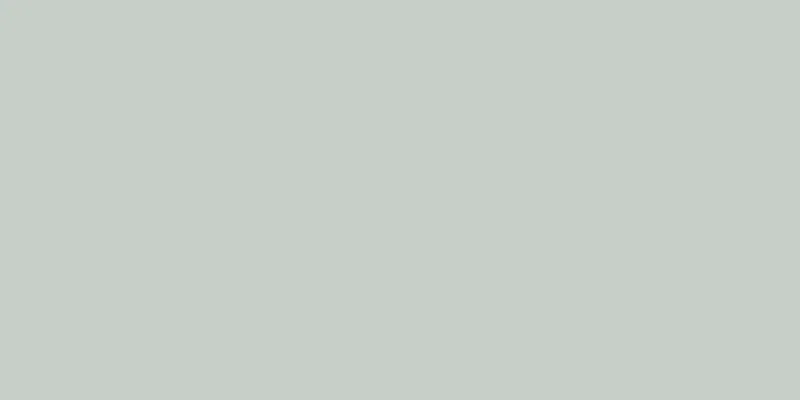Windows の Rufus または Mac のディスクユーティリティを使用して、USB ドライブにオペレーティング システムをインストールし、ラップトップのように使用できます。それぞれの方法では、オペレーティング システムのインストーラーまたはイメージを取得し、USB ドライブをフォーマットして、オペレーティング システムを USB ドライブにインストールする必要があります。 BIOS で Windows の USB ブートを有効にし、Mac の起動ディスクを切り替えることを忘れないでください。
ステップ 1方法 1/2: Rufus を使用して Windows または Linux の起動可能なドライブを作成する {"smallUrl":"https:\/\/www.wikihow.com\/images_en\/thumb\/d\/df\/Use-an-Operating-System-from-a-USB-Stick-Step-1-Version-2.jpg\/v4-460px-Use-an-Operating-System-from-a-USB-Stick-Step-1-Version-2.jpg","bigUrl":"https:\/\/www.wikihow.com\/i mages\/thumb\/d\/df\/Use-an-Operating-System-from-a-USB-Stick-Step-1-Version-2.jpg\/v4-728px-Use-an-Operating-System-from-a-USB-Stick-Step-1-Version-2.jpg","smallWidth":460,"smallHeight":345,"bigWidth":728,"bigHeight":546,"licensing":"<div class=\"mw-parser-output\"><\/div>"} 1 BIOS で USB ブートを有効にします。 BIOS (Basic Input/Output System) は、コンピューターのハードウェアを管理するのに役立ちます。コンピュータが起動したら、指定されたキー (通常はF2 またはDel ) を押して BIOS にアクセスします。矢印キーを使用して、[スタートアップ] タブに移動します。 Enter キー を使用して USB をリストの先頭に移動します。 「保存して終了」を選択すると、コンピューターは新しい設定で再起動します。メーカーによって、コンピューターで使用する BIOS の種類は異なります。 BIOS 構成にアクセスして変更するための特定のキーについては、製造元のマニュアルを確認してください。 {"smallUrl":"https:\/\/www.wikihow.com\/images_en\/thumb\/a\/aa\/Use-an-Operating-System-from-a-USB-Stick-Step-2-Version-2.jpg\/v4-460px-Use-an-Operating-System-from-a-USB-Stick-Step-2-Version-2.jpg","bigUrl":"https:\/\/www.wikihow.com\/i mages\/thumb\/a\/aa\/Use-an-Operating-System-from-a-USB-Stick-Step-2-Version-2.jpg\/v4-728px-Use-an-Operating-System-from-a-USB-Stick-Step-2-Version-2.jpg","smallWidth":460,"smallHeight":345,"bigWidth":728,"bigHeight":546,"licensing":" class=\"mw-parser-output\"><\/div>"} 2適切な USB フラッシュ ドライブを購入します。 少なくとも 16 GB の容量を持つ USB ドライブが必要です。 USB 2.0 でも問題ありませんが、USB 3.0 の方が高速で優れています。 USB ドライブにオペレーティング システム以外のものをインストールする場合は、32 GB 以上が推奨されます。ストレージ容量を増やすのは安価です(16 GB と 32 GB の差はわずか 5 ドルです)! {"smallUrl":"https:\/\/www.wikihow.com\/images_en\/thumb\/3\/35\/Use-an-Operating-System-from-a-USB-Stick-Step-3-Version-2.jpg\/v4-460px-Use-an-Operating-System-from-a-USB-Stick-Step-3-Version-2.jpg","bigUrl":"https:\/\/www.wikihow.com\/i mages\/thumb\/3\/35\/Use-an-Operating-System-from-a-USB-Stick-Step-3-Version-2.jpg\/v4-728px-Use-an-Operating-System-from-a-USB-Stick-Step-3-Version-2.jpg","smallWidth":460,"smallHeight":345,"bigWidth":728,"bigHeight":546,"licensing":"<div class=\"mw-parser-output\"><\/div>"} 3インストールするオペレーティング システムの「ディスク イメージ」をダウンロードします。 Rufus の Web サイトには、ページの下部にある「動作が確認されている ISO Rufus の非網羅的リスト」という見出しの下に、多数のオペレーティング システム ディスク イメージのダウンロード リンクがあります。ダウンロードする必要があるファイルは ISO と呼ばれます。{"smallUrl":"https:\/\/www.wikihow.com\/images_en\/thumb\/0\/00\/Use-an-Operating-System-from-a-USB-Stick-Step-4-Version-2.jpg\/v4-460px-Use-an-Operating-System-from-a-USB-Stick-Step-4-Version-2.jpg","bigUrl":"https:\/\/www.wikihow.com\/i mages\/thumb\/0\/00\/Use-an-Operating-System-from-a-USB-Stick-Step-4-Version-2.jpg\/v4-728px-Use-an-Operating-System-from-a-USB-Stick-Step-4-Version-2.jpg","smallWidth":460,"smallHeight":345,"bigWidth":728,"bigHeight":546,"licensing":"<div class=\"mw-parser-output\"><\/div>"} 4 Rufus をダウンロードして開きます{"smallUrl":"https:\/\/www.wikihow.com\/images_en\/thumb\/2\/2c\/Use-an-Operating-System-from-a-USB-Stick-Step-5-Version-2.jpg\/v4-460px-Use-an-Operating-System-from-a-USB-Stick-Step-5-Version-2.jpg","bigUrl":"https:\/\/www.wikihow.com\/i mages\/thumb\/2\/2c\/Use-an-Operating-System-from-a-USB-Stick-Step-5-Version-2.jpg\/v4-728px-Use-an-Operating-System-from-a-USB-Stick-Step-5-Version-2.jpg","smallWidth":460,"smallHeight":345,"bigWidth":728,"bigHeight":546,"licensing":"<div class=\"mw-parser-output\"><\/div>"} 5USBドライブをコンピューターに接続します。 他のドライブと一緒に「この PC」に表示されます。{"smallUrl":"https:\/\/www.wikihow.com\/images_en\/thumb\/0\/0f\/Use-an-Operating-System-from-a-USB-Stick-Step-6-Version-3.jpg\/v4-460px-Use-an-Operating-System-from-a-USB-Stick-Step-6-Version-3.jpg","bigUrl":"https:\/\/www.wikihow.com\/i mages\/thumb\/0\/0f\/Use-an-Operating-System-from-a-USB-Stick-Step-6-Version-3.jpg\/v4-728px-Use-an-Operating-System-from-a-USB-Stick-Step-6-Version-3.jpg","smallWidth":460,"smallHeight":345,"bigWidth":728,"bigHeight":546,"licensing":"<div class=\"mw-parser-output\"><\/div>"} 6「デバイス」ドロップダウンボックスをクリックし、リストから USB ドライブを選択します。 {"smallUrl":"https:\/\/www.wikihow.com\/images_en\/thumb\/4\/4a\/Use-an-Operating-System-from-a-USB-Stick-Step-7.jpg\/v4-460px-Use-an-Operating-System-from-a-USB-Stick-Step-7.jpg","bigUrl":"https:\/\/www.wikihow.com\/images\/thumb\/4\/4a\/Use-an-Operating-System-from-a-USB-Stick-Step-7.jpg\/v4-728px-Use-an-Operating-System-from-a-USB-Stick-Step-7.jpg","smallWidth":460,"smallHeight":345,"bigWidth":728,"bigHeight":546,"licensing":" class=\"mw-parser-output\"><\/div>"} 7 「パーティション スキーム」ドロップダウン メニューをクリックし、「BIOS または UEFI の MBR」を選択します。 MBR (マスター ブート レコード) は、Windows コンピューターで広く使用されている、古いもののより一般的なディスク構造です。より新しいテクノロジーである GPT (GUID パーティション テーブル) を選択することもできますが、一部のオペレーティング システムをインストールするときに互換性の問題が発生する可能性があります。 [1] {"smallUrl":"https:\/\/www.wikihow.com\/images_en\/thumb\/f\/f4\/Use-an-Operating-System-from-a-USB-Stick-Step-8.jpg\/v4-460px-Use-an-Operating-System-from-a-USB-Stick-Step-8.jpg","bigUrl":"https:\/\/www.wikihow.com\/images\/thumb\/f\/f4\/Use-an-Operating-System-from-a-USB-Stick-Step-8.jpg\/v4-728px-Use-an-Operating-System-from-a-USB-Stick-Step-8.jpg","smallWidth":460,"smallHeight":345,"bigWidth":728,"bigHeight":546,"licensing":" class=\"mw-parser-output\"><\/div>"} 8 「ファイルシステム」ドロップダウンメニューをクリックし、適切なファイルシステムを選択します。 起動可能な USB ドライブに Windows をインストールする場合は「NTFS」を使用し、起動可能な USB ドライブに Linux をインストールする場合は「exFat」を使用します。{"smallUrl":"https:\/\/www.wikihow.com\/images_en\/thumb\/c\/cc\/Use-an-Operating-System-from-a-USB-Stick-Step-9.jpg\/v4-460px-Use-an-Operating-System-from-a-USB-Stick-Step-9.jpg","bigUrl":"https:\/\/www.wikihow.com\/images\/thumb\/c\/cc\/Use-an-Operating-System-from-a-USB-Stick-Step-9.jpg\/v4-728px-Use-an-Operating-System-from-a-USB-Stick-Step-9.jpg","smallWidth":460,"smallHeight":345,"bigWidth":728,"bigHeight":546,"licensing":" class=\"mw-parser-output\"><\/div>"} 9「起動可能なディスクを作成する」チェックボックスをクリックして有効にします。 このチェックボックスは「フォーマット オプション」の見出しの下にリストされており、ISO を使用して起動可能な USB ドライブを作成できます。 ISO (ディスク イメージ) は、ディスクの内容 (この場合は、インストールするオペレーティング システム) を含むデジタル ファイルです。{"smallUrl":"https:\/\/www.wikihow.com\/images_en\/thumb\/2\/23\/Use-an-Operating-System-from-a-USB-Stick-Step-10.jpg\/v4-460px-Use-an-Operating-System-from-a-USB-Stick-Step-10.jpg","bigUrl":"https:\/\/www.wikihow.com\/images\/thumb\/2\/23\/Use-an-Operating-System-from-a-USB-Stick-Step-10.jpg\/v4-728px-Use-an-Operating-System-from-a-USB-Stick-Step-10.jpg","smallWidth":460,"smallHeight":345,"bigWidth":728,"bigHeight":546,"licensing":" class=\"mw-parser-output\"><\/div>"} 10チェックボックスの右側にあるメニューから「ISOイメージ」を選択します。 {"smallUrl":"https:\/\/www.wikihow.com\/images_en\/thumb\/4\/44\/Use-an-Operating-System-from-a-USB-Stick-Step-11.jpg\/v4-460px-Use-an-Operating-System-from-a-USB-Stick-Step-11.jpg","bigUrl":"https:\/\/www.wikihow.com\/images\/thumb\/4\/44\/Use-an-Operating-System-from-a-USB-Stick-Step-11.jpg\/v4-728px-Use-an-Operating-System-from-a-USB-Stick-Step-11.jpg","smallWidth":460,"smallHeight":345,"bigWidth":728,"bigHeight":546,"licensing":" class=\"mw-parser-output\"><\/div>"} 11ディスクアイコンをクリックし、ダウンロードしたディスクイメージを選択します。 ディスク アイコンは、選択した ISO イメージのドロップダウン メニューの右側にあります。{"smallUrl":"https:\/\/www.wikihow.com\/images_en\/thumb\/a\/a6\/Use-an-Operating-System-from-a-USB-Stick-Step-12.jpg\/v4-460px-Use-an-Operating-System-from-a-USB-Stick-Step-12.jpg","bigUrl":"https:\/\/www.wikihow.com\/images\/thumb\/a\/a6\/Use-an-Operating-System-from-a-USB-Stick-Step-12.jpg\/v4-728px-Use-an-Operating-System-from-a-USB-Stick-Step-12.jpg","smallWidth":460,"smallHeight":345,"bigWidth":728,"bigHeight":546,"licensing":" class=\"mw-parser-output\"><\/div>"} 12 「開始」を押します。 進行状況バーに進行状況が表示されます。プロセスが完了すると通知されます。注意: このプロセスでは USB ドライブがフォーマットされます。 USB ドライブをフォーマットすると、すべての内容が削除されます。 USB ドライブに保存したいデータがある場合は、まずそれをコンピューターにコピーします。 {"smallUrl":"https:\/\/www.wikihow.com\/images_en\/thumb\/0\/0e\/Use-an-Operating-System-from-a-USB-Stick-Step-13.jpg\/v4-460px-Use-an-Operating-System-from-a-USB-Stick-Step-13.jpg","bigUrl":"https:\/\/www.wikihow.com\/images\/thumb\/0\/0e\/Use-an-Operating-System-from-a-USB-Stick-Step-13.jpg\/v4-728px-Use-an-Operating-System-from-a-USB-Stick-Step-13.jpg","smallWidth":460,"smallHeight":345,"bigWidth":728,"bigHeight":546,"licensing":" class=\"mw-parser-output\"><\/div>"} 13 コンピュータを再起動し、起動可能なドライブをテストします。 USB ブートを有効にした後、コンピューターを再起動し、USB を使用してディスク イメージを起動する必要があります。一部の BIOS には、起動ディスクを選択するための別のメニューがあります。このメニューには、通常の BIOS ブート メニューとは異なるアクセス ボタンがあります。製造元の指示を確認して、これが当てはまるかどうか、また USB ドライブからの起動に問題があるかどうかを確認してください。 2方法 2/2: macOSまたはOSXをポータブルドライブにインストールする {"smallUrl":"https:\/\/www.wikihow.com\/images_en\/thumb\/0\/03\/Use-an-Operating-System-from-a-USB-Stick-Step-14.jpg\/v4-460px-Use-an-Operating-System-from-a-USB-Stick-Step-14.jpg","bigUrl":"https:\/\/www.wikihow.com\/images\/thumb\/0\/03\/Use-an-Operating-System-from-a-USB-Stick-Step-14.jpg\/v4-728px-Use-an-Operating-System-from-a-USB-Stick-Step-14.jpg","smallWidth":460,"smallHeight":345,"bigWidth":728,"bigHeight":546,"licensing":" class=\"mw-parser-output\"><\/div>"} 1適切な USB ドライブを準備します。 最新の macOS または OSX オペレーティング システムをインストールするには、少なくとも 16 GB の容量を持つ USB ドライブが必要です。 USB 2.0 でも問題ありませんが、USB 3.0 の方が高速で優れています。ドライブにオペレーティングシステム以外のものをインストールする場合は、32GB 以上が推奨されます。ストレージ容量を増やすのは安価です(16 GB と 32 GB の差はわずか 5 ドルです)! {"smallUrl":"https:\/\/www.wikihow.com\/images_en\/thumb\/e\/e7\/Use-an-Operating-System-from-a-USB-Stick-Step-15.jpg\/v4-460px-Use-an-Operating-System-from-a-USB-Stick-Step-15.jpg","bigUrl":"https:\/\/www.wikihow.com\/images\/thumb\/e\/e7\/Use-an-Operating-System-from-a-USB-Stick-Step-15.jpg\/v4-728px-Use-an-Operating-System-from-a-USB-Stick-Step-15.jpg","smallWidth":460,"smallHeight":345,"bigWidth":728,"bigHeight":546,"licensing":" class=\"mw-parser-output\"><\/div>"} 2 App Store から OS インストーラーをダウンロードします。 インストールしたいmacOSまたはOSXのバージョンを検索し、「ダウンロード」を押します。ダウンロードが完了すると、インストーラーがアプリケーション フォルダーに表示されます。{"smallUrl":"https:\/\/www.wikihow.com\/images_en\/thumb\/3\/3d\/Use-an-Operating-System-from-a-USB-Stick-Step-16.jpg\/v4-460px-Use-an-Operating-System-from-a-USB-Stick-Step-16.jpg","bigUrl":"https:\/\/www.wikihow.com\/images\/thumb\/3\/3d\/Use-an-Operating-System-from-a-USB-Stick-Step-16.jpg\/v4-828px-Use-an-Operating-System-from-a-USB-Stick-Step-16.jpg","smallWidth":460,"smallHeight":345,"bigWidth":728,"bigHeight":546,"licensing":" class=\"mw-parser-output\"><\/div>"} 3USBドライブをコンピューターに接続します。 自動的にマウントされ、他のドライブとともにデスクトップに表示されます。{"smallUrl":"https:\/\/www.wikihow.com\/images_en\/thumb\/1\/16\/Use-an-Operating-System-from-a-USB-Stick-Step-17.jpg\/v4-460px-Use-an-Operating-System-from-a-USB-Stick-Step-17.jpg","bigUrl":"https:\/\/www.wikihow.com\/images\/thumb\/1\/16\/Use-an-Operating-System-from-a-USB-Stick-Step-17.jpg\/v4-728px-Use-an-Operating-System-from-a-USB-Stick-Step-17.jpg","smallWidth":460,"smallHeight":345,"bigWidth":728,"bigHeight":546,"licensing":" class=\"mw-parser-output\"><\/div>"} 4 「アプリケーション」>「ユーティリティ」に移動して、ディスクユーティリティを開きます。 ディスクユーティリティは、ドライブの管理と変更に使用されます。ドライブは左側のドライブリストに表示されます。{"smallUrl":"https:\/\/www.wikihow.com\/images_en\/thumb\/6\/64\/Use-an-Operating-System-from-a-USB-Stick-Step-18.jpg\/v4-460px-Use-an-Operating-System-from-a-USB-Stick-Step-18.jpg","bigUrl":"https:\/\/www.wikihow.com\/images\/thumb\/6\/64\/Use-an-Operating-System-from-a-USB-Stick-Step-18.jpg\/v4-728px-Use-an-Operating-System-from-a-USB-Stick-Step-18.jpg","smallWidth":460,"smallHeight":345,"bigWidth":728,"bigHeight":546,"licensing":" class=\"mw-parser-output\"><\/div>"} 5リストから USB ドライブを選択し、「パーティション」を押します。 パーティション分割は、ドライブのストレージを個別のスペースに分割する方法です。このボタンは、メニュー バーの下にリストされているタブの 1 つです。このタブには、USB ドライブをフォーマットして起動可能にするためのオプションが含まれています。{"smallUrl":"https:\/\/www.wikihow.com\/images_en\/thumb\/0\/07\/Use-an-Operating-System-from-a-USB-Stick-Step-19.jpg\/v4-460px-Use-an-Operating-System-from-a-USB-Stick-Step-19.jpg","bigUrl":"https:\/\/www.wikihow.com\/images\/thumb\/0\/07\/Use-an-Operating-System-from-a-USB-Stick-Step-19.jpg\/v4-728px-Use-an-Operating-System-from-a-USB-Stick-Step-19.jpg","smallWidth":460,"smallHeight":345,"bigWidth":728,"bigHeight":546,"licensing":" class=\"mw-parser-output\"><\/div>"} 6 「パーティションレイアウト」メニューを開き、「1 パーティション」を選択します。 単一のパーティションにより、ポータブル オペレーティング システム用のスペースが最大化されます。{"smallUrl":"https:\/\/www.wikihow.com\/images_en\/thumb\/c\/c6\/Use-an-Operating-System-from-a-USB-Stick-Step-20.jpg\/v4-460px-Use-an-Operating-System-from-a-USB-Stick-Step-20.jpg","bigUrl":"https:\/\/www.wikihow.com\/images\/thumb\/c\/c6\/Use-an-Operating-System-from-a-USB-Stick-Step-20.jpg\/v4-728px-Use-an-Operating-System-from-a-USB-Stick-Step-20.jpg","smallWidth":460,"smallHeight":345,"bigWidth":728,"bigHeight":546,"licensing":" class=\"mw-parser-output\"><\/div>"} 7 「フォーマット」メニューを開き、「Mac OS 拡張(ジャーナリング)」を選択します。 オペレーティング システムを実行するにはこの形式が必要です。注意: USB ドライブをフォーマットすると、すべての内容が削除されます。 USB ドライブに保存したいデータがある場合は、まずそれをコンピューターにコピーします。 {"smallUrl":"https:\/\/www.wikihow.com\/images_en\/thumb\/b\/be\/Use-an-Operating-System-from-a-USB-Stick-Step-21.jpg\/v4-460px-Use-an-Operating-System-from-a-USB-Stick-Step-21.jpg","bigUrl":"https:\/\/www.wikihow.com\/images\/thumb\/b\/be\/Use-an-Operating-System-from-a-USB-Stick-Step-21.jpg\/v4-728px-Use-an-Operating-System-from-a-USB-Stick-Step-21.jpg","smallWidth":460,"smallHeight":345,"bigWidth":728,"bigHeight":546,"licensing":" class=\"mw-parser-output\"><\/div>"} 8 「オプション...」を押します。 このボタンはパーティション テーブルの下にあり、選択したパーティションのオプション メニューを開きます。{"smallUrl":"https:\/\/www.wikihow.com\/images_en\/thumb\/a\/a8\/Use-an-Operating-System-from-a-USB-Stick-Step-22.jpg\/v4-460px-Use-an-Operating-System-from-a-USB-Stick-Step-22.jpg","bigUrl":"https:\/\/www.wikihow.com\/images\/thumb\/a\/a8\/Use-an-Operating-System-from-a-USB-Stick-Step-22.jpg\/v4-728px-Use-an-Operating-System-from-a-USB-Stick-Step-22.jpg","smallWidth":460,"smallHeight":345,"bigWidth":728,"bigHeight":546,"licensing":" class=\"mw-parser-output\"><\/div>"} 9 「GUID パーティション テーブル」を選択し、「OK」を押します。 このパーティション分割スキームは、パーティションを起動可能にするために必要です。他のオプションは、ドライブを PowerPC または Windows コンピューターで起動可能にするために使用されますが、最新の macOS または OSX は、ほとんどの Mac 以外のハードウェアでは正しく動作しません。 {"smallUrl":"https:\/\/www.wikihow.com\/images_en\/thumb\/6\/67\/Use-an-Operating-System-from-a-USB-Stick-Step-23.jpg\/v4-460px-Use-an-Operating-System-from-a-USB-Stick-Step-23.jpg","bigUrl":"https:\/\/www.wikihow.com\/images\/thumb\/6\/67\/Use-an-Operating-System-from-a-USB-Stick-Step-23.jpg\/v4-828px-Use-an-Operating-System-from-a-USB-Stick-Step-23.jpg","smallWidth":460,"smallHeight":345,"bigWidth":728,"bigHeight":546,"licensing":" class=\"mw-parser-output\"><\/div>"} 10ポップアップ警告から [適用] を押し、[パーティション] を押します。 フォーマットとパーティション分割の進行状況を示す進行状況バーが表示されます。このプロセスには数分かかる場合があります。完了すると、進行状況バーは消えます。{"smallUrl":"https:\/\/www.wikihow.com\/images_en\/thumb\/f\/fc\/Use-an-Operating-System-from-a-USB-Stick-Step-24.jpg\/v4-460px-Use-an-Operating-System-from-a-USB-Stick-Step-24.jpg","bigUrl":"https:\/\/www.wikihow.com\/images\/thumb\/f\/fc\/Use-an-Operating-System-from-a-USB-Stick-Step-24.jpg\/v4-728px-Use-an-Operating-System-from-a-USB-Stick-Step-24.jpg","smallWidth":460,"smallHeight":345,"bigWidth":728,"bigHeight":546,"licensing":" class=\"mw-parser-output\"><\/div>"} 11macOS または OSX インストーラーを開きます。 インストーラーはアプリケーション フォルダーにあります。{"smallUrl":"https:\/\/www.wikihow.com\/images_en\/thumb\/9\/94\/Use-an-Operating-System-from-a-USB-Stick-Step-25.jpg\/v4-460px-Use-an-Operating-System-from-a-USB-Stick-Step-25.jpg","bigUrl":"https:\/\/www.wikihow.com\/images\/thumb\/9\/94\/Use-an-Operating-System-from-a-USB-Stick-Step-25.jpg\/v4-728px-Use-an-Operating-System-from-a-USB-Stick-Step-25.jpg","smallWidth":460,"smallHeight":345,"bigWidth":728,"bigHeight":546,"licensing":" class=\"mw-parser-output\"><\/div>"} 12 「続行」を押してインストールを開始します。 {"smallUrl":"https:\/\/www.wikihow.com\/images_en\/thumb\/4\/46\/Use-an-Operating-System-from-a-USB-Stick-Step-26.jpg\/v4-460px-Use-an-Operating-System-from-a-USB-Stick-Step-26.jpg","bigUrl":"https:\/\/www.wikihow.com\/images\/thumb\/4\/46\/Use-an-Operating-System-from-a-USB-Stick-Step-26.jpg\/v4-728px-Use-an-Operating-System-from-a-USB-Stick-Step-26.jpg","smallWidth":460,"smallHeight":345,"bigWidth":728,"bigHeight":546,"licensing":" class=\"mw-parser-output\"><\/div>"} 13「同意する」をクリックし、ポップアップウィンドウでもう一度「同意する」をクリックします。 このボタンをクリックすると、インストーラー ウィンドウに表示されるライセンス情報が承認されます。{"smallUrl":"https:\/\/www.wikihow.com\/images_en\/thumb\/3\/34\/Use-an-Operating-System-from-a-USB-Stick-Step-27.jpg\/v4-460px-Use-an-Operating-System-from-a-USB-Stick-Step-27.jpg","bigUrl":"https:\/\/www.wikihow.com\/images\/thumb\/3\/34\/Use-an-Operating-System-from-a-USB-Stick-Step-27.jpg\/v4-728px-Use-an-Operating-System-from-a-USB-Stick-Step-27.jpg","smallWidth":460,"smallHeight":345,"bigWidth":728,"bigHeight":546,"licensing":" class=\"mw-parser-output\"><\/div>"} 14 「すべてのディスクを表示」を押します。 これにより、オペレーティング システムをインストールするディスクを選択できるようになります。{"smallUrl":"https:\/\/www.wikihow.com\/images_en\/thumb\/e\/e1\/Use-an-Operating-System-from-a-USB-Stick-Step-28.jpg\/v4-460px-Use-an-Operating-System-from-a-USB-Stick-Step-28.jpg","bigUrl":"https:\/\/www.wikihow.com\/images\/thumb\/e\/e1\/Use-an-Operating-System-from-a-USB-Stick-Step-28.jpg\/v4-728px-Use-an-Operating-System-from-a-USB-Stick-Step-28.jpg","smallWidth":460,"smallHeight":345,"bigWidth":728,"bigHeight":546,"licensing":" class=\"mw-parser-output\"><\/div>"} 15ディスクリストからUSBドライブを選択し、「インストール」を押します。 インストールが開始され、約 30 分以上かかる場合があります。インストールが完了すると、新しいオペレーティング システムをインストールするように求められます。 「インストール」をクリックします。操作を確認した後、コンピューターのログイン情報を入力するように求められる場合があります。 {"smallUrl":"https:\/\/www.wikihow.com\/images_en\/thumb\/f\/f5\/Use-an-Operating-System-from-a-USB-Stick-Step-29.jpg\/v4-460px-Use-an-Operating-System-from-a-USB-Stick-Step-29.jpg","bigUrl":"https:\/\/www.wikihow.com\/images\/thumb\/f\/f5\/Use-an-Operating-System-from-a-USB-Stick-Step-29.jpg\/v4-728px-Use-an-Operating-System-from-a-USB-Stick-Step-29.jpg","smallWidth":460,"smallHeight":345,"bigWidth":728,"bigHeight":546,"licensing":" class=\"mw-parser-output\"><\/div>"} 16オペレーティング システムの初期化情報を入力します。 新しい OS のインストールを構成するために、ユーザー名、パスワード、場所、および Wi-Fi 情報を入力するよう求められます。完了すると、ポータブル ドライブが起動します。{"smallUrl":"https:\/\/www.wikihow.com\/images_en\/thumb\/4\/47\/Use-an-Operating-System-from-a-USB-Stick-Step-30.jpg\/v4-460px-Use-an-Operating-System-from-a-USB-Stick-Step-30.jpg","bigUrl":"https:\/\/www.wikihow.com\/images\/thumb\/4\/47\/Use-an-Operating-System-from-a-USB-Stick-Step-30.jpg\/v4-728px-Use-an-Operating-System-from-a-USB-Stick-Step-30.jpg","smallWidth":460,"smallHeight":345,"bigWidth":728,"bigHeight":546,"licensing":" class=\"mw-parser-output\"><\/div>"} 17 「アプリケーション」>「システム設定」に移動し、「起動ディスク」を開きます。 USB ドライブを取り外した後に問題が発生しないように、デフォルトの起動ディスクをコンピューターのハードドライブに戻すようにしてください。{"smallUrl":"https:\/\/www.wikihow.com\/images_en\/thumb\/d\/d0\/Use-an-Operating-System-from-a-USB-Stick-Step-31.jpg\/v4-460px-Use-an-Operating-System-from-a-USB-Stick-Step-31.jpg","bigUrl":"https:\/\/www.wikihow.com\/images\/thumb\/d\/d0\/Use-an-Operating-System-from-a-USB-Stick-Step-31.jpg\/v4-728px-Use-an-Operating-System-from-a-USB-Stick-Step-31.jpg","smallWidth":460,"smallHeight":345,"bigWidth":728,"bigHeight":546,"licensing":" class=\"mw-parser-output\"><\/div>"} 18コンピュータのハードディスクを選択し、「再起動」を押します。 これで、コンピュータのハードドライブが再起動し、USB ドライブを安全に取り外すことができます。 広告するヒント macOS または OSX のポータブル ドライブを Windows コンピューターで使用したり、その逆を行ったりすると、重大な非互換性の問題が発生する可能性があります。ポータブル Linux インストールは、Windows または Mac コンピューター上で実行できます。