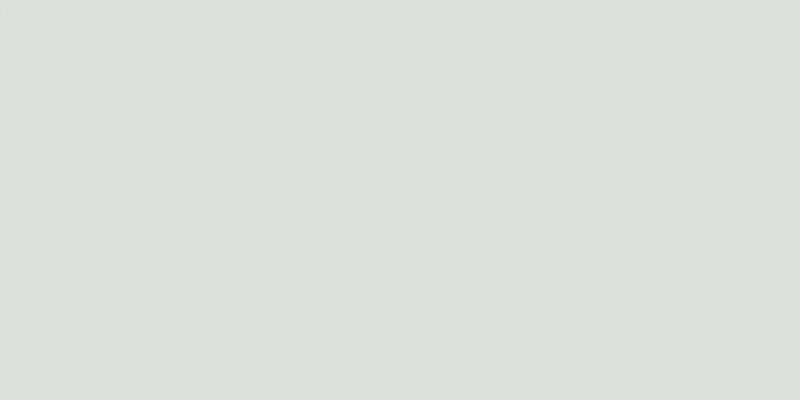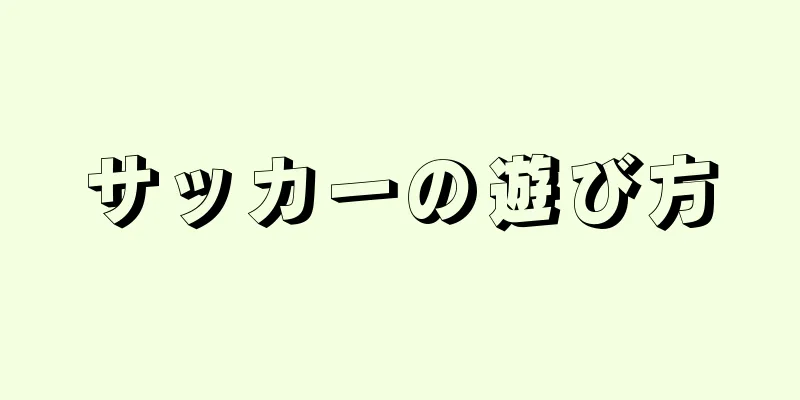ゲーミングコンピューターを構築する上で最も重要なことは、見た目がかっこいいことです。しかし、それはゲームに勝つための秘密兵器にもなり得ます!ゲームのパフォーマンスに関して、どの部分が最も重要か疑問に思うかもしれません。あらゆる予算でゲーミング PC を構築するための役立つアドバイスについては、以下をお読みください。
ステップ {"smallUrl":"https:\/\/www.wikihow.com\/images\/thumb\/a\/a6\/Create-a-Gaming-Computer-Step-1-Version-2.jpg\/v4-460px-Create-a-Gaming-Computer-Step-1-Version-2.jpg","bigUrl":"https:\/\/www.wikihow.com\/images\/thumb\/a\/a6\/Create-a-Gaming-Computer-Step-1-Version-2.jpg\/v4-728px-Create-a-Gaming-Computer-Step-1-Version-2.jpg","smallWidth":460,"smallHeight":345,"bigWidth":728,"bigHeight":546,"licensing":"<div class=\"mw-parser-output\"><\/div>"} 1 システムで使用するプロセッサ (CPU) を決定します。 現在、コストパフォーマンスの面では Intel の i5 プロセッサが最良の選択肢です。 i7 プロセッサはより強力ですが、i5 と比較するとパフォーマンスの向上はそれほど大きくなく、価格もはるかに高くなります。 [1] エントリーレベルの適切な選択肢としては AMD の Athlon II X4 640 プロセッサがあり、ミッドレベルの適切な選択肢としては Intel の Intel Core i3-3220 プロセッサがあります。 [2] {"smallUrl":"https:\/\/www.wikihow.com\/images\/thumb\/4\/4b\/Create-a-Gaming-Computer-Step-2-Version-2.jpg\/v4-460px-Create-a-Gaming-Computer-Step-2-Version-2.jpg","bigUrl":"https:\/\/www.wikihow.com\/images\/thumb\/4\/4b\/Create-a-Gaming-Computer-Step-2-Version-2.jpg\/v4-728px-Create-a-Gaming-Computer-Step-2-Version-2.jpg","smallWidth":460,"smallHeight":345,"bigWidth":728,"bigHeight":546,"licensing":"<div class=\"mw-parser-output\"><\/div>"} 2.プロセッサをサポートするマザーボードを特定します。 高周波ランダムアクセスメモリには特に注意してください。一般的に、コンピューターのコンポーネントは、より強力かつ高速に動作できるほど優れていると考えられていますが、これはすべての場合に当てはまるわけではありません。高周波ランダム アクセス メモリの利点は非永続性ですが、欠点は故障率が高いことです。購入する前に、この状況の側面を考慮してください。 [3] RAM モジュールをマザーボードに接続する必要があるため、RAM モジュールのピン番号を知っておく必要があります。しかし、ピンの数が増えてもパフォーマンスが向上するわけではありません。同じことがプロセッサ ソケットにも当てはまります。つまり、ソケットの種類が異なっても、必ずしもパフォーマンスに相関関係があるわけではありません。 {"smallUrl":"https:\/\/www.wikihow.com\/images\/thumb\/c\/c3\/Create-a-Gaming-Computer-Step-3-Version-2.jpg\/v4-460px-Create-a-Gaming-Computer-Step-3-Version-2.jpg","bigUrl":"https:\/\/www.wikihow.com\/images\/thumb\/c\/c3\/Create-a-Gaming-Computer-Step-3-Version-2.jpg\/v4-728px-Create-a-Gaming-Computer-Step-3-Version-2.jpg","smallWidth":460,"smallHeight":345,"bigWidth":728,"bigHeight":546,"licensing":"<div class=\"mw-parser-output\"><\/div>"} 3使用ニーズを満たす十分なランダム アクセス メモリを準備します。 デスクトップ メモリ を増やすと、ゲームをプレイする際のパフォーマンスが向上し、読み込み時間が短縮されます。予算内で信頼できるメーカーのメモリを選択する必要があります。市場にはさまざまなメモリメーカーがありますが、品質保証のある製品を選択する必要があります。クロック周波数 (メガヘルツで表記) が最も高く、読み取りおよび書き込みサイクル (#-#-#-# で表記) が最も短い製品を選択する必要があります。メモリのパフォーマンスはこれらのパラメータに大きく依存します。 必要なアプリケーションを実行するには、十分なメモリを購入する必要があります。ゲームでは 1GB の RAM で十分であると表示される場合がありますが、これは実際にはゲームを実行するのにちょうど十分な容量であることを意味します。ゲームをスムーズに実行したい場合は、通常、最小要件よりも優れたデバイスが必要です。 32 ビット CPU は最大 3 GB のランダム アクセス メモリしかサポートできませんが、64 ビット CPU はより多くのメモリをサポートできます。 DDR2 メモリはデュアル チャネルで実行されるため、ペアで購入することを忘れないようにしてください。1 GB スティック 1 本よりも 512 MB スティック 2 本の方が適しています。ピンタイプも追加してください。 184ピンメモリはDDR(1)メモリ、240ピンメモリはDDR2メモリです。選択したマザーボードがサポートするメモリの種類を確認します。 {"smallUrl":"https:\/\/www.wikihow.com\/images_en\/thumb\/7\/78\/Create-a-Gaming-Computer-Step-4-Version-2.jpg\/v4-460px-Create-a-Gaming-Computer-Step-4-Version-2.jpg","bigUrl":"https:\/\/www.wikihow.com\/images\/thumb\/7\/78\/Create-a-Gaming-Computer-Step-4-Version-2.jpg\/v4-728px-Create-a-Gaming-Computer-Step-4-Version-2.jpg","smallWidth":460,"smallHeight":345,"bigWidth":728,"bigHeight":546,"licensing":"<div class=\"mw-parser-output\"><\/div>"} 4グラフィック カードを選択します。 現在、Radeon HD 6670 DDR3 は優れたエントリーレベルのグラフィック カードです。 GeForce GTX 650 Ti Boost 2 GB は、優れた中級レベルのグラフィック カードです。 GeForce GTX 780 は優れたハイエンド グラフィック カードです。 [4] ゲーマーは、NVIDIA グラフィック カードに関していくつかの紛らわしい問題を提起しています。つまり、グラフィック カードの数字が大きいほど、製品の質が高くなるというわけではありません。たとえば、GeForce 7950 は GeForce 8500 よりも優れた製品です。通常、最初の数字はグラフィック カードのシリーズを示し、2 番目と場合によっては 3 番目の数字はパフォーマンス レベルを示します。 ゲームのパフォーマンスを本当に向上させたい場合は、同じメーカーの同一のグラフィック カードを 2 枚購入し、SLI (Nvidia) または Crossfire (ATI) モードで実行することができます。ただし、最高級のグラフィック カードを購入する場合を除き、これは一般的に良い方法ではありません。最高級のグラフィック カードを購入する場合は、この方法を採用するよりも、別のより優れたグラフィック カードを購入した方が安価で効率的です。 {"smallUrl":"https:\/\/www.wikihow.com\/images\/thumb\/2\/26\/Create-a-Gaming-Computer-Step-5-Version-2.jpg\/v4-460px-Create-a-Gaming-Computer-Step-5-Version-2.jpg","bigUrl":"https:\/\/www.wikihow.com\/images\/thumb\/2\/26\/Create-a-Gaming-Computer-Step-5-Version-2.jpg\/v4-728px-Create-a-Gaming-Computer-Step-5-Version-2.jpg","smallWidth":460,"smallHeight":345,"bigWidth":728,"bigHeight":546,"licensing":"<div class=\"mw-parser-output\"><\/div>"} 5.ハードドライブストレージデバイスを保存します。 ハードドライブの高速化はゲームの読み込み時間に影響するだけで、それほど大きな影響はありません。ハード ドライブの速度を優先するのではなく、製品が十分なストレージ容量を提供できるかどうかに主に重点を置く必要があります。 SATA ハード ドライブは、ケーブルが小さいため従来の PATA ケーブルよりも空気の流れとデータ転送速度が優れているため、現在最適な選択肢です。 {"smallUrl":"https:\/\/www.wikihow.com\/images_en\/thumb\/6\/6f\/Create-a-Gaming-Computer-Step-6-Version-2.jpg\/v4-460px-Create-a-Gaming-Computer-Step-6-Version-2.jpg","bigUrl":"https:\/\/www.wikihow.com\/images\/thumb\/6\/6f\/Create-a-Gaming-Computer-Step-6-Version-2.jpg\/v4-728px-Create-a-Gaming-Computer-Step-6-Version-2.jpg","smallWidth":460,"smallHeight":345,"bigWidth":728,"bigHeight":546,"licensing":"<div class=\"mw-parser-output\"><\/div>"} 6電源を選択します。 箱に同梱されている電源のほとんどは低品質の製品であることに留意してください。できるだけ強力で効率的な製品の使用を検討してください。 350 ワットの電源は、現代のコンピューターの最小構成です。ハイエンドのグラフィック カードなどのより強力なコンポーネントでは、500 ワット以上の電源が必要になる場合があります。 7 コンピューターケースを購入します 。 ケースによっては 80mm ファンに対応できるものもあれば、120mm ファンに対応できるものもあり、両方に対応できるものもあります。一般的に、ファンが大きいほど騒音が少なくなり、ケース内の空気の流れが良くなります。より強力なコンポーネントには、より優れた冷却が必要になるため、ケースを購入する際にはこれを慎重に検討してください。 可能であれば、ケース内の圧力を均等に分散する必要があります。一般的に、供給にはリアファン、吸気にはフロントファン、供給にはトップファン、吸気にはボトムファン、吸気にはサイドファンの使用を検討できます。 標準ケースは通常ミッドタワーケースですが、CD-ROM ドライブやハードドライブなどの周辺機器を多数搭載して構成する場合は、フルタワーケースが必要になる場合があります。 8 オペレーティングシステムを選択します 。 Windows はおそらくゲームに最適なオペレーティング システムであり、一部の古いゲームは新しいシステムとの互換性の問題が発生する可能性があるため、最初は Windows 8 よりも Windows 7 を選択するかもしれません。ただし、2013 年以降にリリースされたゲームでは、これは問題にならない可能性があります。 1方法 1/1: 組み立てを完了してシステムを使用する {"smallUrl":"https:\/\/www.wikihow.com\/images_en\/thumb\/d\/db\/Create-a-Gaming-Computer-Step-9.jpg\/v4-460px-Create-a-Gaming-Computer-Step-9.jpg","bigUrl":"https:\/\/www.wikihow.com\/images\/thumb\/d\/db\/Create-a-Gaming-Computer-Step-9.jpg\/v4-728px-Create-a-Gaming-Computer-Step-9.jpg","smallWidth":460,"smallHeight":345,"bigWidth":728,"bigHeight":546,"licensing":"<div class=\"mw-parser-output\"><\/div>"} 1すべてのコンポーネントがケースに正しく取り付けられていることを確認します。 {"smallUrl":"https:\/\/www.wikihow.com\/images_en\/thumb\/e\/eb\/Create-a-Gaming-Computer-Step-10.jpg\/v4-460px-Create-a-Gaming-Computer-Step-10.jpg","bigUrl":"https:\/\/www.wikihow.com\/images\/thumb\/e\/eb\/Create-a-Gaming-Computer-Step-10.jpg\/v4-728px-Create-a-Gaming-Computer-Step-10.jpg","smallWidth":460,"smallHeight":345,"bigWidth":728,"bigHeight":546,"licensing":"<div class=\"mw-parser-output\"><\/div>"} 2コンピューターを HDTV に接続します。 {"smallUrl":"https:\/\/www.wikihow.com\/images_en\/thumb\/c\/c4\/Create-a-Gaming-Computer-Step-11.jpg\/v4-460px-Create-a-Gaming-Computer-Step-11.jpg","bigUrl":"https:\/\/www.wikihow.com\/images\/thumb\/c\/c4\/Create-a-Gaming-Computer-Step-11.jpg\/v4-728px-Create-a-Gaming-Computer-Step-11.jpg","smallWidth":460,"smallHeight":345,"bigWidth":728,"bigHeight":546,"licensing":"<div class=\"mw-parser-output\"><\/div>"} 3コンソール ゲーム コントローラーを使用する必要がある場合は、コンピューターに接続します。 {"smallUrl":"https:\/\/www.wikihow.com\/images_en\/thumb\/c\/c3\/Create-a-Gaming-Computer-Step-12.jpg\/v4-460px-Create-a-Gaming-Computer-Step-12.jpg","bigUrl":"https:\/\/www.wikihow.com\/images\/thumb\/c\/c3\/Create-a-Gaming-Computer-Step-12.jpg\/v4-728px-Create-a-Gaming-Computer-Step-12.jpg","smallWidth":460,"smallHeight":345,"bigWidth":728,"bigHeight":546,"licensing":"<div class=\"mw-parser-output\"><\/div>"} 4ゲームとガールフレンドの間でバランスを取る方法を学びましょう。 ヒント Dell、Gateway などの会社が製造したコンピュータを購入するよりも、各コンポーネントを個別に購入する方が安価です。パソコンの上位モデルであればあるほど、直接購入するよりも自分で組み立てた方が有利(価格優位)になります。 ハードウェアに触れる前に、電圧によるコンピューターの損傷を防ぐために、コンピューターの金属ケースまたは放電する可能性のある場所に触れることをお勧めします。静電気防止リストストラップを購入できます。 購入する前に、製品の詳細をすべて理解していることを確認してください。 どのパーツを購入すればいいかわからないときは、レビューを読んでください。 質問を投稿したり、さまざまなレベルの専門家からアドバイスをもらったりできるオンライン掲示板やフォーラムが数多くあります。多くのよくある質問に対する公開された回答をオンラインで見つけることができます。 Google などの検索エンジンに質問を入力するだけで結果が表示されます。 コンピューターケース内で作業するときは、細心の注意を払ってください。高級なケースはより配慮されていて縁が縁取られている場合もありますが、安価なケースは鋭い縁になっている場合があります。 決してコメントは1つだけではありません。各レビュー担当者は独自の意見を持っているため、必ずしも最も正確な情報を提供しない可能性があります。 保証書を忘れずに保管してください。 eVGA や OCZ などの一部の企業では、製品に対して生涯保証を提供しています。他の企業では、小売業者の保証のみを提供している場合があります。しかし、ハードウェアが故障して問題が発生した場合、これらによっていくらかの費用を節約できます。 ご質問がある場合は、フォーラムで質問してください。 コンピューターに詳しい人を知っている場合は、部品について質問したり、組み立てを手伝ってもらったりすることもできます。 警告する コンピューターのハードウェアを扱うときは、常に接地してください。静電気の放電により、コンポーネントに永久的な損傷が発生する可能性があります。静電気放電リストストラップを使用して、シャーシの金属部分またはその他の大きな金属物体に取り付けることができます。必要に応じて定期的にケースに触れることもできますが、この方法は信頼性がありません。 コンポーネントを無理に所定の位置に押し込まないでください。電源ケーブルなどの一部のコンポーネントは、取り付け時に多少の力が必要になる場合があります。ただし、CPU などのコンポーネントは強制的にインストールしないでください。