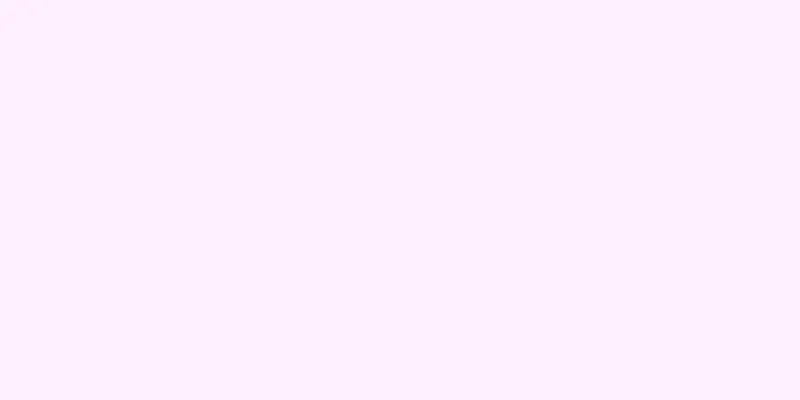ノートパソコンはますます高性能になり、今ではスマートフォンやデスクトップ コンピューターのほぼ代わりとなっています。いつでもどこでも作業したいというユーザーのニーズを満たすことができます。ノートパソコンを初めて使用する場合でも心配はいりません。以下の手順に従うだけで、プロのように使用できるようになります。
ステップ 1 パート 1/4:ノートパソコンのセットアップ {"smallUrl":"https:\/\/www.wikihow.com\/images\/thumb\/7\/75\/Use-Laptops-Step-1-Version-2.jpg\/v4-460px-Use-Laptops-Step-1-Version-2.jpg","bigUrl":"https:\/\/www.wikihow.com\/images\/thumb\/7\/75\/Use-Laptops-Step-1-Version-2.jpg\/v4-728px-Use-Laptops-Step-1-Version-2.jpg","smallWidth":460,"smallHeight":345,"bigWidth":728,"bigHeight":546,"licensing":"<div class=\"mw-parser-output\"><\/div>"} 1自宅でノートパソコンを使用する場合は、まずノートパソコンをコンセントに接続する必要があります。 ノートパソコンを使用すると、特に負荷の高いタスクを実行している場合は、バッテリーがすぐに消耗します。ノートパソコンを屋外で使用しない限り、コンセントに接続したままにしておくのが最善です。{"smallUrl":"https:\/\/www.wikihow.com\/images_en\/thumb\/c\/c9\/Use-Laptops-Step-2-Version-2.jpg\/v4-460px-Use-Laptops-Step-2-Version-2.jpg","bigUrl":"https:\/\/www.wikihow.com\/images\/thumb\/c\/c9\/Use-Laptops-Step-2-Version-2.jpg\/v4-728px-Use-Laptops-Step-2-Version-2.jpg","smallWidth":460,"smallHeight":345,"bigWidth":828,"bigHeight":546,"licensing":"<div class=\"mw-parser-output\"><\/div>"} 2 ノートパソコンをテーブルの上に置きます。 膝の上に置けるので「ラップトップ」と呼ばれていますが、それが置くのに最適な場所であるとは限りません。ノートパソコンの位置と姿勢を調整して、快適に使用できるかどうか試してみてください。ノートパソコンの通気口をふさぐ可能性がある、柔らかい、散らかった、または毛羽立った表面の上にノートパソコンを置かないでください。ほとんどのノートパソコンには側面と底面にファンの通気口があり、ノートパソコンが正常に動作するためには通気口を空けておく必要があります。 {"smallUrl":"https:\/\/www.wikihow.com\/images_en\/thumb\/1\/18\/Use-Laptops-Step-3-Version-2.jpg\/v4-460px-Use-Laptops-Step-3-Version-2.jpg","bigUrl":"https:\/\/www.wikihow.com\/images\/thumb\/1\/18\/Use-Laptops-Step-3-Version-2.jpg\/v4-728px-Use-Laptops-Step-3-Version-2.jpg","smallWidth":460,"smallHeight":345,"bigWidth":728,"bigHeight":546,"licensing":"<div class=\"mw-parser-output\"><\/div>"} 3 ノートパソコンを適切な角度に開きます。 ほとんどのラップトップには、ユーザーが画面を展開できるようにする留め具またはラッチが付いています。ノートパソコンの電源が入らない場合は、無理に押し込まないでください。スイッチを探し、ノートパソコンを無理に開けないでください。 ノートパソコンをあまり広い角度で開かないでください。一般的に、ノートパソコンを展開したときの角度は 45 度の鈍角が最適です。角度が大きすぎると蓋やヒンジが破損する可能性があります。 {"smallUrl":"https:\/\/www.wikihow.com\/images_en\/thumb\/d\/d6\/Use-Laptops-Step-4-Version-2.jpg\/v4-460px-Use-Laptops-Step-4-Version-2.jpg","bigUrl":"https:\/\/www.wikihow.com\/images\/thumb\/d\/d6\/Use-Laptops-Step-4-Version-2.jpg\/v4-728px-Use-Laptops-Step-4-Version-2.jpg","smallWidth":460,"smallHeight":345,"bigWidth":728,"bigHeight":546,"licensing":"<div class=\"mw-parser-output\"><\/div>"} 4電源ボタンを見つけて押します。 ほとんどのノートパソコンでは、電源ボタンはキーボードの後ろにあります。電源ボタンには通常、線が入った円の「電源オン」のユニバーサル シンボルが付いています。{"smallUrl":"https:\/\/www.wikihow.com\/images_en\/thumb\/f\/fe\/Use-Laptops-Step-5-Version-2.jpg\/v4-460px-Use-Laptops-Step-5-Version-2.jpg","bigUrl":"https:\/\/www.wikihow.com\/images\/thumb\/f\/fe\/Use-Laptops-Step-5-Version-2.jpg\/v4-728px-Use-Laptops-Step-5-Version-2.jpg","smallWidth":460,"smallHeight":345,"bigWidth":728,"bigHeight":546,"licensing":"<div class=\"mw-parser-output\"><\/div>"} 5 ノートパソコンが起動するまで待ちます。 ラップトップは持ち運びが可能で十分な計算能力を備えているため、専用のハードウェアを搭載する必要があります。これにより、デスクトップやスマートフォンよりも起動に時間がかかります。{"smallUrl":"https:\/\/www.wikihow.com\/images_en\/thumb\/b\/bf\/Use-Laptops-Step-6-Version-2.jpg\/v4-460px-Use-Laptops-Step-6-Version-2.jpg","bigUrl":"https:\/\/www.wikihow.com\/images\/thumb\/b\/bf\/Use-Laptops-Step-6-Version-2.jpg\/v4-728px-Use-Laptops-Step-6-Version-2.jpg","smallWidth":460,"smallHeight":345,"bigWidth":728,"bigHeight":546,"licensing":"<div class=\"mw-parser-output\"><\/div>"} 6 ノートパソコンのポインティング デバイスを使用します。 ほとんどのノートパソコンには、「トラックパッド」と呼ばれる平らなタッチ感度領域があります。マウスと同様の機能を実現できます。トラックパッド領域上で 1 本の指をスライドするだけでカーソルを移動できます。多くのトラックパッドはマルチタッチに対応しており、複数の指を使ってさまざまな操作を実行できます。ノートパソコンでは、タッチパッドを 1 本、2 本、または 3 本の指でスワイプし、さまざまな「ジェスチャー」や指の動きを試してみてください。 Lenovo のノートパソコンには、キーボードの中央の「G」キーと「H」キーの間に、「ドット」と呼ばれる赤いジョイスティック スタイルのボタンが付いている場合があります。操作には 1 本の指だけが必要で、非常に感度の高いジョイスティックのように動作します。 古いノートパソコンの中にはトラックボールが付いているものもあります。トラックボールを回してマウスポインターを移動します。 一部のノートパソコンにはペンポートが装備されています。この場合、ペンをラップトップに接続し、ペンを画面上に置いてポインターを移動し、ペンを画面に押し当ててクリックします。 ノートパソコンのポインティングデバイスが小さくて使いにくいと感じていませんか?次に、マウスをラップトップに接続します。マウスを使用する場合は、まずノートパソコンの USB ポートを見つけて、マウスを接続します。ラップトップは自動的にマウスを認識し、動作状態にします。 {"smallUrl":"https:\/\/www.wikihow.com\/images_en\/thumb\/9\/9c\/Use-Laptops-Step-7-Version-2.jpg\/v4-460px-Use-Laptops-Step-7-Version-2.jpg","bigUrl":"https:\/\/www.wikihow.com\/images\/thumb\/9\/9c\/Use-Laptops-Step-7-Version-2.jpg\/v4-728px-Use-Laptops-Step-7-Version-2.jpg","smallWidth":460,"smallHeight":345,"bigWidth":728,"bigHeight":546,"licensing":"<div class=\"mw-parser-output\"><\/div>"} 7タッチパッドの左ボタンをクリックすると、マウスの左ボタンと同じ機能が得られます。 ほとんどのトラックパッドでは、トラックパッドの左下隅にあるボタンを使用してクリックできます。一部のトラックパッドでは、トラックパッドの表面を軽くタップしてクリックすることができます。試してみると、ノートパソコンにまだ馴染みのない機能があることに気づくかもしれません。 {"smallUrl":"https:\/\/www.wikihow.com\/images\/thumb\/d\/db\/Use-Laptops-Step-8-Version-2.jpg\/v4-460px-Use-Laptops-Step-8-Version-2.jpg","bigUrl":"https:\/\/www.wikihow.com\/images\/thumb\/d\/db\/Use-Laptops-Step-8-Version-2.jpg\/v4-728px-Use-Laptops-Step-8-Version-2.jpg","smallWidth":460,"smallHeight":345,"bigWidth":728,"bigHeight":546,"licensing":"<div class=\"mw-parser-output\"><\/div>"} 8タッチパッドの右ボタンをクリックすると、マウスの右ボタンと同じ機能が得られます。 トラックパッドの右下隅にある右クリックボタンを押すだけで、「コンテキスト メニュー」または「右クリック」に関連するアクションを実行できます。{"smallUrl":"https:\/\/www.wikihow.com\/images_en\/thumb\/0\/01\/Use-Laptops-Step-9-Version-2.jpg\/v4-460px-Use-Laptops-Step-9-Version-2.jpg","bigUrl":"https:\/\/www.wikihow.com\/images\/thumb\/0\/01\/Use-Laptops-Step-9-Version-2.jpg\/v4-700px-Use-Laptops-Step-9-Version-2.jpg","smallWidth":460,"smallHeight":368,"bigWidth":700,"bigHeight":560,"licensing":"<div class=\"mw-parser-output\"><\/div>"} 9ノートパソコンに光学ドライブがある場合は、その場所を確認します。 「ネットブック」ではないラップトップを使用している場合は、おそらく光学ドライブが搭載されています。ソフトウェアをインストールしたり、音楽を再生したりするために使用できます。光学ドライブは通常、ラップトップの右側または左側にあります。 Windows および Mac OS では、ドライブ上の小さなボタンを押すか、オペレーティング システムで光学ドライブ アイコンを右クリックして [取り出し] を選択することで、光学ドライブを開くことができます。 2 パート 2/4:ソフトウェアをインストールする {"smallUrl":"https:\/\/www.wikihow.com\/images_en\/thumb\/e\/e2\/Use-Laptops-Step-10-Version-2.jpg\/v4-460px-Use-Laptops-Step-10-Version-2.jpg","bigUrl":"https:\/\/www.wikihow.com\/images\/thumb\/e\/e2\/Use-Laptops-Step-10-Version-2.jpg\/v4-828px-Use-Laptops-Step-10-Version-2.jpg","smallWidth":460,"smallHeight":345,"bigWidth":728,"bigHeight":546,"licensing":"<div class=\"mw-parser-output\"><\/div>"} 1 ノートパソコンのソフトウェアを常に最新の状態に保ってください。 ノートパソコンには、簡単なワードプロセッサ、電卓、基本的な写真共有ソフトウェアなどの基本的なソフトウェアが付属している場合があります。このラップトップには、電源とグラフィック機能を制御する専用ソフトウェアも付属しています。多くの場合、多数のドライバーは使用する前に更新する必要があります。ほとんどの場合、通常は無料のソフトウェアをインストールすることで、ラップトップの機能を大幅に向上させることができます。ラップトップで Windows を実行している場合は、ラップトップの Windows バージョンを更新する必要があります。 Windows ラップトップでは、Windows を更新するために Windows Update または製造元独自のソフトウェアを使用する必要があります。 Mac ラップトップを使用している場合は、Mac OS に組み込まれているアップグレード オプションを使用する必要があります。これらは通常、Mac ラップトップで簡単に見つかります。 {"smallUrl":"https:\/\/www.wikihow.com\/images_en\/thumb\/2\/28\/Use-Laptops-Step-11.jpg\/v4-460px-Use-Laptops-Step-11.jpg","bigUrl":"https:\/\/www.wikihow.com\/images\/thumb\/2\/28\/Use-Laptops-Step-11.jpg\/v4-728px-Use-Laptops-Step-11.jpg","smallWidth":460,"smallHeight":345,"bigWidth":728,"bigHeight":546,"licensing":"<div class=\"mw-parser-output\"><\/div>"} 2オフィス ソフトウェアをインストールします。 基本的な描画やメモ作成には、ラップトップの組み込みソフトウェアで十分です。しかし、より本格的な学術的または専門的な仕事には、より完全なオフィス スイートが必要になる場合があります。 OpenOffice は、Microsoft Word などの専用ソフトウェアと同様に、ワードプロセッシング、スプレッドシート、プレゼンテーションの 3 つのタスクを実行できますが、OpenOffice は無料です。 Google ドキュメントは、オフィス スイートのオンライン代替として使用できます。 Google ドキュメントは、OpenOffice や Microsoft Office と同じ機能を多く備えたクラウドベースのオフィス ソフトウェアです。無料で使用でき、特に他のユーザーとドキュメントを共有する場合に非常に強力です。 学生が Microsoft Office のみを使用する必要がある場合は、ある程度の割引または無料使用を享受できます。店に行って購入する前に、学生割引があるかどうかを確認してください。 {"smallUrl":"https:\/\/www.wikihow.com\/images_en\/thumb\/d\/de\/Use-Laptops-Step-12.jpg\/v4-460px-Use-Laptops-Step-12.jpg","bigUrl":"https:\/\/www.wikihow.com\/images\/thumb\/d\/de\/Use-Laptops-Step-12.jpg\/v4-728px-Use-Laptops-Step-12.jpg","smallWidth":460,"smallHeight":345,"bigWidth":728,"bigHeight":546,"licensing":"<div class=\"mw-parser-output\"><\/div>"} 3写真編集ソフトウェアをインストールして、写真を整理、修正、共有します。 ノートパソコンには、工場出荷時に基本的な写真ソフトウェアがインストールされている場合があります。これらの写真アプリは高速で使いやすく、場合によっては自動的に更新されることもあります。フォトストリームで写真を整理して共有しましょう。 iPhone または MacBook をお持ちの場合は、フォトストリームを入手して写真を共有できます。 Picasa を使用して写真を整理したり共有したりすることもできます。 Picasa は Google によって作成され、ユーザーに多くの基本的なツールを提供します。これらのツールを使用して、切り抜き、レタッチ、さらには色の変更やパノラマの作成も行うことができます。 3 パート 3/4: ノートパソコンを使ってインターネットを閲覧する {"smallUrl":"https:\/\/www.wikihow.com\/images_en\/thumb\/b\/b3\/Use-Laptops-Step-13.jpg\/v4-460px-Use-Laptops-Step-13.jpg","bigUrl":"https:\/\/www.wikihow.com\/images\/thumb\/b\/b3\/Use-Laptops-Step-13.jpg\/v4-728px-Use-Laptops-Step-13.jpg","smallWidth":460,"smallHeight":345,"bigWidth":728,"bigHeight":546,"licensing":"<div class=\"mw-parser-output\"><\/div>"} 1次の手順に進む前に、ブロードバンド サービスを購入する必要があります。 ラップトップは、それ自体が強力なポータブル コンピュータですが、その機能を最大限に活用するには、インターネットに接続する必要があります。ノートパソコンの内蔵ソフトウェアにより、インターネットへの接続がはるかに簡単になります。ほとんどのラップトップには、背面または側面にイーサネット ポートがあります 。 ルーターまたはモデムからのネットワーク ケーブルをこのポートに接続すると、ラップトップはネットワーク接続を自動的に認識します。{"smallUrl":"https:\/\/www.wikihow.com\/images_en\/thumb\/9\/98\/Use-Laptops-Step-15.jpg\/v4-460px-Use-Laptops-Step-15.jpg","bigUrl":"https:\/\/www.wikihow.com\/images\/thumb\/9\/98\/Use-Laptops-Step-15.jpg\/v4-728px-Use-Laptops-Step-15.jpg","smallWidth":460,"smallHeight":345,"bigWidth":728,"bigHeight":546,"licensing":"<div class=\"mw-parser-output\"><\/div>"} 3 Mac ラップトップを使用している場合は、Mac OS を使用して Mac をインターネットに接続します。 弊社の指示に従うと、Mac はイーサネットまたはワイヤレス ネットワーク経由でインターネットに接続できるようになります。{"smallUrl":"https:\/\/www.wikihow.com\/images_en\/thumb\/1\/14\/Use-Laptops-Step-16.jpg\/v4-460px-Use-Laptops-Step-16.jpg","bigUrl":"https:\/\/www.wikihow.com\/images\/thumb\/1\/14\/Use-Laptops-Step-16.jpg\/v4-700px-Use-Laptops-Step-16.jpg","smallWidth":460,"smallHeight":368,"bigWidth":700,"bigHeight":560,"licensing":"<div class=\"mw-parser-output\"><\/div>"} 4 Windows ラップトップで、 Windows を使用してインターネットに接続します 。 新しいワイヤレス ネットワーク カードをラップトップに接続した場合は、Windows に組み込まれているワイヤレス ユーティリティではなく、ネットワーク カードに付属のソフトウェアを使用する必要がある場合があります。{"smallUrl":"https:\/\/www.wikihow.com\/images_en\/thumb\/3\/33\/Use-Laptops-Step-17.jpg\/v4-460px-Use-Laptops-Step-17.jpg","bigUrl":"https:\/\/www.wikihow.com\/images\/thumb\/3\/33\/Use-Laptops-Step-17.jpg\/v4-728px-Use-Laptops-Step-17.jpg","smallWidth":460,"smallHeight":345,"bigWidth":728,"bigHeight":546,"licensing":"<div class=\"mw-parser-output\"><\/div>"} 5外出中は、無料の無線インターネットをご利用いただけます。 学校、図書館、カフェでは無料 Wi-Fi が提供されていることが多く、スーパーマーケット、銀行、屋外会場など意外な場所でも Wi-Fi が見つかることがあります。 広告するパート 4/4: 仕事や日常生活でノートパソコンを使用する {"smallUrl":"https:\/\/www.wikihow.com\/images_en\/thumb\/9\/97\/Use-Laptops-Step-18.jpg\/v4-460px-Use-Laptops-Step-18.jpg","bigUrl":"https:\/\/www.wikihow.com\/images\/thumb\/9\/97\/Use-Laptops-Step-18.jpg\/v4-728px-Use-Laptops-Step-18.jpg","smallWidth":460,"smallHeight":345,"bigWidth":728,"bigHeight":546,"licensing":"<div class=\"mw-parser-output\"><\/div>"} 1ワイヤレスマウスをラップトップに追加します 。 外付けマウスを使用すると、タッチパッドやマウスパッドを使用するために手首を斜めにする必要がなくなり、ノートパソコンでの作業がしやすくなります。{"smallUrl":"https:\/\/www.wikihow.com\/images_en\/thumb\/d\/dd\/Use-Laptops-Step-19.jpg\/v4-460px-Use-Laptops-Step-19.jpg","bigUrl":"https:\/\/www.wikihow.com\/images\/thumb\/d\/dd\/Use-Laptops-Step-19.jpg\/v4-728px-Use-Laptops-Step-19.jpg","smallWidth":460,"smallHeight":345,"bigWidth":728,"bigHeight":546,"licensing":"<div class=\"mw-parser-output\"><\/div>"} 2 ノートパソコンを別の画面に接続して 、効率的なデュアルスクリーンのワークスペースを実現します。 ノートパソコンとセカンド スクリーンを 1 つの大きなワークスペースとして設定することも、セカンド スクリーンにノートパソコンの画面に表示されているものをすべて表示するように設定することもできます。これはプレゼンテーション中に非常に役立ちます。{"smallUrl":"https:\/\/www.wikihow.com\/images_en\/thumb\/4\/47\/Use-Laptops-Step-20.jpg\/v4-460px-Use-Laptops-Step-20.jpg","bigUrl":"https:\/\/www.wikihow.com\/images\/thumb\/4\/47\/Use-Laptops-Step-20.jpg\/v4-728px-Use-Laptops-Step-20.jpg","smallWidth":460,"smallHeight":345,"bigWidth":728,"bigHeight":546,"licensing":"<div class=\"mw-parser-output\"><\/div>"} 3 ノートパソコンを使用して、テレビで映画や写真を再生します 。 一部のラップトップには、高解像度のビデオを提供できる DVD プレーヤーや Blu-ray プレーヤーを接続できる HDMI ポートまたは DV-I ポートが搭載されています。これは、映画や録画したテレビ番組を友人のテレビで再生したい場合に便利です。{"smallUrl":"https:\/\/www.wikihow.com\/images_en\/thumb\/c\/c8\/Use-Laptops-Step-21.jpg\/v4-460px-Use-Laptops-Step-21.jpg","bigUrl":"https:\/\/www.wikihow.com\/images\/thumb\/c\/c8\/Use-Laptops-Step-21.jpg\/v4-728px-Use-Laptops-Step-21.jpg","smallWidth":460,"smallHeight":345,"bigWidth":728,"bigHeight":546,"licensing":"<div class=\"mw-parser-output\"><\/div>"} 4スピーカーをノート PC に接続して、ノート PC を強力で大容量の MP3 プレーヤーとして利用できるようにします。 高忠実度オーディオ用のデジタル オーディオ、SPDIF、または 5.1 サラウンド サウンド出力も備わっている場合があります。ノートパソコンを車のオーディオシステムに接続できます。手順に従ってカーステレオを接続してください。ただし、運転中にノートパソコンを操作すると事故が起こりやすいので注意してください。 {"smallUrl":"https:\/\/www.wikihow.com\/images_en\/thumb\/7\/7f\/Use-Laptops-Step-22.jpg\/v4-460px-Use-Laptops-Step-22.jpg","bigUrl":"https:\/\/www.wikihow.com\/images\/thumb\/7\/7f\/Use-Laptops-Step-22.jpg\/v4-728px-Use-Laptops-Step-22.jpg","smallWidth":460,"smallHeight":345,"bigWidth":728,"bigHeight":546,"licensing":"<div class=\"mw-parser-output\"><\/div>"} 5 ノートパソコンはデスクトップパソコンとして使用できます。 ラップトップをデスクトップとして使用するには、モニターを VGA ポートに接続し、マウス、キーボード、スピーカー (必要な場合) を接続するだけです。 広告するヒント ノートパソコンを快適に使用できるように、ノートパソコンの位置と作業領域を調整します 。人間工学の観点から見ると、ノートパソコンはデスクトップよりも使い心地が劣ります。ノートパソコンのキーボードは小さく、すべてのキーを使用するには手首を斜めにする必要があるためです。また、どこでも安定して使用できるわけではありません。ノートパソコンを持ち運ぶにはコンピューターバッグが必要です。 ノートパソコンは壊れやすいので、クッションのないバッグに詰め込むと簡単に損傷する可能性があります。ノートパソコン用の高品質なコンピューターバッグを購入するか、パーカーを持っている場合は自分で作ってください。警告する 定期的にラップトップをバックアップしてください 。ラップトップに保存されている文書のコピーが 1 つしかない場合、これは潜在的に危険です。特に頻繁に使用するラップトップでは、ファイルを定期的にバックアップする必要があります。ノートパソコンから目を離さないでください 。ノートパソコンは価値があり、持ち運びやすく、中古品として簡単に売れるため、窃盗犯にとって魅力的です。旅行中は基本的な予防措置を講じ、気が散っているときにノートパソコンを取り出さないようにしてください。ノートパソコンを車の座席に置かず、常に周囲に注意してください。ノートパソコンに液体をこぼさないでください。 このラップトップには換気用の開いた通気口がたくさんあり、熱くなるコンパクトな回路の上に開いたキーボードがあります。コーヒーをこぼすとノートパソコンに壊滅的な損傷を与える可能性があります。 ノートパソコンの保証ではこれらの損傷はカバーされない可能性があります。注意して、飲み物をノートパソコンから遠ざけて ください。仕事をしているときや飲んでいるときは、飲み物をテーブルのどちらかの端、できれば別のテーブルに置いてください。ノートパソコンの動作中に落としたり、衝撃を与えたりしないでください。 ほとんどのノートパソコンは機械式のハードドライブを使用しており、動作中に突然の衝撃を受けると簡単に損傷する可能性があります。強い衝撃によりヘッドクラッシュが 発生する可能性があり、機械式ハードドライブ内の高速回転するプラッターがハードドライブの読み取りヘッドに衝突します。これにより、ラップトップが使用できなくなる可能性があります。したがって、注意してノートパソコンを丁寧に扱ってください。ノートパソコンは熱くなりがちです 。多くのノートパソコン、特に高性能なノートパソコンは、長時間使用すると大量の熱を発生します。ノートパソコンを膝の上で使用すると、太ももに不快感やあせもが生じる可能性があります。強力なグラフィック カードとプロセッサを搭載したゲーミング ラップトップは、特に過熱しやすくなります。ユーザーは、これらのラップトップを使用する際は、より慎重に扱う必要があります。 ノートパソコンを明るい日光や暑い環境で使用しないようにしてください。太陽の光が画面に当たると読みにくくなるだけでなく、ノートパソコンの温度も早く上昇します。 ノートパソコンが特に熱くなる場合は、クーラーを購入することを検討してください。ヒートシンクには、ラップトップの底部周辺の空気を冷却して熱の蓄積を軽減するファンが付いています。
広告する