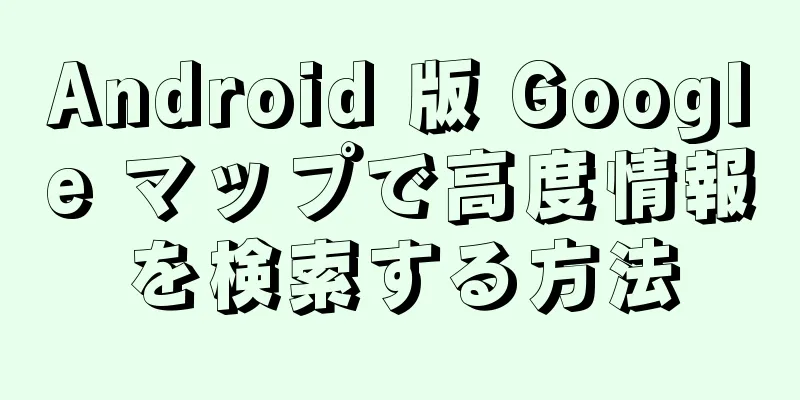|
Twitter では、あらゆるプラットフォームでツイートから画像をダウンロードすることが非常に簡単になりました。このwikiHowでは、Twitterからコンピューター、携帯電話、またはタブレットに画像を保存する方法を説明します。 ステップ方法1方法1/3:アンドロイド- {"smallurl": "https:\/\/www.wikihow.com \/images_en \/thumb \/e \/e5 \/download-pictures-from-twitter-step-1-version-4.jpg \/vv4-460px-download-witter-step-spps-from-fursion" \/\/www.wikihow.com \/images \/thumb \/e \/e5 \/download-pictures-from-twitter-step-1-version-4.jpg \/v4-728px-download-pictures-from-twitter-step-1-version-4.jpg width ":728、" bigheight ":546、"ライセンス ":" <div class = \ "mw-parser-output \"> <\/div> "} 1 携帯電話またはタブレットで Twitter アプリを開きます。ホーム画面またはアプリ リストにある、青い背景に白い鳥が描かれたアイコンです。
- {"smallurl": "https:\/\/www.wikihow.com \/images_en \/thumb \/0 \/09 \/dowdload-pictures-from-twitter-step-2-version-4.jpg \/vv4-460px-download-pictures-from-futry-fursion" \/\/www.wikihow.com \/images \/thumb \/0 \/09 \/download-pictures-from-twitter-step-2-version-4.jpg \/vv4-728px-download-pictures-from-twitter-step-2-version-4.jpg width ":728、" bigheight ":546、"ライセンス ":" <div class = \ "mw-parser-output \"> <\/div> "} 2保存したい画像までスクロールします。画像は、サブスクリプションから保存することも、画像を共有したユーザーのプロフィールにアクセスして保存することもできます。
- {"smallurl": "https:\/\/www.wikihow.com \/images_en \/thumb \/9 \/93 \/download-pictures-from-twitter-step-3-version-4.jpg \/vv4-460px-download-down bigteptures-from-fttep-jption" "" :\/\/www.wikihow.com \/images \/thumb \/9 \/93 \/download-pictures-from-twitter-step-3-version-4.jpg \ /v4-728px-ownodoload-pictures-from-twitter-step-3-version-4.jpg ":" 4 5、 "BigWidth":728、 "Bigheight":546、 "ライセンス": "<div class = \" mw-parser-output \ "> <\/div>"} 3画像をクリックします。これにより、画像が開いて拡大表示されます。
- 保存したい画像がギャラリーの一部である場合(同じツイートに複数の画像がある場合)、ツイートをタップしてギャラリーのすべての画像を表示し、画像をタップして開くことができます。
- ギャラリー内のすべての写真をダウンロードする場合は、この方法で写真をダウンロードした後、戻るボタンをクリックしてギャラリーに戻り、次にダウンロードする写真を選択します。各画像を個別にダウンロードする必要があります。
- {"smallurl": "https:\/\/www.wikihow.com \/images_en \/thumb \/4 \/47 \/download-pictures-from-twitter-step-4-version-4.jpg \/vv4-460px-download-jptures-figtepturs-fttep-jption" "" " :\/\/www.wikihow.com \/images \/thumb \/4 \/47 \/download-pictures-from-twitter-step-version-4.jpg \/v4-728px-ownolodoly-pictures-from-twitter-step-4-version-4.jpg ":" 4 5、 "BigWidth":728、 "Bigheight":546、 "ライセンス": "<div class = \" mw-parser-output \ "> <\/div>"} 43つのドットボタン⋮をタッチします。写真の右上にあります。そうするとメニューが展開されます。
- {"Smallurl": "https:\/\/www.wikihow.com \/images_en \/thumb \/7 \/74 \/download-pictures-from-twitter-step-5-version-4.jpg \/vv4-460px-downows-downows-figteptures-figtep-jption" "" "" " :\/\/www.wikihow.com \/images \/thumb \/7 \/74 \/download-pictures-from-twitter-step-5-version-4.jpg \ /v4-728px-ownodolod-pictures-from-twitter-step-5-version-4.jpg ":" 4 5、 "BigWidth":728、 "Bigheight":546、 "ライセンス": "<div class = \" mw-parser-output \ "> <\/div>"} 5メニューの「保存」をタッチします。これまでに Twitter の画像を保存したことがない場合は、Twitter に写真へのアクセスを許可するよう求められる場合があります。画像はフォトライブラリに保存されます。 広告する
方法2方法2/3: iPhone/iPad- {"smallurl": "https:\/\/www.wikihow.com \/images_en \/thumb \/0 \/0f \/download-pictures-from-twitter-step-6-version-4.jpg \/vv4-460px-download-downows-down-down figtep-ftptis" " :\/\/www.wikihow.com \/images \/thumb \/0 \/0f \/download-pictures-from-twitter-step-6-version-4.jpg \/v4-728px-ownload-pictures-from-twitter-step-6-version-4.jpg " 5、 "BigWidth":728、 "Bigheight":546、 "ライセンス": "<div class = \" mw-parser-output \ "> <\/div>"} 1 携帯電話またはタブレットで Twitter アプリを開きます。ホーム画面またはアプリ リストにある、青い背景に白い鳥が描かれたアイコンです。
- {"smallurl": "https:\/\/www.wikihow.com \/images_en \/thumb \/8 \/88 \/dowdload-pictures-from-twitter-step-7-version-4.jpg \/vv4-460px-download-down bigteptures-figtep-jption" "" "" :\/\/www.wikihow.com \/images \/thumb \/8 \/88 \/download-pictures-from-twitter-step-step-version-4.jpg \/v4-728px-ownodolad-pictures-from-twitter-step-7-version-4.jpg " 5、 "BigWidth":728、 "Bigheight":546、 "ライセンス": "<div class = \" mw-parser-output \ "> <\/div>"} 2保存したい画像までスクロールします。画像は、サブスクリプションから保存することも、画像を共有したユーザーのプロフィールにアクセスして保存することもできます。
- {"smallurl": "https:\/\/www.wikihow.com \/images_en \/thumb \/2 \/2 \/21 \/dowdload-pictures-from-twitter-step-8-version-4.jpg \/vv4-460px-downows-downows-fiTis-from-ftion" \/\/www.wikihow.com \/images \/thumb \/2 \/21 \/download-pictures-from-twitter-step-8-version-4.jpg \/v4-728px-download-pictures-f-witter-step-8-version-4.jpg " "BigWidth":728、 "Bigheight":546、 "ライセンス": "<div class = \" mw-parser-output \ "> <\/div>"} 3画像を長押しします。数秒後にメニューが展開されます。
- 保存したい画像がギャラリーの一部である場合(同じツイートに複数の画像がある場合)、ツイートをタップしてギャラリーのすべての画像を表示し、画像をタップして開くことができます。
- {"smallurl": "https:\/\/www.wikihow.com \/images_en \/thumb \/6 \/60 \/download-pictures-from-twitter-step-9-version-3.jpg \/vv4-460px-download-pictures-from-from-jpg" /\/www.wikihow.com \/images\/thumb\/6\/60\/dowdload-pictures-from-twitter-step-9-version-3.jpg\/v4-728px-download-pictures-from-tep-9-version-3.jpg" th ":728、" bigheight ":546、"ライセンス ":" <div class = \ "mw-parser-output \"> <\/div> "} 4 写真を保存するにはタッチします。これにより、写真がフォトアルバムにダウンロードされます。
- Twitter に写真へのアクセスを許可していない場合は、今すぐ許可するように求められます。
- ギャラリー内のすべての写真をダウンロードしたい場合は、個別に保存する必要があります。ダウンロードしたい次の写真をタップして長押しし、 「写真を保存」を選択して、他のすべての写真に対して繰り返します。
広告する
方法3方法3/3:- {"smallUrl":"https:\/\/www.wikihow.com\/images_en\/thumb\/7\/79\/Download-Pictures-from-Twitter-Step-10-Version-3.jpg\/v4-460px-Download-Pictures-from-Twitter-Step-10-Version-3.jpg","bigUrl":"https:\/\/www.wikihow.com\/images\/thumb\/7\/79\/Download-Pictures-from-Twitter-Step-10-Version-3.jpg\/v4-728px-Download-Pictures-from-Twitter-Step-10-Version-3.jpg","smallWidth":460,"smallHeight":345,"bigWidth":728,"bigHeight":546,"licensing":" class=\"mw-parser-output\"><\/div>"} 1Webブラウザでhttps://www.twitter.comにアクセスします。 Chrome、Edge、Safari など、コンピューター上の任意の Web ブラウザーを使用して、Twitter から画像をダウンロードできます。
- Twitter アカウントにログインしていない場合は、今すぐログインする必要があります。
- {"smallUrl":"https:\/\/www.wikihow.com\/images_en\/thumb\/a\/a6\/Download-Pictures-from-Twitter-Step-11-Version-3.jpg\/v4-460px-Download-Pictures-from-Twitter-Step-11-Version-3.jpg","bigUrl":"https:\/\/www.wikihow.com\/images\/thumb\/a\/a6\/Download-Pictures-from-Twitter-Step-11-Version-3.jpg\/v4-728px-Download-Pictures-from-Twitter-Step-11-Version-3.jpg","smallWidth":460,"smallHeight":345,"bigWidth":728,"bigHeight":546,"licensing":" class=\"mw-parser-output\"><\/div>"} 2保存したい画像までスクロールします。画像は、サブスクリプションから保存することも、画像を共有したユーザーのプロフィールにアクセスして保存することもできます。
- {"smallUrl":"https:\/\/www.wikihow.com\/images_en\/thumb\/1\/1a\/Download-Pictures-from-Twitter-Step-12-Version-3.jpg\/v4-460px-Download-Pictures-from-Twitter-Step-12-Version-3.jpg","bigUrl":"https:\/\/www.wikihow.com\/images\/thumb\/1\/1a\/Download-Pictures-from-Twitter-Step-12-Version-3.jpg\/v4-728px-Download-Pictures-from-Twitter-Step-12-Version-3.jpg","smallWidth":460,"smallHeight":345,"bigWidth":728,"bigHeight":546,"licensing":" class=\"mw-parser-output\"><\/div>"} 3保存したい画像をクリックします。これにより、画像が開いて拡大表示されます。
- {"smallUrl":"https:\/\/www.wikihow.com\/images_en\/thumb\/2\/2a\/Download-Pictures-from-Twitter-Step-13-Version-3.jpg\/v4-460px-Download-Pictures-from-Twitter-Step-13-Version-3.jpg","bigUrl":"https:\/\/www.wikihow.com\/images\/thumb\/2\/2a\/Download-Pictures-from-Twitter-Step-13-Version-3.jpg\/v4-728px-Download-Pictures-from-Twitter-Step-13-Version-3.jpg","smallWidth":460,"smallHeight":345,"bigWidth":728,"bigHeight":546,"licensing":" class=\"mw-parser-output\"><\/div>"} 4写真を右クリックします。メニューが展開されます。
- コンピュータに右クリックボタンがない場合は、 Ctrlキーを押しながら画像をクリックします。
- {"smallUrl":"https:\/\/www.wikihow.com\/images_en\/thumb\/4\/42\/Download-Pictures-from-Twitter-Step-14-Version-3.jpg\/v4-460px-Download-Pictures-from-Twitter-Step-14-Version-3.jpg","bigUrl":"https:\/\/www.wikihow.com\/images\/thumb\/4\/42\/Download-Pictures-from-Twitter-Step-14-Version-3.jpg\/v4-728px-Download-Pictures-from-Twitter-Step-14-Version-3.jpg","smallWidth":460,"smallHeight":345,"bigWidth":728,"bigHeight":546,"licensing":" class=\"mw-parser-output\"><\/div>"} 5 画像をクリックして保存します。これにより、コンピューター上でファイル エクスプローラーが開きます。
- {"smallUrl":"https:\/\/www.wikihow.com\/images_en\/thumb\/2\/28\/Download-Pictures-from-Twitter-Step-15-Version-3.jpg\/v4-460px-Download-Pictures-from-Twitter-Step-15-Version-3.jpg","bigUrl":"https:\/\/www.wikihow.com\/images\/thumb\/2\/28\/Download-Pictures-from-Twitter-Step-15-Version-3.jpg\/v4-728px-Download-Pictures-from-Twitter-Step-15-Version-3.jpg","smallWidth":460,"smallHeight":345,"bigWidth":728,"bigHeight":546,"licensing":" class=\"mw-parser-output\"><\/div>"} 6保存場所を選択し、 「保存」をクリックします。これにより、画像がコンピューターにダウンロードされます。
- ツイートにギャラリーに配置された複数の写真が含まれている場合は、保存した写真の右側にある矢印をクリックすると、次の写真を表示できます。写真を保存するには、写真を右クリックして「名前を付けて保存」を選択します。
広告する
ヒント- ダウンロードした画像をツイートで使用する場合は、必ず最初に元の作成者をクレジットしてください。ツイートで他の Twitter ユーザーをメンションするには、ツイートの本文にそのユーザーの @ユーザー名 (例: @wikiHow) を含めるだけです。
- Twitter からビデオをダウンロードするのは、ビデオ ダウンロード サイトを使用する必要があるため、写真をダウンロードするよりも少し複雑です。
広告する |