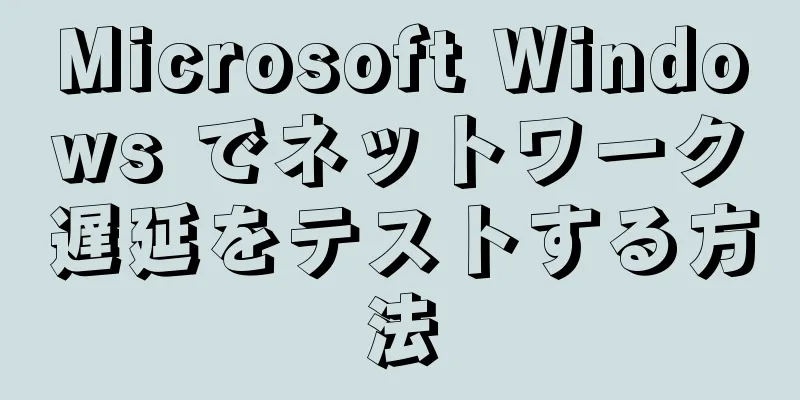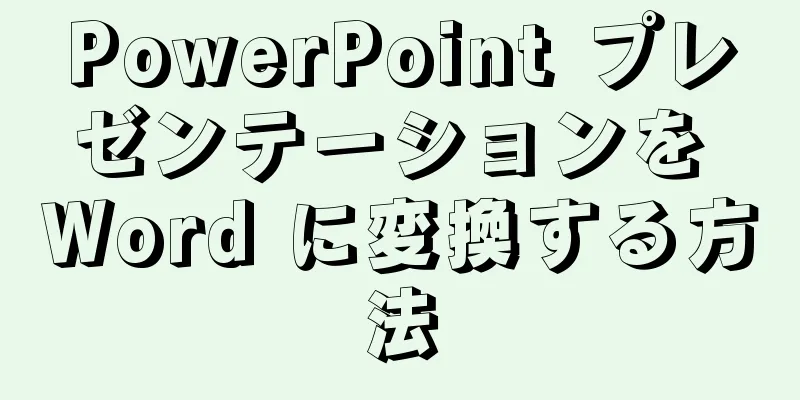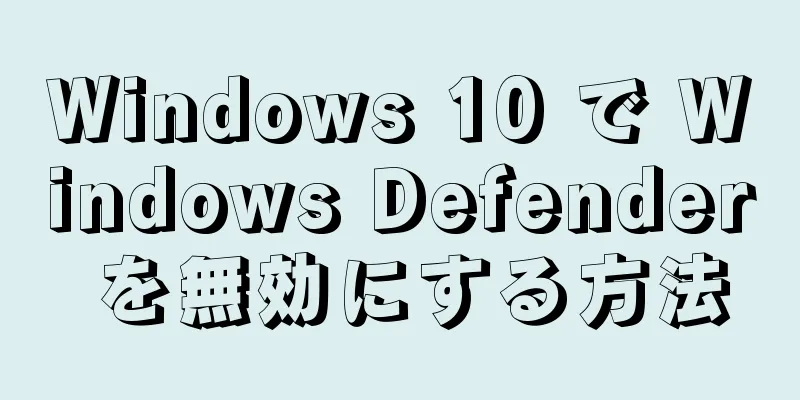|
ノートパソコンで iPhone や Android スマートフォンのセルラーデータを使用してインターネットを閲覧できることをご存知ですか?このプロセスは「テザリング」と呼ばれます。すべてのサービスプロバイダーがテザリングをサポートしているわけではありません。たとえこのサービスをサポートしていたとしても、共有ネットワーク データは携帯電話の月間データ使用量にカウントされ、プランのデータ使用量を超えた場合は追加料金を支払う必要があることを常に覚えておいてください。 ステップ方法1方法1/4: iPhoneとのWi-Fi共有- {"smallUrl":"https:\/\/www.wikihow.com\/images_en\/thumb\/c\/cc\/Connect-to-the-Internet-On-Your-Laptop-Through-Your-Cell-Phone-Step-1-Version-2.jpg\/v4-460px-Connect-to-the-Internet-On-Your-Laptop-Through-Your-Cell-Phone-Step-1-Version-2.jpg","bigUrl":"https:\/\/www.wikihow.com\/i mages\/thumb\/c\/cc\/Connect-to-the-Internet-On-Your-Laptop-Through-Your-Cell-Phone-Step-1-Version-2.jpg\/v4-728px-Connect-to-the-Internet-On-Your-Laptop-Through-Your-Cell-Phone-Step-1-Version-2.jpg","smallWidth":460,"smallHeight":345,"bigWidth":728,"bigHeight":546,"licensing":"<div class=\"mw-parser-output\"><\/div>"} 1iPhoneの「設定」アプリケーションを開きます{"smallUrl":"https:\/\/www.wikihow.com\/images_en\/7\/7e\/Iphonesettingsappicon.png","bigUrl":"https:\/\/www.wikihow.com\/images\/thumb\/7\/7e\/Iphonesettingsappicon.png\/30px-Iphonesettingsappicon.png","smallWidth":460,"smallHeight":460,"bigWidth":30,"bigHeight":30,"licensing":"<div class=\"mw-parser-output\"><\/div>"} .これは通常、ホーム画面に表示される灰色の歯車アイコンです。
- {"smallUrl":"https:\/\/www.wikihow.com\/images_en\/thumb\/f\/ff\/Connect-to-the-Internet-On-Your-Laptop-Through-Your-Cell-Phone-Step-2-Version-2.jpg\/v4-460px-Connect-to-the-Internet-On-Your-Laptop-Through-Your-Cell-Phone-Step-2-Version-2.jpg","bigUrl":"https:\/\/www.wikihow.com\/i mages\/thumb\/f\/ff\/Connect-to-the-Internet-On-Your-Laptop-Through-Your-Cell-Phone-Step-2-Version-2.jpg\/v4-728px-Connect-to-the-Internet-On-Your-Laptop-Through-Your-Cell-Phone-Step-2-Version-2.jpg","smallWidth":460,"smallHeight":345,"bigWidth":728,"bigHeight":546,"licensing":"<div class=\"mw-parser-output\"><\/div>"} 2 パーソナルホットスポットをクリックします。設定ページの上部、モバイルオプションの下にあります。
- {"smallUrl":"https:\/\/www.wikihow.com\/images_en\/thumb\/7\/7e\/Connect-to-the-Internet-On-Your-Laptop-Through-Your-Cell-Phone-Step-3-Version-2.jpg\/v4-460px-Connect-to-the-Internet-On-Your-Laptop-Through-Your-Cell-Phone-Step-3-Version-2.jpg","bigUrl":"https:\/\/www.wikihow.com\/i mages\/thumb\/7\/7e\/Connect-to-the-Internet-On-Your-Laptop-Through-Your-Cell-Phone-Step-3-Version-2.jpg\/v4-728px-Connect-to-the-Internet-On-Your-Laptop-Through-Your-Cell-Phone-Step-3-Version-2.jpg","smallWidth":460,"smallHeight":345,"bigWidth":728,"bigHeight":546,"licensing":"<div class=\"mw-parser-output\"><\/div>"} 3 パーソナルホットスポットスイッチをタッチし、右にスライドしてオンにします。このようにして、スイッチは「オフ」状態から「オン」状態に変わります。 {"smallUrl":"https:\/\/www.wikihow.com\/images_en\/1\/15\/Iphoneswitchonicon1.png","bigUrl":"https:\/\/www.wikihow.com\/images\/thumb\/1\/15\/Iphoneswitchonicon1.png\/46px-Iphoneswitchonicon1.png","smallWidth":460,"smallHeight":300,"bigWidth":46,"bigHeight":30,"licensing":"<div class=\"mw-parser-output\"><\/div>"}状態では、iPhone のワイヤレス ホットスポット機能がオンになっています。
- 「Wi-Fi」パスワードオプションをクリックして、iPhone のホットスポットのパスワードを変更します。
- {"smallUrl":"https:\/\/www.wikihow.com\/images_en\/thumb\/0\/02\/Connect-to-the-Internet-On-Your-Laptop-Through-Your-Cell-Phone-Step-4-Version-2.jpg\/v4-460px-Connect-to-the-Internet-On-Your-Laptop-Through-Your-Cell-Phone-Step-4-Version-2.jpg","bigUrl":"https:\/\/www.wikihow.com\/i mages\/thumb\/0\/02\/Connect-to-the-Internet-On-Your-Laptop-Through-Your-Cell-Phone-Step-4-Version-2.jpg\/v4-728px-Connect-to-the-Internet-On-Your-Laptop-Through-Your-Cell-Phone-Step-4-Version-2.jpg","smallWidth":460,"smallHeight":345,"bigWidth":728,"bigHeight":546,"licensing":"<div class=\"mw-parser-output\"><\/div>"} 4コンピュータ上のワイヤレス ネットワーク アイコンをクリックします。画面の右下隅 (Windows) または右上隅 (Mac) にある湾曲したアイコンです。
- Windows では、ワイヤレス ネットワーク アイコンを見つけるために、画面の右下隅にある^ボタンをクリックする必要がある場合があります。
- {"smallUrl":"https:\/\/www.wikihow.com\/images_en\/thumb\/3\/34\/Connect-to-the-Internet-On-Your-Laptop-Through-Your-Cell-Phone-Step-5-Version-2.jpg\/v4-460px-Connect-to-the-Internet-On-Your-Laptop-Through-Your-Cell-Phone-Step-5-Version-2.jpg","bigUrl":"https:\/\/www.wikihow.com\/i mages\/thumb\/3\/34\/Connect-to-the-Internet-On-Your-Laptop-Through-Your-Cell-Phone-Step-5-Version-2.jpg\/v4-728px-Connect-to-the-Internet-On-Your-Laptop-Through-Your-Cell-Phone-Step-5-Version-2.jpg","smallWidth":460,"smallHeight":345,"bigWidth":728,"bigHeight":546,"licensing":"<div class=\"mw-parser-output\"><\/div>"} 5iPhoneデバイスの名前をクリックします。 Wi-Fi 接続ポップアップ ウィンドウに iPhone の名前が表示されます。
- Windows では、ポップアップ ウィンドウの右下隅にある[接続]をクリックします。
- {"smallUrl":"https:\/\/www.wikihow.com\/images_en\/thumb\/9\/99\/Connect-to-the-Internet-On-Your-Laptop-Through-Your-Cell-Phone-Step-6-Version-2.jpg\/v4-460px-Connect-to-the-Internet-On-Your-Laptop-Through-Your-Cell-Phone-Step-6-Version-2.jpg","bigUrl":"https:\/\/www.wikihow.com\/i mages\/thumb\/9\/99\/Connect-to-the-Internet-On-Your-Laptop-Through-Your-Cell-Phone-Step-6-Version-2.jpg\/v4-728px-Connect-to-the-Internet-On-Your-Laptop-Through-Your-Cell-Phone-Step-6-Version-2.jpg","smallWidth":460,"smallHeight":345,"bigWidth":728,"bigHeight":546,"licensing":"<div class=\"mw-parser-output\"><\/div>"} 6iPhone ホットスポットのパスワードを入力します。パスワードがわからない場合は、iPhone の個人用ホットスポット ページを開きます。ページ中央の「ワイヤレス LAN」パスワード タイトルの横に文字列があります。これがホットスポット パスワードです。
- {"smallUrl":"https:\/\/www.wikihow.com\/images_en\/thumb\/c\/ce\/Connect-to-the-Internet-On-Your-Laptop-Through-Your-Cell-Phone-Step-7-Version-2.jpg\/v4-460px-Connect-to-the-Internet-On-Your-Laptop-Through-Your-Cell-Phone-Step-7-Version-2.jpg","bigUrl":"https:\/\/www.wikihow.com\/i mages\/thumb\/c\/ce\/Connect-to-the-Internet-On-Your-Laptop-Through-Your-Cell-Phone-Step-7-Version-2.jpg\/v4-728px-Connect-to-the-Internet-On-Your-Laptop-Through-Your-Cell-Phone-Step-7-Version-2.jpg","smallWidth":460,"smallHeight":345,"bigWidth":728,"bigHeight":546,"licensing":"<div class=\"mw-parser-output\"><\/div>"} 7 「次へ」 (Windows)または「参加」 (Mac)をクリックします。パスワードが正しければ、コンピューターは iPhone によって確立されたホットスポット ネットワークに接続できます。 広告する
方法2方法2/4: iPhoneのUSBケーブルを使ってインターネットを共有する- {"smallUrl":"https:\/\/www.wikihow.com\/images_en\/thumb\/a\/a9\/Connect-to-the-Internet-On-Your-Laptop-Through-Your-Cell-Phone-Step-8-Version-2.jpg\/v4-460px-Connect-to-the-Internet-On-Your-Laptop-Through-Your-Cell-Phone-Step-8-Version-2.jpg","bigUrl":"https:\/\/www.wikihow.com\/i mages\/thumb\/a\/a9\/Connect-to-the-Internet-On-Your-Laptop-Through-Your-Cell-Phone-Step-8-Version-2.jpg\/v4-728px-Connect-to-the-Internet-On-Your-Laptop-Through-Your-Cell-Phone-Step-8-Version-2.jpg","smallWidth":460,"smallHeight":345,"bigWidth":728,"bigHeight":546,"licensing":"<div class=\"mw-parser-output\"><\/div>"} 1iPhoneをコンピュータに接続します。 iPhone に付属の USB ケーブルを使用して 2 つのデバイスを接続します。
- {"smallUrl":"https:\/\/www.wikihow.com\/images_en\/thumb\/4\/43\/Connect-to-the-Internet-On-Your-Laptop-Through-Your-Cell-Phone-Step-9-Version-2.jpg\/v4-460px-Connect-to-the-Internet-On-Your-Laptop-Through-Your-Cell-Phone-Step-9-Version-2.jpg","bigUrl":"https:\/\/www.wikihow.com\/i mages\/thumb\/4\/43\/Connect-to-the-Internet-On-Your-Laptop-Through-Your-Cell-Phone-Step-9-Version-2.jpg\/v4-728px-Connect-to-the-Internet-On-Your-Laptop-Through-Your-Cell-Phone-Step-9-Version-2.jpg","smallWidth":460,"smallHeight":345,"bigWidth":728,"bigHeight":546,"licensing":"<div class=\"mw-parser-output\"><\/div>"} 2iPhoneの「設定」アプリを開きます{"smallUrl":"https:\/\/www.wikihow.com\/images_en\/7\/7e\/Iphonesettingsappicon.png","bigUrl":"https:\/\/www.wikihow.com\/images\/thumb\/7\/7e\/Iphonesettingsappicon.png\/30px-Iphonesettingsappicon.png","smallWidth":460,"smallHeight":460,"bigWidth":30,"bigHeight":30,"licensing":"<div class=\"mw-parser-output\"><\/div>"} .これは通常、ホーム画面に表示される灰色の歯車の形をしたアイコンです。
- {"smallUrl":"https:\/\/www.wikihow.com\/images_en\/thumb\/6\/6a\/Connect-to-the-Internet-On-Your-Laptop-Through-Your-Cell-Phone-Step-10-Version-2.jpg\/v4-460px-Connect-to-the-Internet-On-Your-Laptop-Through-Your-Cell-Phone-Step-10-Version-2.jpg","bigUrl":"https:\/\/www.wikihow.com\/i mages\/thumb\/6\/6a\/Connect-to-the-Internet-On-Your-Laptop-Through-Your-Cell-Phone-Step-10-Version-2.jpg\/v4-728px-Connect-to-the-Internet-On-Your-Laptop-Through-Your-Cell-Phone-Step-10-Version-2.jpg","smallWidth":460,"smallHeight":345,"bigWidth":728,"bigHeight":546,"licensing":"<div class=\"mw-parser-output\"><\/div>"} 3 パーソナルホットスポットをクリックします。設定ページの上部、モバイルオプションの下にあります。
- {"smallUrl":"https:\/\/www.wikihow.com\/images_en\/thumb\/b\/bd\/Connect-to-the-Internet-On-Your-Laptop-Through-Your-Cell-Phone-Step-11.jpg\/v4-460px-Connect-to-the-Internet-On-Your-Laptop-Through-Your-Cell-Phone-Step-11.jpg","bigUrl":"https:\/\/www.wikihow.com\/i mages\/thumb\/b\/bd\/Connect-to-the-Internet-On-Your-Laptop-Through-Your-Cell-Phone-Step-11.jpg\/v4-728px-Connect-to-the-Internet-On-Your-Laptop-Through-Your-Cell-Phone-Step-11.jpg","smallWidth":460,"smallHeight":345,"bigWidth":728,"bigHeight":546,"licensing":"<div class=\"mw-parser-output\"><\/div>"} 4 パーソナルホットスポットスイッチスライダーをクリックし、右にスライドして「オン」の位置にします。このようにして、スイッチは「オフ」状態から「オン」状態に変わります。 {"smallUrl":"https:\/\/www.wikihow.com\/images_en\/1\/15\/Iphoneswitchonicon1.png","bigUrl":"https:\/\/www.wikihow.com\/images\/thumb\/1\/15\/Iphoneswitchonicon1.png\/46px-Iphoneswitchonicon1.png","smallWidth":460,"smallHeight":300,"bigWidth":46,"bigHeight":30,"licensing":"<div class=\"mw-parser-output\"><\/div>"}ステータス。しばらくすると、コンピュータは iPhone を使用可能な Wi-Fi ホットスポットとして認識します。 広告する
方法3方法3/4: AndroidスマートフォンでWi-Fiを共有する- {"smallUrl":"https:\/\/www.wikihow.com\/images_en\/thumb\/1\/12\/Connect-to-the-Internet-On-Your-Laptop-Through-Your-Cell-Phone-Step-12.jpg\/v4-460px-Connect-to-the-Internet-On-Your-Laptop-Through-Your-Cell-Phone-Step-12.jpg","bigUrl":"https:\/\/www.wikihow.com\/i mages\/thumb\/1\/12\/Connect-to-the-Internet-On-Your-Laptop-Through-Your-Cell-Phone-Step-12.jpg\/v4-728px-Connect-to-the-Internet-On-Your-Laptop-Through-Your-Cell-Phone-Step-12.jpg","smallWidth":460,"smallHeight":345,"bigWidth":728,"bigHeight":546,"licensing":"<div class=\"mw-parser-output\"><\/div>"} 1Androidスマートフォンで「設定」アプリケーションを開きます。アプリドロワー内の歯車の形をしたアイコンです。
- {"smallUrl":"https:\/\/www.wikihow.com\/images_en\/thumb\/8\/85\/Connect-to-the-Internet-On-Your-Laptop-Through-Your-Cell-Phone-Step-13.jpg\/v4-460px-Connect-to-the-Internet-On-Your-Laptop-Through-Your-Cell-Phone-Step-13.jpg","bigUrl":"https:\/\/www.wikihow.com\/i mages\/thumb\/8\/85\/Connect-to-the-Internet-On-Your-Laptop-Through-Your-Cell-Phone-Step-13.jpg\/v4-728px-Connect-to-the-Internet-On-Your-Laptop-Through-Your-Cell-Phone-Step-13.jpg","smallWidth":460,"smallHeight":345,"bigWidth":728,"bigHeight":546,"licensing":"<div class=\"mw-parser-output\"><\/div>"} 2「 その他」をクリックします。このオプションは、設定ページの上部にある「ワイヤレス ネットワーク接続」の見出しの下にあります。
- Samsung デバイスでは、 [ネットワーク接続]をタップします。
- {"smallUrl":"https:\/\/www.wikihow.com\/images_en\/thumb\/8\/80\/Connect-to-the-Internet-On-Your-Laptop-Through-Your-Cell-Phone-Step-14.jpg\/v4-460px-Connect-to-the-Internet-On-Your-Laptop-Through-Your-Cell-Phone-Step-14.jpg","bigUrl":"https:\/\/www.wikihow.com\/i mages\/thumb\/8\/80\/Connect-to-the-Internet-On-Your-Laptop-Through-Your-Cell-Phone-Step-14.jpg\/v4-728px-Connect-to-the-Internet-On-Your-Laptop-Through-Your-Cell-Phone-Step-14.jpg","smallWidth":460,"smallHeight":345,"bigWidth":728,"bigHeight":546,"licensing":"<div class=\"mw-parser-output\"><\/div>"} 3 ネットワーク共有とポータブルWi-Fiホットスポットをクリックします。画面の真ん中にあります。
- Samsung デバイスでは、モバイル ホットスポットとテザリングボタンをタップします。
- {"smallUrl":"https:\/\/www.wikihow.com\/images_en\/thumb\/e\/e3\/Connect-to-the-Internet-On-Your-Laptop-Through-Your-Cell-Phone-Step-15.jpg\/v4-460px-Connect-to-the-Internet-On-Your-Laptop-Through-Your-Cell-Phone-Step-15.jpg","bigUrl":"https:\/\/www.wikihow.com\/i mages\/thumb\/e\/e3\/Connect-to-the-Internet-On-Your-Laptop-Through-Your-Cell-Phone-Step-15.jpg\/v4-728px-Connect-to-the-Internet-On-Your-Laptop-Through-Your-Cell-Phone-Step-15.jpg","smallWidth":460,"smallHeight":345,"bigWidth":728,"bigHeight":546,"licensing":"<div class=\"mw-parser-output\"><\/div>"} 4 「モバイルホットスポットの設定」をクリックします。このオプションはページの上部にあります。
- Samsung デバイスでは、 [モバイル ホットスポット]をタップし、右上隅の⋮をタップして、 [モバイル ホットスポットの設定]を選択します。
- {"smallUrl":"https:\/\/www.wikihow.com\/images_en\/thumb\/3\/3f\/Connect-to-the-Internet-On-Your-Laptop-Through-Your-Cell-Phone-Step-16.jpg\/v4-460px-Connect-to-the-Internet-On-Your-Laptop-Through-Your-Cell-Phone-Step-16.jpg","bigUrl":"https:\/\/www.wikihow.com\/i mages\/thumb\/3\/3f\/Connect-to-the-Internet-On-Your-Laptop-Through-Your-Cell-Phone-Step-16.jpg\/v4-728px-Connect-to-the-Internet-On-Your-Laptop-Through-Your-Cell-Phone-Step-16.jpg","smallWidth":460,"smallHeight":345,"bigWidth":728,"bigHeight":546,"licensing":"<div class=\"mw-parser-output\"><\/div>"} 5Android スマートフォンのホットスポットを設定します。以下の情報を入力してください:
- ネットワーク名- コンピュータのワイヤレス ネットワーク マネージャーに表示されるホットスポットの名前。
- セキュリティ- メニューからWPA2オプションを選択します。
- パスワード- ホットスポットにログインするために使用するパスワード。
- {"smallUrl":"https:\/\/www.wikihow.com\/images_en\/thumb\/4\/42\/Connect-to-the-Internet-On-Your-Laptop-Through-Your-Cell-Phone-Step-17.jpg\/v4-460px-Connect-to-the-Internet-On-Your-Laptop-Through-Your-Cell-Phone-Step-17.jpg","bigUrl":"https:\/\/www.wikihow.com\/i mages\/thumb\/4\/42\/Connect-to-the-Internet-On-Your-Laptop-Through-Your-Cell-Phone-Step-17.jpg\/v4-728px-Connect-to-the-Internet-On-Your-Laptop-Through-Your-Cell-Phone-Step-17.jpg","smallWidth":460,"smallHeight":345,"bigWidth":728,"bigHeight":546,"licensing":"<div class=\"mw-parser-output\"><\/div>"} 6 「 保存」ボタンをクリックします。 Wi-Fi ホットスポット ウィンドウの右下隅にあります。
- {"smallUrl":"https:\/\/www.wikihow.com\/images_en\/thumb\/1\/1d\/Connect-to-the-Internet-On-Your-Laptop-Through-Your-Cell-Phone-Step-18.jpg\/v4-460px-Connect-to-the-Internet-On-Your-Laptop-Through-Your-Cell-Phone-Step-18.jpg","bigUrl":"https:\/\/www.wikihow.com\/i mages\/thumb\/1\/1d\/Connect-to-the-Internet-On-Your-Laptop-Through-Your-Cell-Phone-Step-18.jpg\/v4-728px-Connect-to-the-Internet-On-Your-Laptop-Through-Your-Cell-Phone-Step-18.jpg","smallWidth":460,"smallHeight":345,"bigWidth":728,"bigHeight":546,"licensing":"<div class=\"mw-parser-output\"><\/div>"} 7オフスイッチをオンの位置にスライドします。このスイッチは画面の上部にあります。これをオンにすると、Android のホットスポットがオンになります。
- {"smallUrl":"https:\/\/www.wikihow.com\/images_en\/thumb\/5\/50\/Connect-to-the-Internet-On-Your-Laptop-Through-Your-Cell-Phone-Step-19.jpg\/v4-460px-Connect-to-the-Internet-On-Your-Laptop-Through-Your-Cell-Phone-Step-19.jpg","bigUrl":"https:\/\/www.wikihow.com\/i mages\/thumb\/5\/50\/Connect-to-the-Internet-On-Your-Laptop-Through-Your-Cell-Phone-Step-19.jpg\/v4-728px-Connect-to-the-Internet-On-Your-Laptop-Through-Your-Cell-Phone-Step-19.jpg","smallWidth":460,"smallHeight":345,"bigWidth":728,"bigHeight":546,"licensing":"<div class=\"mw-parser-output\"><\/div>"} 8コンピュータ上のワイヤレス ネットワーク アイコンをクリックします。これは、画面の右下隅 (Windows) または右上隅 (Mac) にある一連の平行曲線です。
- Windows コンピュータでは、画面の右下隅にある^ボタンをクリックし、ワイヤレス ネットワーク アイコンを見つける必要があります。
- {"smallUrl":"https:\/\/www.wikihow.com\/images_en\/thumb\/e\/ed\/Connect-to-the-Internet-On-Your-Laptop-Through-Your-Cell-Phone-Step-20.jpg\/v4-460px-Connect-to-the-Internet-On-Your-Laptop-Through-Your-Cell-Phone-Step-20.jpg","bigUrl":"https:\/\/www.wikihow.com\/i mages\/thumb\/e\/ed\/Connect-to-the-Internet-On-Your-Laptop-Through-Your-Cell-Phone-Step-20.jpg\/v4-728px-Connect-to-the-Internet-On-Your-Laptop-Through-Your-Cell-Phone-Step-20.jpg","smallWidth":460,"smallHeight":345,"bigWidth":728,"bigHeight":546,"licensing":"<div class=\"mw-parser-output\"><\/div>"} 9携帯電話で作成されたホットスポット名をクリックします。これは先ほど入力した名前です。
- {"smallUrl":"https:\/\/www.wikihow.com\/images_en\/thumb\/b\/b6\/Connect-to-the-Internet-On-Your-Laptop-Through-Your-Cell-Phone-Step-21.jpg\/v4-460px-Connect-to-the-Internet-On-Your-Laptop-Through-Your-Cell-Phone-Step-21.jpg","bigUrl":"https:\/\/www.wikihow.com\/i mages\/thumb\/b\/b6\/Connect-to-the-Internet-On-Your-Laptop-Through-Your-Cell-Phone-Step-21.jpg\/v4-728px-Connect-to-the-Internet-On-Your-Laptop-Through-Your-Cell-Phone-Step-21.jpg","smallWidth":460,"smallHeight":345,"bigWidth":728,"bigHeight":546,"licensing":"<div class=\"mw-parser-output\"><\/div>"} 10ホットスポットのパスワードを入力します。ここでのパスワードは、以前にホットスポットを確立したときに設定したパスワードです。
- {"smallUrl":"https:\/\/www.wikihow.com\/images_en\/thumb\/0\/07\/Connect-to-the-Internet-On-Your-Laptop-Through-Your-Cell-Phone-Step-22.jpg\/v4-460px-Connect-to-the-Internet-On-Your-Laptop-Through-Your-Cell-Phone-Step-22.jpg","bigUrl":"https:\/\/www.wikihow.com\/i mages\/thumb\/0\/07\/Connect-to-the-Internet-On-Your-Laptop-Through-Your-Cell-Phone-Step-22.jpg\/v4-728px-Connect-to-the-Internet-On-Your-Laptop-Through-Your-Cell-Phone-Step-22.jpg","smallWidth":460,"smallHeight":345,"bigWidth":728,"bigHeight":546,"licensing":"<div class=\"mw-parser-output\"><\/div>"} 11 「次へ」 (Windows)または「参加」 (Mac)をクリックします。パスワードが正しければ、携帯電話によって確立されたホットスポット ネットワークに接続できます。 広告する
方法 4方法4/4: AndroidのUSBケーブルを使用してネットワークを共有する- {"smallUrl":"https:\/\/www.wikihow.com\/images_en\/thumb\/c\/c4\/Connect-to-the-Internet-On-Your-Laptop-Through-Your-Cell-Phone-Step-23.jpg\/v4-460px-Connect-to-the-Internet-On-Your-Laptop-Through-Your-Cell-Phone-Step-23.jpg","bigUrl":"https:\/\/www.wikihow.com\/i mages\/thumb\/c\/c4\/Connect-to-the-Internet-On-Your-Laptop-Through-Your-Cell-Phone-Step-23.jpg\/v4-728px-Connect-to-the-Internet-On-Your-Laptop-Through-Your-Cell-Phone-Step-23.jpg","smallWidth":460,"smallHeight":345,"bigWidth":728,"bigHeight":546,"licensing":"<div class=\"mw-parser-output\"><\/div>"} 1Android デバイスをコンピューターに接続します。 Android の充電ケーブルを使用して 2 つのデバイスを接続します。
- {"smallUrl":"https:\/\/www.wikihow.com\/images_en\/thumb\/e\/e1\/Connect-to-the-Internet-On-Your-Laptop-Through-Your-Cell-Phone-Step-24.jpg\/v4-460px-Connect-to-the-Internet-On-Your-Laptop-Through-Your-Cell-Phone-Step-24.jpg","bigUrl":"https:\/\/www.wikihow.com\/i mages\/thumb\/e\/e1\/Connect-to-the-Internet-On-Your-Laptop-Through-Your-Cell-Phone-Step-24.jpg\/v4-728px-Connect-to-the-Internet-On-Your-Laptop-Through-Your-Cell-Phone-Step-24.jpg","smallWidth":460,"smallHeight":345,"bigWidth":728,"bigHeight":546,"licensing":"<div class=\"mw-parser-output\"><\/div>"} 2Androidスマートフォンで「設定」アプリケーションを開きます。アプリドロワー内の歯車の形をしたアイコンです。
- {"smallUrl":"https:\/\/www.wikihow.com\/images_en\/thumb\/4\/48\/Connect-to-the-Internet-On-Your-Laptop-Through-Your-Cell-Phone-Step-25.jpg\/v4-460px-Connect-to-the-Internet-On-Your-Laptop-Through-Your-Cell-Phone-Step-25.jpg","bigUrl":"https:\/\/www.wikihow.com\/i mages\/thumb\/4\/48\/Connect-to-the-Internet-On-Your-Laptop-Through-Your-Cell-Phone-Step-25.jpg\/v4-728px-Connect-to-the-Internet-On-Your-Laptop-Through-Your-Cell-Phone-Step-25.jpg","smallWidth":460,"smallHeight":345,"bigWidth":728,"bigHeight":546,"licensing":"<div class=\"mw-parser-output\"><\/div>"} 3「 その他」をクリックします。このオプションは、「ワイヤレス ネットワーク接続」の見出しの下にあります。
- Samsung デバイスの場合は、ここで[ネットワーク接続]をタップします。
- {"smallUrl":"https:\/\/www.wikihow.com\/images_en\/thumb\/b\/bb\/Connect-to-the-Internet-On-Your-Laptop-Through-Your-Cell-Phone-Step-26.jpg\/v4-460px-Connect-to-the-Internet-On-Your-Laptop-Through-Your-Cell-Phone-Step-26.jpg","bigUrl":"https:\/\/www.wikihow.com\/i mages\/thumb\/b\/bb\/Connect-to-the-Internet-On-Your-Laptop-Through-Your-Cell-Phone-Step-26.jpg\/v4-728px-Connect-to-the-Internet-On-Your-Laptop-Through-Your-Cell-Phone-Step-26.jpg","smallWidth":460,"smallHeight":345,"bigWidth":728,"bigHeight":546,"licensing":"<div class=\"mw-parser-output\"><\/div>"} 4 ネットワーク共有とポータブルWi-Fiホットスポットをクリックします。それはページの上部にあります。
- Samsung デバイスでは、テザリングとモバイル ホットスポットボタンをタップします。
- {"smallUrl":"https:\/\/www.wikihow.com\/images_en\/thumb\/f\/fc\/Connect-to-the-Internet-On-Your-Laptop-Through-Your-Cell-Phone-Step-27.jpg\/v4-460px-Connect-to-the-Internet-On-Your-Laptop-Through-Your-Cell-Phone-Step-27.jpg","bigUrl":"https:\/\/www.wikihow.com\/i mages\/thumb\/f\/fc\/Connect-to-the-Internet-On-Your-Laptop-Through-Your-Cell-Phone-Step-27.jpg\/v4-728px-Connect-to-the-Internet-On-Your-Laptop-Through-Your-Cell-Phone-Step-27.jpg","smallWidth":460,"smallHeight":345,"bigWidth":728,"bigHeight":546,"licensing":"<div class=\"mw-parser-output\"><\/div>"} 5 USB ネットワーク共有スライダーを右にスライドして「オン」の位置にします。すると、画面の左上隅に 3 つの USB アイコンが表示されます。コンピューターが Android デバイスを認識し、ホットスポットに接続します。 広告する
ヒント- デバイスのワイヤレス ネットワークを共有する場合、コンピューターと携帯電話の距離が離れすぎないようにしてください。3 メートル以内に保ってください。
- 携帯電話の設定メニューに「テザリング」オプションが表示されない場合は、通信事業者にテザリング機能を有効にするよう依頼してください。場合によっては、携帯電話を使用してホットスポットを作成する前に、サービス プロバイダーからテザリングを有効にする必要があることがあります。
広告する警告する- 携帯電話番号のトラフィックデータには常に注意してください。パッケージ制限を超えると追加料金を支払う必要があります。
広告する |