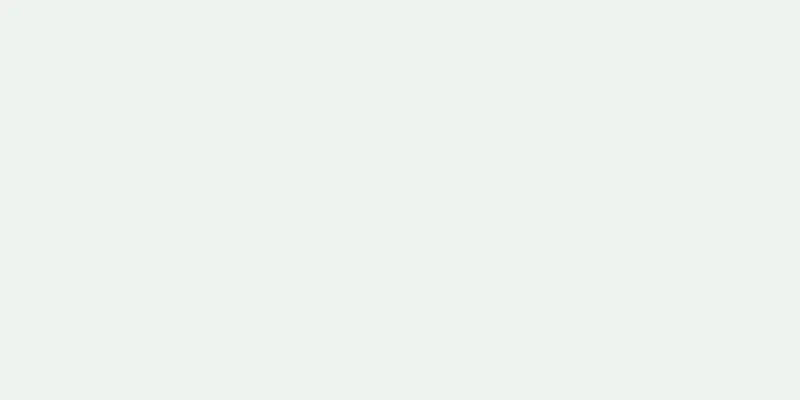どんな言語を話す人でも、誰もが映画を見るのが大好きです。問題は、ほとんどの映画には複数の言語に翻訳する予算がないため、映画を理解できない可能性があることです。お気に入りの映画に字幕を追加したい場合でも、独自の字幕を作成する場合でも、映画の翻訳は難しくありませんが、時間と忍耐が必要です。
この記事では、字幕のない映画に字幕を追加する方法について説明します。映画の視聴中に字幕をオンにしたい場合は、ここをクリックしてください。
ステップ 1方法 1/2:新しい字幕をダウンロード {"smallUrl":"https:\/\/www.wikihow.com\/images_en\/thumb\/b\/b8\/Add-Subtitles-to-a-Movie-Step-1-Version-2.jpg\/v4-460px-Add-Subtitles-to-a-Movie-Step-1-Version-2.jpg","bigUrl":"https:\/\/www.wikihow.com\/images\/thumb\/b\/b8\/Add-Subtitles-to-a-Movie-Step-1-Version-2.jpg\/v4-728px-Add-Subtitles-to-a-Movie-Step-1-Version-2.jpg","smallWidth":460,"smallHeight":334,"bigWidth":728,"bigHeight":529,"licensing":" class=\"mw-parser-output\"><\/div>"} 1字幕を追加できるのはコンピューター上の映画のみであることに注意してください。 現在お持ちの DVD に字幕がない場合は、DVD メニューの「設定」または「言語」の見出しの下に字幕があります。高度なソフトウェアや機器に頼らなければ字幕を追加することはできません。さらに、DVD は保護されており書き換えることができないため、DVD プレーヤーで新しい言語を追加することはできません。しかし、コンピューターはまったく違います。コンピューター上の映画に、見つけた新しい字幕を追加することができます。 DVD プレーヤーで映画を視聴している場合は、リモコンの「字幕」ボタンを試してください。 {"smallUrl":"https:\/\/www.wikihow.com\/images_en\/thumb\/f\/f7\/Add-Subtitles-to-a-Movie-Step-2-Version-2.jpg\/v4-460px-Add-Subtitles-to-a-Movie-Step-2-Version-2.jpg","bigUrl":"https:\/\/www.wikihow.com\/images\/thumb\/f\/f7\/Add-Subtitles-to-a-Movie-Step-2-Version-2.jpg\/v4-728px-Add-Subtitles-to-a-Movie-Step-2-Version-2.jpg","smallWidth":460,"smallHeight":334,"bigWidth":728,"bigHeight":529,"licensing":" class=\"mw-parser-output\"><\/div>"} 2字幕を追加したいムービーをコンピューター上で探し、別のフォルダーに保存します。 Finder または Windows エクスプローラーでフォルダーまたはムービー ファイルを見つけます。おそらく、.mov、.avi、または .mp4 ファイルになります。幸いなことに、ムービー ファイルを調整する必要はありませんが、ムービー ファイルを見つけて、それを新しい字幕ファイルにリンクする必要があります。字幕ファイルは、実際には映画の再生中に各字幕を表示する必要のある単語と長さを指します。拡張子は通常 .SRT です。ムービーが字幕を読み取れるようにするには、ムービー ファイルと .SRT ファイルを同じフォルダーに配置する必要があります。 古い字幕ファイルの中には、.SUB 拡張子が付いているものもあります。 [1] {"smallUrl":"https:\/\/www.wikihow.com\/images_en\/thumb\/c\/ce\/Add-Subtitles-to-a-Movie-Step-3-Version-2.jpg\/v4-460px-Add-Subtitles-to-a-Movie-Step-3-Version-2.jpg","bigUrl":"https:\/\/www.wikihow.com\/images\/thumb\/c\/ce\/Add-Subtitles-to-a-Movie-Step-3-Version-2.jpg\/v4-728px-Add-Subtitles-to-a-Movie-Step-3-Version-2.jpg","smallWidth":460,"smallHeight":334,"bigWidth":728,"bigHeight":529,"licensing":" class=\"mw-parser-output\"><\/div>"} 3インターネットで「映画名 + 言語 + 字幕」を検索して、適切なファイルを見つけます。 お気に入りの検索エンジンを開いて、母国語の字幕を検索します。たとえば、『X-Men: First Class』のインドネシア語の字幕が必要な場合は、「X-Men: First Class インドネシア語の字幕」と検索します。最初に見つかったサイトは、ファイルが小さく、ウイルスが含まれている可能性は低いため、おそらく問題ないでしょう。 [2] {"smallUrl":"https:\/\/www.wikihow.com\/images_en\/thumb\/a\/af\/Add-Subtitles-to-a-Movie-Step-4-Version-2.jpg\/v4-460px-Add-Subtitles-to-a-Movie-Step-4-Version-2.jpg","bigUrl":"https:\/\/www.wikihow.com\/images\/thumb\/a\/af\/Add-Subtitles-to-a-Movie-Step-4-Version-2.jpg\/v4-728px-Add-Subtitles-to-a-Movie-Step-4-Version-2.jpg","smallWidth":460,"smallHeight":334,"bigWidth":728,"bigHeight":529,"licensing":" class=\"mw-parser-output\"><\/div>"} 4必要な字幕を見つけて、.SRT ファイルをダウンロードします。 Subscene、MovieSubtitles、YiFiSubtitles などの Web サイトから .SRT ファイルをダウンロードします。ポップアップは無視し、.SRT または .SUB ファイルのみをダウンロードしてください。サイトが安全でないと感じた場合は、そのサイトを離れて別のサイトを探してください。{"smallUrl":"https:\/\/www.wikihow.com\/images_en\/thumb\/1\/1d\/Add-Subtitles-to-a-Movie-Step-5.jpg\/v4-460px-Add-Subtitles-to-a-Movie-Step-5.jpg","bigUrl":"https:\/\/www.wikihow.com\/images\/thumb\/1\/1d\/Add-Subtitles-to-a-Movie-Step-5.jpg\/v4-828px-Add-Subtitles-to-a-Movie-Step-5.jpg","smallWidth":460,"smallHeight":334,"bigWidth":828,"bigHeight":529,"licensing":"<div class=\"mw-parser-output\"><\/div>"} 5字幕ファイルの名前を、ムービーファイルと一致するように変更します。 ムービー名が BestMovieEver.AVI の場合、字幕ファイル名を BestMovieEver.SRT に変更する必要があります。ダウンロードしたファイルを保存した場所(通常はダウンロード フォルダー内)で、そのファイルを見つけて適切な名前に変更します。 .SRT ファイル名はムービー名と同じである必要があります。 [3] {"smallUrl":"https:\/\/www.wikihow.com\/images_en\/thumb\/e\/ed\/Add-Subtitles-to-a-Movie-Step-6.jpg\/v4-460px-Add-Subtitles-to-a-Movie-Step-6.jpg","bigUrl":"https:\/\/www.wikihow.com\/images\/thumb\/e\/ed\/Add-Subtitles-to-a-Movie-Step-6.jpg\/v4-728px-Add-Subtitles-to-a-Movie-Step-6.jpg","smallWidth":460,"smallHeight":334,"bigWidth":728,"bigHeight":529,"licensing":"<div class=\"mw-parser-output\"><\/div>"} 6 .SRT ファイルをムービーと同じフォルダーに配置します。 ムービーフォルダがない場合は、ムービー専用の新しいフォルダを作成します。 .SRT ファイルをムービーと同じフォルダーに配置します。これにより、ほとんどのビデオ プレーヤーは 2 つのファイルを自動的にリンクできるようになります。最も使いやすいビデオ プレーヤーは、ほとんどのファイル形式に対応できる無料の VLC プレーヤーです。 {"smallUrl":"https:\/\/www.wikihow.com\/images_en\/thumb\/c\/c7\/Add-Subtitles-to-a-Movie-Step-7.jpg\/v4-460px-Add-Subtitles-to-a-Movie-Step-7.jpg","bigUrl":"https:\/\/www.wikihow.com\/images\/thumb\/c\/c7\/Add-Subtitles-to-a-Movie-Step-7.jpg\/v4-728px-Add-Subtitles-to-a-Movie-Step-7.jpg","smallWidth":460,"smallHeight":334,"bigWidth":728,"bigHeight":529,"licensing":"<div class=\"mw-parser-output\"><\/div>"} 7 動画をアップロードするときに「字幕」をクリックして、公開する YouTube 動画に .SRT ファイルを追加します。 「字幕」をクリックした後、「字幕トラックを追加」をクリックし、.SRT ファイルを見つけます。テキスト トラックではなく、字幕トラックが有効になっていることを確認してください。ビデオを視聴中に「CC」ボタンをクリックして字幕を有効にします。 広告する2方法 2/2: 自分で字幕を作る(3つの方法) {"smallUrl":"https:\/\/www.wikihow.com\/images_en\/thumb\/5\/5b\/Add-Subtitles-to-a-Movie-Step-8.jpg\/v4-460px-Add-Subtitles-to-a-Movie-Step-8.jpg","bigUrl":"https:\/\/www.wikihow.com\/images\/thumb\/5\/5b\/Add-Subtitles-to-a-Movie-Step-8.jpg\/v4-728px-Add-Subtitles-to-a-Movie-Step-8.jpg","smallWidth":460,"smallHeight":334,"bigWidth":828,"bigHeight":529,"licensing":"<div class=\"mw-parser-output\"><\/div>"} 1字幕の目的を理解します。 字幕は翻訳であり、Google 翻訳を使用したことがある人なら誰でも、翻訳は科学であると同時に芸術でもあると言うでしょう。シーン自体に字幕を追加する場合は、字幕の各行を作成するときに注意すべき点がいくつかあります。この会話の目的は何ですか?使用されている言葉に関係なく、このキャラクターが表現しようとしている感情は何でしょうか?これらは翻訳の基本原則です。 キャラクターが話している間に字幕を追加するにはどうすればいいですか?作家によっては、観客がテキスト全体を見ることができるように、いくつかのセリフを少し早めに始めて少し遅めに終わらせて、一度に見せる人もいます。 スラングや比喩にはどのように対処しますか?うまく翻訳されないことが多いので、俗語や比喩を母国語に置き換えてください。しかし同時に、これらの表現やスラングの意味も確認する必要があります。 [4] {"smallurl": "https:\/\/www.wikihow.com \/images_en \/thumb \/0 \/03 \/add-subtitles-to-a-amovie-step-99.jpg \/vv4-460px-add-subtitles-a-omovie-stepps" /www.wikihow.com \/images\/thumb\/0\/03\/add-subtitles-to-a-movie-step-9.jpg\/v4-828px-add-subtitles-to-a-movie-step-9.jpg"、 "smallwidth":460,00,000,00,000": " 「Bigheight」:529、 "ライセンス": "<div class = \" mw-parser-output \ "> <\/div>"} 2 サブタイトル作成Webサイトを使用すると、任意の映画ファイルに字幕をすばやく追加できます。 DotSub、Amara、Universal Subtitler などのサイトでは、映画を見ながら字幕を書き込むことができ、最終的に映画に一致する .SRT ファイルが作成されます。各字幕サイトでは異なる方法が使用されていますが、従う形式はすべて似ています。字幕の開始時間を選択します。 字幕を書きます。 字幕が消える時間を選択します。 ムービー全体でこれを繰り返し、終了したら「完了」としてマークします。 .SRT ファイルをダウンロードし、ムービーと同じフォルダーに配置します。 [5] {"smallUrl":"https:\/\/www.wikihow.com\/images\/thumb\/2\/25\/Add-Subtitles-to-a-Movie-Step-10.jpg\/v4-460px-Add-Subtitles-to-a-Movie-Step-10.jpg","bigUrl":"https:\/\/www.wikihow.com\/images\/thumb\/2\/25\/Add-Subtitles-to-a-Movie-Step-10.jpg\/v4-728px-Add-Subtitles-to-a-Movie-Step-10.jpg","smallWidth":460,"smallHeight":334,"bigWidth":728,"bigHeight":529,"licensing":"<div class=\"mw-parser-output\"><\/div>"} 3 「メモ帳」を使用して手動で字幕を作成します。 必要に応じて字幕を手書きすることもできますが、プログラムを使用すると作業が大幅にスピードアップします。 Windows のメモ帳や Apple の TextEdit (プリインストールされている無料プログラム) などのテキスト エディターを開き、字幕の正しい形式を確認します。始める前に、「名前を付けて保存」をクリックし、「YourMovieName.SRT」という名前を付けます。次に、英語の字幕のエンコードを「ANSI」に設定し、英語以外の字幕のエンコードを「UTF-8」に設定します。 [6] 次に字幕を書きます。以下の各セクションはそれぞれ独自の行に記述されるため、各セクションの後に Enter キーを押します。字幕番号 。 1 は最初の字幕を表し、2 は 2 番目の字幕を表します。字幕の長さ。 形式は、時間:分:秒:ミリ秒です --> 時間:分:秒:ミリ秒 例: 00:01:20:003 --> 00:01:27:592 字幕テキスト: 字幕に表示される内容です。空白行。 次の字幕番号の前に空白行を残します。 [7] {"smallUrl":"https:\/\/www.wikihow.com\/images\/thumb\/d\/da\/Add-Subtitles-to-a-Movie-Step-11.jpg\/v4-460px-Add-Subtitles-to-a-Movie-Step-11.jpg","bigUrl":"https:\/\/www.wikihow.com\/images\/thumb\/d\/da\/Add-Subtitles-to-a-Movie-Step-11.jpg\/v4-728px-Add-Subtitles-to-a-Movie-Step-11.jpg","smallWidth":460,"smallHeight":334,"bigWidth":728,"bigHeight":529,"licensing":"<div class=\"mw-parser-output\"><\/div>"} 4. SRT ファイル の処理を避けるために、お気に入りのムービー エディターで字幕を作成します。字幕を右クリックしてコピーして貼り付け、各字幕の設定を同じに保つことで、多くの時間を節約できます。 この形式の唯一の欠点は、ムービーを個別のファイルとして保存する必要があることです。字幕は映画の一部になっているため、オフにすることはできません。 ヒント SRT ファイルを検索するときは、ムービーと同じ名前のファイルを選択する必要があります。そうでない場合は、ダウンロード後にファイル名を変更してください。 警告する SRT ファイルの名前が映画と同じでないか、少なくとも非常に近い名前でない場合は、ダウンロードしないでください。