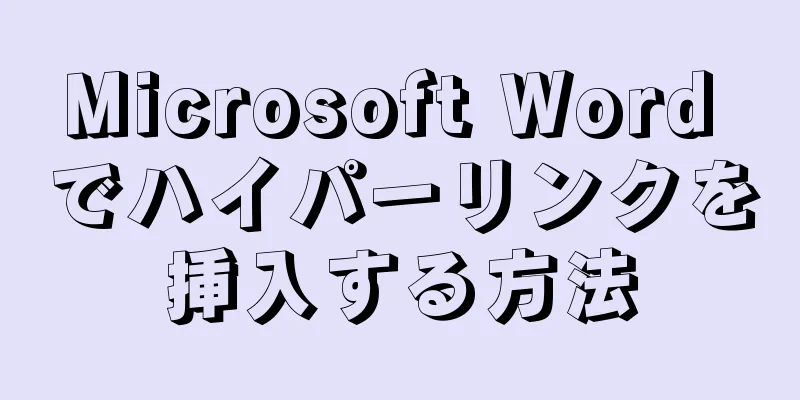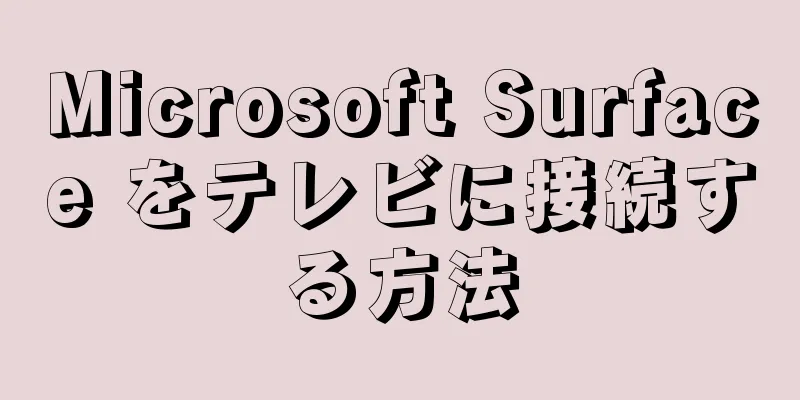Microsoft Word でインタラクティブ リンクを作成するためのガイドMicrosoft Word 文書にクリック可能なリンクを追加したいですか?ドキュメント内の任意のテキストまたは画像をハイパーリンクに変換できます。ハイパーリンクをクリックすると、読者はドキュメント内の別の場所、外部の Web サイト、別のファイル、または事前にアドレスが設定された電子メールに移動します。このwikiHowでは、Word文書でさまざまな種類のハイパーリンクを作成する方法を説明します。
知っておくべきこと ウェブサイトまたはファイルにリンクするには、テキストを強調表示します。 「挿入」タブをクリックし、「リンク」をクリックします。リンクするファイルを見つけるか、Web サイトのリンクを貼り付けます。 [OK]をクリックします。 ハイパーリンクメニューの「メールアドレス」をクリックします。メールアドレスと件名を入力し、「OK」をクリックします。 [挿入] をクリックし、[ブックマーク] をクリックしてドキュメント内の場所を保存します。ハイパーリンク メニューの [このドキュメントに配置] をクリックし、[ブックマーク] をクリックします。 ステップ 1方法 1/3: 別のファイルまたはウェブサイトへのリンク {"smallUrl":"https:\/\/www.wikihow.com\/images_en\/thumb\/e\/e9\/Insert-a-Hyperlink-in-Microsoft-Word-Step-1-Version-8.jpg\/v4-460px-Insert-a-Hyperlink-in-Microsoft-Word-Step-1-Version-8.jpg","bigUrl":"https:\/\/www.wikihow.com\/i mages\/thumb\/e\/e9\/Insert-a-Hyperlink-in-Microsoft-Word-Step-1-Version-8.jpg\/v4-728px-Insert-a-Hyperlink-in-Microsoft-Word-Step-1-Version-8.jpg","smallWidth":460,"smallHeight":345,"bigWidth":728,"bigHeight":546,"licensing":"<div class=\"mw-parser-output\"><\/div>"} 1Microsoft Word でプロジェクトを開きます。 それはW の文字が書かれた青い四角です。 Microsoft Word は Windows と Mac の両方にインストールできます。 [1] Office 365 を使用するにはサブスクライブする必要があります。 {"smallUrl":"https:\/\/www.wikihow.com\/images_en\/thumb\/6\/6c\/Insert-a-Hyperlink-in-Microsoft-Word-Step-2-Version-7.jpg\/v4-460px-Insert-a-Hyperlink-in-Microsoft-Word-Step-2-Version-7.jpg","bigUrl":"https:\/\/www.wikihow.com\/i mages\/thumb\/6\/6c\/Insert-a-Hyperlink-in-Microsoft-Word-Step-2-Version-7.jpg\/v4-728px-Insert-a-Hyperlink-in-Microsoft-Word-Step-2-Version-7.jpg","smallWidth":460,"smallHeight":345,"bigWidth":728,"bigHeight":546,"licensing":" class=\"mw-parser-output\"><\/div>"} 2リンクに変換するテキストまたは画像を選択します。 ドキュメント内の任意のテキストまたは画像をリンクに変換できます。ハイパーリンクに変換したいテキストを強調表示するか、画像をクリックします。ドキュメントに画像を挿入するには、「挿入」 タブをクリックし、「画像」を選択します。次に、コンピューターを参照して、追加する画像ファイルを見つけます。リンクとして使用するクリップ アートを挿入することもできます。 {"smallUrl":"https:\/\/www.wikihow.com\/images_en\/thumb\/4\/4c\/Insert-a-Hyperlink-in-Microsoft-Word-Step-3-Version-7.jpg\/v4-460px-Insert-a-Hyperlink-in-Microsoft-Word-Step-3-Version-7.jpg","bigUrl":"https:\/\/www.wikihow.com\/i mages\/thumb\/4\/4c\/Insert-a-Hyperlink-in-Microsoft-Word-Step-3-Version-7.jpg\/v4-728px-Insert-a-Hyperlink-in-Microsoft-Word-Step-3-Version-7.jpg","smallWidth":460,"smallHeight":345,"bigWidth":728,"bigHeight":546,"licensing":"<div class=\"mw-parser-output\"><\/div>"} 3 ⌘ CommandK Ctrl + K [挿入 ] タブをクリックし、ツールバーの[リンク] ボタンをクリックすることでもアクセスできます。{"smallUrl":"https:\/\/www.wikihow.com\/images_en\/thumb\/6\/68\/Insert-a-Hyperlink-in-Microsoft-Word-Step-4-Version-7.jpg\/v4-460px-Insert-a-Hyperlink-in-Microsoft-Word-Step-4-Version-7.jpg","bigUrl":"https:\/\/www.wikihow.com\/i mages\/thumb\/6\/68\/Insert-a-Hyperlink-in-Microsoft-Word-Step-4-Version-7.jpg\/v4-728px-Insert-a-Hyperlink-in-Microsoft-Word-Step-4-Version-7.jpg","smallWidth":460,"smallHeight":345,"bigWidth":728,"bigHeight":546,"licensing":"<div class=\"mw-parser-output\"><\/div>"} 4左側のパネルで既存のファイルまたは Web ページ 右側のパネルにさらにオプションが表示されます。{"smallUrl":"https:\/\/www.wikihow.com\/images_en\/thumb\/1\/1f\/Insert-a-Hyperlink-in-Microsoft-Word-Step-5-Version-7.jpg\/v4-460px-Insert-a-Hyperlink-in-Microsoft-Word-Step-5-Version-7.jpg","bigUrl":"https:\/\/www.wikihow.com\/i mages\/thumb\/1\/1f\/Insert-a-Hyperlink-in-Microsoft-Word-Step-5-Version-7.jpg\/v4-728px-Insert-a-Hyperlink-in-Microsoft-Word-Step-5-Version-7.jpg","smallWidth":460,"smallHeight":345,"bigWidth":728,"bigHeight":546,"licensing":"<div class=\"mw-parser-output\"><\/div>"} 5ファイルを選択するか、Web サイトのアドレスを入力します。 既存のドキュメント、新しいドキュメント、または Web サイトにリンクすることを選択できます。ウェブサイトまたはオンライン ファイルにリンクするには、ウィンドウの下部にある [アドレス] フィールドに完全なアドレス (先頭の https:// を含む) を入力するか貼り付けます。 コンピューターまたはローカル ネットワーク上のファイルにリンクするには、中央のパネルでファイルを選択します。現在のフォルダー内にある場合は、現在のフォルダー をクリックしてその内容を開きます。最近開いた場合は、 「最近開いたファイル」 をクリックしてそれらのファイルを参照します。上部のメニューを使用して正しいフォルダーに移動し、ファイルを選択することもできます。 ファイルを開く代わりに新しい空白のドキュメントを作成するには、左側のメニューで[新しいドキュメントの作成] をクリックし、ドキュメントの場所を選択します。 {"smallUrl":"https:\/\/www.wikihow.com\/images_en\/thumb\/5\/58\/Insert-a-Hyperlink-in-Microsoft-Word-Step-6-Version-7.jpg\/v4-460px-Insert-a-Hyperlink-in-Microsoft-Word-Step-6-Version-7.jpg","bigUrl":"https:\/\/www.wikihow.com\/i mages\/thumb\/5\/58\/Insert-a-Hyperlink-in-Microsoft-Word-Step-6-Version-7.jpg\/v4-728px-Insert-a-Hyperlink-in-Microsoft-Word-Step-6-Version-7.jpg","smallWidth":460,"smallHeight":345,"bigWidth":728,"bigHeight":546,"licensing":"<div class=\"mw-parser-output\"><\/div>"} 6画面プロンプトを設定します (オプション)。 ユーザーがリンクの上にカーソルを置いたときに表示されるテキストを変更するには、右上隅にある[ヒント] ボタンをクリックし、必要なテキストを指定します。変更が行われていない場合は、スクリーンヒントに Web サイトのアドレスまたはファイル パスが表示されます。 {"smallUrl":"https:\/\/www.wikihow.com\/images_en\/thumb\/4\/43\/Insert-a-Hyperlink-in-Microsoft-Word-Step-7-Version-7.jpg\/v4-460px-Insert-a-Hyperlink-in-Microsoft-Word-Step-7-Version-7.jpg","bigUrl":"https:\/\/www.wikihow.com\/i mages\/thumb\/4\/43\/Insert-a-Hyperlink-in-Microsoft-Word-Step-7-Version-7.jpg\/v4-728px-Insert-a-Hyperlink-in-Microsoft-Word-Step-7-Version-7.jpg","smallWidth":460,"smallHeight":345,"bigWidth":728,"bigHeight":546,"licensing":"<div class=\"mw-parser-output\"><\/div>"} 7 [OK] Word 文書内のリンクを開くには、 Command キー (Mac) またはCTRL キー (Windows) を押しながらリンクをクリックします。ハイパーリンクを削除する場合は、ハイパーリンクを右クリックし、 「ハイパーリンクの削除」 を選択します。 [2] 2方法 2/3: 空のメールへのリンク {"smallUrl":"https:\/\/www.wikihow.com\/images_en\/thumb\/d\/d4\/Insert-a-Hyperlink-in-Microsoft-Word-Step-8-Version-8.jpg\/v4-460px-Insert-a-Hyperlink-in-Microsoft-Word-Step-8-Version-8.jpg","bigUrl":"https:\/\/www.wikihow.com\/i mages\/thumb\/d\/d4\/Insert-a-Hyperlink-in-Microsoft-Word-Step-8-Version-8.jpg\/v4-728px-Insert-a-Hyperlink-in-Microsoft-Word-Step-8-Version-8.jpg","smallWidth":460,"smallHeight":345,"bigWidth":728,"bigHeight":546,"licensing":" class=\"mw-parser-output\"><\/div>"} 1Microsoft Word でプロジェクトを開きます。 それはW の文字が書かれた青い四角です。 Office 365 を使用するにはサブスクライブする必要があります。 {"smallUrl":"https:\/\/www.wikihow.com\/images_en\/thumb\/0\/03\/Insert-a-Hyperlink-in-Microsoft-Word-Step-9-Version-7.jpg\/v4-460px-Insert-a-Hyperlink-in-Microsoft-Word-Step-9-Version-7.jpg","bigUrl":"https:\/\/www.wikihow.com\/i mages\/thumb\/0\/03\/Insert-a-Hyperlink-in-Microsoft-Word-Step-9-Version-7.jpg\/v4-728px-Insert-a-Hyperlink-in-Microsoft-Word-Step-9-Version-7.jpg","smallWidth":460,"smallHeight":345,"bigWidth":728,"bigHeight":546,"licensing":"<div class=\"mw-parser-output\"><\/div>"} 2メールリンクに変換するテキストまたは画像を選択します。 ドキュメント内の任意のテキストまたは画像を選択できます。関連する設定が完了したら、選択したテキストまたは画像をクリックすると、新しいメールが表示され、指定したアドレスに送信できます。{"smallUrl":"https:\/\/www.wikihow.com\/images_en\/thumb\/2\/23\/Insert-a-Hyperlink-in-Microsoft-Word-Step-10-Version-7.jpg\/v4-460px-Insert-a-Hyperlink-in-Microsoft-Word-Step-10-Version-7.jpg","bigUrl":"https:\/\/www.wikihow.com\/i mages\/thumb\/2\/23\/Insert-a-Hyperlink-in-Microsoft-Word-Step-10-Version-7.jpg\/v4-728px-Insert-a-Hyperlink-in-Microsoft-Word-Step-10-Version-7.jpg","smallWidth":460,"smallHeight":345,"bigWidth":728,"bigHeight":546,"licensing":"<div class=\"mw-parser-output\"><\/div>"} 3 ⌘ CommandK Ctrl + K [挿入 ] タブをクリックし、ツールバーの[リンク] ボタンをクリックすることでもアクセスできます。{"smallUrl":"https:\/\/www.wikihow.com\/images_en\/thumb\/3\/3d\/Insert-a-Hyperlink-in-Microsoft-Word-Step-11-Version-7.jpg\/v4-460px-Insert-a-Hyperlink-in-Microsoft-Word-Step-11-Version-7.jpg","bigUrl":"https:\/\/www.wikihow.com\/i mages\/thumb\/3\/3d\/Insert-a-Hyperlink-in-Microsoft-Word-Step-11-Version-7.jpg\/v4-728px-Insert-a-Hyperlink-in-Microsoft-Word-Step-11-Version-7.jpg","smallWidth":460,"smallHeight":345,"bigWidth":728,"bigHeight":546,"licensing":"<div class=\"mw-parser-output\"><\/div>"} 4左側のパネルでメールアドレスを これにより、空の電子メールを設定できます。{"smallUrl":"https:\/\/www.wikihow.com\/images_en\/thumb\/5\/57\/Insert-a-Hyperlink-in-Microsoft-Word-Step-12-Version-7.jpg\/v4-460px-Insert-a-Hyperlink-in-Microsoft-Word-Step-12-Version-7.jpg","bigUrl":"https:\/\/www.wikihow.com\/i mages\/thumb\/5\/57\/Insert-a-Hyperlink-in-Microsoft-Word-Step-12-Version-7.jpg\/v4-728px-Insert-a-Hyperlink-in-Microsoft-Word-Step-12-Version-7.jpg","smallWidth":460,"smallHeight":345,"bigWidth":728,"bigHeight":546,"licensing":"<div class=\"mw-parser-output\"><\/div>"} 5メールアドレスと件名を入力します。 これは電子メールが送信されるアドレスになります。件名フィールドに入力した内容は自動的に読者に表示されますが、読者が必要に応じて変更することもできます。 Outlook を使用している場合は、ウィンドウの下部にあるフィールドに最近使用したメール アドレスが表示されます。そのうちの1つを選んでください。 一部のメール アプリケーション、特に Web ベースの電子メール アプリケーションでは、件名が認識されない場合があります。 {"smallUrl":"https:\/\/www.wikihow.com\/images_en\/thumb\/6\/6d\/Insert-a-Hyperlink-in-Microsoft-Word-Step-13-Version-7.jpg\/v4-460px-Insert-a-Hyperlink-in-Microsoft-Word-Step-13-Version-7.jpg","bigUrl":"https:\/\/www.wikihow.com\/i mages\/thumb\/6\/6d\/Insert-a-Hyperlink-in-Microsoft-Word-Step-13-Version-7.jpg\/v4-728px-Insert-a-Hyperlink-in-Microsoft-Word-Step-13-Version-7.jpg","smallWidth":460,"smallHeight":345,"bigWidth":728,"bigHeight":546,"licensing":"<div class=\"mw-parser-output\"><\/div>"} 6画面プロンプトを設定します (オプション)。 ユーザーがリンクの上にカーソルを置いたときに表示されるテキストを変更するには、右上隅にある[ヒント] ボタンをクリックし、必要なテキストを指定します。変更すると、画面プロンプトにメールアドレスが表示されます。{"smallUrl":"https:\/\/www.wikihow.com\/images_en\/thumb\/8\/84\/Insert-a-Hyperlink-in-Microsoft-Word-Step-14-Version-7.jpg\/v4-460px-Insert-a-Hyperlink-in-Microsoft-Word-Step-14-Version-7.jpg","bigUrl":"https:\/\/www.wikihow.com\/i mages\/thumb\/8\/84\/Insert-a-Hyperlink-in-Microsoft-Word-Step-14-Version-7.jpg\/v4-728px-Insert-a-Hyperlink-in-Microsoft-Word-Step-14-Version-7.jpg","smallWidth":460,"smallHeight":345,"bigWidth":728,"bigHeight":546,"licensing":"<div class=\"mw-parser-output\"><\/div>"} 7 [OK] Command キー (Mac) またはCTRL キー (Windows) を押しながらリンクをクリックします。ハイパーリンクを削除する場合は、ハイパーリンクを右クリックし、 「ハイパーリンクの削除」 を選択します。 3方法 3/3: 同じドキュメント内の場所へのリンク {"smallUrl":"https:\/\/www.wikihow.com\/images_en\/thumb\/1\/13\/Insert-a-Hyperlink-in-Microsoft-Word-Step-15-Version-8.jpg\/v4-460px-Insert-a-Hyperlink-in-Microsoft-Word-Step-15-Version-8.jpg","bigUrl":"https:\/\/www.wikihow.com\/i mages\/thumb\/1\/13\/Insert-a-Hyperlink-in-Microsoft-Word-Step-15-Version-8.jpg\/v4-728px-Insert-a-Hyperlink-in-Microsoft-Word-Step-15-Version-8.jpg","smallWidth":460,"smallHeight":345,"bigWidth":728,"bigHeight":546,"licensing":"<div class=\"mw-parser-output\"><\/div>"} 1Microsoft Word でプロジェクトを開きます。 それはW の文字が書かれた青い四角です。 Office 365 を使用するにはサブスクライブする必要があります。 {"smallUrl":"https:\/\/www.wikihow.com\/images_en\/thumb\/0\/07\/Insert-a-Hyperlink-in-Microsoft-Word-Step-16-Version-7.jpg\/v4-460px-Insert-a-Hyperlink-in-Microsoft-Word-Step-16-Version-7.jpg","bigUrl":"https:\/\/www.wikihow.com\/i mages\/thumb\/0\/07\/Insert-a-Hyperlink-in-Microsoft-Word-Step-16-Version-7.jpg\/v4-728px-Insert-a-Hyperlink-in-Microsoft-Word-Step-16-Version-7.jpg","smallWidth":460,"smallHeight":345,"bigWidth":728,"bigHeight":546,"licensing":"<div class=\"mw-parser-output\"><\/div>"} 2リンクする場所にカーソルを置きます。 ブックマーク ツールを使用して、ドキュメント内の特定の場所へのリンクを作成できます。この機能は、カタログ、用語集、引用に役立ちます。テキストの一部を強調表示したり、画像を選択したり、単にカーソルを任意の場所に配置したりできます。{"smallUrl":"https:\/\/www.wikihow.com\/images_en\/thumb\/d\/db\/Insert-a-Hyperlink-in-Microsoft-Word-Step-17-Version-8.jpg\/v4-460px-Insert-a-Hyperlink-in-Microsoft-Word-Step-17-Version-8.jpg","bigUrl":"https:\/\/www.wikihow.com\/i mages\/thumb\/d\/db\/Insert-a-Hyperlink-in-Microsoft-Word-Step-17-Version-8.jpg\/v4-728px-Insert-a-Hyperlink-in-Microsoft-Word-Step-17-Version-8.jpg","smallWidth":460,"smallHeight":345,"bigWidth":728,"bigHeight":546,"licensing":"<div class=\"mw-parser-output\"><\/div>"} 3 挿入 これは、Word の上部にあるメニュー バーの [ホーム] と[描画] の間にあります。{"smallUrl":"https:\/\/www.wikihow.com\/images_en\/thumb\/a\/ad\/Insert-a-Hyperlink-in-Microsoft-Word-Step-18-Version-8.jpg\/v4-460px-Insert-a-Hyperlink-in-Microsoft-Word-Step-18-Version-8.jpg","bigUrl":"https:\/\/www.wikihow.com\/i mages\/thumb\/a\/ad\/Insert-a-Hyperlink-in-Microsoft-Word-Step-18-Version-8.jpg\/v4-728px-Insert-a-Hyperlink-in-Microsoft-Word-Step-18-Version-8.jpg","smallWidth":460,"smallHeight":345,"bigWidth":728,"bigHeight":546,"licensing":"<div class=\"mw-parser-output\"><\/div>"} 4 ブックマーク これは、Word の上部にあるツールバーの「リンク」セクションにあります。{"smallUrl":"https:\/\/www.wikihow.com\/images_en\/thumb\/5\/5a\/Insert-a-Hyperlink-in-Microsoft-Word-Step-19-Version-7.jpg\/v4-460px-Insert-a-Hyperlink-in-Microsoft-Word-Step-19-Version-7.jpg","bigUrl":"https:\/\/www.wikihow.com\/i mages\/thumb\/5\/5a\/Insert-a-Hyperlink-in-Microsoft-Word-Step-19-Version-7.jpg\/v4-728px-Insert-a-Hyperlink-in-Microsoft-Word-Step-19-Version-7.jpg","smallWidth":460,"smallHeight":345,"bigWidth":728,"bigHeight":546,"licensing":" class=\"mw-parser-output\"><\/div>"} 5ブックマークの名前を入力します。 簡単に見つけられるように、名前がわかりやすいものにしてください。これは、ブックマークを多く使用する場合や、現在のドキュメントを多数の人が編集している場合に特に重要です。ブックマーク名は文字で始まる必要がありますが、数字を含めることもできます。スペースは使用できませんが、代わりにアンダースコアを使用できます (例: "Chapter_1")。 {"smallUrl":"https:\/\/www.wikihow.com\/images_en\/thumb\/e\/e1\/Insert-a-Hyperlink-in-Microsoft-Word-Step-20-Version-7.jpg\/v4-460px-Insert-a-Hyperlink-in-Microsoft-Word-Step-20-Version-7.jpg","bigUrl":"https:\/\/www.wikihow.com\/i mages\/thumb\/e\/e1\/Insert-a-Hyperlink-in-Microsoft-Word-Step-20-Version-7.jpg\/v4-728px-Insert-a-Hyperlink-in-Microsoft-Word-Step-20-Version-7.jpg","smallWidth":460,"smallHeight":345,"bigWidth":728,"bigHeight":546,"licensing":"<div class=\"mw-parser-output\"><\/div>"} 6「 追加」 ブックマークはページ上に括弧で囲まれて表示されます。最新バージョンの Word を使用している場合、ページにブックマークは表示されませんが、以前のバージョンではブックマークが括弧で囲まれている場合があります。ブックマークの場所を忘れないように、ブックマークの周りに括弧を表示するには、 [ファイル] メニューをクリックし、 [オプション] を選択して、左側のパネルで[詳細設定] をクリックします。次に、右側のパネルを下にスクロールし、「ドキュメントの内容を表示」という見出しの下の「ブックマークを表示」の横にあるボックスをオンにします。 {"smallUrl":"https:\/\/www.wikihow.com\/images_en\/thumb\/d\/d7\/Insert-a-Hyperlink-in-Microsoft-Word-Step-21-Version-3.jpg\/v4-460px-Insert-a-Hyperlink-in-Microsoft-Word-Step-21-Version-3.jpg","bigUrl":"https:\/\/www.wikihow.com\/i mages\/thumb\/d\/d7\/Insert-a-Hyperlink-in-Microsoft-Word-Step-21-Version-3.jpg\/v4-728px-Insert-a-Hyperlink-in-Microsoft-Word-Step-21-Version-3.jpg","smallWidth":460,"smallHeight":345,"bigWidth":728,"bigHeight":546,"licensing":" class=\"mw-parser-output\"><\/div>"} 7リンクを作成するテキストまたは画像を選択します。 ブックマーク リンクに変換するテキストまたは画像を強調表示します。{"smallUrl":"https:\/\/www.wikihow.com\/images_en\/thumb\/b\/be\/Insert-a-Hyperlink-in-Microsoft-Word-Step-22-Version-3.jpg\/v4-460px-Insert-a-Hyperlink-in-Microsoft-Word-Step-22-Version-3.jpg","bigUrl":"https:\/\/www.wikihow.com\/i mages\/thumb\/b\/be\/Insert-a-Hyperlink-in-Microsoft-Word-Step-22-Version-3.jpg\/v4-728px-Insert-a-Hyperlink-in-Microsoft-Word-Step-22-Version-3.jpg","smallWidth":460,"smallHeight":345,"bigWidth":728,"bigHeight":546,"licensing":"<div class=\"mw-parser-output\"><\/div>"} 8 ⌘ CommandK Ctrl + K [挿入 ] タブをクリックし、ツールバーの[リンク] ボタンをクリックすることでもアクセスできます。{"smallUrl":"https:\/\/www.wikihow.com\/images_en\/thumb\/7\/73\/Insert-a-Hyperlink-in-Microsoft-Word-Step-23-Version-3.jpg\/v4-460px-Insert-a-Hyperlink-in-Microsoft-Word-Step-23-Version-3.jpg","bigUrl":"https:\/\/www.wikihow.com\/i mages\/thumb\/7\/73\/Insert-a-Hyperlink-in-Microsoft-Word-Step-23-Version-3.jpg\/v4-728px-Insert-a-Hyperlink-in-Microsoft-Word-Step-23-Version-3.jpg","smallWidth":460,"smallHeight":345,"bigWidth":728,"bigHeight":546,"licensing":"<div class=\"mw-parser-output\"><\/div>"} 9左側のパネルで「このドキュメント内の場所」 見出しスタイルとブックマークを含むナビゲーション ツリーが表示されます。{"smallUrl":"https:\/\/www.wikihow.com\/images_en\/thumb\/5\/55\/Insert-a-Hyperlink-in-Microsoft-Word-Step-24.jpg\/v4-460px-Insert-a-Hyperlink-in-Microsoft-Word-Step-24.jpg","bigUrl":"https:\/\/www.wikihow.com\/images\/thumb\/5\/55\/Insert-a-Hyperlink-in-Microsoft-Word-Step-24.jpg\/v4-728px-Insert-a-Hyperlink-in-Microsoft-Word-Step-24.jpg","smallWidth":460,"smallHeight":345,"bigWidth":728,"bigHeight":546,"licensing":" class=\"mw-parser-output\"><\/div>"} 10リンクするブックマークを選択します。 ブックマーク ツリーを展開し (まだ展開されていない場合)、作成したブックマークを選択します。ドキュメント全体に適用される見出しスタイルを選択することもできます。{"smallUrl":"https:\/\/www.wikihow.com\/images_en\/thumb\/5\/59\/Insert-a-Hyperlink-in-Microsoft-Word-Step-25.jpg\/v4-460px-Insert-a-Hyperlink-in-Microsoft-Word-Step-25.jpg","bigUrl":"https:\/\/www.wikihow.com\/images\/thumb\/5\/59\/Insert-a-Hyperlink-in-Microsoft-Word-Step-25.jpg\/v4-728px-Insert-a-Hyperlink-in-Microsoft-Word-Step-25.jpg","smallWidth":460,"smallHeight":345,"bigWidth":728,"bigHeight":546,"licensing":" class=\"mw-parser-output\"><\/div>"} 11画面プロンプトを設定します(オプション)。 ユーザーがリンクの上にカーソルを置いたときに表示されるテキストを変更するには、右上隅にある[ヒント] ボタンをクリックします。テキストを変更しない場合は、ヒントに Web サイトのアドレスまたはファイル パスが表示されます。{"smallUrl":"https:\/\/www.wikihow.com\/images_en\/thumb\/5\/5f\/Insert-a-Hyperlink-in-Microsoft-Word-Step-26.jpg\/v4-460px-Insert-a-Hyperlink-in-Microsoft-Word-Step-26.jpg","bigUrl":"https:\/\/www.wikihow.com\/images\/thumb\/5\/5f\/Insert-a-Hyperlink-in-Microsoft-Word-Step-26.jpg\/v4-728px-Insert-a-Hyperlink-in-Microsoft-Word-Step-26.jpg","smallWidth":460,"smallHeight":345,"bigWidth":728,"bigHeight":546,"licensing":" class=\"mw-parser-output\"><\/div>"} 12 [OK] ハイパーリンクをテストするには、リンクをクリックしながらCommand キー (Mac) またはCTRL キー (Windows) を押し続けます。これにより、ブックマークを追加した行にビューの位置が変更されます。 ハイパーリンクを削除する場合は、ハイパーリンクを右クリックし、 「ハイパーリンクの削除」 を選択します。 ヒント ドキュメントに URL (例: https://www.wikihow.com) を入力すると、Word によってそのテキストが自動的にクリック可能なリンクに変換されます。 ハイパーリンクを削除するには、ハイパーリンクを右クリックして「ハイパーリンクの削除」を選択します 。